Oculus Quest'te Steam VR Oyunlarını Kablosuz Olarak Nasıl Oynarsınız?
Yayınlanan: 2022-01-29
Oculus Quest, tamamen bağımsız bir kulaklıktır. Yalnızca PC kulaklıklarının kablolarından muaftır. Ancak, Steam VR oyunlarını oynamak için bir PC'de kullanmak istiyorsanız, bunu kablosuz olarak yapmak için özel bir yazılıma ihtiyacınız olacak.
Oculus Link için Kablosuz Değiştirme
Oculus Link, Quest'i Steam VR başlığı olarak kullanmanın resmi yoludur ve bir USB kablosu gerektirir. Rift S veya Valve Index gibi özel bir cihazdan biraz daha gecikmeli olmasına rağmen harika. Yine de Quest'i prize takılıyken bir PC kulaklığı gibi hissettirmek için yeterince iyi. Ancak yine de Link'li bir kabloya ihtiyacınız var, bu nedenle tamamen kablosuz olmak istiyorsanız özel bir yazılıma ihtiyacınız olacak.
ALVR, Quest ve PC'nizi bağlayabilen ücretsiz bir uygulamadır. Uygulamayı, Steam VR için özel bir sürücü yükleyen ve Quest'in bağlandığı bir sunucuyu çalıştıran PC'nizde çalıştırırsınız. Uygulamayı, sunucuya bağlanan ve videoyu yayınlayan Quest'inizde başlatırsınız. Kontrolcü girişi ve hareketleri, Steam VR'da normal bir başlık olarak görünen sunucuya geri gönderilir. Sonuç tamamen kablosuz bir deneyimdir; siz daha geniş oturma odanızda oynarken bilgisayarınız yatak odanızda olabilir.
Deneyimin kendisi kesinlikle karışık bir çanta. Tam PC oyunlarını Steam VR üzerinden kablosuz olarak oynamak, bağlı kalmaktansa harika bir deneyim. Çalıştığında, iyi çalışıyor ve sadece yenilik için bile olsa kesinlikle denemeye değer. Ancak, zaman zaman oldukça buggy.
İşe yaramadığında, VR'de göze hoş gelmeyen donmalar ve sıkıştırma artefaktları ile karşılaşıyorsunuz. Gecikme, sıradan oyunlar için büyük bir sorun değil. Yine de Beat Saber gibi hızlı tempolu bir şey oynamak istiyorsanız, kabloluya bağlı kalmak veya oyunu Quest'te çalıştırmak isteyebilirsiniz.
2,4 GHz Wi-Fi'de gerçekten çalışmıyor. Daha hızlı 5 GHz'i ve PC'nizden yönlendiricinize kablolu bir bağlantı kullanmanız gerekecek. Yönlendiricinize daha yakın oynayabilirseniz, bu da yardımcı olur.
ALVR, oradaki en popüler ücretsiz seçenektir. Ancak, başka bir şey denemek isterseniz, Sanal Masaüstü aynı şeyi yapan ve gerçek masaüstünüzden akış yapan 20 dolarlık resmi bir uygulamadır. Yine de SteamVR'ı kullanmak için yandan yüklenmiş sürümü yüklemeniz gerekecek ve deneyim çoğunlukla aynı olacak.
ALVR'yi Ayarlama
Başlamak için ALVR'yi indirmeniz gerekir. GitHub sayfasına gidin ve en son sürümü indirin. PC'nizde çalışacak sunucu olan ALVR.zip dosyasını indirin. Ayrıca, Quest'inize yandan yüklemeniz gereken uygulama olan AVRClient'i de indirmeniz gerekecek.
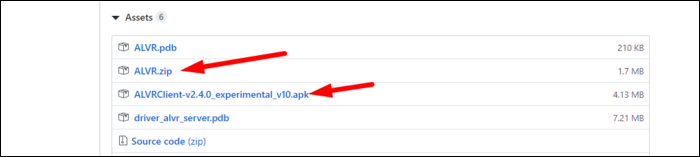
Görevinizde Geliştirici Modunu açın. iPhone veya Android cihazınızdaki Oculus Uygulamasından, ayarlar menüsünde Quest'inizi bulun ve ardından Diğer Ayarlar > Geliştirici Modu'nu seçin ve açın.
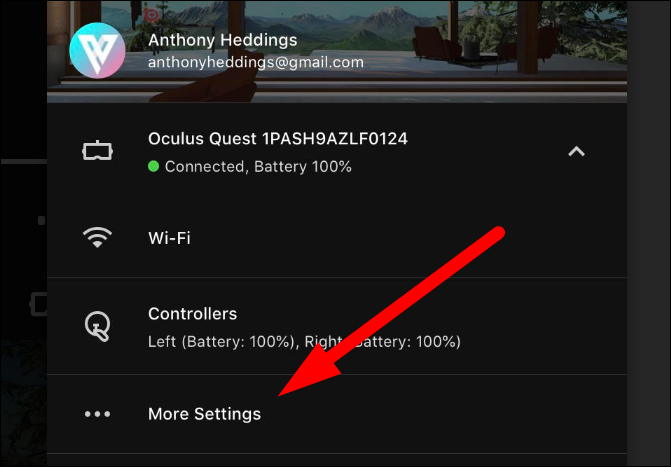
Bu sizi, geliştirici olarak kaydolmanız ve bir "Kuruluş" oluşturmanız gereken Oculus'un web sitesine götürecektir. Bu tamamen ücretsizdir, ancak biraz can sıkıcıdır.
Açıldıktan sonra Quest'inizi yeniden başlatın, bir kabloyla prize takın ve aşağıdaki ekranı görmeniz gerekir ve bu bilgisayara güvenmenizi ister. "Her Zaman İzin Ver"i seçin ve ardından "Tamam"ı tıklayın.
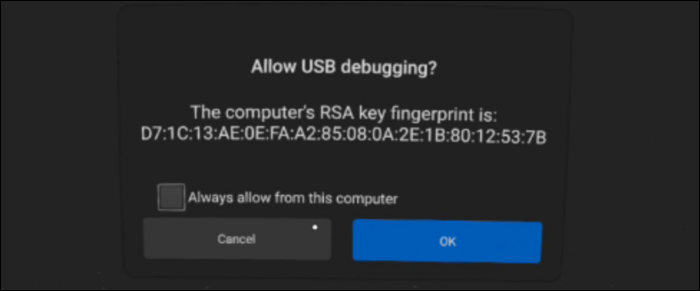
Yandan yükleme için en kolay yöntem, yandan yüklenen uygulamalar için üçüncü taraf bir mağaza olan SideQuest'i kullanmaktır. SideQuest'teki uygulamalarla sınırlı değilsiniz; APK dosyanız olan herhangi bir uygulamayı yükleyebilirsiniz.

Açın ve sol üst köşede kulaklığınızın bağlı olduğunu görmelisiniz.
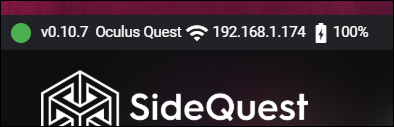
AVRClient.apk dosyasını hemen yükleyecek olan SideQuest'e sürükleyin. ALVR'yi ana ekranınızda bulamazsınız - "Kütüphane"de "Bilinmeyen Kaynaklar" altında saklanmıştır.
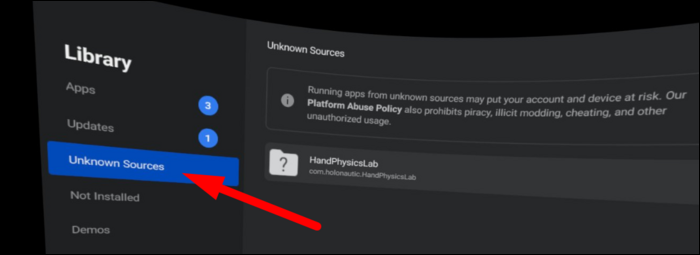
Kulaklığınızı PC'den çıkarın ve ALVR uygulamasını Quest'e yükleyin. Sunucudan cihaza bağlanmanızı söyleyen, oldukça nahoş ve rahatsız edici bir şekilde takma adla anılan bir ana ekranla karşılaşacaksınız.
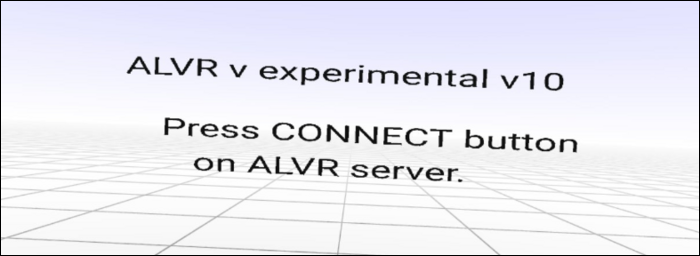
ALVR.zip dosyasını açın ve ardından klasörü yanlışlıkla silmeyeceğiniz bir konuma taşıyın. Sunucuyu başlatmak için ALVR.exe'yi çalıştırın.
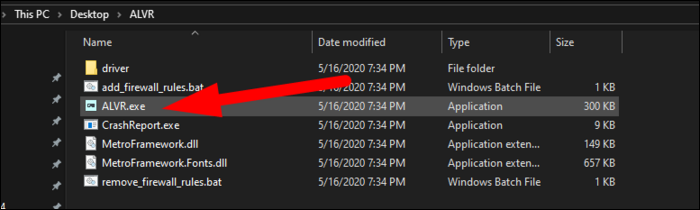
Yüklendikten sonra, bazı ayarlarda ince ayar yapabilirsiniz, ancak varsayılanlar iyi çalışmalıdır. PC'nizde “Bağlan”a tıklayın. Bağlandıktan sonra, bağlantı zaman aşımına uğradığında kulaklığınızın otomatik olarak yeniden bağlanmasını sağlamak için “Bir Sonraki Seferde Otomatik Bağlan” seçeneğine tıklayın.
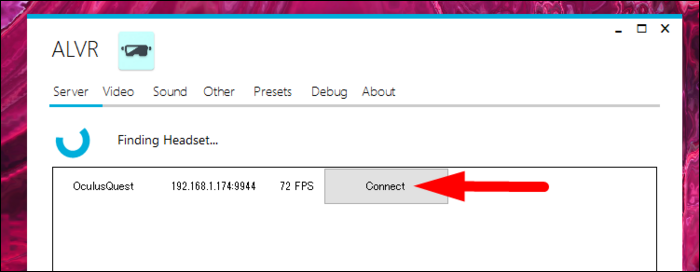
Buradan bir Steam VR oyunu yükleyebilirsiniz. ALVR, cihazı normal bir kulaklık olarak sunacak ve bağlantı sağlamsa, öyle davranmalıdır.
Bazı Yaygın Hataları Düzeltme
Resminiz donuyorsa veya görsel bozulmalar görüyorsanız, kulaklığınızın 5 GHz Wi-Fi'ye bağlı olduğundan emin olun. Yapabiliyorsanız, kanal genişliğini de 40 MHz'e ayarlayın.
Bazı yönlendiriciler, 2,4 ve 5 GHz bantları için aynı SSID'yi (ağın adı) kullanır ve bu bir sorun olabilir. Görevimiz varsayılan olarak 2,4 GHz Wi-Fi olarak ayarlandı ve bunu düzeltmenin tek yolu ağ adlarını bölmekti.
Ancak, Fios yönlendiricimiz varsayılan olarak buna izin vermedi. Kablosuz Ayarları > Gelişmiş Güvenlik Ayarları > Diğer Gelişmiş Kablosuz Seçenekleri altında çok gömülü olan “Kendi Kendini Düzenleyen Ağ Etkin” ayarını kapatmamız gerekiyordu. Ardından, ağı bölebildik.
Quest'i 5 GHz Wi-Fi'ye bağladıktan ve diğer ağı unuttuktan sonra çok daha akıcı bir deneyim yaşadık.
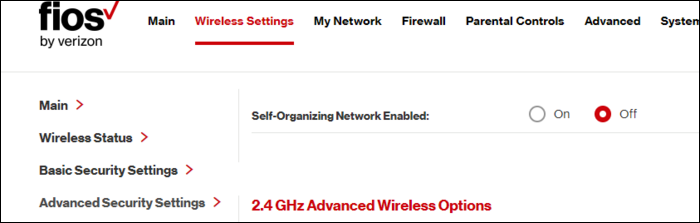
Bu sorunu çözmezse, ALVR'yi yeniden başlatmanız veya video ayarlarında bit hızını veya çözünürlüğü düşürmeniz gerekebilir. Tersine, biraz daha bulanık videoyla sorunsuz bir deneyim yaşıyorsanız, bit hızını artırabilirsiniz.
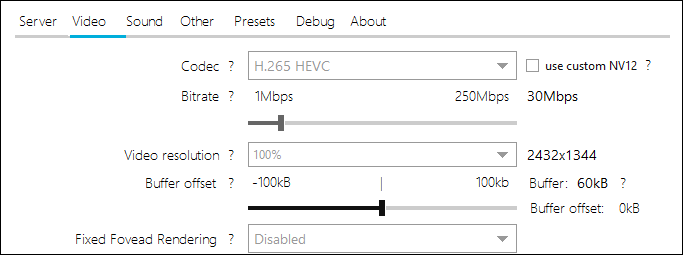
Sahip olduğumuz diğer sorun masaüstü sesiyle ilgiliydi. Gelişmiş ses yönlendirme için VB Cable ve Voicemeeter kullandık ve ilk başta sesin çalışmamasıyla ilgili bir sorun yaşadık. Çıkış cihazını manuel olarak uygun olana geçirmek zorunda kaldık. Ardından her şeyi yeniden başlattık: ALVR, Steam VR ve oyun.
Bu sorunları düzelttikten sonra, Vive Kablosuz Adaptör gibi özel donanım olmadan ara sıra yaşanan takılmalar, takılmalar veya genel gecikmeler gerçekten önlenemez. Bu kurulumla yapılacak kesinlikle tavizler var.
