Windows 10'da Oyunlar Nasıl Oynanır, HDR'de Videolar Nasıl İzlenir
Yayınlanan: 2022-01-29Herkes 4K'dan bahsediyor olabilir, ancak HDR, TV'nizdeki veya bilgisayar monitörünüzdeki resim kalitesinde tartışmasız daha büyük bir gelişmedir. HDR, daha ayrıntılı görüntüler, daha iyi renkler ve gerçekten öne çıkan vurgular anlamına gelir ve Roku veya Apple TV'niz HDR'yi minimum çabayla işleyebilirken, Windows PC'niz daha karmaşık bir canavardır.
Microsoft, son birkaç yılda HDR ile ilgili bazı büyüyen ağrılar yaşadı ve hala olması gerektiği kadar kolay olmasa da, özellik Windows 10'un ilk günlerine göre çok daha kullanışlı. HDR özellikli monitör (veya oturma odasında oyun oynamak için bilgisayarınızı 4K HDR TV'nize bağladınız), oyunlarınızın ve filmlerinizin tüm avantajlarından nasıl yararlanacağı aşağıda açıklanmıştır.
Neye ihtiyacınız olacak
Diğer cihazlarda olduğu gibi, PC'nizden ekrana kadar zincirdeki her bağlantı HDR özellikli olmalıdır. Bu, ihtiyacınız olan anlamına gelir:
HDR Özellikli TV veya Monitör
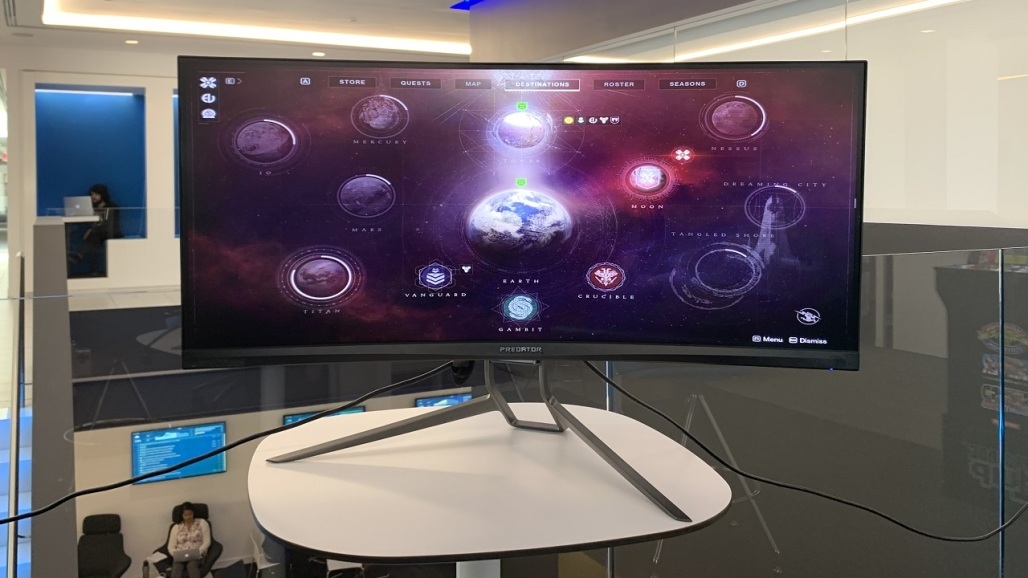
Tüm HDR'ler eşit yaratılmamıştır; daha ucuz TV'ler ve monitörler yeterince parlak olamayabilir veya HDR'den gerçekten tam olarak yararlanmak için yeterince karanlık olmak için yerel karartmayı kullanamayabilir. Örneğin, oyun monitörünüz DisplayHDR 400 veya DisplayHDR 600 olduğunu söylüyorsa, bu, bu vurguların sırasıyla yalnızca 400 veya 600 nite ulaşabileceği anlamına gelir. Gerçekte, 1000 nit'in üzerinde bir şeye ihtiyacınız var, bu nedenle DisplayHDR 1000 veya DisplayHDR 1600'ü arayın. "HDR10" yazıyorsa, bu yalnızca HDR sinyallerini kabul edebildiği, ancak gerçekte bir HDR görüntüsü üretmediği anlamına gelir. (Bu durumda, bu kılavuza ihtiyacınız yoktur; sadece SDR'ye bağlı kalın.)
HDR Özellikli Grafik Yongası
Ekranınızla iletişim kurmak için HDR özellikli bir GPU'ya ihtiyacınız vardır; bu, Nvidia GTX 950 veya üstü, AMD Radeon R9 380 veya üstü veya Intel'in tümleşik grafiklerini çalıştırıyorsanız 7. nesil Kaby Lake CPU veya üstü anlamına gelir . Bunların minimum değerler olduğunu ve üst düzey kartların daha iyi çıktı ayarlarını gerçekleştirebileceğini unutmayın (bununla ilgili daha fazlası daha sonra anlatılacaktır).
Kaliteli HDMI veya DisplayPort Kablosu

Çoğu modern HDMI kablosu 4K sinyali taşıyabilir, ancak hepsinin eşit derecede iyi performans göstermesi gerekmez. HDR ile 60 Hz'de 4K istiyorsanız, HDMI kablo kılavuzumuzda açıklandığı gibi, Premium Yüksek Hız veya 18 Gb/sn olarak etiketlenmiş bir tane ile en iyi durumdasınız. HDR ile 120 Hz'de 4K için, Ultra Premium Yüksek Hız veya 48 Gbps etiketli bir tane (ve en son HDMI 2.1'e sahip bir grafik kartı) gerekir. Bir PC monitörü kullanıyorsanız DisplayPort idealdir ve burada sertifikalı DisplayPort kablolarının bir listesini görebilirsiniz.
Güncel Bir Sistem
Windows ilk olarak 2017 Fall Creators Update ile HDR desteği getirdi, ancak işler değişti ve takip etmek istiyorsanız bu kılavuz Windows 10'un (20H2) en son sürümüne dayanıyor. Ayrıca, yıllardır karşılaştığım bazı HDR sorunlarını çözmeme yardımcı olduğu için grafik sürücülerinizi güncellemenizi şiddetle tavsiye ederim.
Gerekli donanıma sahip olduğunuzdan emin olduğunuzda, bazı ayarları incelemenin zamanı geldi.
Windows 10'da HDR Nasıl Etkinleştirilir
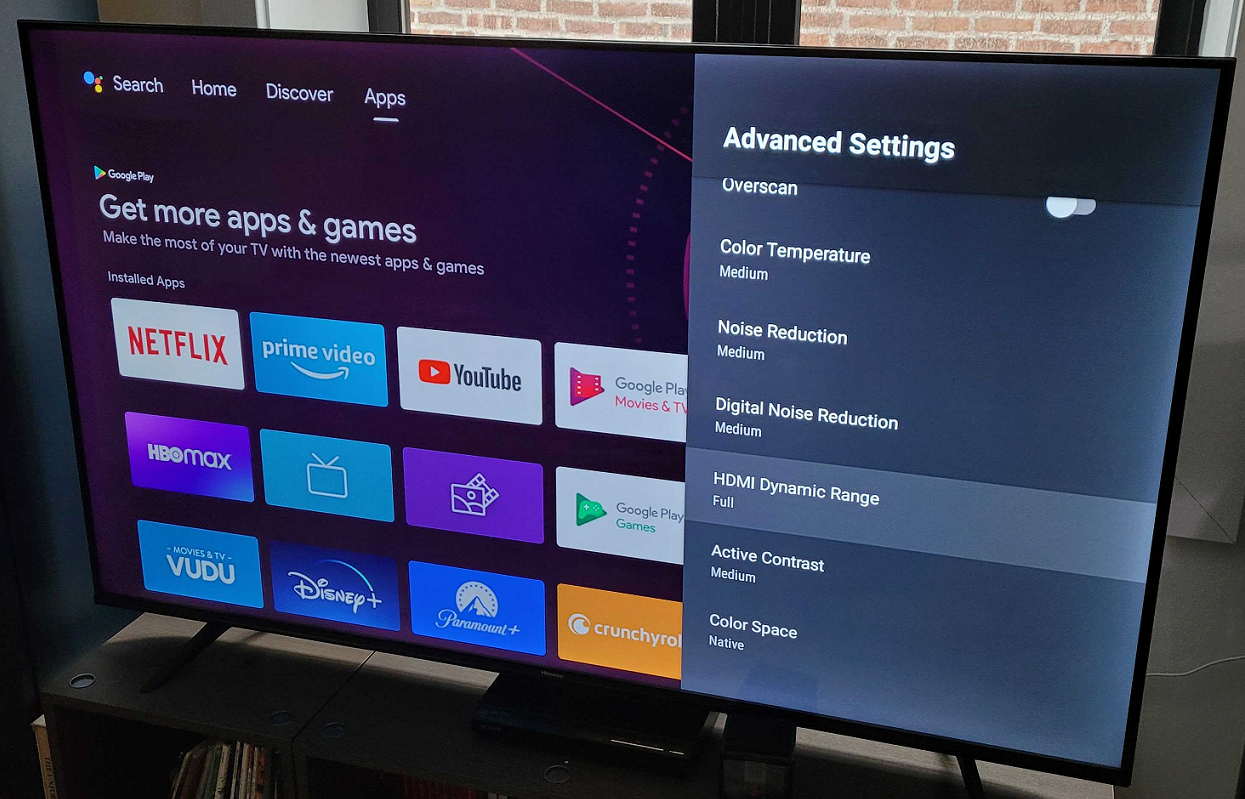
Yazılımınızla uğraşmadan önce, TV'nizin ayarlarında birkaç değişiklik yapmak isteyeceksiniz. Bir yerde, HDR renk özelliklerini etkinleştirmek için bir seçenek bulmalısınız - LG buna "Derin Renk" diyor, Samsung buna "Giriş Sinyali Artı" diyor ve diğer üreticilerin kendi adları olabilir. Eğer varsa, bunu alıcınızda da etkinleştirmeniz gerekebilir - benimki kılavuzda listelenen biraz gizli bir düğme kombinasyonunun altına gizlendi.
Bazı TV'ler bir HDR sinyali algıladıklarında bunu varsayılan olarak açabilir, bazıları açmayabilir; hangi ayarlara ihtiyacınız olduğunu görmek için TV'nizin Rtings.com'daki sayfasını kontrol etmeniz gerekebilir.
Ek olarak, bazı TV'ler, bu şekilde etiketlendiklerinde PC'lere diğer girişlerden farklı davranırlar; bu nedenle, PC'niz HDMI2'ye bağlıysa, TV'nizin giriş ayarlarına gidin ve en iyi sonuçlar için HDMI2'nin “PC” olarak etiketlendiğinden emin olun.
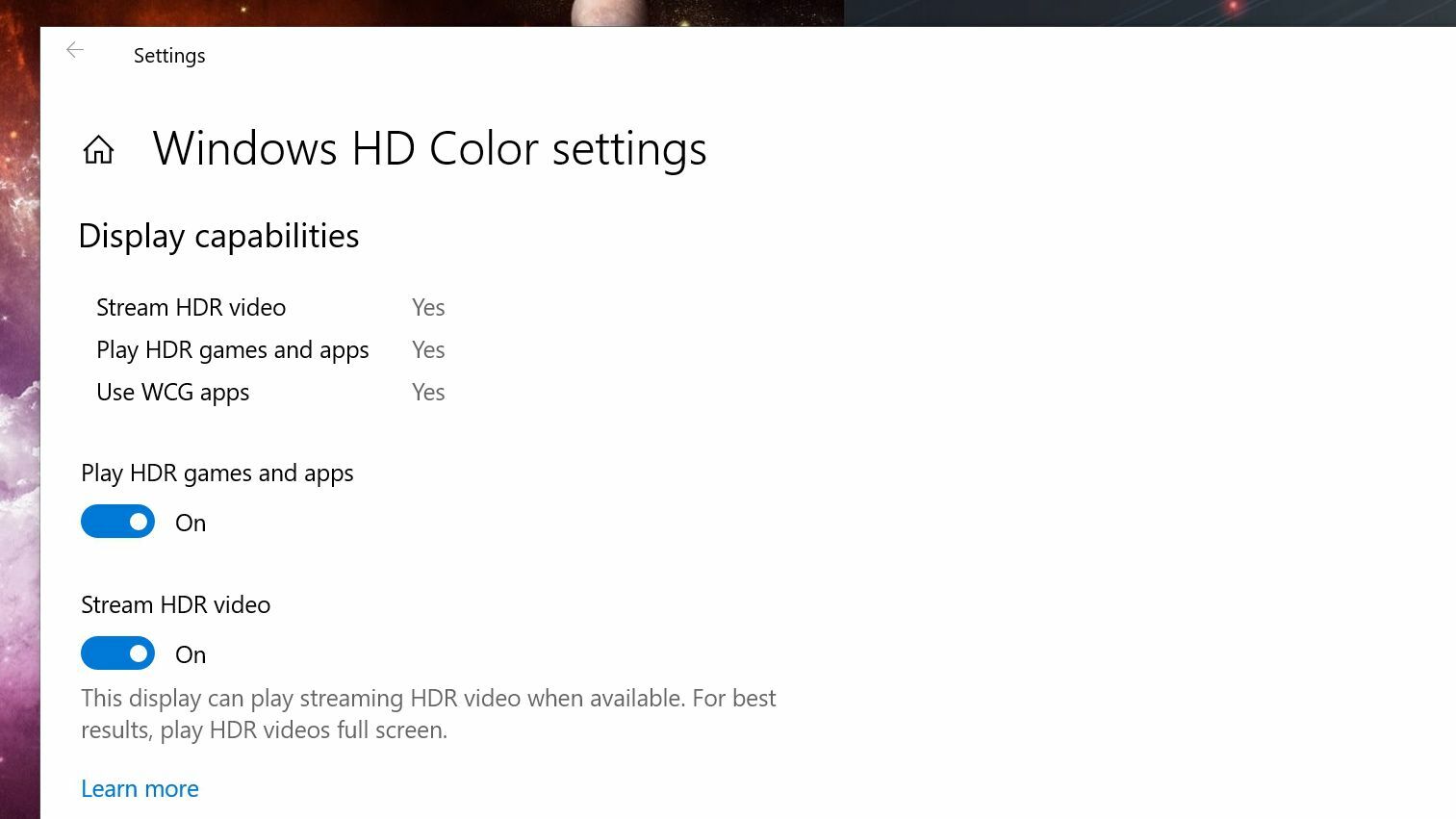
Şimdi Windows'ta bazı şeyleri değiştirmenin zamanı geldi. Ayarlar > Uygulamalar > Video Oynatma'yı açın ve Windows HD Renk Ayarları'na tıklayın. Ekranınız HDR'yi destekliyorsa, bu sayfada HDR Oyunlarını ve Uygulamalarını Oynat yazan bir anahtar görmelisiniz; bunu açın ve ekranınızın köşesinde HDR rozetinin açıldığını görmelisiniz.
Henüz açık değilse, HDR Video Akışı düğmesini de açmak isteyeceksiniz. Masaüstünüz aşırı loş veya soluk görünüyorsa, bunu biraz hafifletmek için aşağı kaydırabilir ve SDR İçerik Görünümü kaydırıcısını hareket ettirebilirsiniz.
Buradan, bazı deneyler yapmanız gerekebilir. Evde HDR PC monitörümde Nvidia ayarlarını açmayı, Çözünürlüğü Değiştir'e gitmeyi ve renk derinliğini 10 bit olarak değiştirmeyi resmin çok daha iyi görünmesini sağladım. Bazı kişiler, televizyondaysanız Nvidia veya AMD ekran ayarlarını açmanızı ve renk çıktısını 4:2:2 veya 4:2:0 olarak değiştirmenizi önerir, ancak bu ekrandan ekrana değişebilir; varsayılan ayarlar en iyi şu durumlarda görünür: HDR TV'me takılı.
Artık HDR'nin Windows'ta çalıştığını onayladığınıza göre, iki seçeneğiniz var: HDR'yi her zaman açık bırakabilir veya HDR özellikli bir oyuna veya filme atlamadan önce manuel olarak açabilirsiniz. Bazı insanlar masaüstünde HDR'nin doğru görünmediğini buluyor, bu kaydırıcı en iyi ayara çevrilmiş olsa bile - en iyi neyin işe yaradığına kendi kurulumunuz için karar vermeniz gerekecek.
PC Oyunlarını HDR'de Oynayın
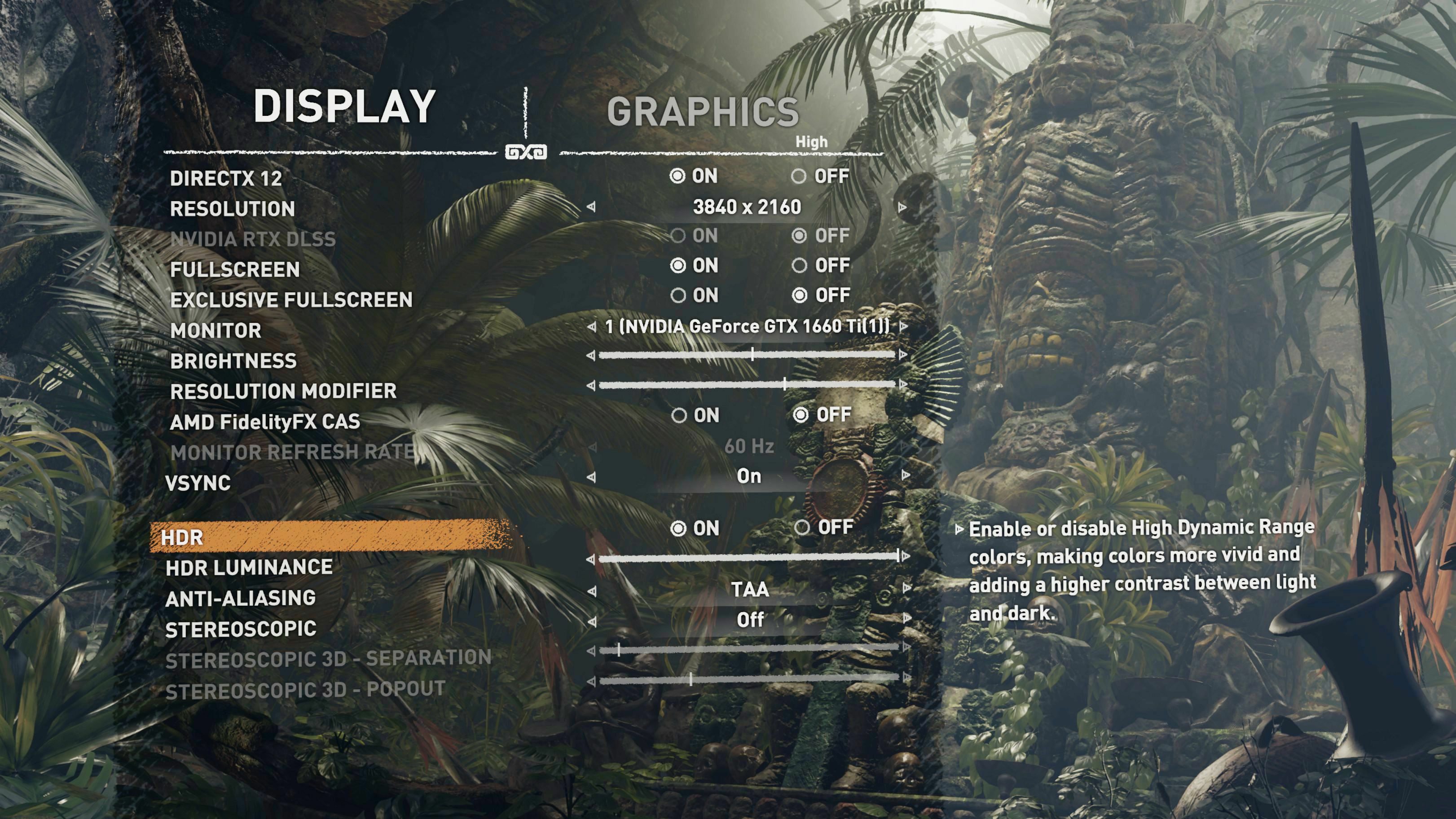
Ardından, oyunlarınızda HDR'yi çalıştırmanın zamanı geldi. PC Gaming Wiki'de HDR'yi destekleyen harika bir oyun listesi var, bu yüzden bu listeden bir oyun bulun ve başlatın. Grafik ayarlarını açın ve HDR'nin açık olduğundan emin olun.

Shadow of the Tomb Raider gibi bazı oyunlar, oyunu başlatmadan önce Windows ayarlarında HDR'nin açılmasını gerektirir. Mass Effect: Andromeda gibi bazıları, oyunu başlattığınızda Windows'u otomatik olarak HDR moduna geçirir; bu, her zaman açık tutmak istemiyorsanız gerçekten güzel. Diğer oyunlar, Windows'un anahtarı çevrilene kadar kendi ayarlarında size HDR seçeneğini bile göstermeyebilir.
Şüpheye düştüğünüzde, çoğu ekran HDR devreye girdiğinde ekranın köşesinde veya ortasında bir tür HDR rozeti göstermelidir - bu otomatik geçişli bir oyunsa, oyun başladığında açıldığını göreceksiniz. Shadow of the Tomb Raider gibi durumlarda, çalışıp çalışmadığını görmek için oyun ayarlarından HDR'yi açıp kapatabilirsiniz.
Karanlık bir alanda bir pencereden sızan güneş gibi hem karanlık, gölgeli alanlara hem de parlak vurgulara sahip bir sahne kullanın. Bunun gibi sahnelerde HDR ve SDR arasındaki fark oldukça belirgindir ve etkinleştirmeye değer.
HDR'de Filmleri ve Diğer Videoları İzleyin
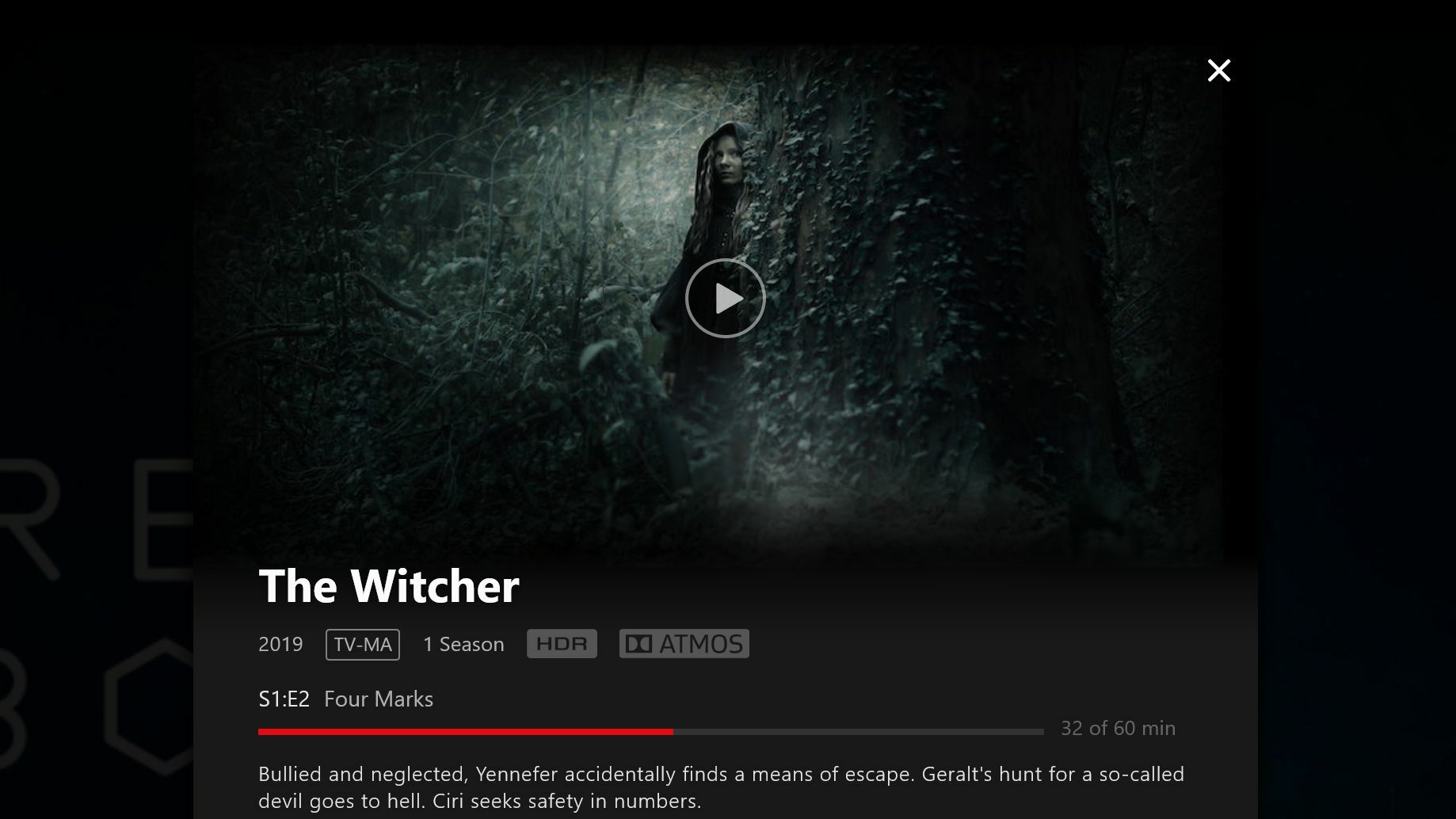
HDR video akışı, ne yazık ki, HDR oyunları oynamak kadar zor. Yalnızca Windows'ta HDR'nin açık olması gerekmez, aynı zamanda Netflix gibi bir hizmetten HDR içerik akışı yapmak istiyorsanız, Mağaza'dan 0,99 ABD doları karşılığında Microsoft'un HEVC Video Uzantısını satın alıp yüklemeniz gerekir. (Ben de yükledikten sonra bilgisayarımı yeniden başlatmam gerekti.)
Editörlerimiz Tarafından Önerilen



HDR'yi açtıktan ve HEVC uzantısını yükledikten sonra, bazıları yalnızca belirli tarayıcılar veya Microsoft Store'daki resmi uygulama aracılığıyla çalışabilse de, Netflix gibi hizmetlerden HDR içeriği aktarabilmeniz gerekir. Daha fazla bilgi için akış sağlayıcınızın destek sayfalarına bakın.
Üzerine tıkladığınızda filmin ayrıntılarında bir HDR rozeti görünüyorsa HDR'nin düzgün çalıştığını anlarsınız; HDR yazan bir rozet görmüyorsanız, bazı sorun giderme işlemleri yapmanız gerekir. (Dolby Atmos ve Ultra HD 4K sayılmaz; bu rozetleri "HDR" rozeti olmadan görürseniz HDR çalışmıyor.)
Sorunlarla Karşılaşırsanız Yapmanız Gerekenler
Windows 10'da HDR kullanmaya çalışırken karşılaşabileceğiniz birçok sorun var. Süreç boyunca siyah ekranlar, mor ekranlar, HDR'nin açılmasını istememesi ve diğer tuhaflıklar ile karşılaştım. Çözüm genellikle hangi model TV'ye sahip olduğunuza, hangi ayarları kullandığınıza ve evrenin o gün nasıl hissettiğine bağlıdır. Ancak başınız belaya girerse, denemeye değer birkaç şey var:
Başka Bir HDMI Kablosu Deneyin
Daha önce de söylediğim gibi, iyi markaların yüksek hızlı kablolarında bile sorun olabilir, bu yüzden yedek kablo denemekten asla zarar gelmez. Bir bilgisayar monitöründeyseniz, sorunun kaynağını daraltmaya yardımcı olması için HDMI yerine DisplayPort'a veya DisplayPort yerine HDMI'ya geçmeyi de deneyebilirsiniz. (Bir TV'de gerekirse bir DisplayPort-HDMI adaptörü kullanabilirsiniz.)
Başka Bir Bağlantı Noktasına Takmayı Deneyin
Bazı TV'lerde ve monitörlerde 4K HDR için belirli bağlantı noktaları olabilir ve yanlış bağlantıya takılırsanız gereken tam bant genişliğini alamazsınız. Ayrıca, bir ev sineması alıcısı kullanıyorsanız, 60 Hz'de tam olarak 4K HDR özelliği olmayabilir. Kablonun doğrudan TV'ye takılması ve sesin bir TOSLINK veya başka bir kablo aracılığıyla alıcınıza gönderilmesi gerekir.
Sürücülerinizi Güncelleyin
Cidden, yeni olsalar bile grafik sürücülerinizi güncellemeniz gerektiğini söylemiş miydim? Kontrol edin ve en son sürümün kurulu olduğundan emin olun, hatta varsa bir beta sürümünü deneyin.
TV'nizin Ayarlarını Kontrol Edin
HDR'nin düzgün çalışması veya iyi görünmesi için TV'nizin şu veya bu şekilde ince ayar yapılmış başka bir ayara ihtiyacı olabilir. Yine, TV'niz için Rtings.com'u arayın ve ne yapılmasını önerdiklerini görün.
TV'nizin donanım yazılımını güncelleyin
Bu sorunla kendim karşılaşmadım, ancak PC modunda HDR'yi düzgün bir şekilde oluşturmak için ürün yazılımı güncellemelerine ihtiyaç duyan bazı TV'leri duydum. TV'nizi bir süredir yazılım güncellemeleri için kontrol etmediyseniz, ayarlara girip yeni bellenim sürümleri olup olmadığını görmek faydalı olabilir.
Umarım, Microsoft ve oyun geliştiricileri zaman geçtikçe deneyimi iyileştireceklerdir, ancak şimdilik biraz isabetli bir durum ve çalışmaya başlamak için biraz uğraş gerektirebilir. Ancak oyuna bağlı olarak, özellikle bu derin siyahları ve parlak vurguları yapabilen iyi bir ekranınız varsa, sonuçlar buna değebilir.
