Windows ve Android'de Zoom Video Testi Nasıl Gerçekleştirilir
Yayınlanan: 2022-03-31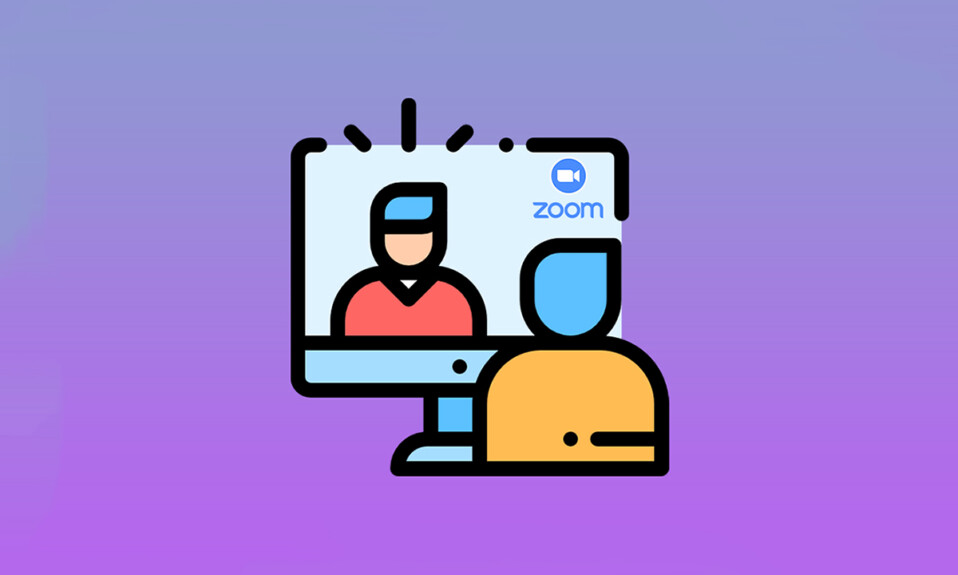
Sanal toplantılar modern yaşamın önemli bir parçası haline geldi. Video konferans uygulamaları iletişim dünyasını ele geçirdi. Zoom böyle bir uygulamadır. Görüntülü toplantılar, sesli aramalar sunan ve hatta üçüncü taraf geliştiriciler tarafından özelleştirmeye izin veren bulut tabanlı bir platformdur. Google zoom toplantısına katılmadan önce zoom testi görüntülü görüşmenin nasıl yapıldığını anlamak önemlidir. Aynı konuda ipuçları arayan biriyseniz, size video görüşmelerinin keyfini güvenle çıkarmanız için Zoom video testini nasıl yapacağınızı öğretecek yararlı bir kılavuz getiriyoruz.
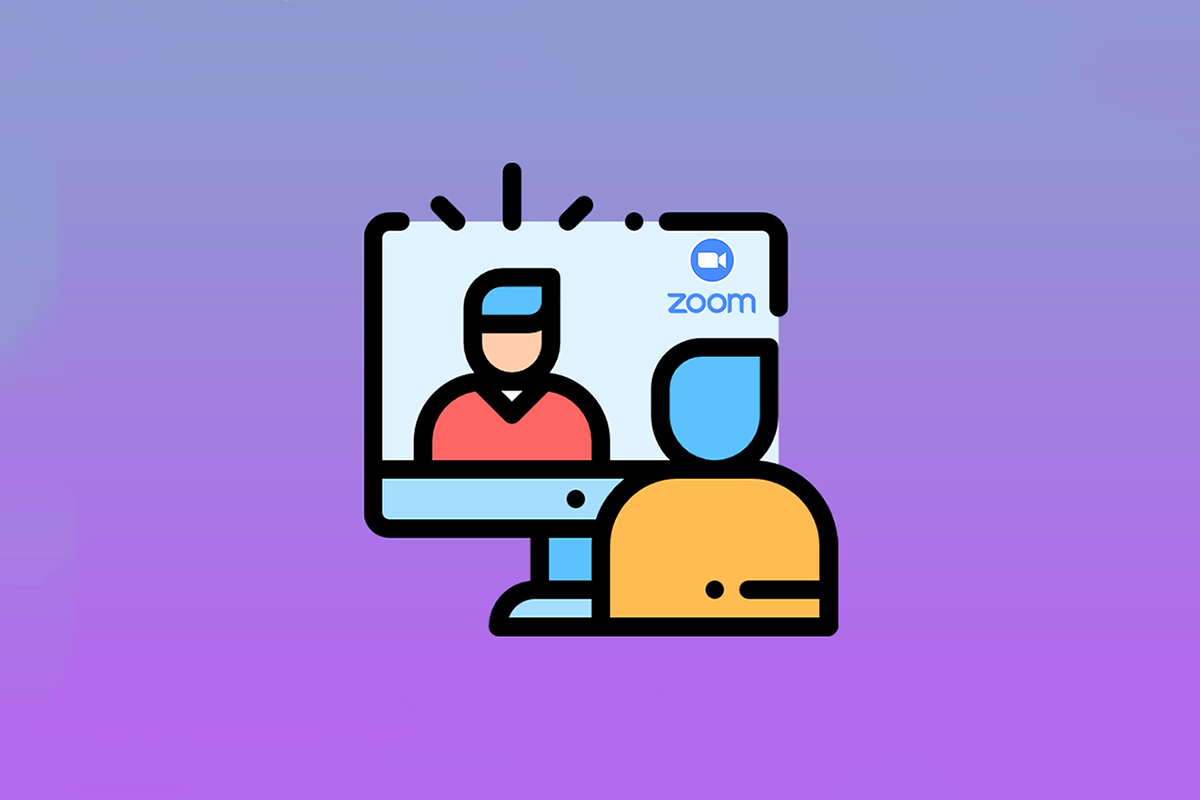
İçindekiler
- Windows ve Android'de Zoom Video Testi Nasıl Gerçekleştirilir
- Yöntem 1: Windows'ta
- Yöntem 2: Android'de
Windows ve Android'de Zoom Video Testi Nasıl Gerçekleştirilir
Zoom, iş adamları ve eğitim kurumları tarafından kullanılan premium uygulamadır. Aşağıdakiler gibi kapsamlı bir özellik listesi sunar:
- Sanal arka planlar: Aralarından seçim yapabileceğiniz çok sayıda yerleşik arka plan listesi ve ayrıca bir tane oluşturup özelleştirebilirsiniz.
- Klavye kısayolları: Zaman kazanmak için çeşitli hızlı kısayollar .
- Üçüncü taraf uygulamaları entegre etme: Microsoft Teams, Outlook, Slack vb. uygulamalarla sorunsuz bir şekilde işbirliği yapın.
- Görünümünüzü rötuşlayın: Filtreleri kullanarak varlığınızı geliştirin
- Sesli dökümler: Önemli konuşmayı yazıya aktarın ve indirin. Yalnızca Pro, Enterprise, Business ve Education hesapları için kullanılabilir.
- Ara Odaları: Büyük bir katılımcı grubunu alt gruplara ayırın.
- Sesi veya videoyu otomatik olarak devre dışı bırak: Bir toplantıya katıldığınızda videonuzu veya sesi otomatik olarak kapatır.
Zoom'un bazı özelliklerini inceledikten sonra Zoom test görüntülü görüşmenin nasıl yapıldığını öğrenelim. Zoom, Zoom video testini kullanarak video kalitesini ve diğer ayarları önceden kontrol etmenizi sağlar. Masaüstünüzden veya cep telefonunuzdan yapılabilir.
Yöntem 1: Windows'ta
Her şeyin düzgün çalışıp çalışmadığını kontrol etmek için yakınlaştırma video testi önceden yapılmalıdır. Google zoom toplantısına katıldığınızda profesyonelliğinizi gösterir. PC'nizde Zoom video testi yapmak için aşağıda verilen talimatları izleyin.
1. Tarayıcınızda Yakınlaştırma testi bağlantı sayfasına gidin.
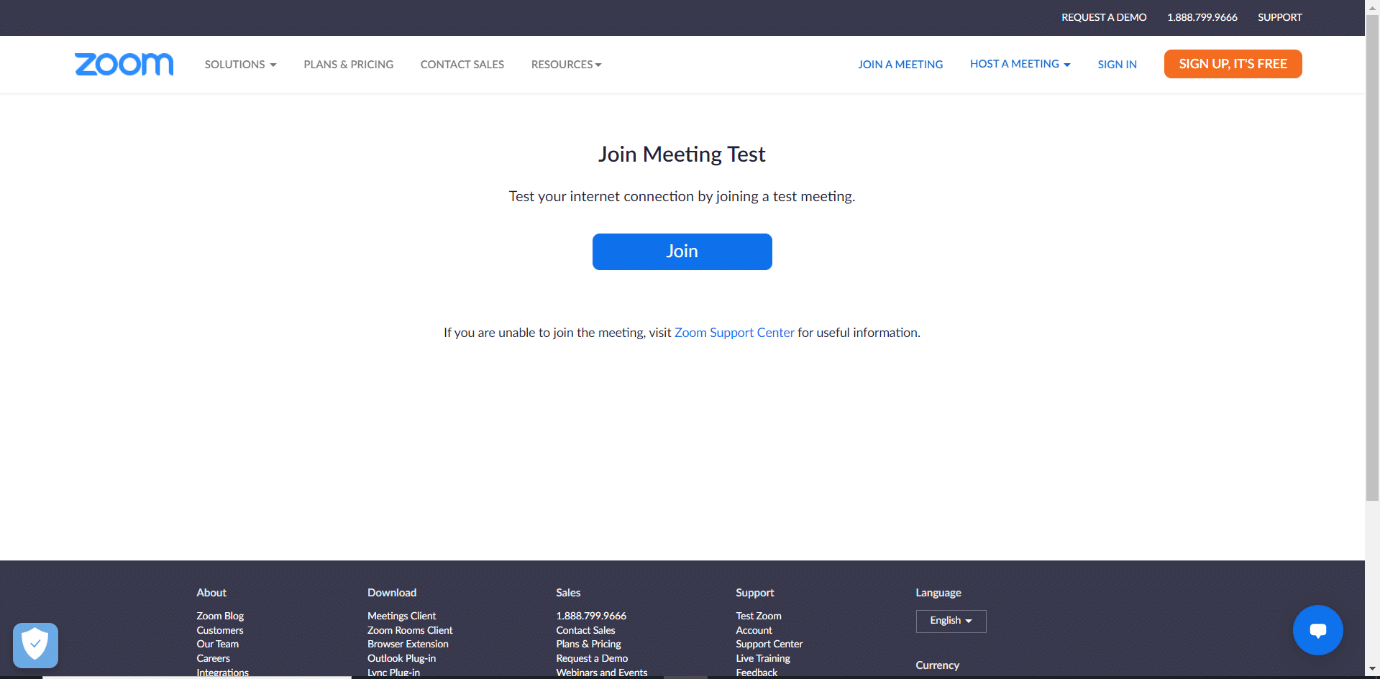
2. Bir test toplantısı başlatmak için Katıl düğmesine tıklayın.
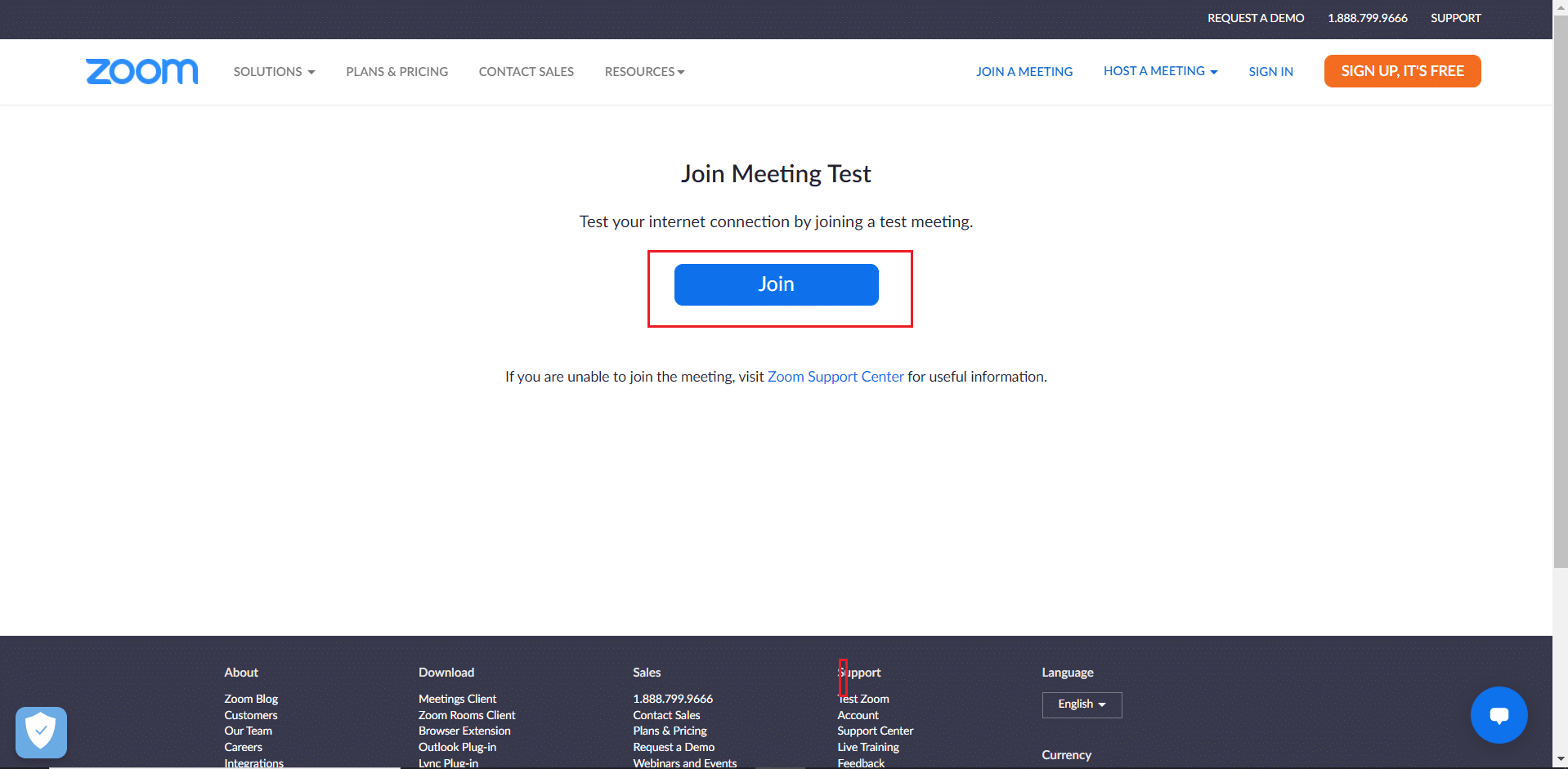
3. Gösterildiği gibi Toplantıyı Başlat düğmesini seçin. Bir test toplantısına katılacaksınız.
Not: Yakınlaştırma uygulaması bilgisayarınızda yüklü değilse, onu kurmanız için bir istem belirecektir. İstemi yok sayın ve devam edin.
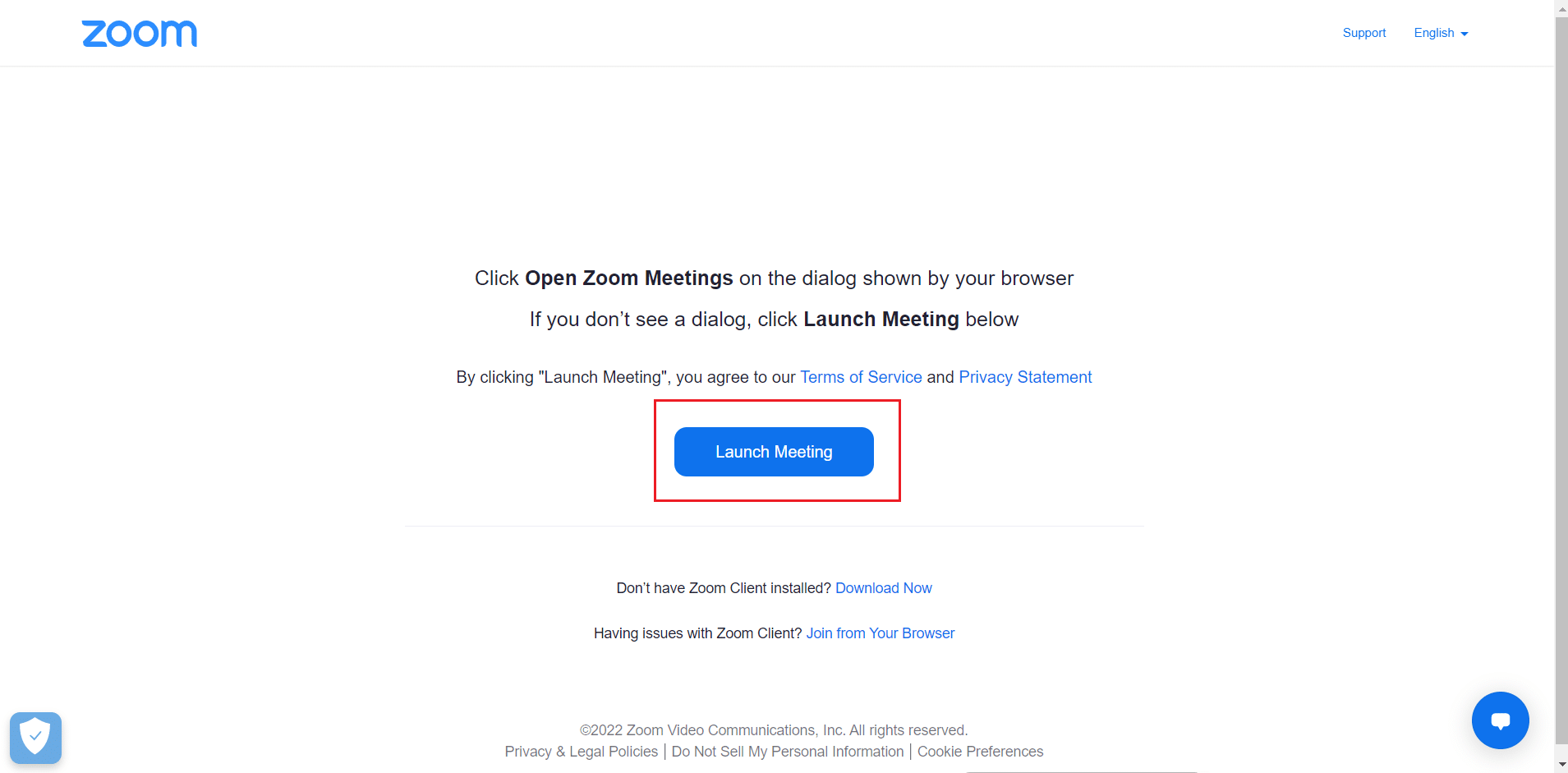
4. Yakınlaştırma Toplantısı penceresine bakarak video kalitenizi kontrol edin.
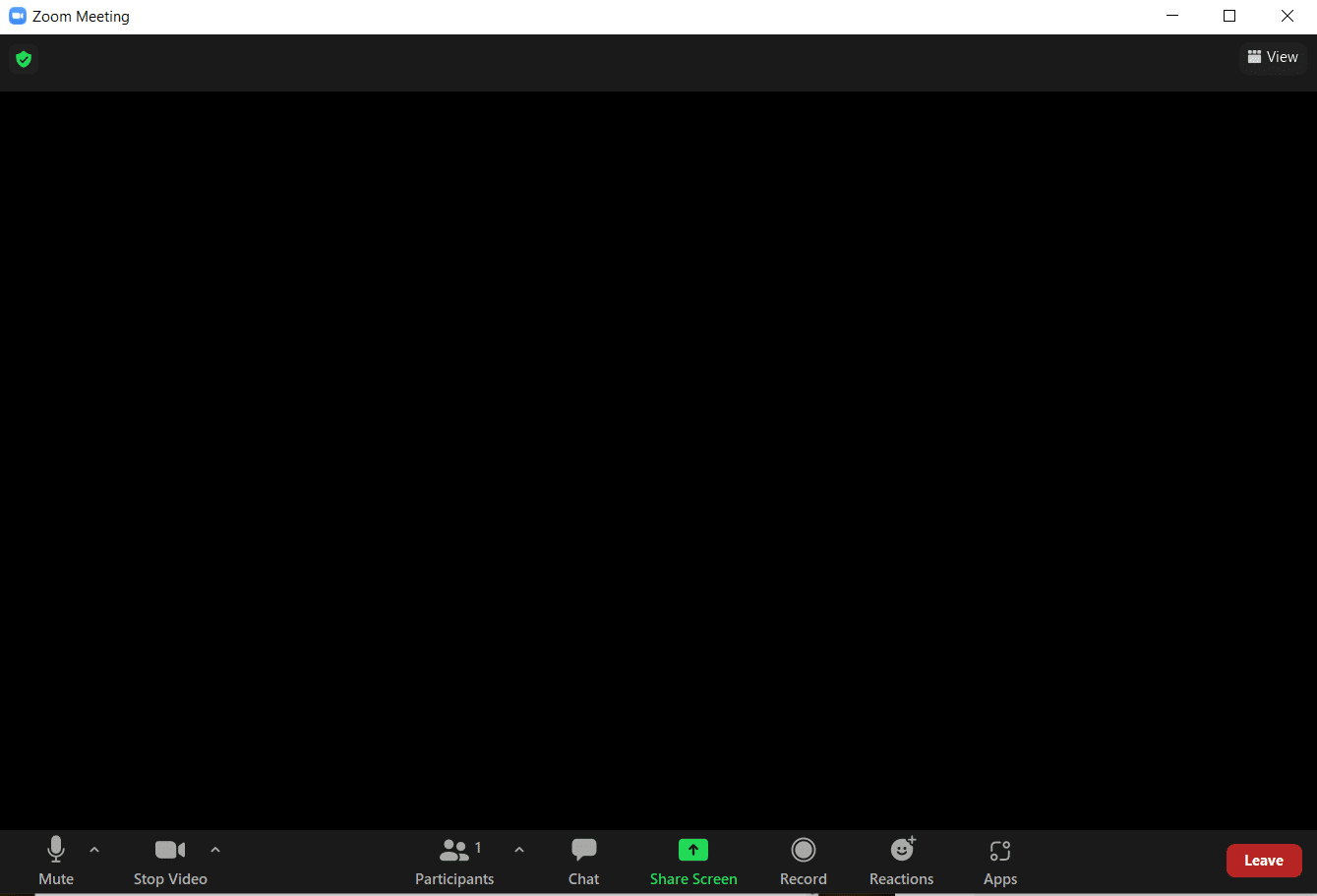
5. Video kalitesinden memnunsanız, onaylamak için Evet'e tıklayın Kendinizi görüyor musunuz? çabuk. Kamera Seç altındaki açılır menüye tıklayarak da kameranızı değiştirebilirsiniz.
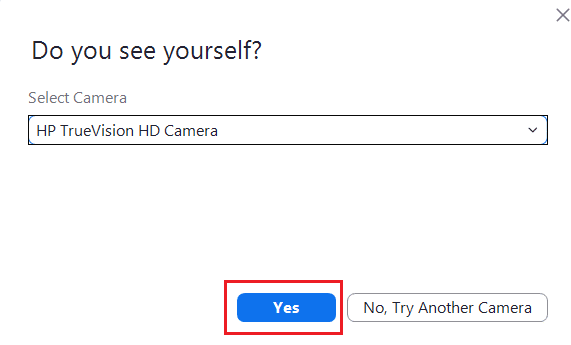
6. Şimdi bir zil sesi çalınacaktır. Zil sesini duyabiliyorsanız, hoparlörleriniz iyi çalışıyor demektir. Evet'e tıklayın Bir zil sesi duyuyor musunuz? istemi .
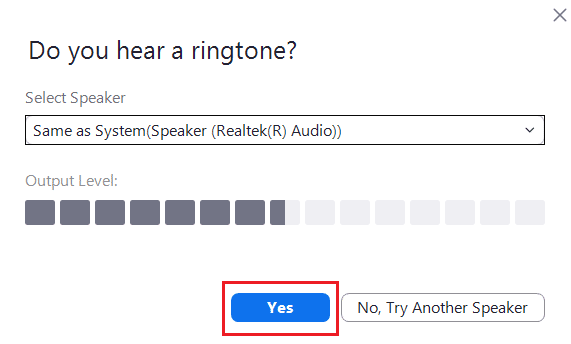
Hoparlörlerinizi değiştirmek istiyorsanız, Hoparlör Seç altındaki açılır menüye tıklayın ve tercih ettiğiniz hoparlörü seçin.
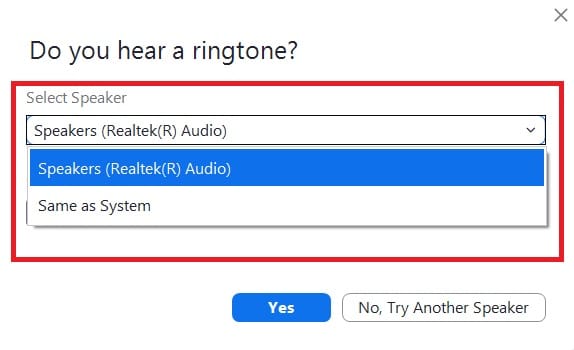
7. Bir sonraki istemde konuşmanız istenecektir. Konuştuğunuzda, sistem mikrofonu test etmek için sesi tekrar çalacaktır. Konuşulan sesinizi net bir şekilde duyuyorsanız, Konuş ve Duraklat'ta Evet'e tıklayın , bir yanıt duyuyor musunuz? çabuk.
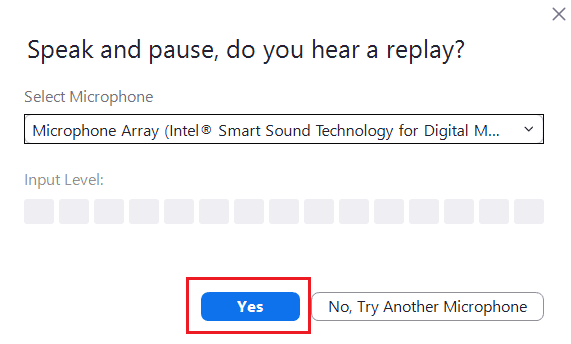

Mikrofon sorunları yaşıyorsanız veya mikrofonunuzu değiştirmek istiyorsanız, tercih ettiğiniz mikrofon seçeneğini seçmek için Mikrofon Seç altındaki açılır menüyü tıklayın.
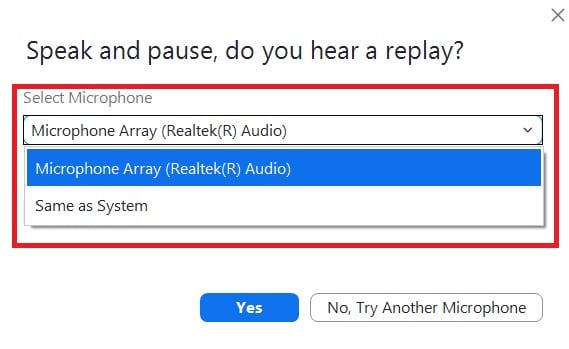
8. Tüm cihazlarınız (Kamera, Hoparlör ve Mikrofon) düzgün çalışıyorsa, Cihazınız düzgün çalışıyor isteminde Testi Sonlandır düğmesine tıklayın.
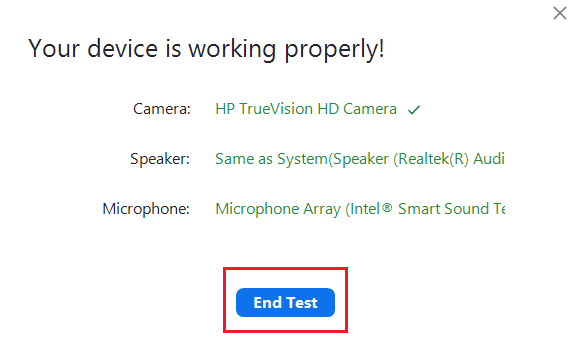
9. Aşağıda gösterilen iletişim kutusu görünürse, toplantınız için hoparlör ve mikrofonunuzu ayarlamak için Bilgisayar Sesiyle Katıl'ı seçin.
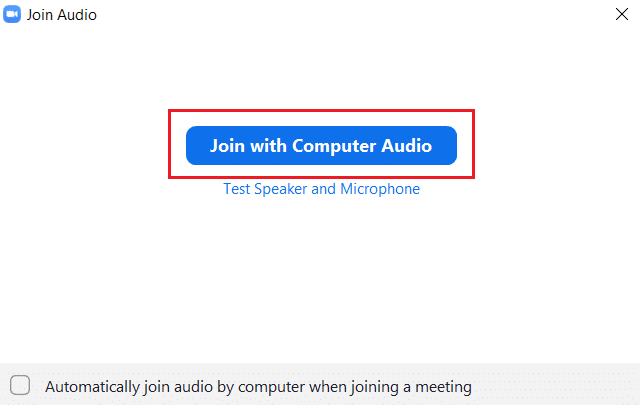
10. Tüm donanım testleri başarılı olduğunda, yeni bir toplantıya katılmak veya Zoom Bulut Toplantıları penceresini kapatmak istiyorsanız Toplantıya Katıl'ı tıklayın.
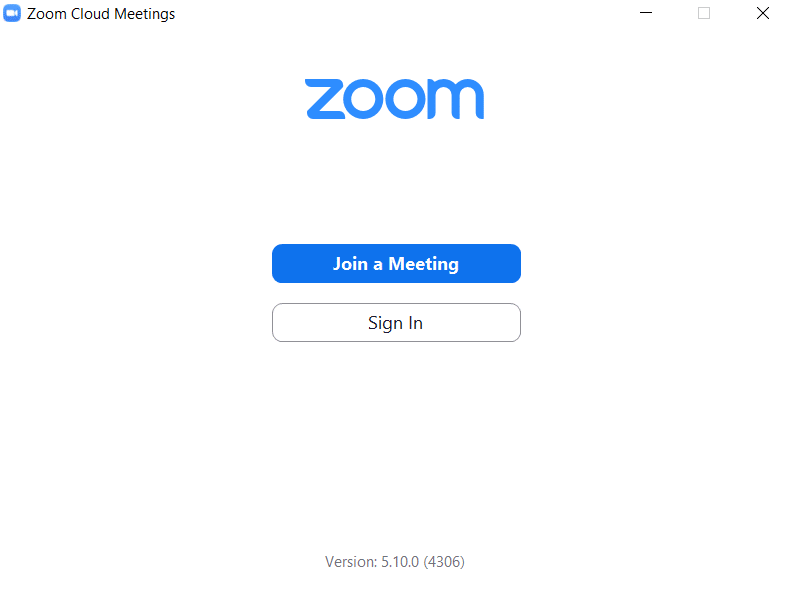
Ayrıca Okuyun: Zoom'da Outburst Nasıl Oynanır
Yöntem 2: Android'de
Google Zoom Toplantısı hem iOS hem de Android cihazlarda yapılabilir. Zoom video testi yapmak için telefonunuzda resmi Zoom uygulamasının yüklü olması gerekir. Bunu yapmak için aşağıdaki adımları izleyin.
Not: Akıllı telefonlar aynı Ayarlar seçeneklerine sahip değildir. Üreticiden üreticiye farklılık gösterirler, bu nedenle herhangi birini değiştirmeden önce doğru ayarları kontrol edin.
1. Cihazınızda Play Store uygulamasını açın.
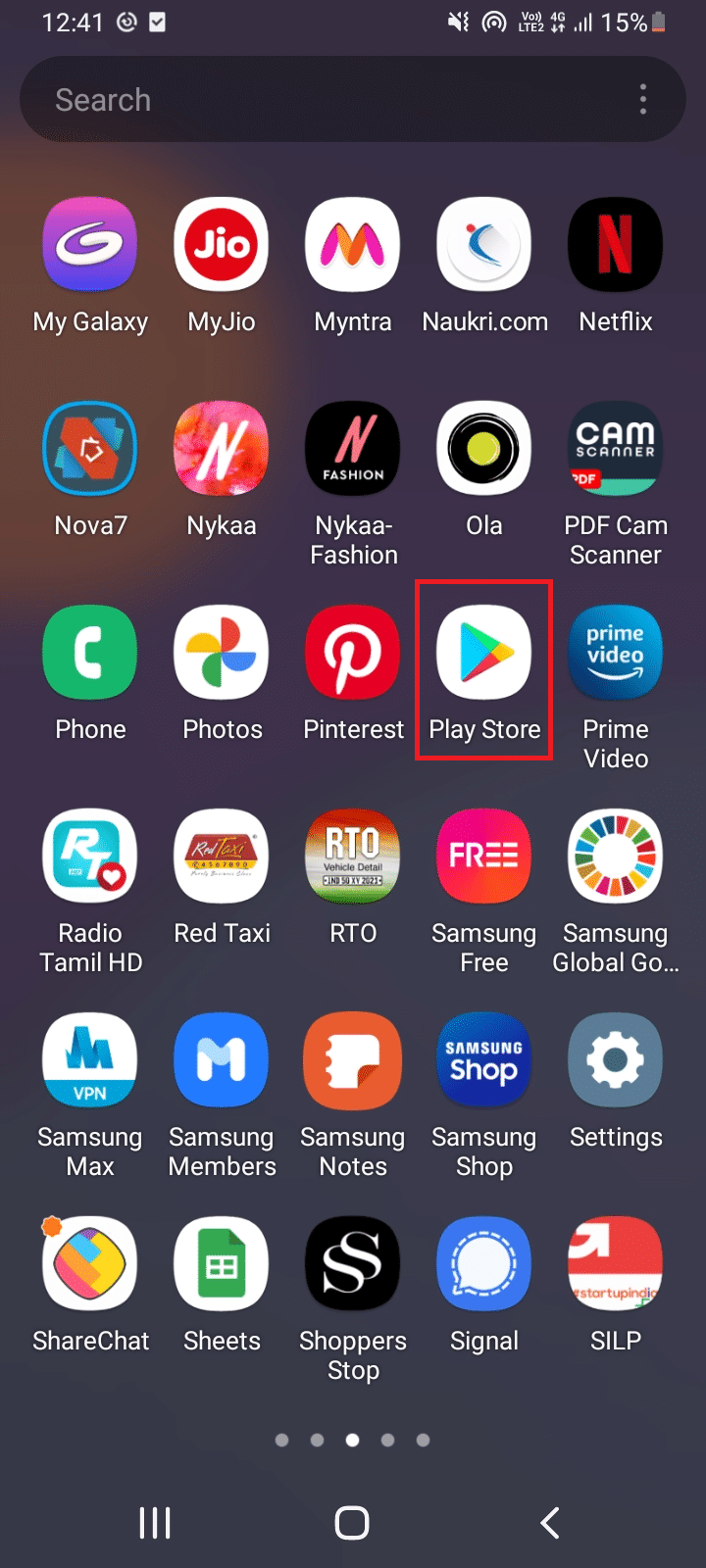
2. Play Store arama çubuğunda Zoom'u arayın ve uygulamayı yükleyin .
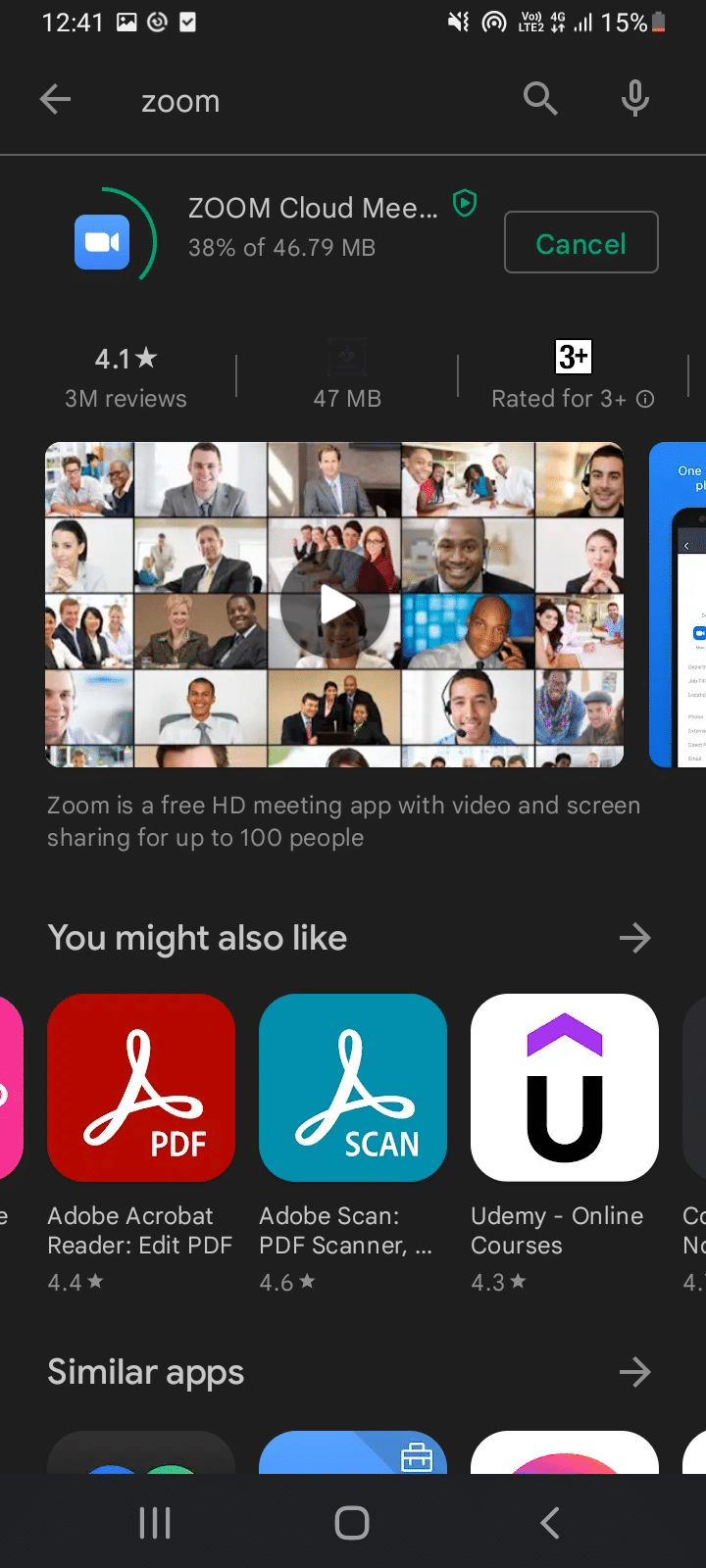
3. Tarayıcıda Yakınlaştırma Testi Toplantısı sayfasını açın ve Katıl üzerine dokunun.
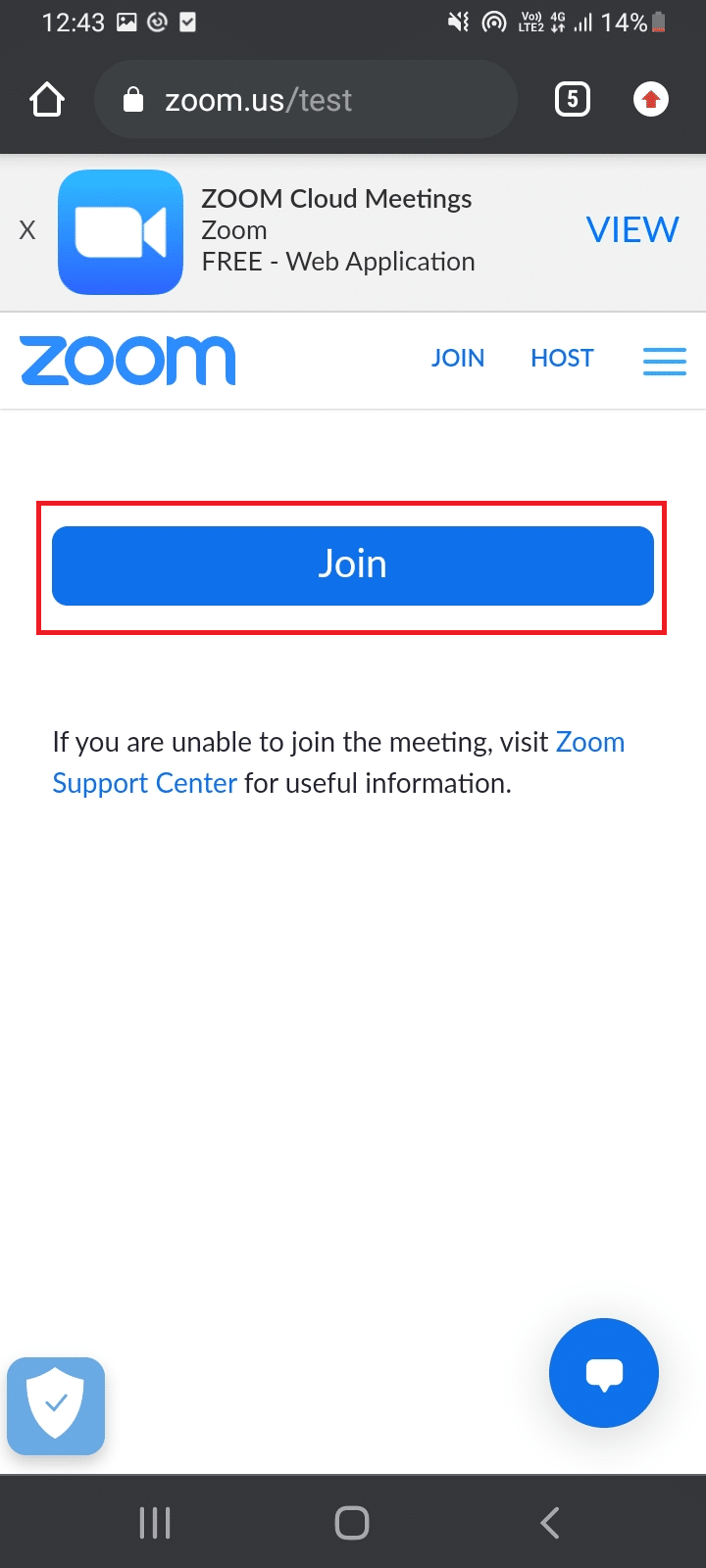
4. Tarayıcının Zoom uygulamasını açmasına izin verin. Burada, Yakınlaştırma uygulamasını seçin ve Her Zaman'a dokunun.
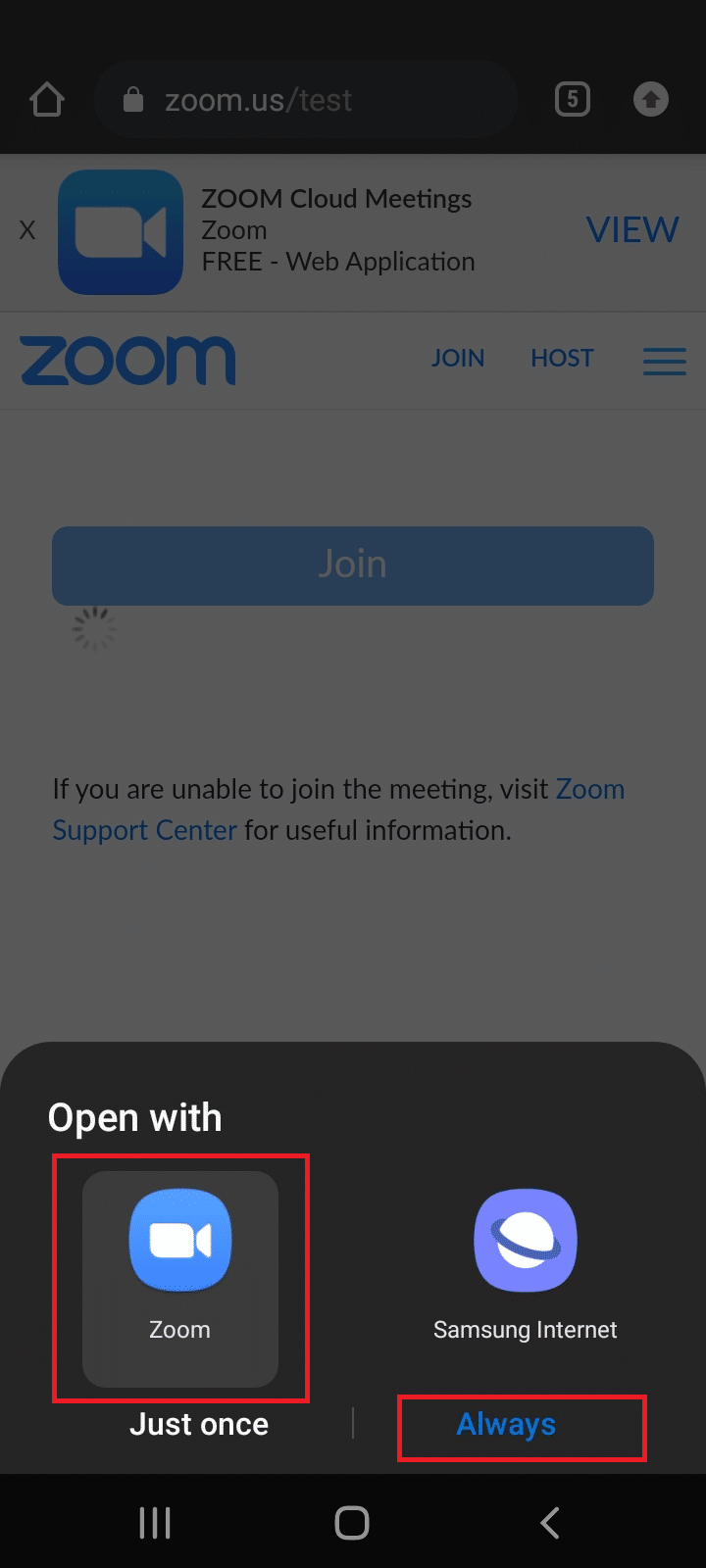
Not: İstenirse Zoom uygulamasının kameranıza veya mikrofonunuza erişmesine izin verin.
5. Bir test toplantısına hazırlanmak için adınızı girin ve Tamam'a dokunun. Bir mesajla bir toplantı başlatılacak
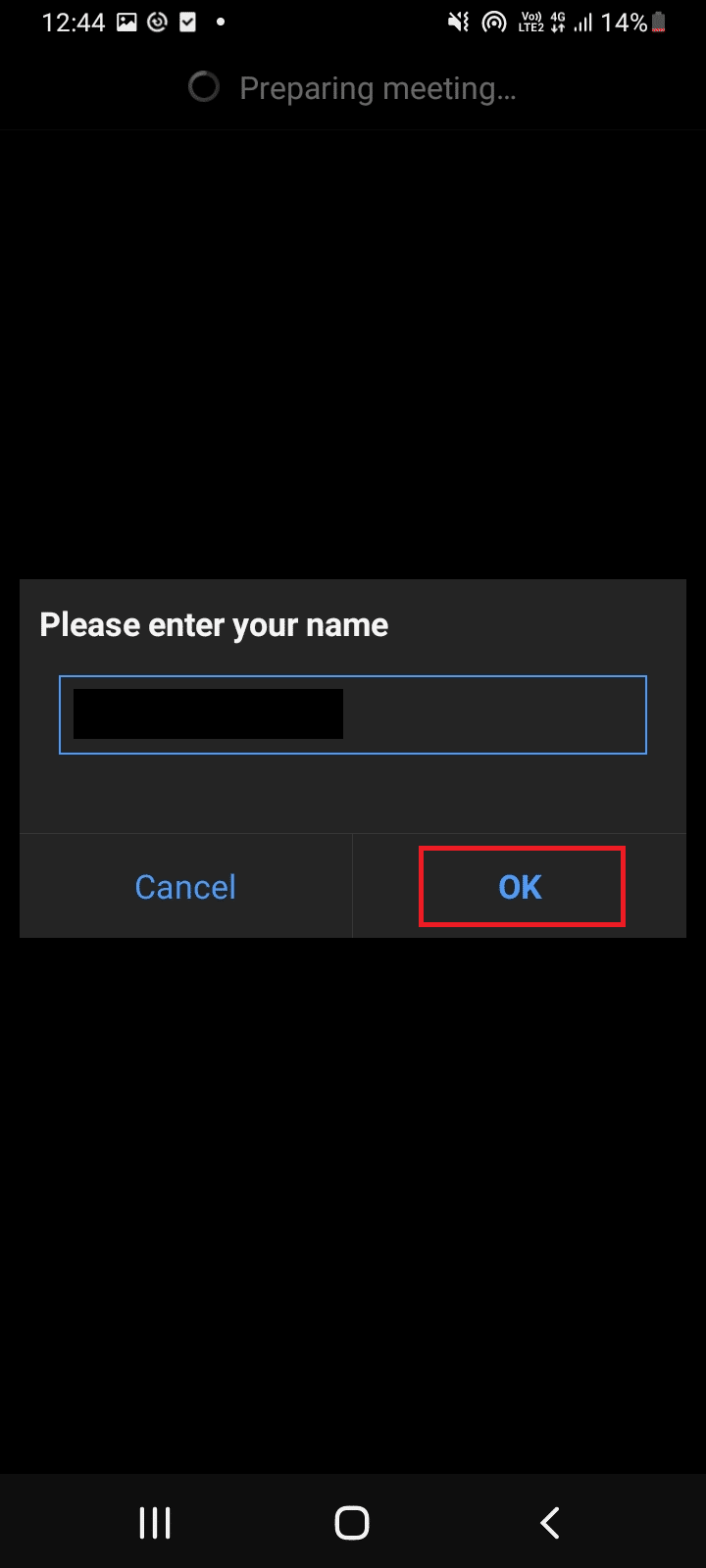
6. Mikrofonunuz ve Kameranız düzgün çalışıyorsa, yanlarında yeşil onay işaretleri göreceksiniz, test modunu tamamlamak için Testi Bitir'e dokunun.
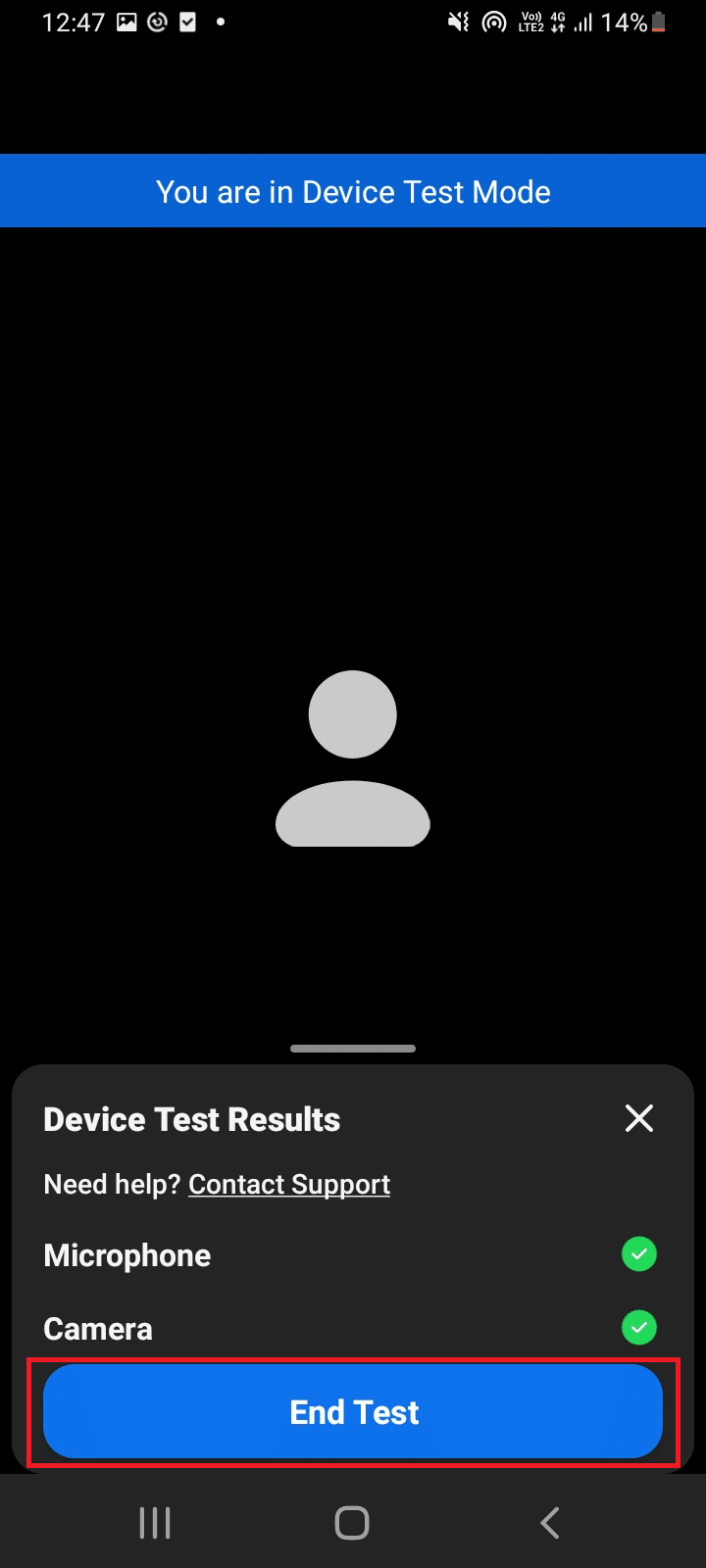
7. Test toplantısı tamamlandığında, bir toplantıya katılabilir veya uygulamayı kapatabilirsiniz.
Böylece, Android'de Zoom video testini bu şekilde yapabilirsiniz.
Sık Sorulan Sorular (SSS)
S1. Bluetooth kulaklık, Zoom toplantılarında sorunsuz çalışır mı?
Ans. Evet , Bluetooth kulaklık, uyumlu bir PC veya cep telefonuna bağlıysa kesintisiz çalışır.
S2. Yakınlaştırma ücretsiz mi?
Ans. Zoom toplantılarına katılımcı olarak ücretsiz olarak katılabilir. Ancak, yine ücretsiz olan bir toplantı düzenlemek ve planlamak için kaydolmanız ve bir hesap oluşturmanız gerekir. Ancak, toplantıların 3 kişiden fazla olması ve toplantıların 40 dakikaya kadar uzatılması durumunda belirli zaman ve özellik sınırlamaları vardır. Bu tür sınırlamaları kaldırma ihtiyacınıza göre plan satın alabilirsiniz.
S3. Zoom, Smart TV üzerinden kullanılabilir mi?
Ans. Ekranı yayınla seçeneğini kullanarak Zoom toplantılarını görüntüleyebilirsiniz. TV'nizi cep telefonu veya Tablet gibi bir cihazla eşleştirmeniz ve yayın seçeneğini etkinleştirmeniz gerekir. Zoom'u TV ekranına bağlamak için Google Chromecast ve HDMI kablosunu da kullanabilirsiniz.
Önerilen:
- Kodi Fusion Deposu için En İyi 10 Alternatif
- Windows 10'da M4B'yi MP3'e Dönüştürme
- Windows 10'da Test Modu nedir?
- Windows 10'da Yakınlaştırma Geçersiz Toplantı Kimliği Hatasını Düzeltin
Bu kılavuzun yardımcı olduğunu ve Zoom video testi yapabildiğinizi umuyoruz. Herhangi bir sorunuz veya öneriniz varsa, bunları yorumlar bölümüne bırakmaktan çekinmeyin. Ayrıca, daha sonra ne öğrenmek istediğinizi bize bildirin.
