Windows Defender Tanım Güncellemesi Nasıl Gerçekleştirilir
Yayınlanan: 2022-03-17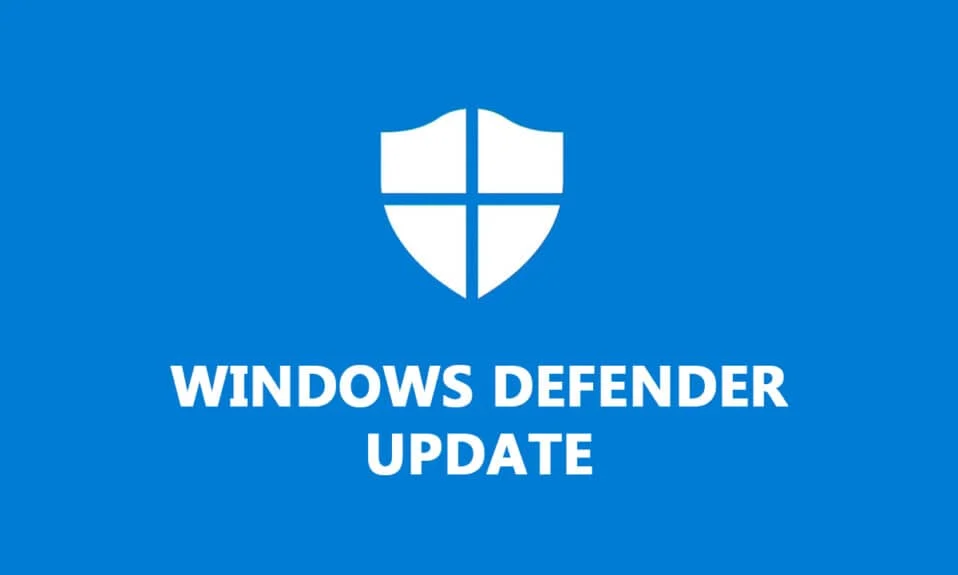
Microsoft Defender, en son Windows sistemlerinde önceden yüklenmiş olarak gelen bir kötü amaçlı yazılımdan koruma programıdır. Windows Güvenliği veya Windows Defender Antivirus olarak da bilinir, güncellemeleri düzenli olarak alır. Virüsleri ve diğer tehditleri belirlemek için güvenlik zekası tanımlarını kullanır. Bazen Windows Defender tanımı düzgün şekilde güncellenmez ve bu da güvenlik sorunlarına neden olabilir. Bu makalede, Windows'ta Windows Defender tanım güncellemesini nasıl başlatacağınızı ve Windows Defender tanımını indirme işlemini nasıl gerçekleştireceğinizi öğretecek faydalı bir kılavuz sunuyoruz.

İçindekiler
- Windows Defender Tanım Güncellemesi Nasıl Gerçekleştirilir
- Yöntem 1: Otomatik Güncelleştirme Gerçekleştirin
- Yöntem 2: Komut İstemini Kullan
- Yöntem 3: Windows PowerShell'i kullanın
- Yöntem 4: Güncellemeleri Manuel Olarak İndirin
Windows Defender Tanım Güncellemesi Nasıl Gerçekleştirilir
Windows Defender Definition, aşağıdaki özellikleri sağladığı için güncel tutulması gereken yetkili bir programdır.
- Sistem Performans Raporları
- Gerçek zamanlı olarak Virüs ve Tehdit Algılama
- Güvenlik duvarı ve Ağ koruması
- Kimlik avı sitelerine karşı koruma
- Dosya engelleme
Basit bir windows güncellemesi ile başlayacağız çünkü bu windows defender tanım güncellemesine neden olabilir ve bundan sonra diğer yöntemlere geçeceğiz.
Yöntem 1: Otomatik Güncelleştirme Gerçekleştirin
Otomatik güncellemeler, Windows Güvenliği'ni güncel tutmak için kullanışlı ve hızlı bir yöntemdir. Varsayılan olarak, bu işlem en son sürümü alır ve Windows Defender Güvenlik yazılımına yükler. Windows Defender'ı Manuel Olarak Güncellemek için aşağıdaki adımları izleyin:
1. Ayarlar'ı açmak için Windows + I tuşlarına birlikte basın.
2. Güncelleme ve Güvenlik'e tıklayın.
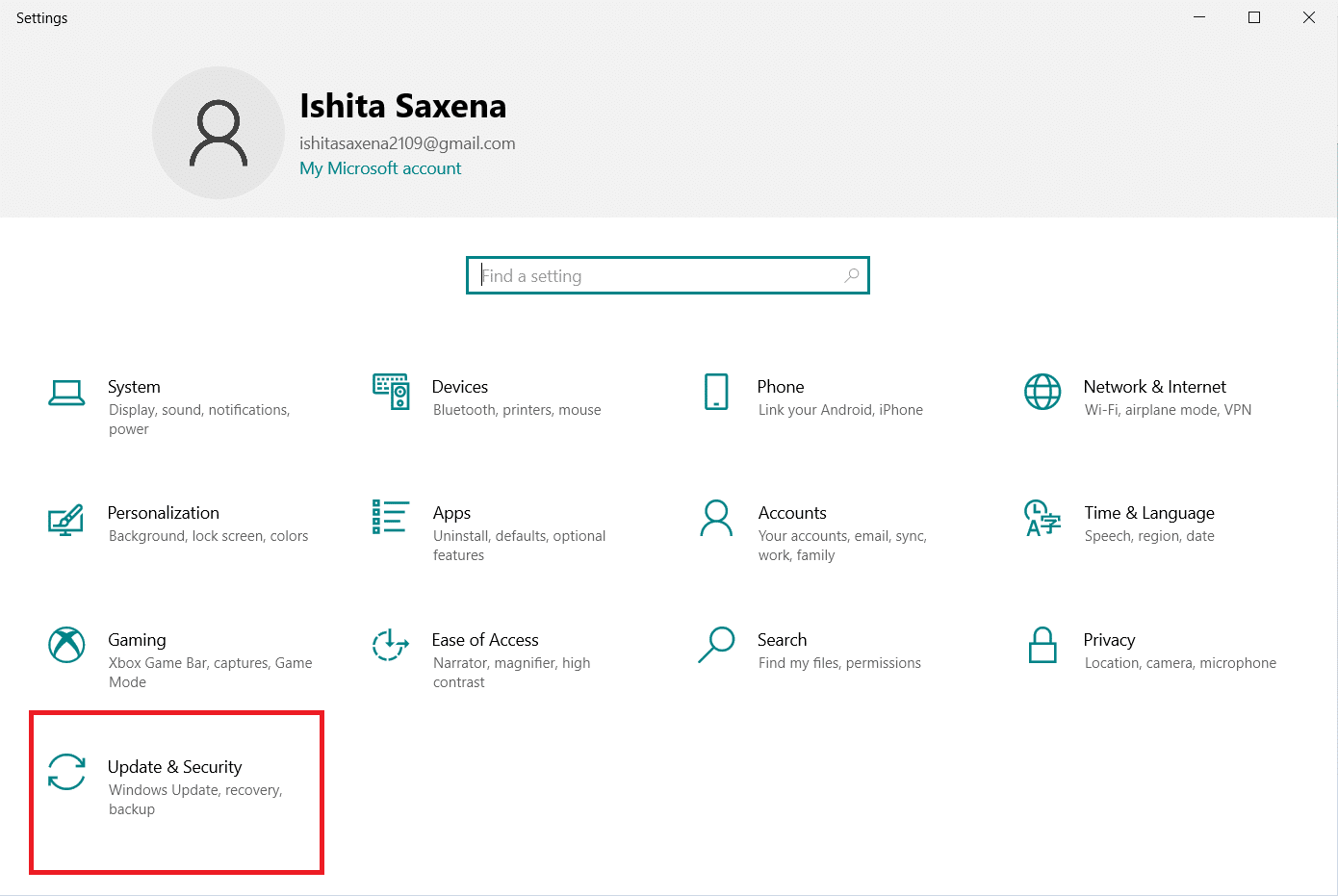
3. Windows Güvenliği'ne tıklayın.
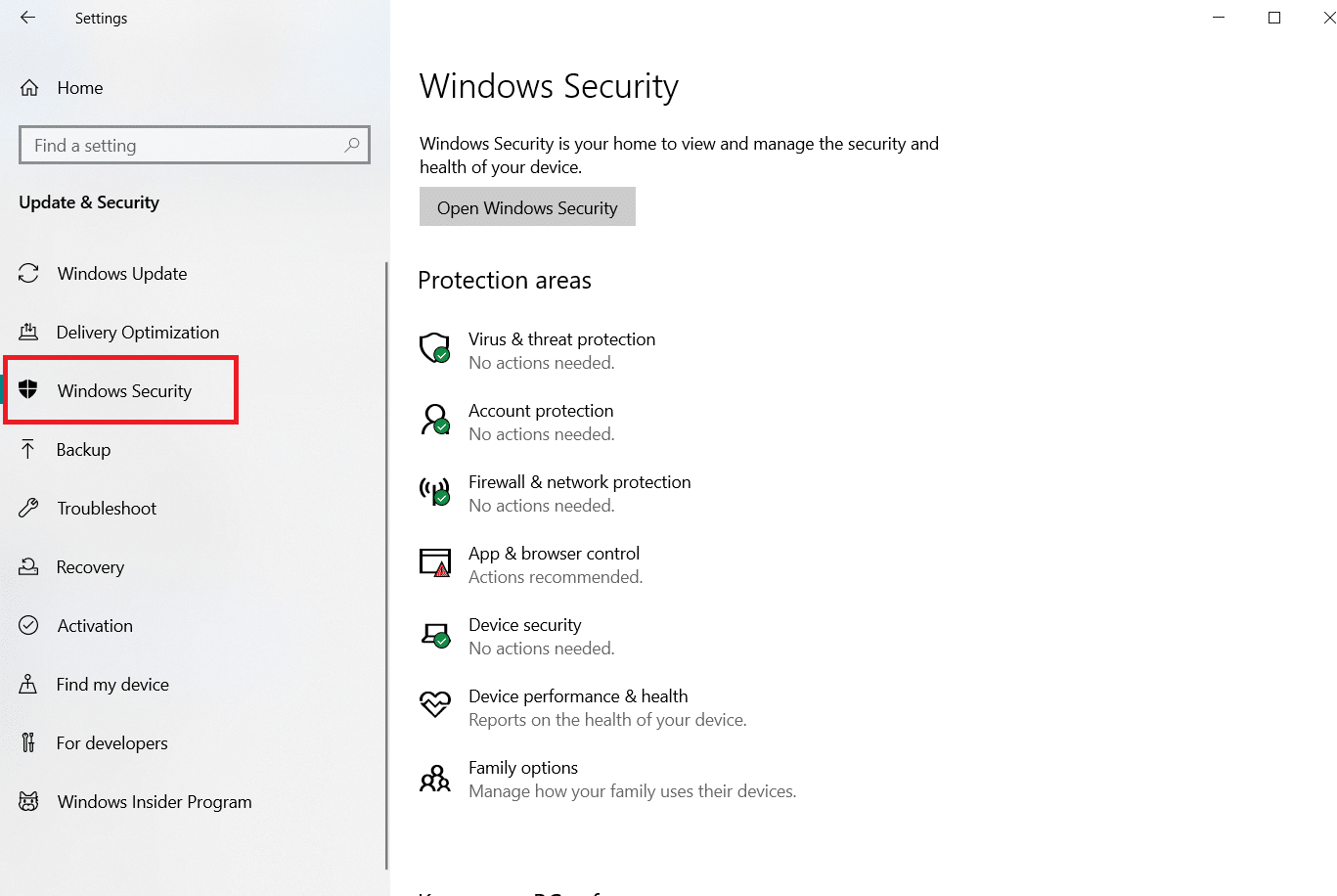
4. Virüs ve Tehdit Koruması öğesini seçin.
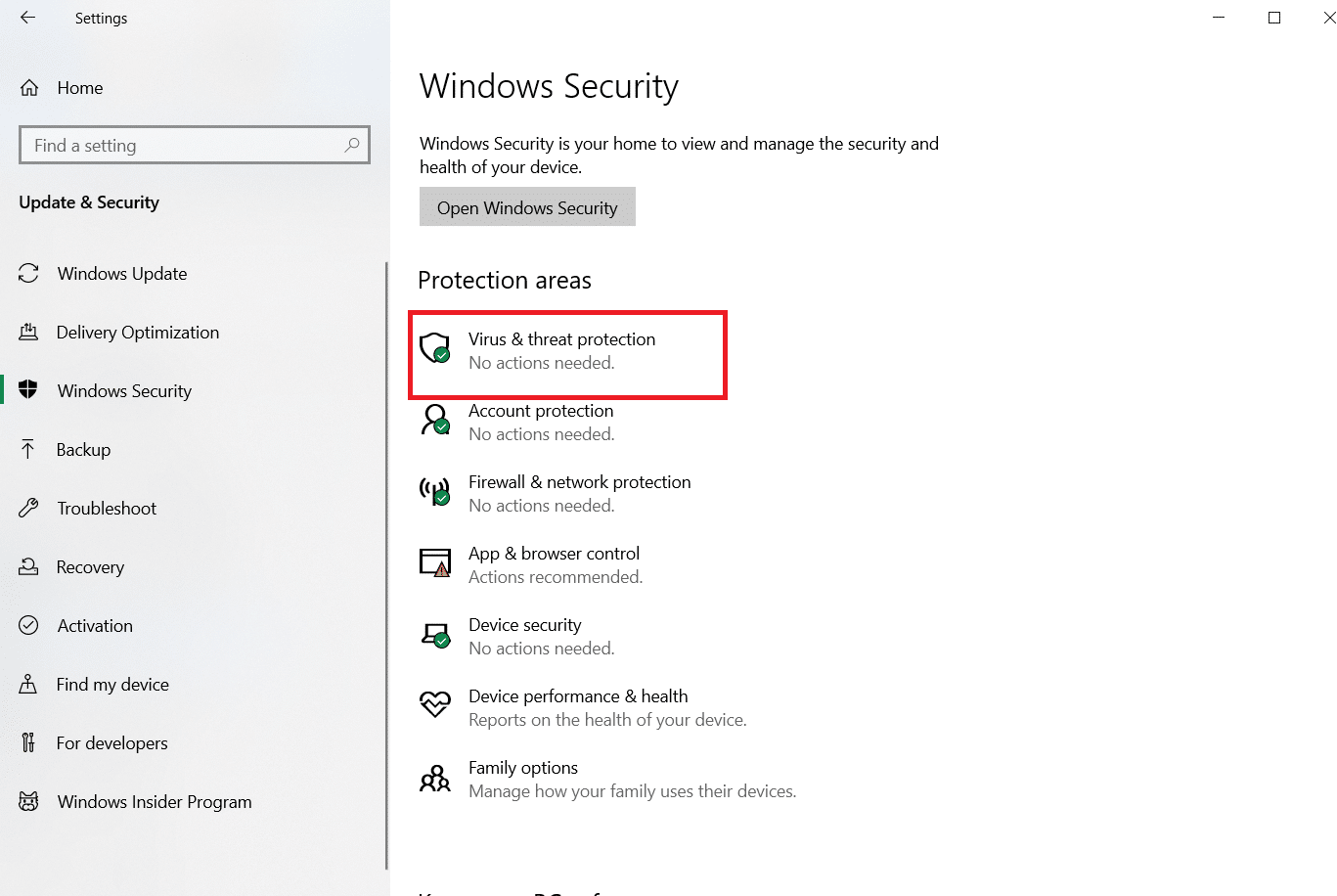
5. Güncellenmiş sürücülere sahipseniz, Güncelsiniz mesajını, yoksa Güncelleştirmeler Mevcut mesajını göreceksiniz .
6. Güncellemeler mevcutsa otomatik olarak indirilmeye başlayacaktır.
7. Yükseltmeler tamamlandığında PC'nizi yeniden başlatmanız gerekebilir.
Windows defans tanımlarını otomatik olarak güncelleyecektir.
Ayrıca Okuyun: Windows Update Yükleme Hatasını Düzeltin 0x8007012a
Yöntem 2: Komut İstemini Kullan
Komut İstemi ve birkaç satır kod kullanarak Windows Defender tanım güncellemesini gerçekleştirebilirsiniz. Aşağıdaki adımları takip et.
1. Windows tuşuna basın, Komut İstemi yazın ve Yönetici Olarak Çalıştır'a tıklayın.
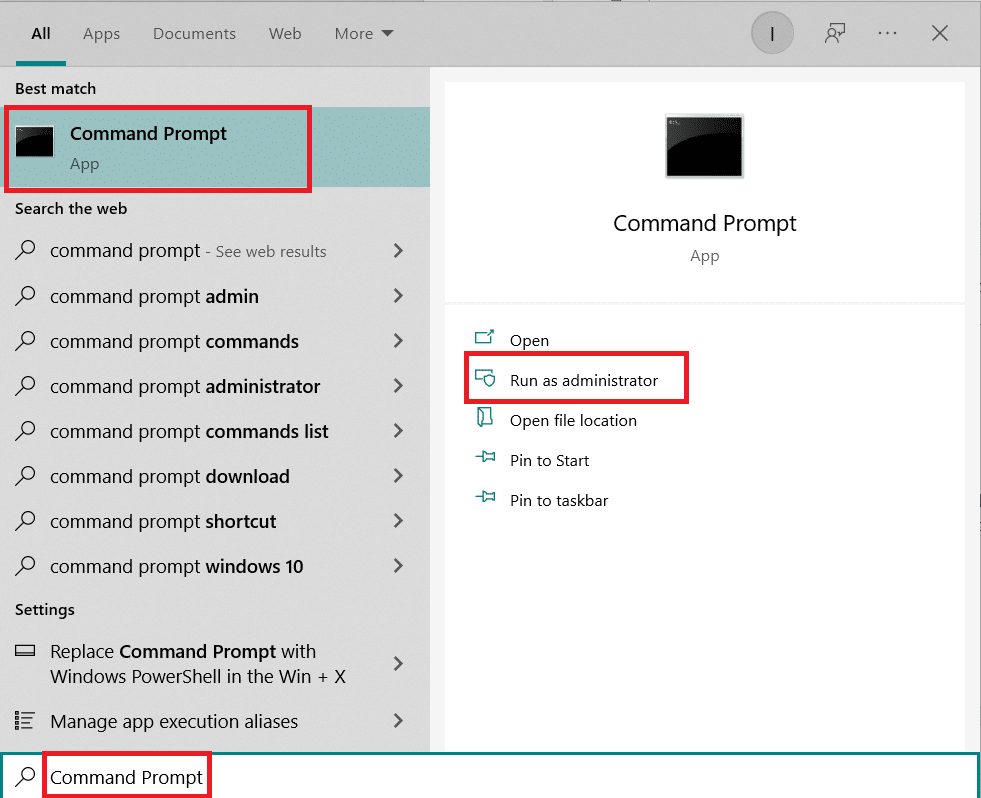
2. Aşağıdaki komutu yazın ve Enter tuşuna basın . Önbellek verilerini temizlemek için kullanılır.
"%ProgramFiles%\Windows Defender\ MpCmdRun.exe" -removedefinitions –dinamik imzalar
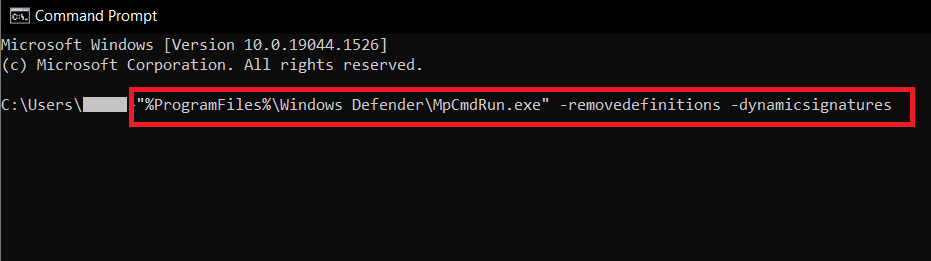
3. Ardından aşağıdaki komutu yazın ve Enter tuşuna basın . Bu, defans tanımlarını güncelleyecek olan güncelleme komutudur.
"%ProgramFiles%\Windows Defender\MpCmdRun.exe" -SignatureUpdate
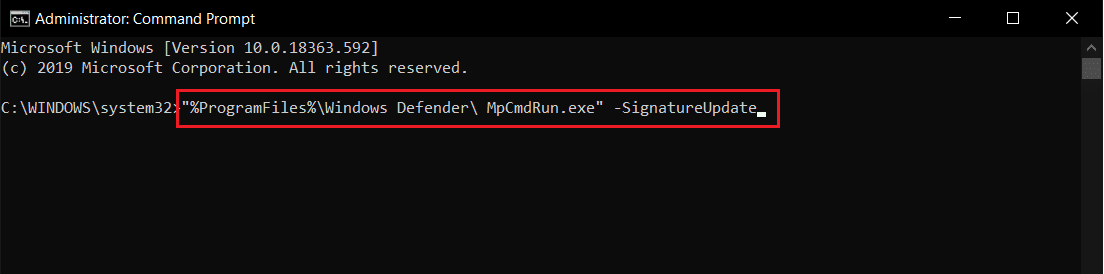

Komutların işlenmesinin bitmesini bekleyin ve bundan sonra windows defender tanım güncellemesi yapılacaktır.
Ayrıca Okuyun: Windows Defender Güvenlik Duvarında Programları Engelleme veya Engellemeyi Kaldırma
Yöntem 3: Windows PowerShell'i kullanın
Komut İstemi'ne benzer şekilde, Windows defender tanım güncellemesi yapmak için PowerShell'de bazı kodları çalıştırabilirsiniz. Aynısını yapmak için aşağıdaki adımları izleyin.
1. Windows tuşuna basın, Windows PowerShell yazın ve Yönetici Olarak Çalıştır'a tıklayın.
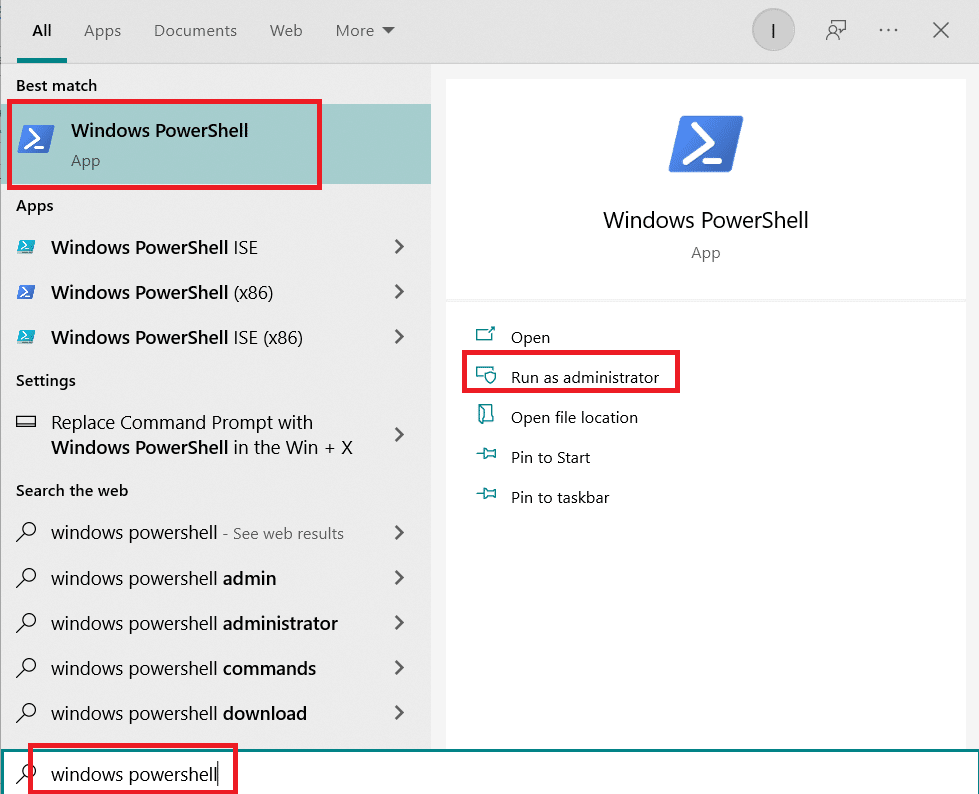
2. Aşağıdaki komutu yazın ve Enter tuşuna basın.
"%ProgramFiles%Windows DefenderMpCmdRun.exe" -removedefinitions -dinamik imzalar
Not: Bazen bu komut hata verir ancak güncellemeleri durdurmaz. Her durumda bir sonraki komutla devam edin.
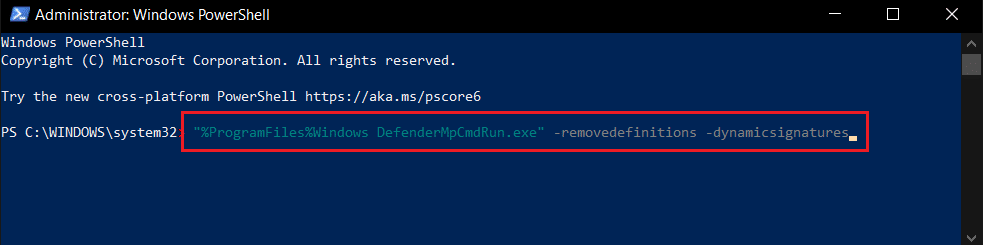
3. Ardından verilen komutu yazın ve Enter tuşuna basın.
Not: İlk komutu girdikten sonra ekranda >> görünmesini bekleyin. Ancak bundan sonra bu komutu girin.
"%ProgramFiles%Windows DefenderMpCmdRun.exe" -SignatureUpdate.\
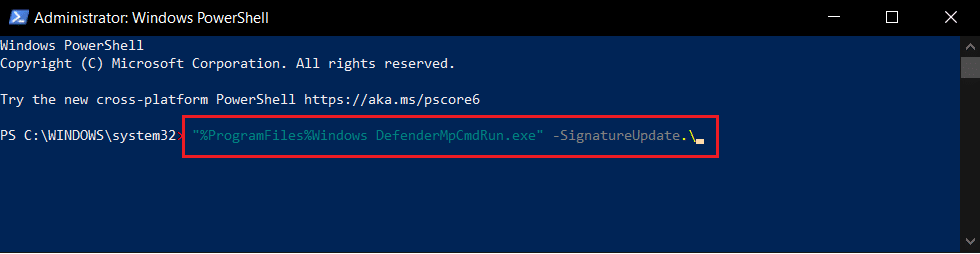
Windows 10 güncelleme komutlarını değiştirmeye devam ettiğinden bu yöntem her zaman çalışmayabilir, ancak Windows defender tanımını güncellemeyi deneyebilirsiniz.
Yöntem 4: Güncellemeleri Manuel Olarak İndirin
Aşağıdaki adımları izleyerek Windows Defender tanım güncellemesini Microsoft Security Intelligence indirme sayfasından manuel olarak indirebilirsiniz.
1. Microsoft Security Intelligence güncellemeleri web sayfasına gidin.
2. Güncellemeyi el ile indir bölümünün altında, Windows 10 ve Windows 8.1 için Microsoft Defender Antivirus'e gidin.
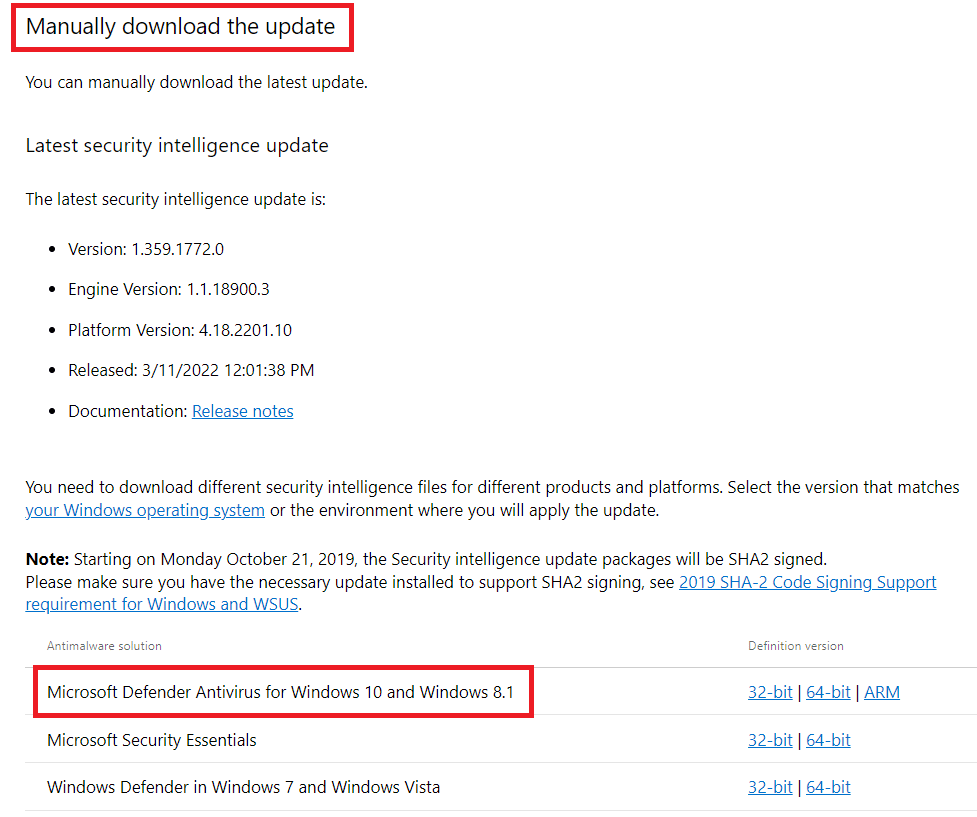
3. Şimdi sisteminizle uyumlu olan 32-bit veya 64-bit'i seçin.

4. mpam-fe.exe adlı bir dosya indirilecektir.
5. Üzerine sağ tıklayın ve Yönetici Olarak Çalıştır .
6. Birkaç saniye bekleyin, güncellemeler yapılacaktır.
Not: mpam-fe.exe çalıştırıldıktan sonra hiçbir ekran veya açılır pencere açılmayacaktır, ancak güncellemelerin işlenmeye başlayacağından emin olabilirsiniz .
Sık Sorulan Sorular (SSS)
S1. Windows Defender göreve hazır mı?
Cevap: Windows Defender, yeterli siber güvenlik koruması sağlar, ancak en pahalı virüsten koruma yazılımının kalitesinin oldukça gerisindedir. Yalnızca temel siber güvenlik koruması istiyorsanız, Microsoft Windows Defender yeterli olabilir.
S2. En iyi siber savunma sistemi hangisidir?
Cevap: Cihazınız ve ağınız için en etkili siber savunmalardan biri gerçek zamanlı korumadır. Virüsler ve Truva atları gibi bilinen kötü amaçlı yazılımlardan oluşan bir veritabanına yönelik olası tehditleri inceler ve onlara zarar verme şansları olmadan önce onları engeller.
S3. Microsoft Windows Defender ücretsiz olarak kullanılabilir mi?
Cevap: Microsoft Defender Antivirus, Windows 10'da bulunan ücretsiz bir kötü amaçlı yazılım önleme programıdır. Eskiden Windows Defender olarak bilinen Microsoft Defender Antivirus, etkili ancak basit gerçek zamanlı kötü amaçlı yazılımdan koruma ile bireysel Windows bilgisayarlarını korur.
Önerilen:
- Netflix Hata Kodu UI3012'yi Düzeltin
- Windows 10'da Bluetooth Sürücü Hatasını Düzeltin
- Windows 10'da Windows Update Bileşenleri Nasıl Sıfırlanır
- Windows 10'da Ağ Bağdaştırıcısı Sürücüleri Nasıl Güncellenir
Bu kılavuzun yardımcı olduğunu ve Windows Defender tanım güncellemesini yapabildiğinizi umarız, ayrıca Windows Defender tanımının nasıl indirileceğini de ele aldık. Hangi yöntemin sizin için en iyi sonucu verdiğini bize bildirin. Herhangi bir sorunuz veya öneriniz varsa, bunları yorumlar bölümüne bırakmaktan çekinmeyin.
