Windows 10'da Ters Kaydırma Nasıl Gerçekleştirilir
Yayınlanan: 2022-07-02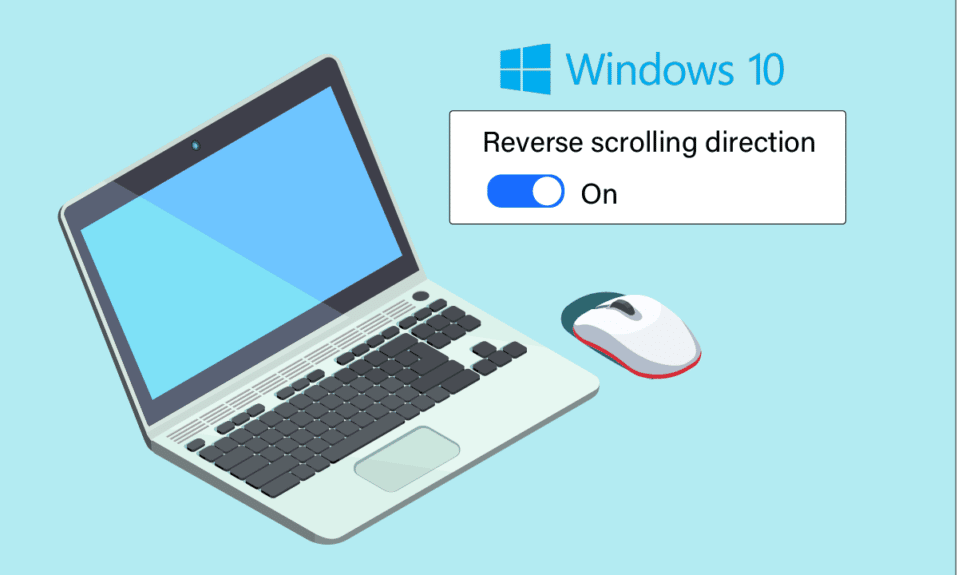
Fare veya dokunmatik yüzeyde kaydırma yönleri söz konusu olduğunda benzersiz bir tercihiniz olabilir. Bazı kişiler, dokunmatik yüzeyde parmaklarını hareket ettirdikleri yönde sayfanın aynı yönde kaydırılmasını tercih eder. Bazı insanlar bunu ters bir şekilde yapar. Buna ters kaydırma denir. Windows bu özelleştirmeyi varsayılan olarak sunduğundan, dizüstü bilgisayarınızda Windows 10'u ters kaydırmayı etkinleştirmek kolaydır. Bazı durumlarda, izleme dörtgeniniz birçok nedenden dolayı yanlış şekilde kayar. Bu sorun düzeltilebilir. Ters kaydırma Windows 10'u nasıl etkinleştireceğinizi merak ediyorsanız, bu makalede listelenen adımları izleyin.
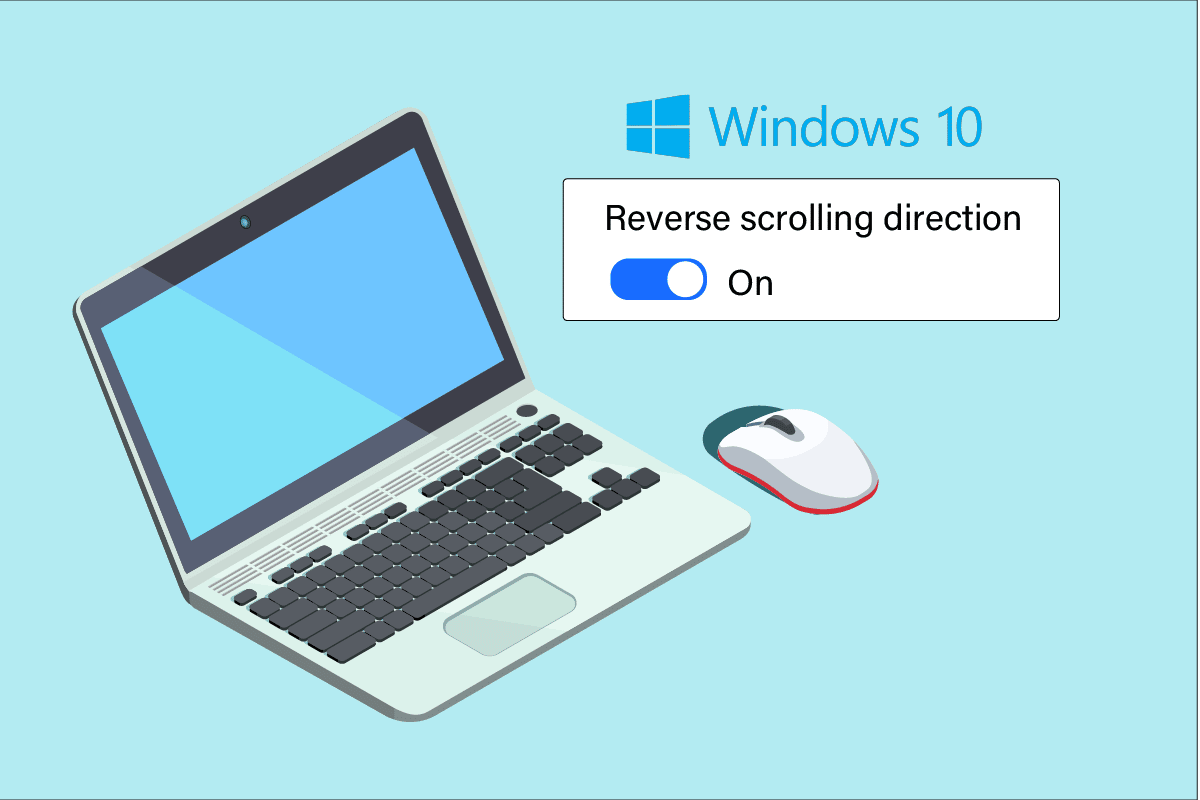
İçindekiler
- Windows 10'da Ters Kaydırma Nasıl Gerçekleştirilir
- Yöntem 1: Dokunmatik Yüzeyde
- Yöntem 2: Farede
- Adım I: Fare VID Kimliğini Tanımlayın
- Adım II: Ters Kaydırmayı Gerçekleştirin
- Ek Yöntem: Makro Komut Dosyası ile Ters Kaydırma Nasıl Gerçekleştirilir
- Profesyonel İpucu: Ters Bir Fareyi Nasıl Onarırsınız
Windows 10'da Ters Kaydırma Nasıl Gerçekleştirilir
Aşağıda hem Dokunmatik Yüzeyde hem de farede ters kaydırmanın nasıl gerçekleştirileceğini gösterdik.
Yöntem 1: Dokunmatik Yüzeyde
Windows 10, hassas bir dokunmatik yüzeyle gelen seçili bilgisayarlarda ters kaydırmayı destekler. Bu seçenek mevcut değilse, çevre birimi için üreticinin yazılımını kullanarak Windows 10'un kaydırma yönünü değiştirebilirsiniz. Dokunmatik yüzeyde Windows 10 ters kaydırma için aşağıda listelenen talimatları izleyin.
1. Ayarlar'ı açmak için Windows + I tuşlarına birlikte basın.
2. Şimdi, gösterildiği gibi Cihazlar'a tıklayın.
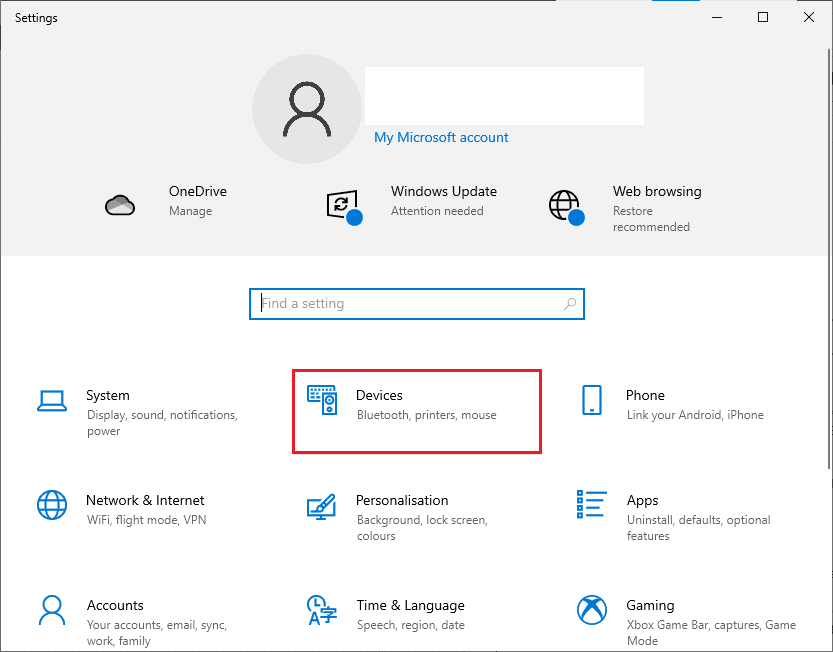
3. Sol bölmeyi aşağı kaydırın ve Dokunmatik Yüzey seçeneğini seçin.
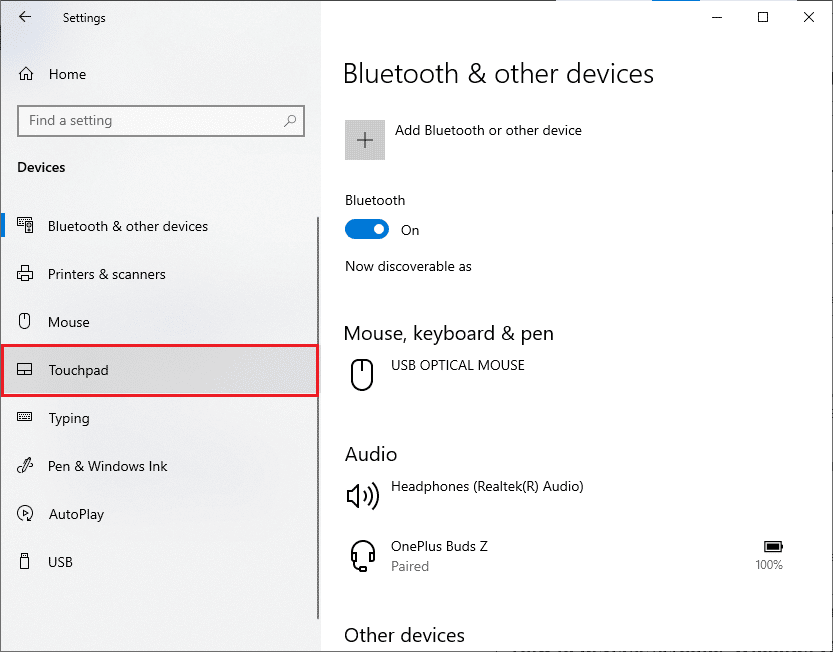
4. Sağ bölmedeki Kaydır ve yakınlaştır bölümüne gidin ve gösterildiği gibi Aşağı doğru hareket aşağı kayar'ı seçin.
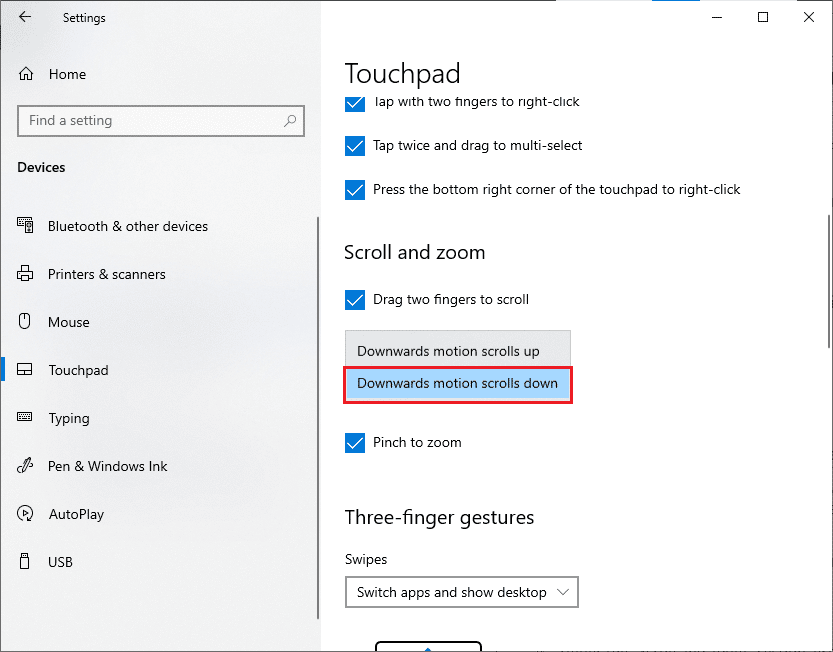
5. Bu adımları tamamladıktan sonra, dokunmatik yüzeyde yukarı kaydırdığınızda sayfalar aşağı yönde kayar. Windows 10'da Dokunmatik Yüzey'i kullanarak kaydırma yönünü bu şekilde değiştirirsiniz.
Ayrıca Okuyun: Fare Tekerleğinin Düzgün Kaydırılmamasını Düzeltin
Yöntem 2: Farede
Windows 10 sayfalarında gezinmek için bir fare kullanıyorsanız, Windows 10 ters kaydırmayı etkinleştirmek için bazı kayıt defteri anahtarlarını değiştirmeniz gerekir. Yani, ayarlarda varsayılan bir seçenek olmayacak, ancak fare VID kimliğinizi belirleyerek ve değişiklikleri Kayıt Defteri düzenleyicisinde uygulayarak kaydırma davranışını değiştirebileceksiniz.
NOT: Küçük bir değişiklik bilgisayarınıza ciddi zararlar verebileceğinden, Kayıt Defteri'ndeki anahtarları düzenlemek veya silmek risklidir. Bu nedenle, devam etmeden önce bilgisayarınızda tam bir yedekleme yapmanız önerilir. Kayıt defterinizi nasıl yedekleyeceğinizi bilmiyorsanız, Windows'ta Kayıt Defteri Nasıl Yedeklenir ve Geri Yüklenir kılavuzumuza bakın.
Adım I: Fare VID Kimliğini Tanımlayın
Satıcı Kimlik Kimliği (VID), cihazları birbirinden ayırt etmek için kullanılır. Ürün Tanımlama Kimliğinin (PID) belirli ürünlere atandığı herhangi bir şirkete USB Uygulayıcıları Forumu tarafından atanan 16 haneli numaralardır. Bileşenin içine yerleştirilmiştir ve cihazınıza takıldığında etkinleştirilirler. Windows 10'da kaydırma yönünü değiştirmenin ilk adımı olarak, aşağıda belirtildiği gibi farenizin VID kimliğini bulun. Fare kimlik numarasını belirlemek için aşağıdaki adımları izleyin.
1. Windows tuşuna basın ve Aygıt Yöneticisi yazın, ardından Aç'a tıklayın.
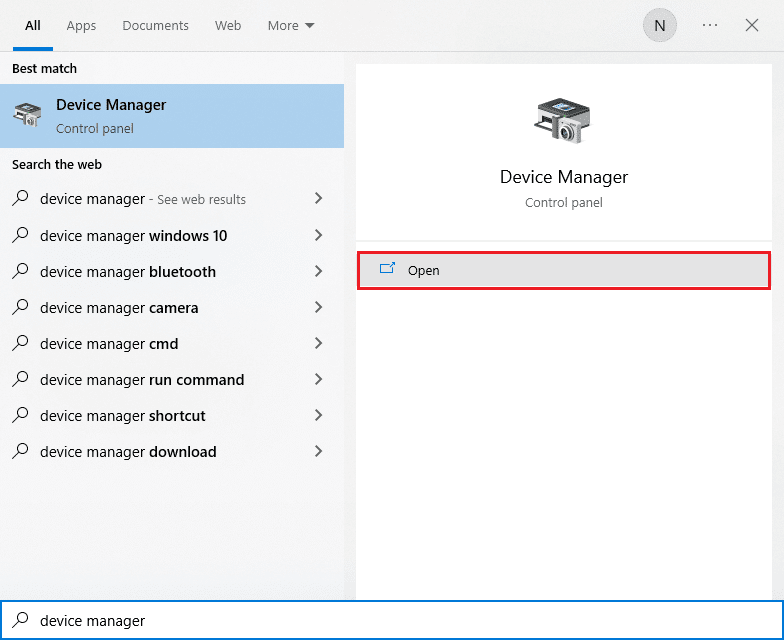
2. Genişletmek için Mikrofon ve diğer işaretleme aygıtları seçeneğine çift tıklayın.
3. Aktif olan fareye sağ tıklayın ve Özellikler seçeneğine tıklayın.
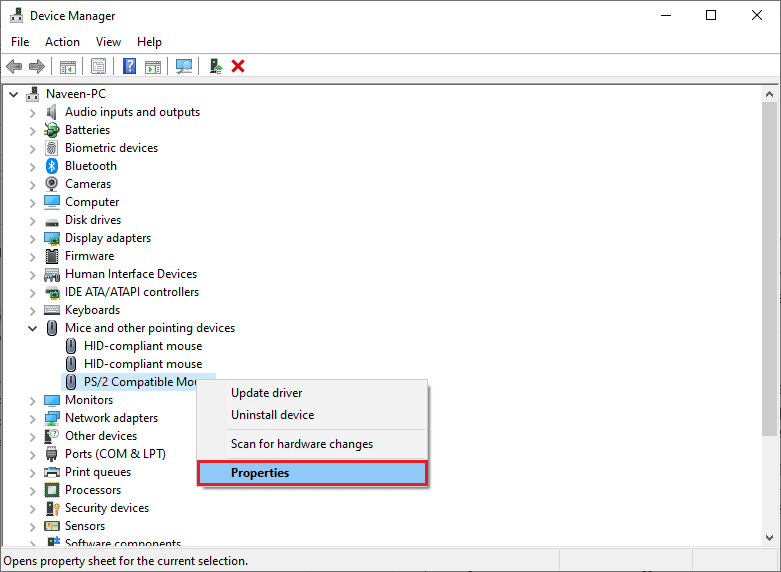
4. Ayrıntılar sekmesine geçin ve Özellik açılır menüsünde Cihaz örneği yolu seçeneğini belirleyin.
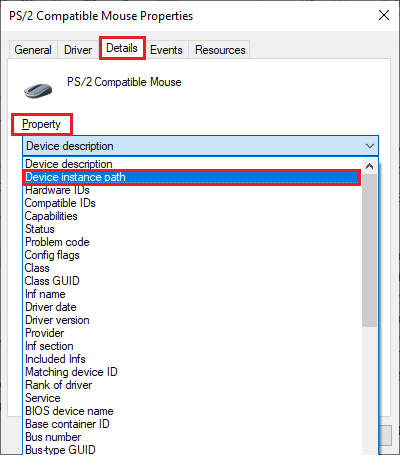
5. Farenin VID ID değerini not edin. Örneğimizde: ACPI\DLL09EC\4&4E6962E&0.
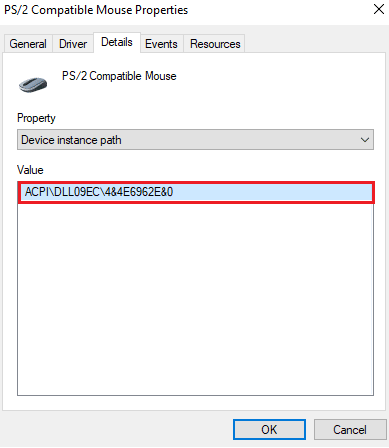
6. Yukarıda listelenen tüm talimatları tamamladıktan sonra, ters kaydırmayı etkinleştirmek için Kayıt Defterini değiştirmek için aşağıdaki adımları izleyin.
Adım II: Ters Kaydırmayı Gerçekleştirin
Farenizin VID kimliğini bulduktan sonra, Windows 10 ters kaydırma için Kayıt Defteri'nde ince ayar yapmak için aşağıdaki adımları kullanabilirsiniz.
1. Windows tuşuna basın ve regedit yazın ve Aç'a tıklayın.
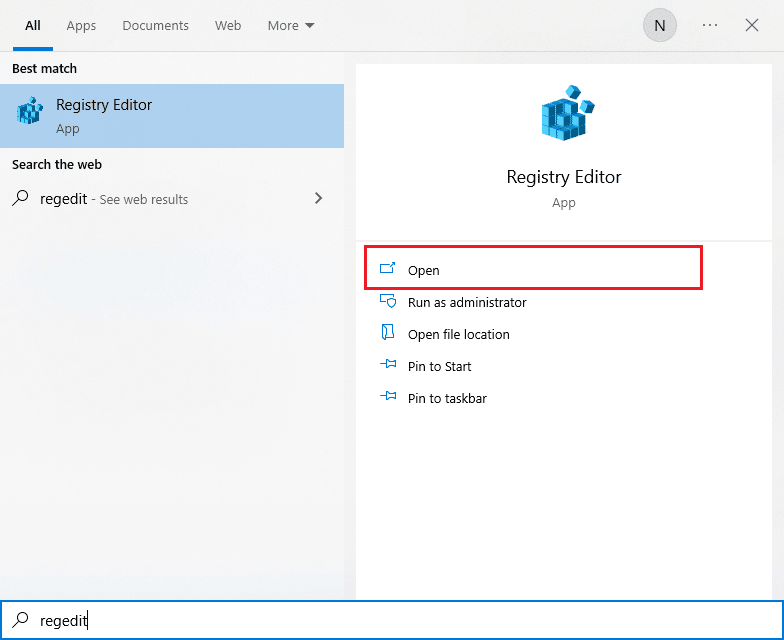
2. Kayıt Defteri Düzenleyicisi'nde aşağıdaki yola gidin.
HKEY_LOCAL_MACHINE\SYSTEM\CurrentControlSet\Enum\HID
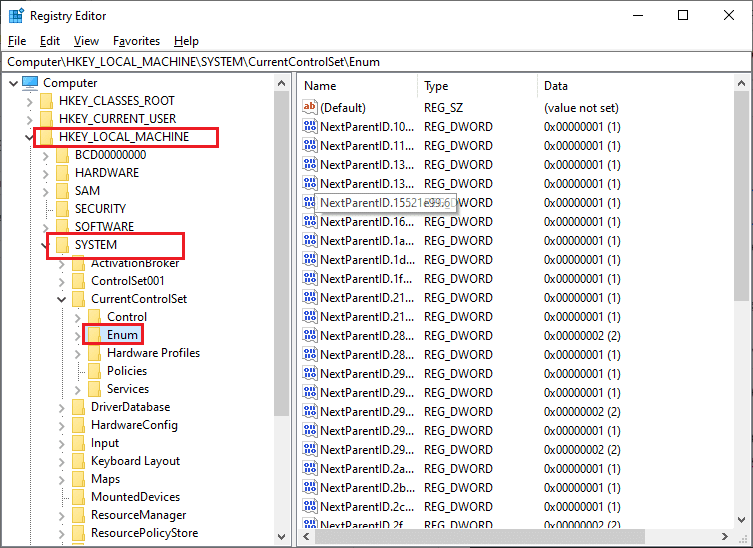
3. Farenin VID kimliğiyle eşleşen anahtar klasörünü genişletin, örneğin ACPI\DLL09EC\4&4E6962E&0.
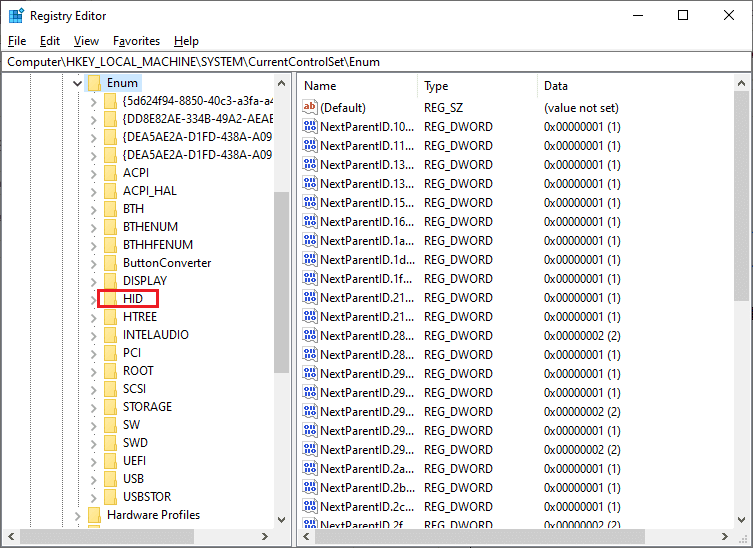
4. Kullanılabilir anahtarı genişletin ve Aygıt Parametreleri anahtarını açın.
5. Şimdi, sağ bölmede, FlipFlopWheel DWORD'a çift tıklayın.
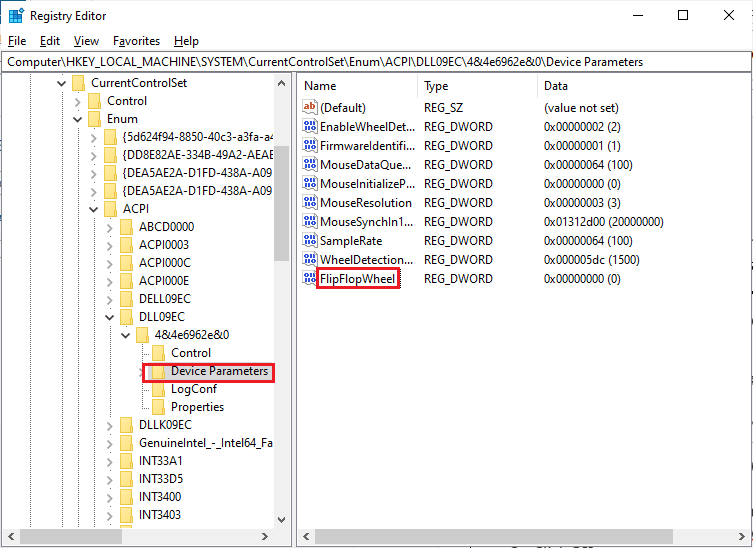
6. Ardından, Değer Verisini 0'dan 1'e değiştirin ve Tamam'a tıklayın.
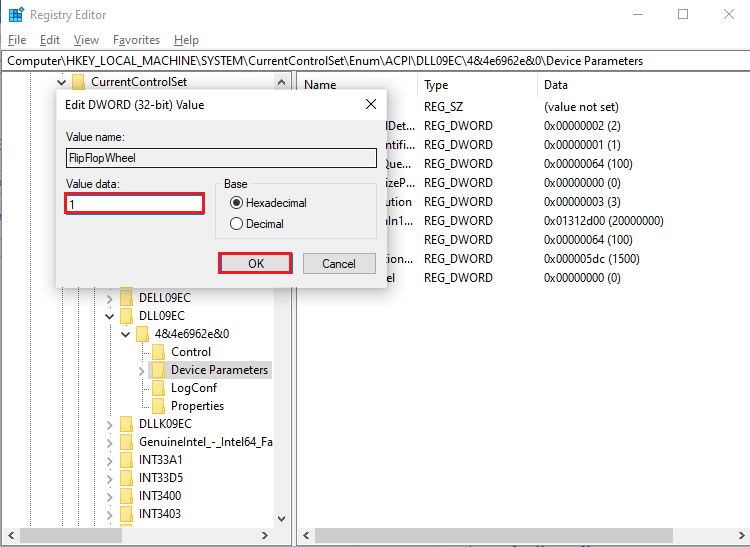
7. Kayıt Defteri düzenleyicisini kapatın ve bilgisayarınızı yeniden başlatın .
8. Şimdi, fare tekerleğini yukarı kaydırdığınızda sayfa yukarı kaydırılacaktır.
9. Değişiklikleri varsayılan ayarlarına geri almak istiyorsanız, yukarıdaki adımların aynısını kullanın, ancak değeri Adım 5'te 0'dan 1'e ayarladığınızdan emin olun.

Ayrıca Okuyun: Windows 10'da Fare Hızlandırması Nasıl Devre Dışı Bırakılır
Ek Yöntem: Makro Komut Dosyası ile Ters Kaydırma Nasıl Gerçekleştirilir
Makro komut dosyalarını ayarlayabilen yazılımı kullanan kaydırma yönünüzü tersine çevirmenin ek bir yolu vardır. Bunu uygulamanın en basit yöntemi AutoHotkey ile yapmaktır. Kullanıcı dostudur ve tamamen ücretsizdir. Bu yöntemle hem farenizi hem de dokunmatik yüzeyinizi tersine çevirebilirsiniz.
1. Resmi Autokey web sitesini ziyaret ederek ücretsiz yazılımı indirebilirsiniz.
2. Burada İndir düğmesine tıklayın. İndirmenin tamamlanmasını bekleyin ve Windows 10'a yüklemek için Yüklemelerim'den kurulum dosyasını çalıştırın.
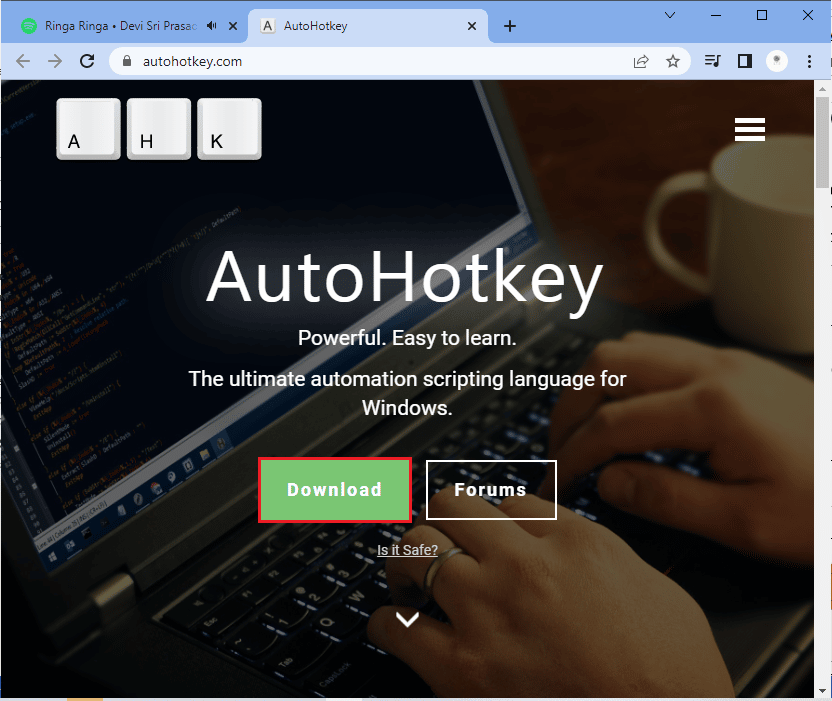
3. Masaüstünüze sağ tıklayın ve Yeni > Metin Belgesi öğesini seçin. Bu, Yeni bir Metin Belgesi oluşturur.
Not: Dosyayı şu anda adlandırmanıza gerek yoktur.
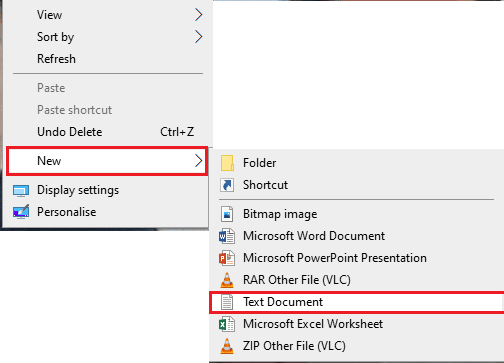
4. Yeni Metin Belgesini açın ve aşağıdaki komutları yapıştırın.
WheelUp::
{WheelDown} gönder
Dönüş
Tekerlek Aşağı::
{WheelUp} gönder
Dönüş 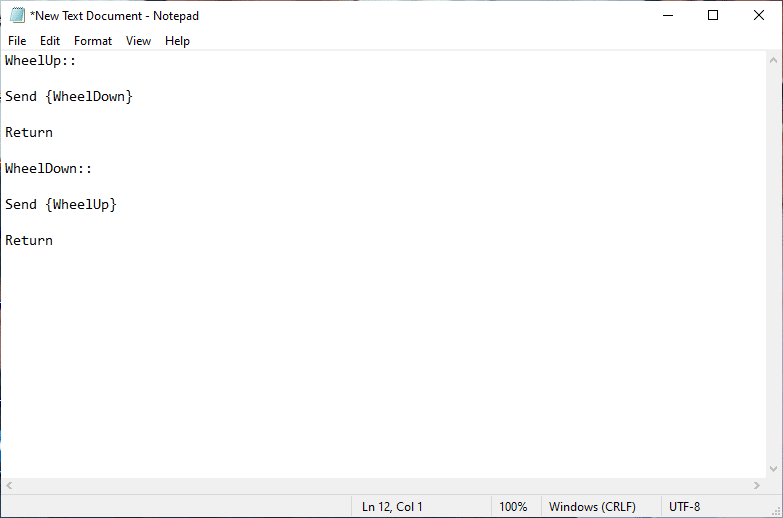
5. Şimdi, değişiklikleri kaydedin ve uzantıyı .txt'den .ahk olarak değiştirin . Şimdi dosyanızın kullanılamaz durumda olabileceğini gösteren bir uyarı alacaksınız. Kusura bakmayın, Tamam'a tıklayarak devam edin.
NOT: Bu uzantıyı göremiyorsanız, bir Dosya Gezgini penceresi açın. Ardından Görünüm sekmesine geçin ve Dosya Adı Uzantıları'nın yanındaki kutuyu seçin.
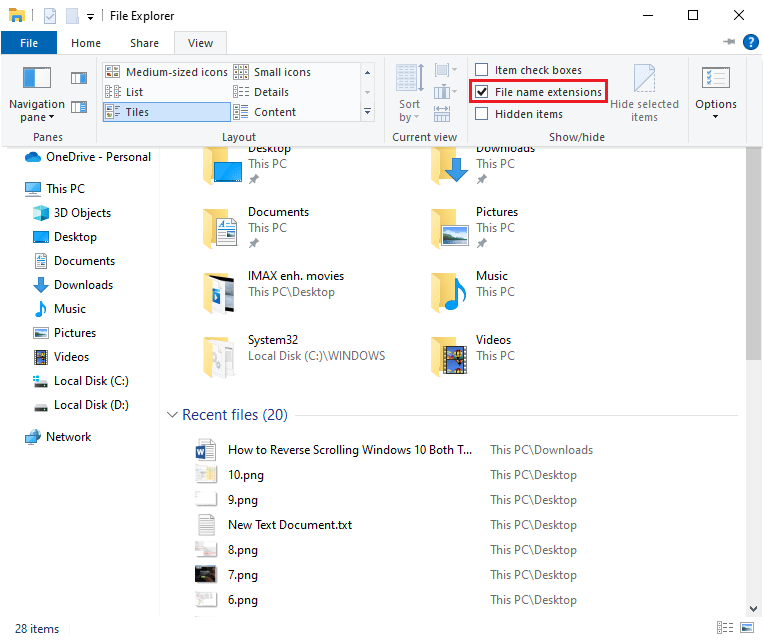
6. OK düğmesine basar basmaz, metin dosyasının başka bir biçime dönüştüğü simgesini görmelisiniz.
Not: Bu olursa, Windows bunu bir AutoHotkey dosyası olarak tanır. Üzerine çift tıklayarak kısayol tuşunu uygulayın ve farenin kaydırmasını tersine çevirin.
7. Kısayol tuşunu devre dışı bırakmak istiyorsanız ve varsayılan kaydırma yöntemini tercih ediyorsanız, Windows Arama çubuğunda arayarak Görev Yöneticisi'ni açın. Başlatmak için Aç'a tıklayın.
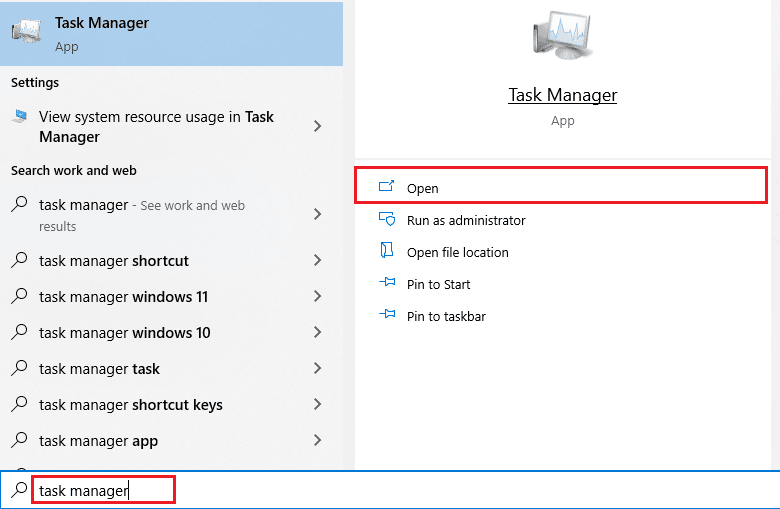
8. Şimdi, İşlemler sekmesine geçin ve bazen Arka Plan işlemleri veya Uygulamalar altında olacak olan AutoHotkey'i arayın.
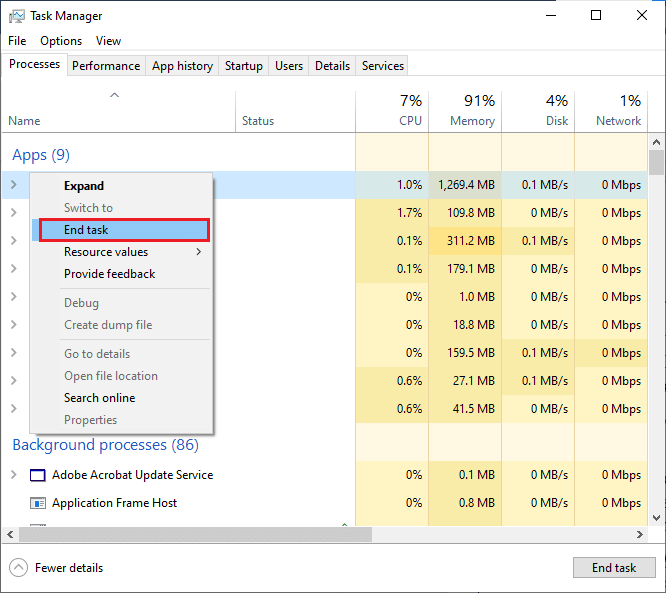
9. Ardından, varsayılan ayarlara geri dönmek için Görevi Sonlandır'a tıklayın. Üçüncü taraf uygulamaları kullanarak Windows 10'un kaydırma yönünü değiştirmek istiyorsanız bu yöntem basit ve etkilidir.
Ayrıca Okuyun: Logitech Mouse Çift Tıklama Sorununu Düzeltin
Profesyonel İpucu: Ters Bir Fareyi Nasıl Onarırsınız
Ters çevrilmiş bir fareyi düzeltme adımları, Windows ve Mac'lerde tamamen farklıdır. Bir Mac'iniz varsa, işlem basittir ve işte bunu nasıl yapacağınız.
Seçenek I: Mac'te
Mac'te ters çevrilmiş bir fareyi düzeltin.
1. Ana Ayarlar'a gitmek için Apple simgesine tıklayın.
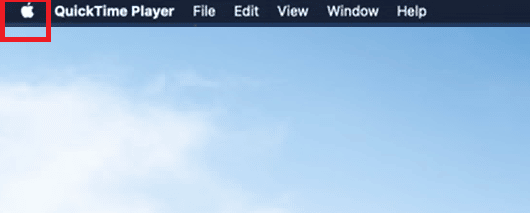
2. Sistem Tercihleri'ne gidin ve ardından Fare'ye tıklayın.
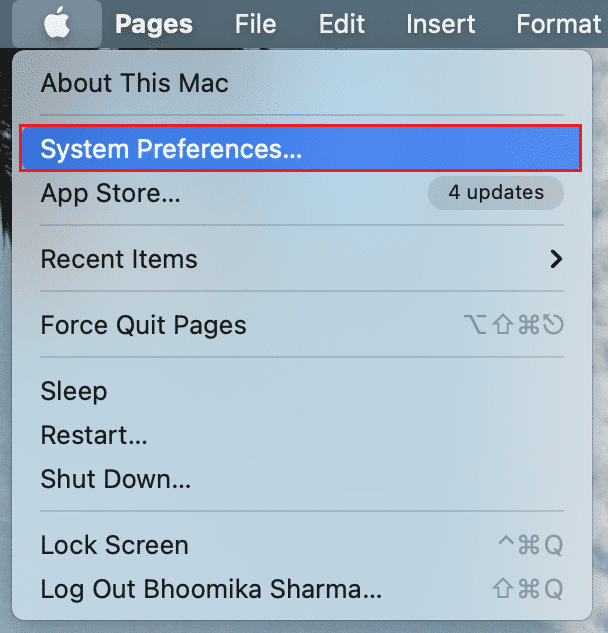
3. Şimdi, Kaydırma Yönü: Doğal seçeneğinin yanındaki onay kutusunun işaretini kaldırın.
Seçenek II: Windows'ta
Aşağıda Windows'ta yapmak için adımlar verilmiştir.
1. Aygıt Yöneticisi'ne ve ardından Fareler ve Diğer İşaret Aygıtları'na gidin.
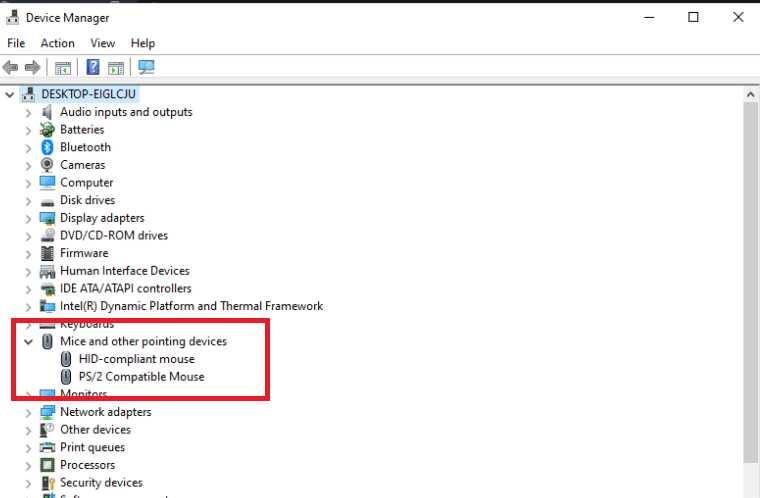
2. Farenize sağ tıklayın ve Özellikler'i seçin.
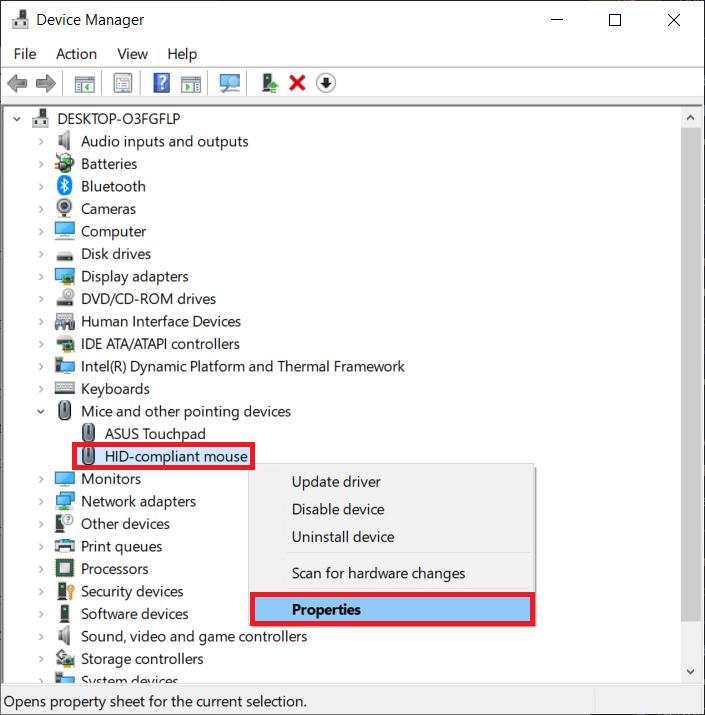
3. Ayrıntılar sekmesine gidin ve Özellik menüsünde Cihaz Örnek Yolu'nu seçin.
4. Değer alanındaki metni not edin.
5. Registry Manager'a gidin ve ardından aşağıdaki yola gidin.
HKEY_LOCAL_MACHINE\SYSTEM\CurrentControlSet\Enum\HID
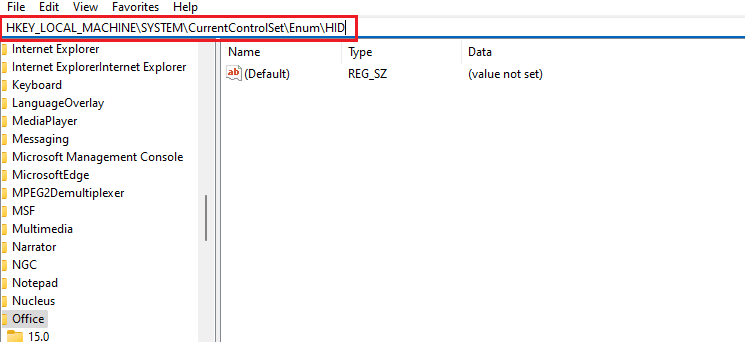
6. Değer alanındaki metinle eşleşen ada sahip klasörü arayın ve ardından açın.
7. Cihaz Parametreleri'ne tıklayın ve FlipFlopWheel özelliğine gidin. Değer alanındaki değeri değiştirin. Yani, değer 1 ise 0 olarak değiştirin ve değer 0 ise 1 olarak değiştirin.
8. Tamam'a tıklayın.
Ters Kaydırma Windows 10 (Hem Dokunmatik Yüzey hem de fare) ile ilgili sık sorulan bazı soruların yanıtlarını burada bulabilirsiniz.
Sık Sorulan Sorular (SSS)
S1. Minecraft'ta Kaydırma Tekerleği Nasıl Ters Çevirirsiniz?
Ans. Normalde, Minecraft'ta farenizin kaydırma yönü, PC ayarlarınızda uyguladığınız ile aynıdır. Ancak, fareniz yanlış yöne kayıyorsa, oyunun ayarlarından değiştirebilirsiniz. Kontrol Ayarlarına gidin ve kaydırma yönünü değiştiren Invert Mouse Off seçeneğine tıklayın.
S2. Kaydırma Yönünüzü Tersine Çevirebilir misiniz?
Ans. Evet, farenizin veya dokunmatik yüzeyinizin kaydırma yönünü tersine çevirebilirsiniz. Bazı kişiler, dokunmatik yüzeyde parmaklarını hareket ettirdikleri yönde sayfanın aynı yönde kaydırılmasını tercih eder. Bazı insanlar bunu ters bir şekilde yapar. Buna ters kaydırma denir.
S3. Farem Neden Yanlış Yönde Kayıyor?
Ans. Bazen bunun nedeni basit olabilir. Kaydırma tekerleğinin etrafında toz varsa, fareniz yanlış yöne kayabilir. Diğer bir yaygın neden eski pildir. Çoğu zaman, sorun fare sürücüsündedir. Windows'ta Aygıt Yöneticisi'ni açıp Fare ve Diğer İşaret Aygıtları seçeneğinin altındaki farenize sağ tıklayıp oradan Sürücüyü Güncelle'yi seçerek güncelleyebilirsiniz .
Önerilen:
- Android'de Pokemon Go Hatası 26'yı Düzeltin
- Düzeltme Tamamlanması için Yeniden Başlatma Gerektiren Bekleyen Bir Sistem Onarımı Var
- Bu İşlemi Düzeltin Etkileşimli Bir Pencere İstasyonu Gerektirir
- Windows 10'da Battlefront 2 Faresinin Çalışmamasını Düzeltme
Bu kılavuzun, yanlış yönde fare kaydırmayı düzeltmek için yararlı olacağını umuyoruz. Ayrıca, Windows 10'da ters kaydırmanın nasıl çalıştığını ve gerektiğinde nasıl etkinleştirileceğini veya devre dışı bırakılacağını da öğrendiniz. Soru ve önerileriniz için aşağıdaki yorum bölümünden bize ulaşmaktan çekinmeyin.
