Sabit Disk Nasıl Bölümlenir? Güvenli Kılavuz
Yayınlanan: 2022-05-03Sabit sürücünüzü çeşitli nedenlerle bölmeye karar verebilirsiniz. İster hassas verileri depolamak için özel alana, ister Windows'u çift önyüklemeye ihtiyacınız olsun, adımlar kolaydır. Bu makale size nasıl olduğunu gösterecek.
Yeni bir sabit sürücüyü kurduktan sonra bölmek gerekir. Sabit sürücünüz, bölümlenene ve biçimlendirilene kadar işletim sistemi veya kendiniz tarafından veri depolamak için kullanılamaz. Sürücünün bir bölümünü bölümleme yoluyla böldüğünüzde, onu işletim sistemi tarafından kullanıma hazır hale getirirsiniz.
Bölme Nedir?
Bir sürücüyü bölümlere ayırdığınızda, onu bölüm adı verilen iki veya daha fazla parçaya bölersiniz. Windows'ta bir bölüme birim de denir. İşletim sistemi, her bölüme ayrı bir sürücü gibi davranır. Bir cildi diğerinden ayırt etmek için farklı cilt harfleri atar.
Birçok yeni bilgisayar zaten kutudan çıkarılmıştır. Herkesin aşina olduğu C sürücüsü ve küçük bir D bölümü de var. İkinci birim, bir sorun oluştuğunda Windows'un kullanabileceği kurtarma dosyalarını depolar.
Bir Sabit Diski Ne Zaman Bölümlendirebilirim?
Çoğu durumda, bilgisayarınızı olduğu gibi kullanmaya devam edebilirsiniz. ana depolama sürücüsünü birden çok parçaya bölmek, iyi bir sebep olmadan yapmanız gereken bir şey değildir.
Windows'u temiz bir şekilde yüklemeye çalışıyorsanız, sürücünüzü manuel olarak bölümlere ayırmak için zaman harcamanıza gerek yoktur. Windows, yükleme işlemi sırasında bunu otomatik olarak yapacaktır.
Sebep bu olmasa bile, sürücünüzü bölmek için acele etmemelisiniz. Belki kurcalama vb. olasılığını önlemek için bazı hassas dosyaları ana dosyalarınızdan ayrı bir alana koymak isteyebilirsiniz. Bu durumda, VeraCrypt gibi ısmarlama üçüncü taraf çözümlerini düşünebilirsiniz, dosyaları buluta, harici bir sabit sürücüye taşıyın. veya bunları şifrelemek için BitLocker'ı kullanın.
PC'ye Linux gibi başka bir işletim sistemi kurmak istiyorsanız, sürücünüzü bölümlere ayırmanız anlaşılabilir. Windows dosyalarını ve kişisel dosyaları ayrı birimlere yerleştirmek için depolama alanınızı da bölebilirsiniz. Bu şekilde, Windows'u yeniden yüklerseniz dosyalarınızı kaybetmezsiniz çünkü Windows yalnızca kurulum için ayrılmış birimini kullanır. Ancak oluşturduğunuz her bölüme ne kadar alan ayıracağınıza karar verirken sürücüdeki genel kapasiteyi göz önünde bulundurmalısınız.
Sürücünüzü bölümlere ayırma konusunda kararlıysanız, kolay kılavuz için okumaya devam edebilirsiniz. Düşündüğünüzün aksine, süreç nispeten basittir ve sadece birkaç dakika sürer.
Sabit Disk Nasıl Bölümlenir
Sürücünüzü bölmek için herhangi bir ekstra araca ihtiyacınız yok. Gerekli her şey bilgisayarınızda zaten var.
Ancak, her şeyden önce, sürücünüzde yeterli boş alan var mı?
Bu, dikkate almanız gereken önemli bir faktördür. Zaten neredeyse veya tamamen doluysa, sürücünüzü bölmeye çalışmanın bir anlamı yoktur. Windows'ta boş olmayan alanı kesinlikle bölemezsiniz.
Devam etmeden önce kullanılabilir depolama alanınızı kontrol etmek daha iyidir. Basitçe Dosya Gezgini'ni açın ve kenar çubuğunda Bu PC'yi tıklayın. C sürücünüzü kontrol edin. Devam edip edemeyeceğinizi veya alan boşaltmanız veya daha fazla alana sahip bir sürücü kurmanız gerekip gerekmediğini bileceksiniz.
Yer açmak istiyorsanız, bunu kendiniz yapabilirsiniz. Dosya Yöneticisi'ni açın ve PC'nizin içeriğini keşfedin. Artık ihtiyacınız olmayan dosyaları ve programları silebilirsiniz.
Daha hızlı bir işlem için Auslogics BoostSpeed'i kurmayı düşünün. Bu çok amaçlı sistem iyileştirici, gereksiz dosyaları ve gereksiz dosyaları anında kaldırmanıza olanak tanıyan bir temizleme özelliğine sahiptir.

Auslogics BoostSpeed ile PC Sorunlarını Çözün
BoostSpeed, PC'nizi temizlemenin ve optimize etmenin yanı sıra gizliliği korur, donanım sorunlarını teşhis eder, hızı artırmak için ipuçları sunar ve çoğu PC bakım ve servis ihtiyacını karşılamak için 20'den fazla araç sağlar.
Her iki durumda da, ekstra bölüme ne için ihtiyacınız olduğunu ve ne kadar alan gerektiğini düşünün. Sürücüyü bölmenin gelecekteki kullanımı gereksiz yere etkilemeyeceğinden emin olduğunuzda, bir sonraki aşamaya geçebilirsiniz.
Bir sonraki aşama elbette önemli dosyaların yedeklenmesidir. Bir sürücüyü bölümlemek, zaten içinde bulunan veriler için risk oluşturmamalıdır, ancak asla çok dikkatli olamazsınız.
Disk Yönetimini Aç
İşleme başlamak için Disk Yönetimi'ni açmamız gerekiyor. Bu, Windows'ta diskle ilgili görevleri yerine getiren yardımcı programdır.

Disk Yönetimi'ni aşağıdaki şekillerde açabilirsiniz:
- Denetim Masası'ndan: Ağ ve Güvenlik > Yönetimsel Araçlar > Bilgisayar Yönetimi > Disk Yönetimi.
- Diskmgmt.msc aracılığıyla: Komut İstemi, PowerShell veya Çalıştır kutusunu açın ve diskmgmt.msc komutunu çalıştırın.
- Yetkili Kullanıcı Menüsü aracılığıyla: Windows Tuşu + X tuşlarına basın ve Disk Yönetimi'ni seçin.
Sürücünüzü Küçültün
Disk Yönetimi açıldığında, aşağıdaki resimdeki gibi bir sürücü listesi ve bölümleri gösterilecektir.
Yeni bir sürücü kurduysanız , sürücü için bir bölüm stili seçmenizi isteyen bir Diski Başlat açılır penceresi görüntülenebilir. Kural, 2 TB veya daha büyük sürücüler için GPT'yi ve 2 TB'tan küçük sürücüler için MBR'yi seçmektir.
Disk Yönetimi penceresinin alt yarısında bölmek istediğiniz sürücüyü bulun ve seçin. Yeni bir sürücüyse, muhtemelen Ayrılmamış olarak etiketlenecektir. Bu, biçimlendirilmediği (ve kullanılamayacağı) anlamına gelir.
Mevcut bir sürücüyü yeniden bölümlemek istiyorsanız işler biraz daha karmaşıktır. Alanın bir kısmı zaten bölümlenmişse, o bölümün yanında Ayrılmamış öğesini görürsünüz. Ancak, bölüm o sürücüdeki tüm kullanılabilir alanı kullanıyorsa, önce bölümü küçültmeniz gerekir. Bir sabit sürücüyü nasıl yeniden bölümlendireceğiniz aşağıda açıklanmıştır:
- Sürücüye sağ tıklayın ve Birimi Küçült'ü seçin.
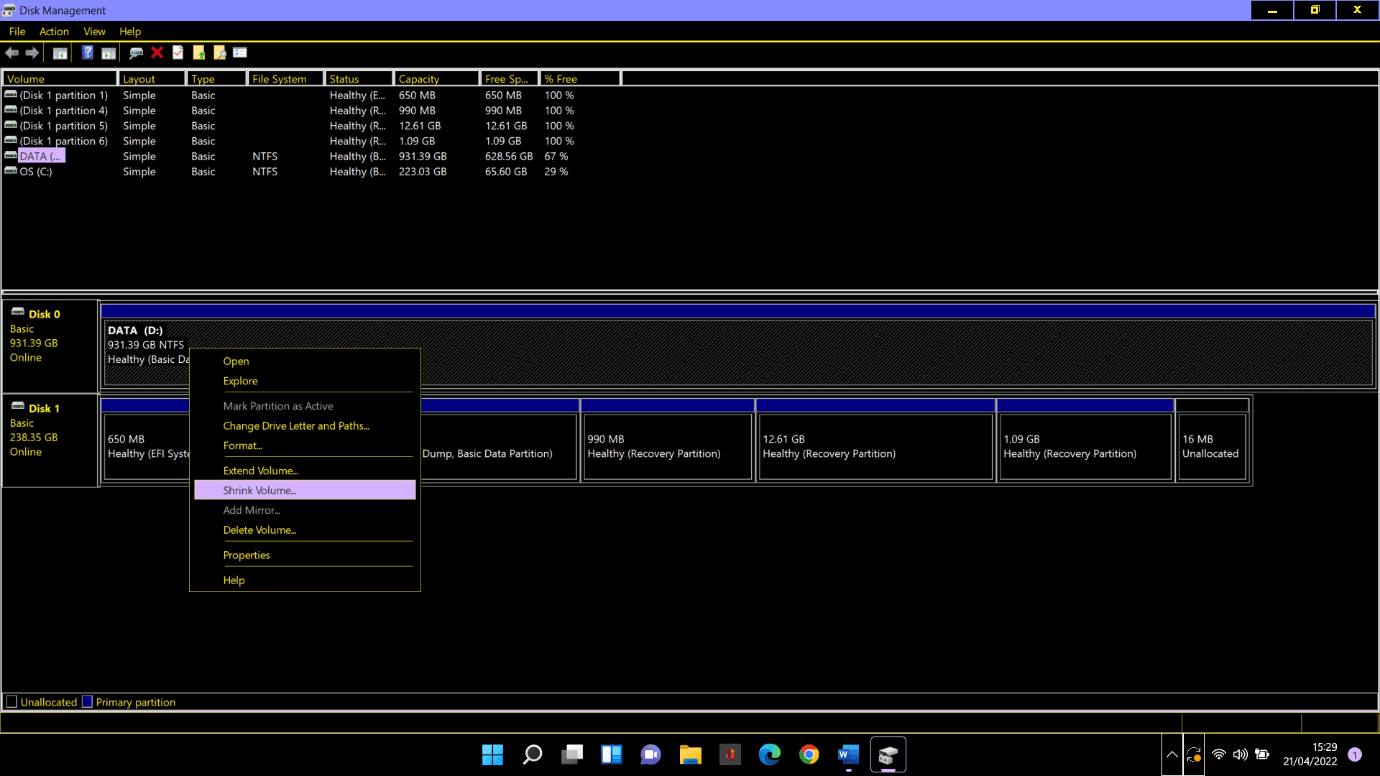
- Küçült iletişim kutusunda, küçültülebilecek toplam alanı not edin. Ardından oluşturmak istediğiniz alan miktarını MB olarak girin (Not: 100000 MB =100 GB) ve Küçült butonuna tıklayın.
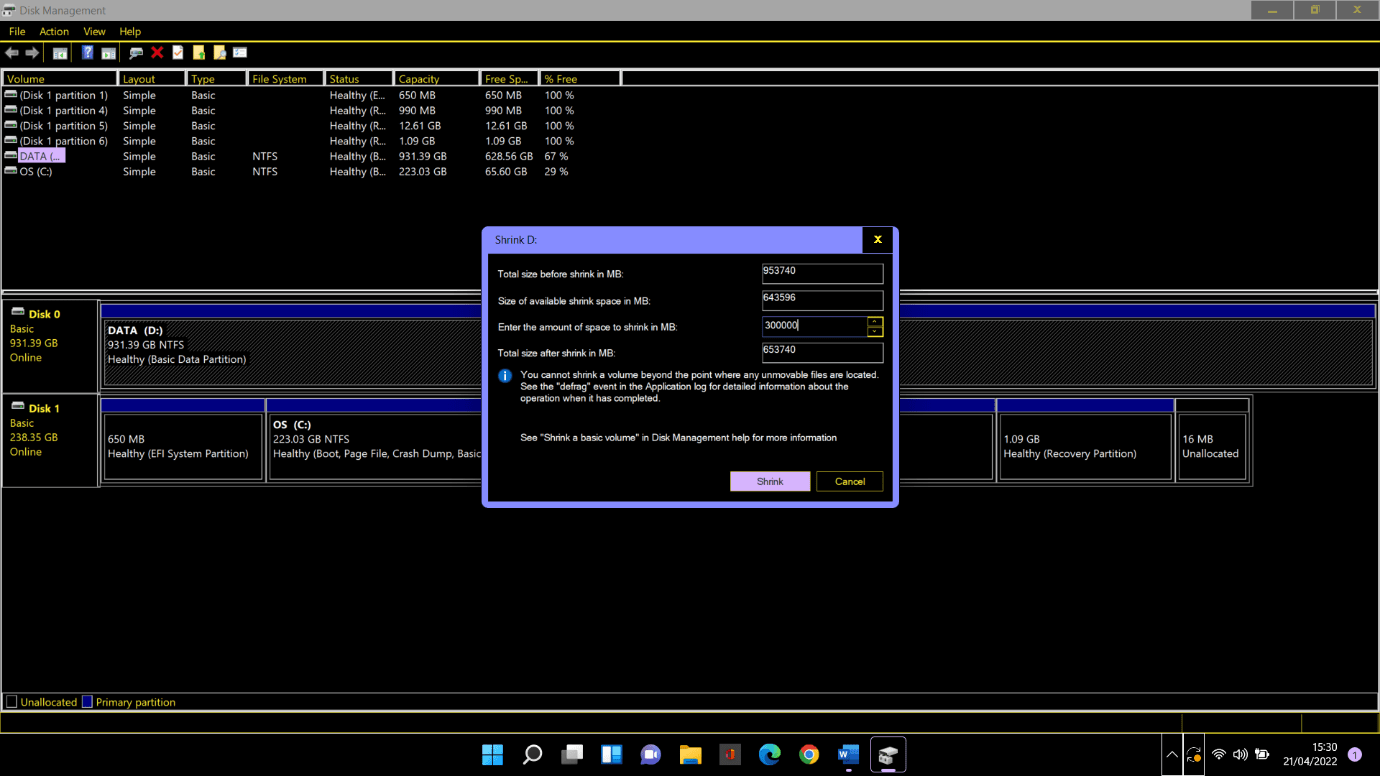
- Windows, ayrılmamış bir bölüm oluşturacaktır. Ne kadar alan boşalttığınıza bağlı olarak biraz zaman alabilir. Tamamlandığında, şimdi mevcut sürücüdeki bölümün yanında Ayrılmamış'ı göreceksiniz.
Sürücünüzü Bölümlendirin
Artık ihtiyacınız olan alana sahip olduğunuza göre, bölümü düzgün bir şekilde oluşturmaya başlayabiliriz.
Adım 1. Ayrılmamış alana sağ tıklayın ve Yeni Basit Birim'i seçin.
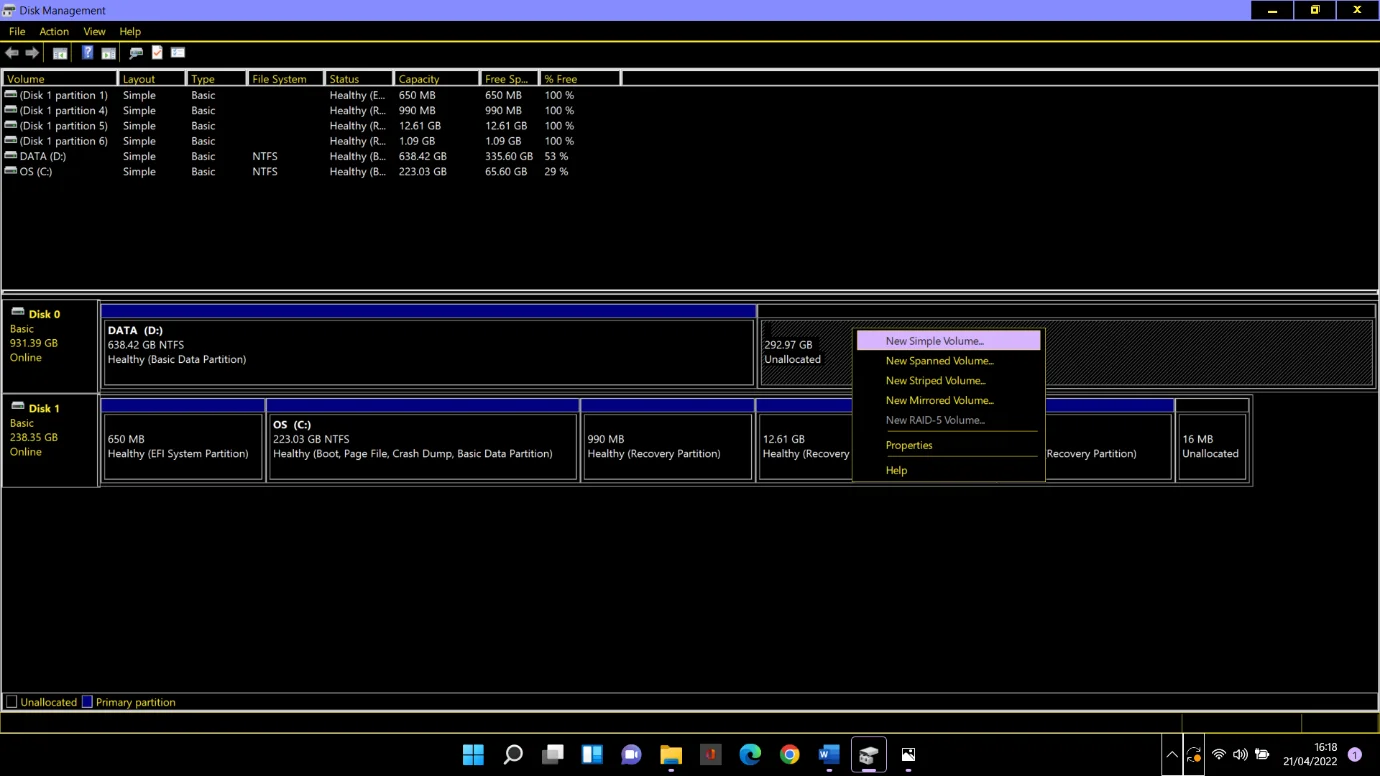
Adım 2. Basit Birim Sihirbazı penceresi göründüğünde, İleri'ye tıklayın.
Adım 3. Yeni bölüm için tüm boş alanı kullanmak istiyorsanız, Birim Boyutunu Belirt penceresinde İleri'ye tıklayın. Değilse, ihtiyacınız olan alan miktarını yazın ve ardından İleri'ye tıklayın .
Adım 4. Sürücü Harfi veya Yolu Ata penceresinde İleri'ye tıklayın. Windows, bölümünüze otomatik olarak bir harf etiketi verir. İsterseniz atanan harfi manuel olarak değiştirebilirsiniz. Ancak halihazırda kullanımda olan bir harfi kullanamazsınız (C gibi).
Adım 5. Bölümü Biçimlendir ekranındaki tüm ayarları olduğu gibi bırakın ve İleri'ye tıklayın .
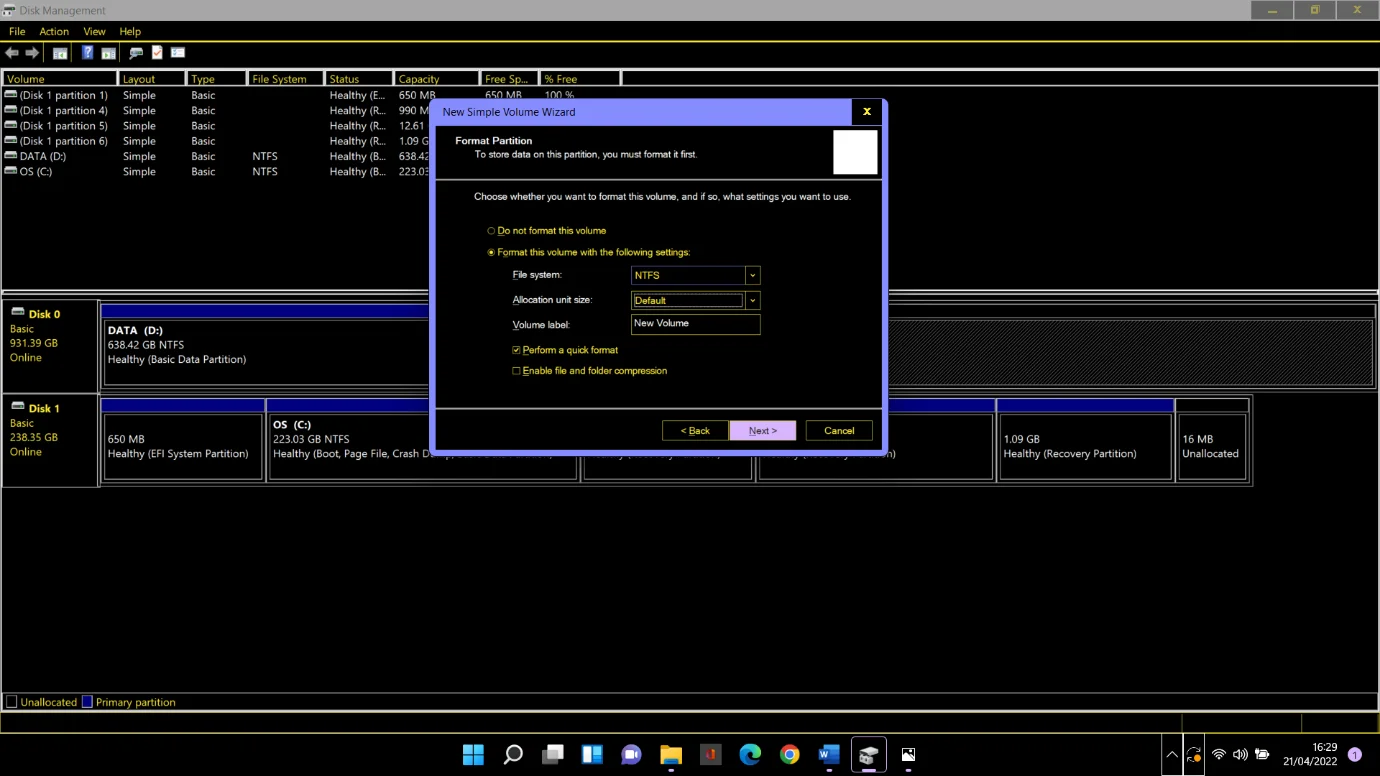
Adım 6. Basit Birim Sihirbazı Tamamlanıyor penceresindeki her şeyi gözden geçirin ve Bitir'e tıklayın.
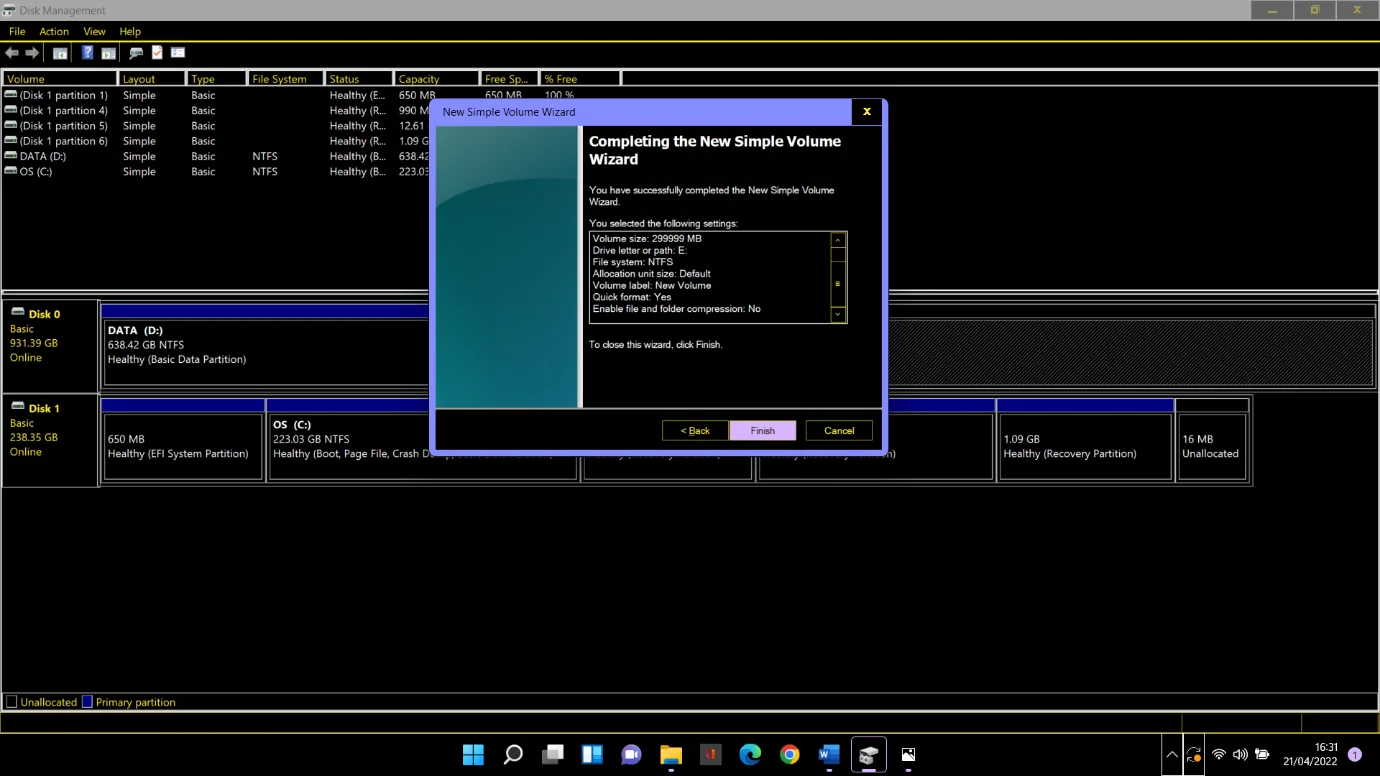
Birkaç dakika sonra, yeni bölümünüz Dosya Yöneticisi'nde otomatik olarak açılacaktır. Yan panelde Bu PC'ye tıkladığınızda, yeni bölümünüzün ana ekranda Aygıtlar ve Sürücüler altında listelendiğini göreceksiniz. Bizim durumumuzda bu E bölümüdür.
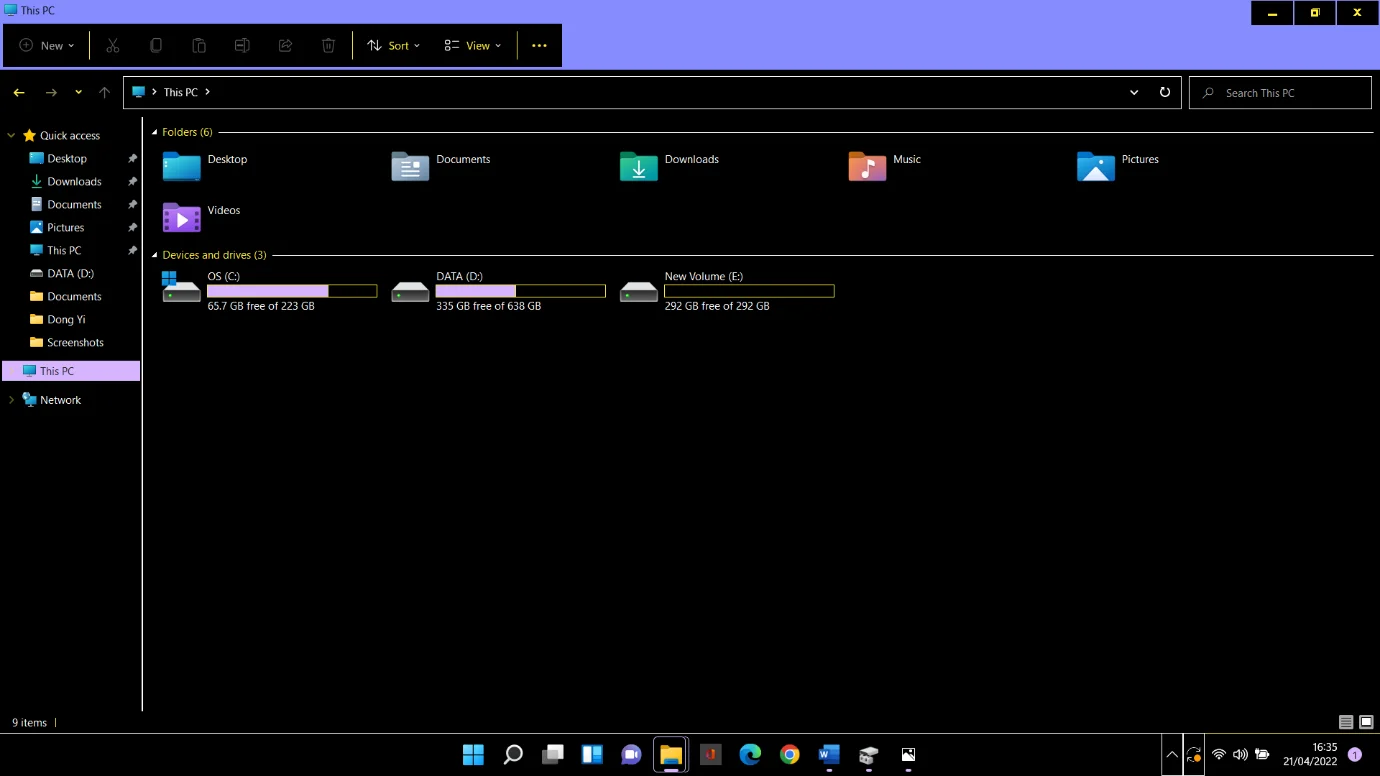
Size kolay olduğunu söyledik.
