Intel CPU'nuzu Hız Aşırtma
Yayınlanan: 2022-01-29Bilgisayarınızın merkezi işlem birimi veya CPU'su belirli bir hızda çalışacak şekilde tasarlanmıştır. Bununla birlikte, bazı CPU'lar biraz daha uzağa itilebilir ve bu da size paranızın karşılığını daha fazla performans verir. Buna overclock denir.
Hız aşırtma, 10 yıl öncesine göre çok daha kolaydır, ancak yine de biraz ustalık gerektirir ve bazı riskleri de beraberinde getirir: CPU'nuzu çok fazla zorlarsanız, ömrünü azaltabilir ve hatta onarılamaz şekilde zarar verebilirsiniz. Bununla birlikte, bilgisayarınızın bir dizi yerleşik koruması vardır ve talimatlarımızı yakından takip ettiğiniz sürece çok fazla sorun yaşamamalısınız.
Oyun için bir işlemci arıyorsanız, Intel Core i7-8700K (Amazon İngiltere'de 295,00 ABD Doları) ve Intel Core i7-7700K (Amazon İngiltere'de 295,00 ABD Doları) dahil olmak üzere birkaç iyi seçenek var. Sahip olduklarınızın ve hala neye ihtiyacınız olduğunun envanterini çıkardıktan sonra, Intel (veya diğer) modern CPU'nuzu overclock edebilirsiniz.
Hız Aşırtma Yapmanız Gerekenler: Donanım

- Hız aşırtmayı destekleyen bir CPU : Genel olarak, bu, bugünün kılavuzunda kullandığımız i7-8086K (Amazon Kanada'da 1,603,99 ABD Doları) gibi Intel'in kilidi açılmış "K" serisi işlemcilerinden biri anlamına gelir. Bazı K olmayan CPU'ları hız aşırtmanın yolları vardır, ancak Intel'in K CPU'ları hız aşırtma düşünülerek tasarlanmıştır, bu yüzden bunlara bağlı kalacağız. (Buradaki denemelerimiz için, i7-8086K'yı, yakın zamanda gözden geçirdiğimiz Velocity Micro'nun önceden oluşturulmuş bir PC'sinde, Raptor Z55'te kullandık.)
- Hız aşırtmayı destekleyen bir anakart : Yeni nesil Intel işlemciler için bu, Asus Z370-A Prime'ımız gibi "Z" yonga setine sahip bir anakart anlamına gelir. Bazı anakartlarda ayrıca hız aşırtmayı kolaylaştıran veya CPU'nuzu daha ileriye taşımanıza izin veren (aşağıdaki beşinci adıma bakın) ekstra özellikler bulunurken, diğerleri CPU'nuzu yalnızca biraz zorlamanıza izin verebilir.
- Güçlü bir CPU soğutucusu : Hız aşırtma, doğası gereği CPU'nuzu oldukça sıcak çalıştırır. İşlemcinizle birlikte gelen Intel soğutucuyu kullanıyorsanız, muhtemelen hız aşırtma yapmamalısınız - en azından daha büyük, üçüncü taraf kule soğutucusu isteyeceksiniz. En iyi sonuçlar için Cryorig R1 Ultimate CR-R1A gibi büyük bir çift kuleli soğutucu veya hatta bir sıvı soğutma döngüsü öneriyorum.
Hız Aşırtma Yapmanız Gerekenler: Test Etme ve İzleme

- OCCT : Bu, hız aşırtmalarımızın kararlılığını test etmek için kullanacağımız bir stres testi ve izleme programıdır. Piyasada başka birçok test ve izleme programı var, ancak OCCT çok yönlüdür ve yerleşik izleme özelliklerine sahiptir.
- Bir not defteri : Hız aşırtma, çok sayıda değişken içeren uzun bir işlemdir, bu nedenle, ilerledikçe (dijital veya fiziksel, size kalmış) not almak için bir not defterinizin olmasını öneririm.
Hızaşırtmadan Önce Hatırlanması Gerekenler

Kilometreniz bu işlemle değişebilir. Her çip farklıdır ve bir kişinin belirli bir hız aşırtması olması, aynı CPU'ya sahip olsanız bile (dolayısıyla "silikon piyango" teriminin yükselişi) aynı seviyelere ulaşabileceğiniz anlamına gelmez. Ek olarak, anakartınız gerçekten iyi bir hız aşırtma elde etmek için gerekli tüm özelliklere sahip olmayabilir.
Bu kılavuz, sürecin genel bir özetidir, ancak anakartınız, CPU'nuz ve nelerin üstesinden gelebilecekleri hakkında daha fazla araştırma yapmaktan korkmayın. Diğer insanların hız aşırtma başarılarına bakmak, size ateş etmek için iyi bir basketbol sahası sağlayabilir, ancak ideal ayarlarınızı ve çipinizin neler yapabileceğini bulmak için yine de süreci adım adım gözden geçirmeniz gerekecek.
Adım 1: "Stok" İle Başlayın
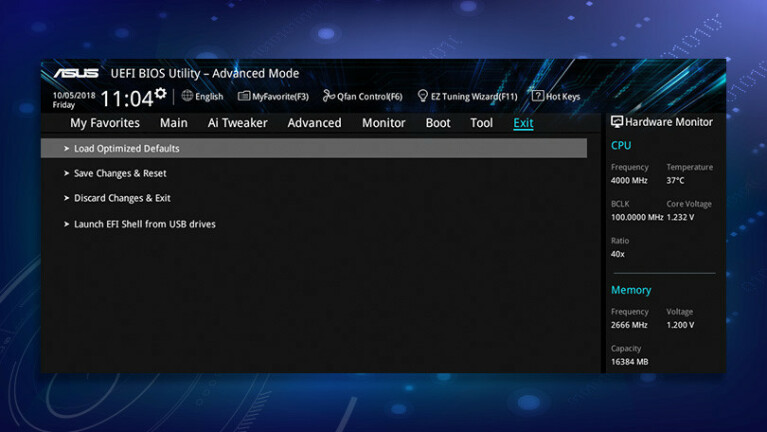
Hız aşırtmadan önce, bilgisayarınızın nerede durduğuna dair ekstra frekans olmadan bir kıyaslama yapmak iyi bir fikirdir. Bu nedenle, bilgisayarınızı yeniden başlatın ve BIOS'unuzu girin; bu genellikle bilgisayar önyüklenirken "Sil" veya "F2" düğmesine basmayı içerir.
BIOS'unuzu keşfetmek için bir dakikanızı ayırın ve farklı ayar kategorilerine aşina olun. (Asus'umuz gibi bazı anakartlarda, bugün kullanacağımız özelliklerin çoğunu bulmak için "Gelişmiş Mod"a girmeniz gerekebilir.) Her anakart üreticisinin farklı bir düzeni vardır ve hatta belirli ayarları farklı adlarla adlandırabilir. Anakartınızda ayarımızın ne olduğundan emin değilseniz, Google'da bulun ve eşdeğerini bulmakta sorun yaşamamalısınız.
Arazi düzenine sahip olduğunuzda, genellikle "Kaydet ve Çık" özelliğinin yakınında bulunan "Optimize Edilmiş Varsayılanları Yükle" adlı bir seçenek arayın. Bu, BIOS'unuzu başlangıç için iyi bir yer olan kemik stoğu ayarlarına sıfırlayacaktır. Ancak, anakartınız üzerinde biraz daha araştırma yapmak isteyebilirsiniz—bazı kartlar varsayılan olarak etkinleştirilmiş "otomatik hız aşırtma" ayarlarıyla gelir ve devam etmeden önce kapatmak isteyebilirsiniz.
Son olarak, Önyükleme menüsüne gidin ve PC'nizin doğru sabit sürücüden önyükleme yapacak şekilde ayarlandığından emin olun (birden fazla sürücünüz varsa), Optimize Edilmiş Varsayılanlara döndüğünüzde sürücü sıfırlanmış olabilir. Ardından, BIOS'unuzda "Kaydet ve Çık" seçeneğini seçin. Bilgisayarınız Windows'ta yeniden başlatılacaktır.
2. Adım: Bir Stres Testi Çalıştırın
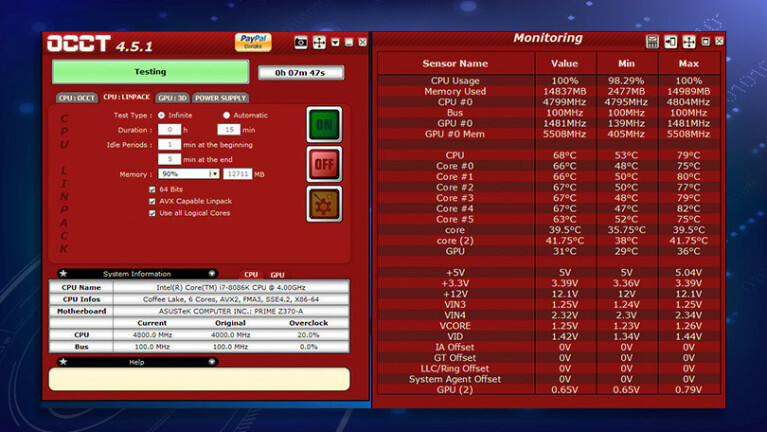
Ardından, stok ayarlarında her şeyin çok iyi olduğundan emin olmak için bir stres testi yapın - değilse, arızalı bir çipiniz veya başka bir sorununuz olabilir ve hız aşırtma işlemine bakmadan önce bunu ortadan kaldırmak isteyeceksiniz. .
OCCT'yi başlatın, iki pencere göreceksiniz. Sol pencerede stres testi seçenekleriniz bulunur ve sağda CPU'nuzun kullanımı, sıcaklıkları ve voltajıyla ilgili birkaç grafik gösterilir. Yukarıda gösterilen gibi bir tablo elde edene kadar araç çubuğundaki küçük "grafik" düğmesini tıklamanızı öneririm - bence okuması biraz daha kolay.
Sol pencerede, "CPU: LINPACK" sekmesine tıklayın ve üç kutunun da işaretli olduğundan emin olun: "64 Bits", "AVX Capable Linpack" ve "Use All Logical Cores". Bu, CPU'nuzun mutlak maksimum değerine uygun şekilde gerilmesini sağlayacaktır. Günlük kullanımda bunun gibi iş yüklerini asla görmeyebilirsiniz, ancak mesele bu - neredeyse gerçekçi olmayan bir iş yükünde kararlıysa, günlük çalışma için kararlı olduğunu bileceksiniz.
Stres testini başlatmak için Yeşil "Açık" düğmesine tıklayın. Sıcaklıklarınıza dikkat ederek yaklaşık 15 dakika kadar çalışmasına izin verin. Bu ilk çalıştırmada büyük olasılıkla yüksek değerler görmeyeceksiniz, ancak yine de, şu anda yalnızca bir temel alıyoruz. 15 dakika dolduğunda, bilgisayarınızı yeniden başlatın.

Adım 3: CPU Çarpanınızı Artırın
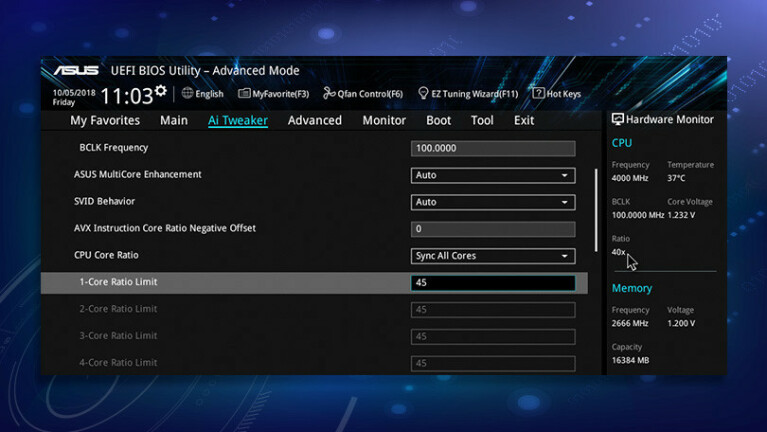
Hız aşırtmaya başlamanın zamanı geldi. CPU'nuzun saat hızı iki değerin bir ürünüdür: "Temel Saat" (genellikle 100MHz) ile çarpılan "Çarpan". Örneğin, i7-8086K'mız 100 MHz x 40 = 4000 MHz veya 4 GHz saat hızı için 40'lık bir stok çarpanı kullanır. Stokta, bireysel çekirdekler belirli iş yükleri sırasında bundan daha yüksek "turbo" olabilir, ancak hız aşırtma bunu devre dışı bırakır; tüm çekirdeklerde tek bir yüksek hız hedefliyoruz.
En yüksek saat hızını bulmak için çarpanı yavaşça yükselterek hız aşırtma yapacağız. (Bazı kişiler temel saati de değiştirir, ancak bu kılavuzda oraya gitmeyeceğiz.) BIOS'unuzun genellikle "çekirdek oranı" olarak adlandırılan çarpan seçeneğini bulun - "Tüm Çekirdekleri Senkronize Et" seçeneği varsa, bunu seçin. devam etmeden önce. Makul bir çarpan girin - bu CPU'dan CPU'ya değişir, ancak biraz araştırma, insanların modelinize nereden başladıkları hakkında bir fikir verebilir ve Enter'a basın. 8086K'm için 45 çarpanıyla başladım.
Adım 4: Voltajınızı Ayarlayın ve Başka Bir Stres Testi Çalıştırın
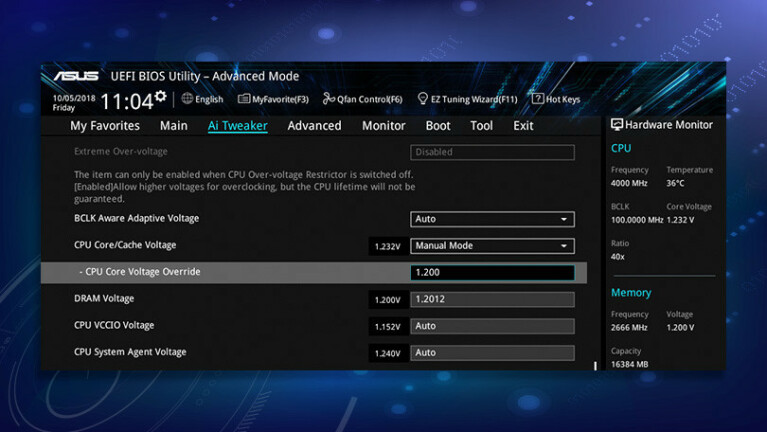
Ardından aşağı kaydırın ve "Vcore" veya "Core Voltage" seçeneğini bulun (bazı anakartlarda buna "CPU Core/Cache Voltage" denebilir). Bunu Otomatik'ten Manuel'e değiştirin ve bağımsız araştırmanızın önerdiği şekilde makul bir voltaja basın. 1.2v'de başladım, bu da CPU'mun 1.23v stok voltajının biraz altında.
Şimdi geri dönün ve tıpkı geçen sefer yaptığınız gibi OCCT'de başka bir stres testi yapın. Test başarılı olursa, BIOS'unuza geri dönebilir ve çarpanınızı bir çentik daha yükseltebilirsiniz.
Test bir hata verirse veya bir Mavi Ölüm Ekranı alırsanız, hız aşırtmanız kararsızdır ve CPU'nuza daha fazla voltaj sağlamanız gerekir. BIOS'unuza geri dönün ve Çekirdek Voltajını 0,01 volt kadar yükseltin, ardından tekrar deneyin. Bir seferde yalnızca bir değişkeni değiştirin ve bunları not defterinize yazın; bu şekilde, her stres testi sırasında neyin kararlı, neyin kararlı olmadığı ve maksimum sıcaklıkların çalışan bir günlüğüne sahip olursunuz.
Voltajınızı çok yükseltmemeye özellikle dikkat edin. CPU'nuz için maksimum güvenli voltajı araştırın ve bu sayıyı aşmayın. Bu sıcaklıkları da yakından takip edin; voltajı ne kadar yükseltirseniz CPU'nuz o kadar ısınır. CPU'nuzu düzenli olarak çok sıcak çalıştırırsanız ömrünü kısaltabileceğiniz için, sıcaklıkları 85 °C/185 °F'nin altında tutmaya çalışmanızı tavsiye ederim.
Son olarak, stres testi yaptığınızda, OCCT'nin sol penceresinde işlemcinizin saat hızına dikkat edin - ayarladığınızdan daha düşükse, bir nedenden dolayı kendini daraltıyor olabilir ve BIOS'a geri dönmeniz gerekir. ve sorun giderme.
Adım 5: Daha Fazla İtin
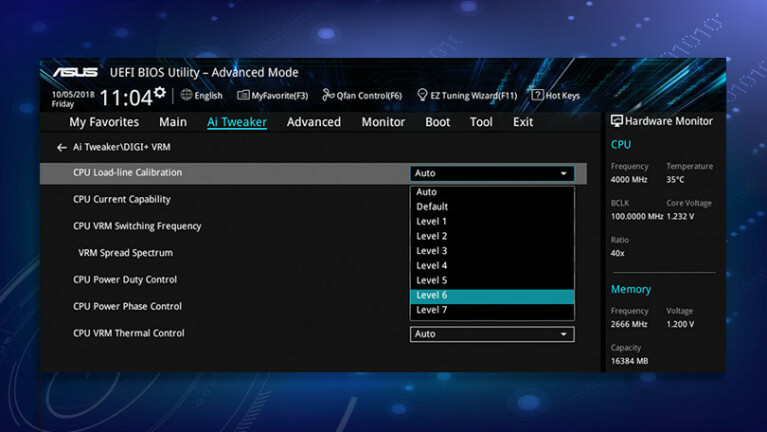
Bir duvara çarpana kadar çarpanınızı ve voltajınızı azar azar yükselterek yukarıdaki döngüyü tekrarlayın. Belki işleri sabit tutamayacağınız bir noktaya ulaşırsınız ya da sıcaklıklarınız çok yükselir. En iyi kararlı ayarlarınızı yazın ve arkanıza yaslanın. (Benim için bu, çekirdek voltajı 1,23v olan 48 çarpanıydı.)
Orada durabilirsiniz, ancak anakartınızda varsa, CPU'nuzdan biraz daha fazla güç çekmenize yardımcı olabilecek başka ayarlar da vardır. İşte birkaç tavsiyem:
Yük Hattı Kalibrasyonu : Genellikle LLC olarak kısaltılan bu özellik, yük altında "Vdroop" veya beklenmedik voltaj düşüşlerini önleyen bir anakart özelliğidir. LLC olmadan, çekirdek voltajınız belirlediğiniz seviyelere ulaşmayabilir. LLC, voltajı doğru seviyeye yaklaştırmaya yardımcı olur - ancak LLC çok yüksek ayarlanmışsa (genellikle varsayılan olarak olduğu gibi), çekirdek voltajınız "aşabilir" ve gerekenden daha yüksek sıcaklıklara neden olabilir.
LLC'yi en güçlü ikinci ayarına ayarlamayı deneyin; Asus kartımız en güçlü ayar olarak "7"yi kullandı, ancak bazı kartlar en yüksek olarak "1"i kullandı ve stres testinizi yeniden çalıştırın. Bunun size daha düşük sıcaklıklar verdiğini ve çarpanı biraz daha artırmanıza izin verdiğini görebilirsiniz.
(Tekrar maksimum sıcaklıklara ulaştığınızda, LLC'yi bir çentik daha düşük ayarlayabilirsiniz, ancak dikkatli olun; çok düşük ayarlarsanız, yeterli voltaj alamayabilirsiniz ve hız aşırtmanız kararsız hale gelir. Bu olursa, tekrar yükseltin. en düşük kararlı ayar ne olursa olsun.)
AVX Offset : Şimdiye kadar, son derece zorlu ve ısı üreten AVX komut setini kullanan stres testleri yapıyoruz. Yine de tüm programlar AVX kullanmaz; örneğin pek çok oyun kullanmaz, bu da bu durumlarda CPU'nuzu biraz daha ileri itebileceğiniz anlamına gelir.
AVX Ofset özelliği, eğer anakartınızda varsa, AVX ve AVX olmayan iş yükleri için farklı çarpanlar ayarlamanıza izin verir. Çarpanınızı birer birer artırmayı ve AVX Ofset'i 1'e ayarlamayı deneyin. Ardından, OCCT'yi yeniden çalıştırın—bir kez AVX kutusu işaretliyken 15 dakika ve bir kez de 15 dakika olmadan (çünkü her iki testin ısısını ve kararlılığını etkileyecektir). ).
Bu, AVX olmayan durumlar için normal çarpanınızı ve AVX kullanımdayken çarpanınız eksi bir kullanır. Benim durumumda, AVX iş yükleri için 3'lük bir AVX Ofseti ile çarpanımı AVX olmayan iş yükleri için 50'ye kadar zorlayabildim.
Yine, bir BIOS seçeneğini her değiştirdiğinizde, OCCT'yi yeniden çalıştırın ve her şeyin kararlı olduğundan emin olun. Ayrıntılı notlar tutar ve her seferinde bir şeyi değiştirirseniz, ideal ayar kombinasyonunuzu bulmakta çok fazla sorun yaşamamalısınız.
6. Adım: Son Stres Testini Çalıştırın
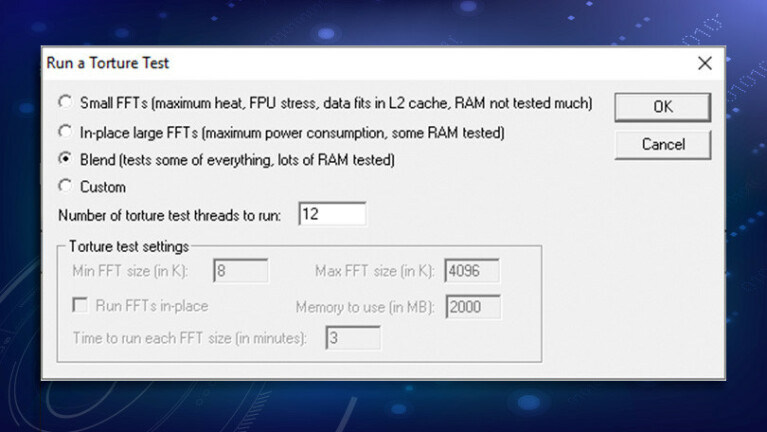
İdeal ayar kombinasyonunuza ulaştığınızda ve 15 dakikalık OCCT için stabil olduğunda (bu AVX ofsetini kullanıyorsanız hem AVX ile hem de AVX olmadan), biraz daha sıkı testler yapmanın zamanı geldi. OCCT'yi olduğu gibi çalıştırın, ancak 3 saat kadar çalışmasına izin verin. Ardından, birkaç saat boyunca OCCT'nin "CPU: OCCT" sekmesindeki gibi farklı bir stres testi çalıştırmanızı öneririm - bazen farklı testler CPU'yu farklı şekillerde strese sokabilir. Kaya gibi sağlam bir hız aşırtma sağlamak için Prime95'in Blend testini 12 ila 24 saat çalıştırmayı bile seviyorum.
Bu, öngörülebilir gelecek için büyük ölçüde istikrarı garanti etmelidir, ancak oyunlar veya diğer CPU ağır yükler gibi normal kullanım sırasında herhangi bir çökmeyle karşılaşırsanız, hız aşırtmanızı biraz daha geri çekmeniz gerektiğini görebilirsiniz. Günün sonunda, i7-8086K'mızı normal iş yükleri için sabit bir 5GHz'e ve AVX iş yükleri için 4,7GHz'e (Yük Hattı Kalibrasyonu ve 3'lük bir AVX Ofseti sayesinde) hız aşırtmayı başardım.
Bu da bir son değil. Buradan, uyarlanabilir voltaj gibi güç tasarrufu özelliklerini açabilir, RAM'inizi hızlandırabilir ve hatta sıcaklıklarını ciddi şekilde düşürmek ve voltajı daha da yükseltmek için CPU'nuzu parçalayabilirsiniz. /r/overclocking ve overclockers.com gibi topluluklardan yararlanın; ne kadar çok öğrenirseniz, donanımınızı o kadar ileri götürebilirsiniz.
