AMD Ryzen CPU'nuza Nasıl Hız Aşırtma Yapabilirsiniz?
Yayınlanan: 2022-01-29Uzun bir süre boyunca AMD, en bütçe odaklı yapılar dışındaki tüm yapılarda Intel'den sonra ikinci sırada yer aldı. Ryzen bunu değiştirdi ve çok yönlü mükemmel bir CPU için sağlam performansa sahip çok sayıda CPU çekirdeği sağladı ve biraz hız aşırtma ile bu CPU'yu kullanıma hazır hızından biraz daha ileri itebilirsiniz.
Hızaşırtma bugünlerde oldukça kolay olsa da, az miktarda riskle birlikte geliyor. Dikkatli olmazsanız, CPU'nuzun ömrünü azaltabilir veya kalıcı olarak zarar verebilirsiniz. Çoğu durumda, bunun olmasını önlemek için bilgisayarınız otomatik olarak kapanacaktır, ancak dikkatli olmak ve yavaş gitmek en iyisidir. (Ah, ve bu, merak ediyorsanız, garantinizi geçersiz kılacaktır.)
AMD'nin Ryzen 5 3600X ve Ryzen 7 3700X gibi en yeni çiplerinin çoğu harika işlemcilerdir, ancak çok fazla hız aşırtma boşluğuna sahip değildirler, bu yüzden muhtemelen onları daha ileriye götürmenin pek bir faydası yoktur. AMD'nin Precision Boost özelliği, masada herhangi bir performans bırakmamanızı sağlar. AMD Ryzen 5 3600 gibi X olmayan yongalar biraz daha fazla ama yine de 1000 ve 2000 serisi gibi bazı eski Ryzen yongalarına kıyasla getirileri azalıyor. İşlemcinizi ne kadar ileri itebileceğinizi görmek istiyorsanız, bilgisayarınızın BIOS'unda birkaç ince ayar yapmanız yeterlidir. İşte nasıl yapılacağı.
Hız Aşırtma Yapmanız Gerekenler: Donanım

Yalnızca belirli yongalarda hız aşırtmaya izin veren Intel'den farklı olarak, tüm AMD Ryzen işlemciler, çoğu anakartta olduğu gibi hız aşırtmaya hazırdır, bu nedenle donanımınızı toplamak oldukça kolay olmalıdır. Çipinizi overclock etmek için sadece iki parça donanıma ihtiyacınız var.
Hız aşırtmayı destekleyen bir anakart : AMD'nin B350, X370, B450, X470, B550 ve X570 yonga setlerinin tümü hız aşırtmayı destekler; temel olarak, anakartınızda "A" serisi bir yonga seti olmadığı sürece, her şey açık. Bu kılavuz için bir MSI X470 Gaming Pro Carbon kullanacağım, ancak tartışacağımız ayarların çoğu diğer anakartlarda da mevcut olmalıdır.
İyi bir CPU soğutucusu : AMD'nin içerdiği Wraith Spire soğutucusu biraz hız aşırtmayı kaldırabilirken, muhtemelen oldukça hızlı bir şekilde ısınacaktır. CPU'nuzdan mümkün olan en yüksek performansı almak için Cryorig R1 Ultimate CR-R1A (resimde) gibi daha büyük bir soğutucu veya sıvı soğutma döngüsü satın almanızı öneririm.
Hız Aşırtma Yapmanız Gerekenler: Test Etme ve İzleme
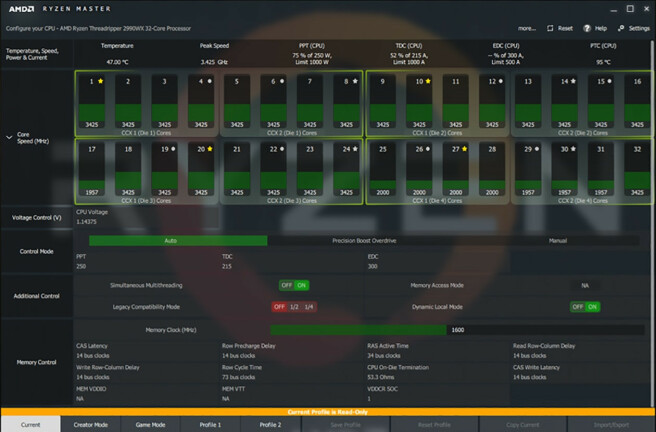
CPU'nuzu hız aşırtmanın zamanı geldiğinde, ilerlemenizi izlemek için bir yazılım aracına ve sonuçları kaydedecek bir şeye ihtiyacınız olacak.
OCCT: Beş hız aşırtma uzmanına hangi araçları kullandıklarını sorun ve beş farklı yanıt alacaksınız. OCCT'yi tercih ediyorum, çünkü bir program içinde birden fazla stres testi ve aynı zamanda bu CPU sıcaklıklarına göz kulak olmaya yardımcı olacak bir dizi izleme özelliği içeriyor.
AMD'nin kendi Ryzen Master ve HWiNFO'ları, sıcaklık okumalarını izlemede tartışmasız daha iyidir ve birçok başka yararlı istatistiğe sahiptir, ancak yeni başlıyorsanız ve CPU'nuzu mutlak sınırına zorlamıyorsanız OCCT yeterince iyi olmalıdır.
Dijital veya fiziksel bir not defteri : Bu bir deneme-yanılma sürecidir, bu nedenle denediğiniz ayarlara ve bunların başarılı olup olmadığına ilişkin notlar tutmak isteyeceksiniz. İnan bana, bu süreci çok daha kolaylaştıracak.
Ryzen'e Hız Aşırtma Yapmadan Önce Bilmeniz Gerekenler

Overclock ile garanti yoktur. Çipi nominal sınırlarının ötesine zorluyorsunuz ve her çip farklı. İnternette birileri belirli bir hız aşırtma yapmış olsa bile, yapacağınız anlamına gelmez. Tam olarak aynı model CPU ile bile, her anakartta biraz farklı hız aşırtma özellikleri bulunur.
Daha yeni model Ryzen işlemciler, kutudan çıktığı haliyle güçlendirme konusunda çok iyi olduğundan, hız aşırtmanın işiniz üzerinde büyük bir etkisi olabilir veya olmayabilir. Video düzenleme veya oluşturma gibi çok iş parçacıklı görevlerde en çok hız aşırtmanın faydalarını fark edeceksiniz ve o zaman bile kilometreniz değişebilir. Ryzen 5 2600'ümü hız aşırtmak, El Freni'nde tipik bir 2,5 saatlik 4K Blu-ray dönüşümünden yaklaşık 20 dakika sonra tıraş oldu, bu da hapşırılacak bir şey değil.
Hız aşırtmaya karar verirseniz, anakartınızı, CPU'nuzu ve diğer insanların ne tür sonuçlar aldığını araştırmak iyi bir fikirdir. Sizin için aynı sonuçları garanti etmese de, neyin makul olduğuna dair genel bir fikir edineceksiniz. Bu kılavuz temel adımları özetlemektedir, ancak anakartınızın gelişmiş özellikleri hakkında daha fazla bilgi edinirseniz, her zaman biraz daha ileri gitmenin yolları vardır.
Otomatik Hız Aşırtma

Çoğu anakartta bulduğunuz otomatik hız aşırtma (veya Otomatik OC) özelliklerini son zamanlarda ilgi çekici hale getirmelerine rağmen genellikle önermem. AMD'nin Precision Boost Overdrive (PBO), örneğin, saat hızlarını kutuda gördüğünüzden daha yüksek artırmaz. Bununla birlikte, CPU'nuzun reklamı yapılan saat hızına daha sık, daha uzun süreler boyunca veya aksi takdirde bu hızlara ulaşamayacağı durumlarda yükselmesine izin verecektir.
Tam olarak hız aşırtma değildir, ancak aynı zamanda "stok" olarak kabul edilmez ve bu nedenle garantiniz kapsamında değildir. Anakartınızda bir Otomatik OC özelliği ile birlikte kullanılmak üzere tasarlanmıştır, ancak aşağıdaki talimatları kullanarak manuel olarak hız aşırtma yaparsanız, PBO için herhangi bir kullanımınız olmamalıdır ve kapatabilirsiniz. Manuel hız aşırtmanın denenmiş ve gerçek kesinliğini tercih ederim, bu yüzden bu kılavuzda odaklanacağımız şey bu.
Adım 1: Anakartınızın BIOS'unu Sıfırlayın
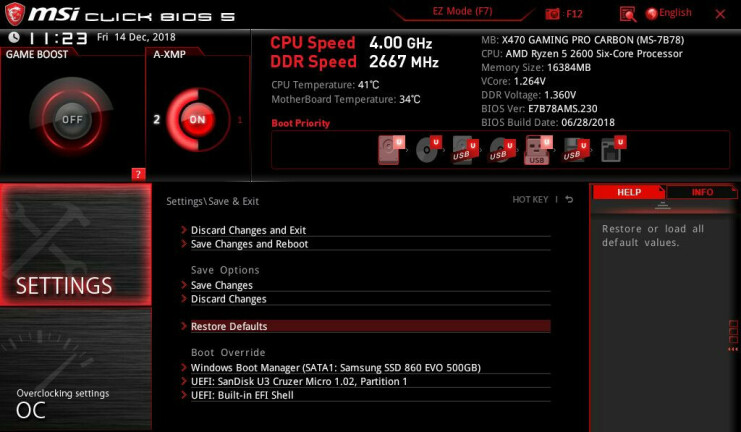
Muhtemelen yola çıkmak için can atıyorsunuz, ancak henüz saat hızlarını zorlamaya başlama dürtüsüne direniyorsunuz. İlk olarak, stok ayarlarında CPU'nuzun temelini almanızı öneririm. Bilgisayarınızı yeniden başlatın ve Sil, F2 veya önyükleme ekranında gösterilen herhangi bir tuşa basarak BIOS'u yükleyin.
Arazi düzenini almak, farklı ayarları ve nerede olduklarını keşfetmek için BIOS'unuzda biraz zaman harcayın. (Bazı kartlarda hepsini görmek için Gelişmiş veya Uzman Moduna girmeniz gerekebilir.) Her anakart üreticisi BIOS'larını biraz farklı düzenler ve belirli ayarlar için farklı adlara sahip olabilir. Bu kılavuzu incelerseniz ve anakartınızda belirli bir özelliğin ne olduğundan emin değilseniz, Google arkadaşınızdır.
Genellikle Kaydet ve Çık düğmesinin yanında bulunan Optimize Edilmiş Varsayılanları Yükle seçeneğini bularak başlayın. Bu, anakartınızı kullanıma hazır ayarlarına sıfırlayacaktır, böylece temiz bir sayfa ile başlayabilirsiniz. Ancak bu, doğru sabit sürücüden önyükleme yapmak için önyükleme sıranızı yeniden yapılandırmanız gerekeceği anlamına gelir.
Ayrıca Precision Boost Overdrive, Game Boost ve işlemcinizi daha da ileriye taşımak için tasarlanmış diğer tüm yerleşik özellikleri kapatmanızı öneririm; manuel olarak hız aşırtma yaparken genellikle bunları istemez veya bunlara ihtiyaç duymazsınız. Bunu yaptıktan sonra ayarlarınızı kaydedin, BIOS'tan çıkın ve Windows'u yeniden başlatın.
2. Adım: Bir Stres Testi Çalıştırın
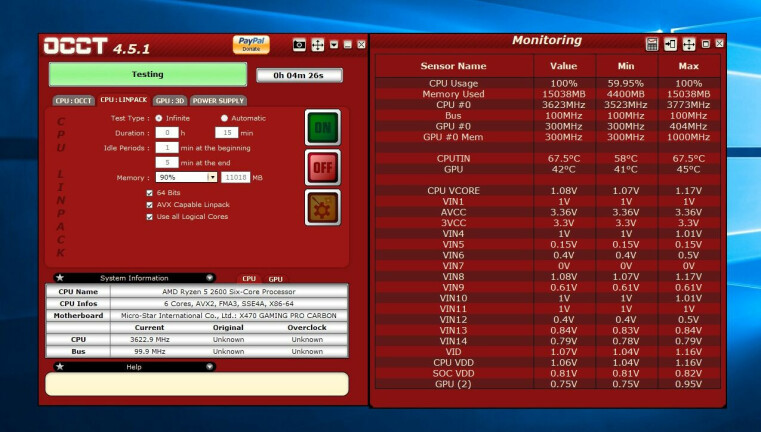
Ardından, stok ayarlarında her şeyin yolunda olduğundan emin olmak için bir ilk stres testi yapmak, hatalı bir çip veya hız aşırtma çabalarınızı engelleyebilecek diğer kararlılık sorunlarını elemek iyi bir fikirdir.

OCCT'yi başlatın ve İzleme penceresinde, yukarıdaki ekran görüntüsündeki gibi bir tablo görene kadar araç çubuğundaki küçük grafik düğmesini tıklayın. Benim düşünceme göre, bu tablo grafiklerden daha kolay okunur ve CPU'nuzu izlemek için ihtiyaç duyacağınız tüm bilgilere sahiptir.
Ana OCCT penceresinde, CPU: LINPACK sekmesine tıklayın ve ortadaki kutuların üçünü de işaretleyin: 64 Bit, AVX Capable Linpack ve Use All Logical Cores. Bu, OCCT'yi CPU'nuzu mümkün olduğunca zorlayacak şekilde ayarlayacaktır - muhtemelen normal kullanımda göreceğinizden daha fazla. OCCT altında kararlıysa, günlük işleriniz için kesinlikle kararlı olacaktır.
Açık düğmesine tıklayın ve OCCT stres testine başlayacaktır. Yaklaşık 15 dakika çalışmasına izin verin ve herhangi bir donma veya mavi ekranla karşılaşmazsanız, bilgisayarınızı yeniden başlatın ve biraz hız aşırtma için BIOS'a gidin.
Adım 3: CPU Çarpanınızı Artırın
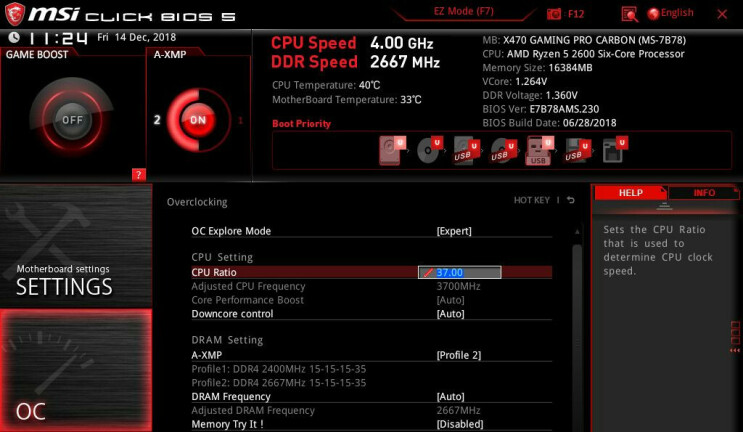
CPU'nuzun saat hızı, diğer iki değerin bir sonucudur: bir dizi anakart işlevine rehberlik eden Temel Saat ve CPU Çarpanı. Çoğu modern çip, 100MHz'lik bir temel saat kullanır, bu da matematiği çok kolaylaştırır: Örneğin, 100MHZ x 34, size Ryzen 5 2600'ün stok frekansı olan 3.4GHz'i verir. Bireysel çekirdekler bundan daha fazlasını "artırabilir", ancak tüm çekirdekleri manuel olarak overclock edeceğiz, yani o anda kaç tane kullanımda olursa olsun her çekirdekte aynı hızı elde edeceksiniz.
Hız aşırtmanın en kolay yolu, çarpan değerini yavaşça yükseltmektir - temel saati de yükseltmek mümkündür, ancak temel saat, sisteminizin diğer bileşenlerini de etkiler ve işleri sabit tutmayı çok daha zor hale getirir - bu nedenle dokunmayacağız O Bugün. Çarpan seçeneğini bulun (bazen Çekirdek Oranı veya benzeri bir şey olarak adlandırılır), bunu Manuel veya Tüm Çekirdekleri Senkronize Et olarak ayarlayın, BIOS size böyle bir seçenek sunuyorsa, ardından ilk hız aşırtmanız için bir sayı seçin.
İyi bir başlangıç noktası bulmak için CPU'nuzu araştırmanız gerekebilir, ancak Ryzen 2600'üm için, varsayılan çarpanı olan 34'ün birkaç çentiği olan 37'de başladım. çarpan ve test aşamaları için sorun değil—tüm değişiklikleri BIOS'un kendisinde yapmayı tercih ederim.)
Adım 4: Gerilimi Sıfırlayın ve Başka Bir Stres Testi Çalıştırın
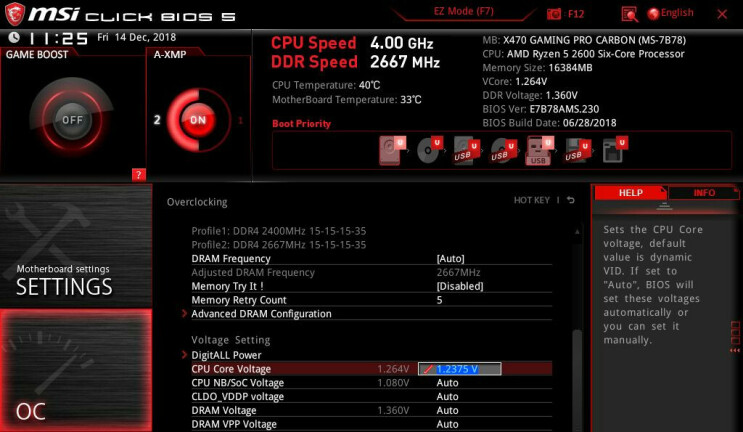
Bir çarpan ayarladığınızda, CPU Çekirdek Voltajı seçeneğine (bazen sadece “Vcore” denir) aşağı kaydırın ve Otomatik yerine Manuel olarak ayarlayın (çünkü Otomatik aşırı agresif olma eğilimindedir). Yine, iyi bir başlangıç noktası bulmak için CPU'nuzu araştırmanız gerekebilir, ancak Ryzen 2600'üm için 3.7GHz'de çalışması gerektiğini bildiğim 1.24v'nin hemen altında bir voltaj kullandım.
BIOS ayarlarınızı kaydedin, yeniden başlatın ve daha önce yaptığınız 15 dakikalık stres testini çalıştırarak OCCT'yi yeniden başlatın. Herhangi bir sorun olmadan çalışırsa, BIOS'unuzu yeniden başlatın, çarpanı 1'e yükseltin ve işlemi tekrarlayın.
Belirli bir noktada, ya bir hatayla karşılaşırsınız, bilgisayarınız donar ya da korkunç Ölümün Mavi Ekranını görürsünüz. Bu, CPU'nuzun istenen saat hızını sürdürmek için yeterli voltajı almadığı anlamına gelir, bu nedenle ona biraz daha fazla güç vermeniz gerekir. BIOS'a geri dönün, Çekirdek Voltajını 0,01 volt kadar yükseltin, ardından bu stres testini tekrar çalıştırın. Bunu yaparken, ilerlemenizi takip edebilmek için her stres testinin sonuçlarını not defterinize yazın. Tüm deneylerde olduğu gibi, aynı anda yalnızca bir değişkeni değiştirmek en iyisidir.
Ek olarak, stres testi yaparken CPU sıcaklıklarınızı izleyin. Voltajınız arttıkça CPU'nuzun içindeki ısı seviyesi de artacaktır. CPU'nuzun sıcaklık sınırını bulmak için Google'a gitmek isteyeceksiniz, ancak bunun altında kendinize biraz nefes alma alanı bırakmanızı öneririm. 85 °C/185 °F'nin altında tutabiliyorsanız, özellikle günlük kullanımda bu sıcaklıkları nadiren göreceğiniz için temiz durumda olmalısınız. Daha yüksek sıcaklıklar, CPU'nun gerçek üst sınırına ulaşmasalar bile çipin ömrünü kısaltabileceğinden, bunu daha fazla zorlamazdım.
Ayarladığınız saat hızına bağlı kaldığından emin olmak için OCCT'nin en sol penceresindeki saat hızını izlemek de iyi bir fikirdir. Çok daha düşükse, çipiniz bir nedenden dolayı kısılıyor olabilir ve sorunu ortaya çıkarmak için biraz araştırma yapmanız gerekecek.
Adım 5: Daha Fazla İtin
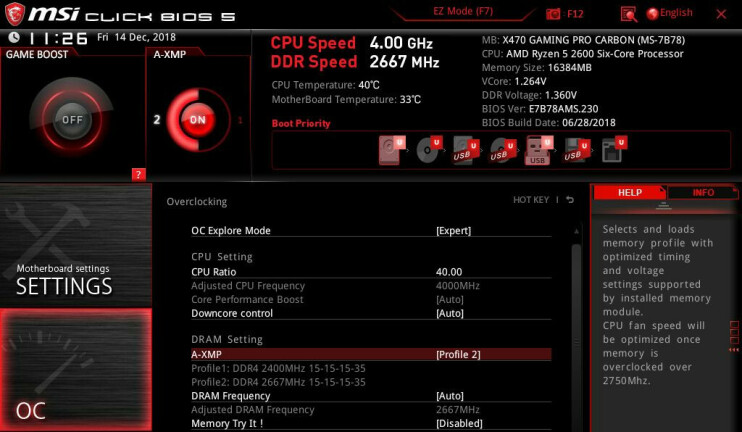
Daha ileri gidemeyecek duruma gelene kadar, çarpanınızı ve voltajınızı art arda yükselterek yukarıdaki adımları tekrarlayın. Belki sabit kalmak için bir sonraki adımı atamazsınız veya sıcaklıklarınız rahatsız edici derecede yükselir. En yüksek kararlı ayarlarınızı yazın ve biraz nefes alın. (1.2625 çekirdek voltajıyla 40 çarpanı elde ettim.)
İsterseniz orada durabilirsiniz. Ancak daha fazla performans için hala açsanız, BIOS'unuzda kontrol edebileceğiniz birkaç şey daha var.
Yük Hattı Kalibrasyonu: CPU'nuz voltaj istediğinde, bazen voltajın yük altında belirtilen seviyesinin altına düştüğü "Vdroop" denen bir şey yaşayabilir. LLC olarak da adlandırılan yük hattı kalibrasyonu, voltaj dağıtımını biraz daha hassas hale getirerek bununla mücadele eder.
İşleri daha yüksek bir saatte biraz daha kararlı hale getirmeye çalışıyorsanız, LLC bu boşluğu doldurmaya yardımcı olabilir ve anakartınız çok fazla voltaj veriyorsa, LLC sıcaklıklarınızı biraz daha düşürmenize yardımcı olabilir. Yine de, LLC'yi çok yükseğe ayarlamadığınızdan emin olun, çünkü voltajınızın altına düşmek yerine aşırı yükselmesine neden olarak sıcaklık artışlarına neden olabilir.
Anakartınız ve LLC'yi nasıl uyguladığı hakkında biraz araştırma yapın; bazı kartlar en yüksek ayar olarak "1"i, diğerleri ise en düşük ayar olarak kullanır. BIOS'ta ayarladığınız Vcore'a hangi seçeneğin en yakın olduğunu görmek için biraz deneme yanılma yapın (OCCT'de CPU'nuza sağlanan voltajı veya tercih ettiğiniz izleme uygulamanızı görebilirsiniz). Anakartımın otomatik ayarı aslında oldukça iyiydi, ancak çok uzak anakartlar kullandım ve bu durumlarda LLC biraz yardımcı olabilir.
XMP ve RAM Hız Aşırtma: Bazı eski CPU'ların aksine, Ryzen'in Infinity Fabric mimarisi, gözle görülür performans artışı sağlamak için daha yüksek RAM hızlarına neden olur. Bu nedenle, CPU hızınızla bir duvara çarptığınızda, RAM'inizi bir çentik hızlandırmayı deneyin.
Bunu, RAM'inizi desteklenen en düşük hızı yerine nominal hızında çalıştıracak olan XMP'yi (AMD kartlarında bazen AMP, DOCP veya EOCP olarak adlandırılır) etkinleştirerek kolayca yapabilirsiniz. Ayrıca RAM frekansını, zamanlamaları ve voltajı manuel olarak da ayarlayabilirsiniz, ancak çoğu insan için XMP, yalnızca birkaç tuşa basarak iyi çalışmalıdır.
Manuel olarak ince ayarlarsanız, kutudaki özelliklerin gösterdiğinden daha uzağa itebilirsiniz. RAM'inizi neye ayarlarsanız ayarlayın, kararlılığını sağlamak için kesinlikle tam bir Memtest86+ turu yapmalısınız.
6. Adım: Son Stres Testini Çalıştırın
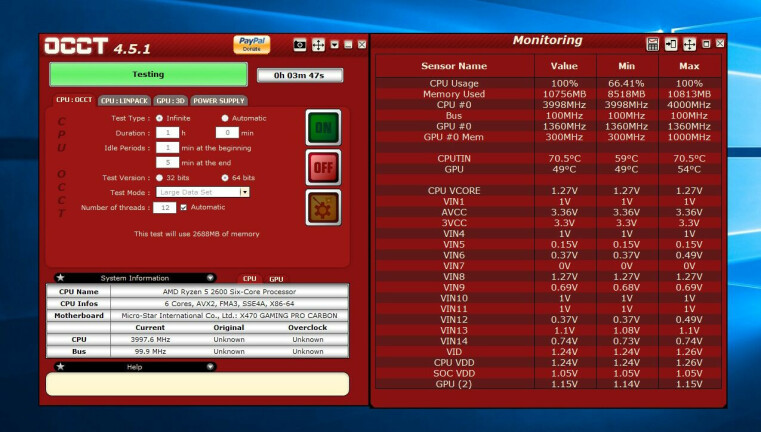
İnce ayar yapmayı tamamladığınızda, OCCT'nin Linpack testinin 15 dakikası için stabil olan bir ayar koleksiyonunuz olmalıdır. Bu iyi bir başlangıç, ancak bu hız aşırtmanın kaya gibi sağlam olmasını istiyoruz, bu da birkaç uzun testten geçmek anlamına geliyor. Aynı OCCT Linpack testini üç saat çalıştırarak başlayın. Bazı hız aşırtmalar 15 dakika boyunca stabil olabilir, ancak daha uzun stres dönemlerine dayanamaz.
Bundan sonra, CPU'nun farklı kısımlarını zorlayabilecekleri ve Linpack'in tetiklemediği kararsızlıkları ortaya çıkarabilecekleri için birkaç başka stres testi yapmayı seviyorum. Üç saatlik CPU'yu deneyin: OCCT sekmesi veya eski moda gitmek istiyorsanız 12 ila 24 saatlik Prime95's Blend testi. CPU'nuz bunları halledebiliyorsa, hemen hemen her şeyi halledebilir.
Bu testler sırasında veya normal oyun oynama sırasında herhangi bir donma veya çökme yaşarsanız, voltajınızı artırmanız veya çarpanınızı azaltmanız gerekir. Her şey söylendiğinde ve yapıldığında, Ryzen 5 2600'üm altı çekirdeğin hepsinde 4.0GHz'de sabit kaldı; bu, stok ayarlarında gördüğüm 3.6GHz'den 3.7GHz'e tüm çekirdek güçlendirmesinden güzel bir küçük sıçrama.
