Tarayıcı Yer İmlerinizi Nasıl Düzenler ve Eşitlersiniz?
Yayınlanan: 2022-01-29Tarayıcı yer imleriniz düzensiz bir karmaşaya mı dönüştü? Yer imi olarak ne kadar çok web sayfası kaydederseniz, yer imi listeniz o kadar uzun ve yönetilemez hale gelebilir, özellikle de bunları kendi benzersiz klasörlerinde saklamayı ve düzenlemeyi başaramazsanız.
Korkma. Onları yeniden düzenlemek ve her birini mantıklı bir yere kaydetmek için mevcut yer imlerinizle birlikte çalışabilirsiniz. Chrome, Firefox, Internet Explorer veya Edge kullanıyor olsanız da, daha kolay erişebilmeleri için yer imlerinize hakim olabilirsiniz. Ayrıca, yer imlerinizi ve favorilerinizi birden fazla bilgisayar ve cihazda aynı tarayıcıda ve hatta farklı tarayıcılarda tutarlı olacak şekilde senkronize edebilirsiniz.
İlk olarak, yıllar boyunca çok sayıda favori veya yer imi topladığınızı ancak bunları düzgün bir şekilde organize etmediğinizi varsayalım. Sonuç olarak, belirli bir yer iminin aranması biraz zaman alabilir. Şimdi her tarayıcıda her şeyi nasıl düzenleyeceğinizi ve senkronize edeceğinizi gözden geçirelim.
Chrome'da Yer İşaretleri Ekle
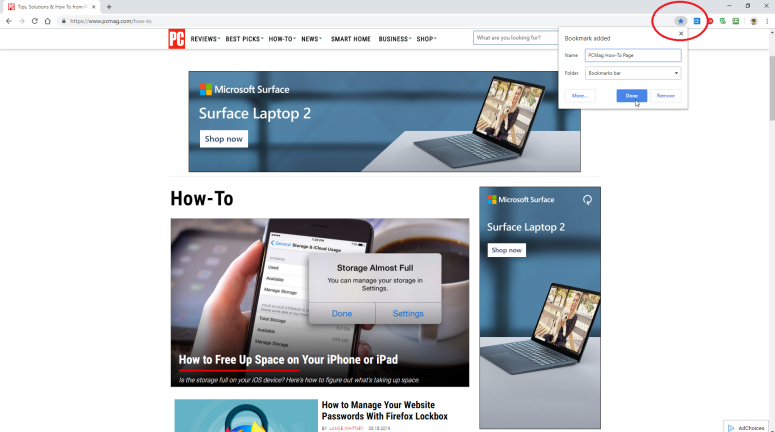
Ayrıca sağ üstteki Ayarlar simgesini (üç noktalı olan) tıklayabilir ve Windows'ta Ctrl Chrome'da Yeni Klasör Ekle
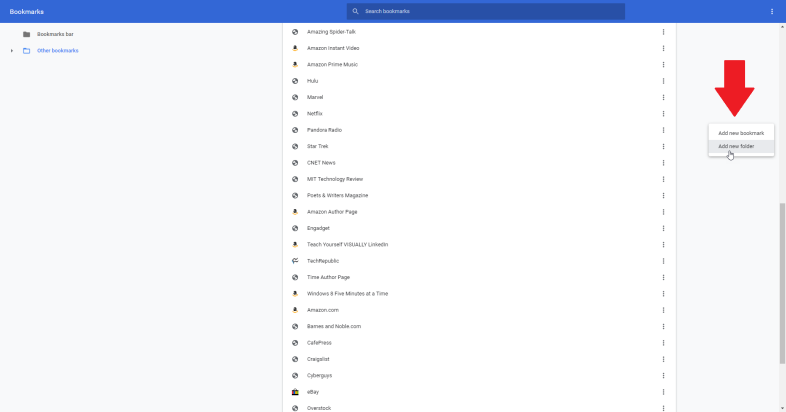
Artık belirli yer imlerini bir arada saklamak için bir klasör ekleyebilirsiniz. Yer imleri listenizin hemen dışına sağ tıklayın. Bir açılır menü, Yeni yer imi ekle veya Yeni klasör ekle komutları sunar. Yeni klasör ekle komutunu seçin ve bunun için bir ad yazın.
Chrome'da Yer İmlerini Düzenleme
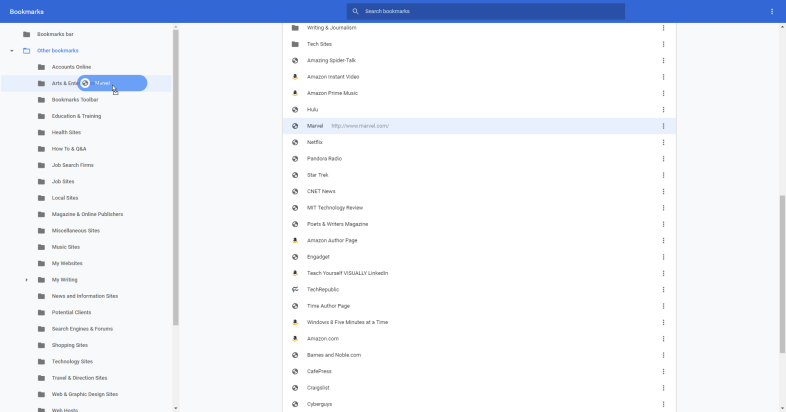
Bir klasörden bir yer imini kaldırmak için, o klasörü yer imi yöneticisinde açın, kaldırılacak siteye tıklayın ve ardından onu yeni klasörüne sürükleyin. Tamamen kurtulmak istiyorsanız, sağ tıklayıp Sil'i de seçebilirsiniz.
Chrome'da Yer İşaretlerini Senkronize Etme
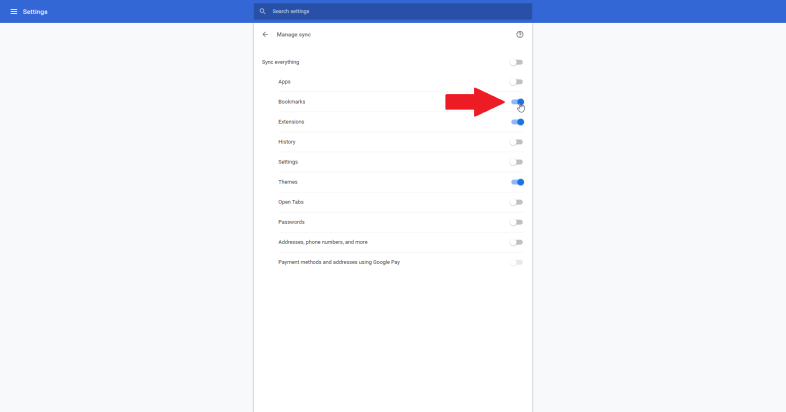
Senkronizasyonu açmanız istendiğinde, Evet, varım düğmesini tıklayın. Ayarlara dönün ve Senkronizasyon ve Google hizmetleri girişini tıklayın. Ardından, senkronizasyonu yönetmek için girişe tıklayın. Senkronizasyon menüsünde, Yer İmleri anahtarını açın.
Firefox'ta Yer İmleri Ekle
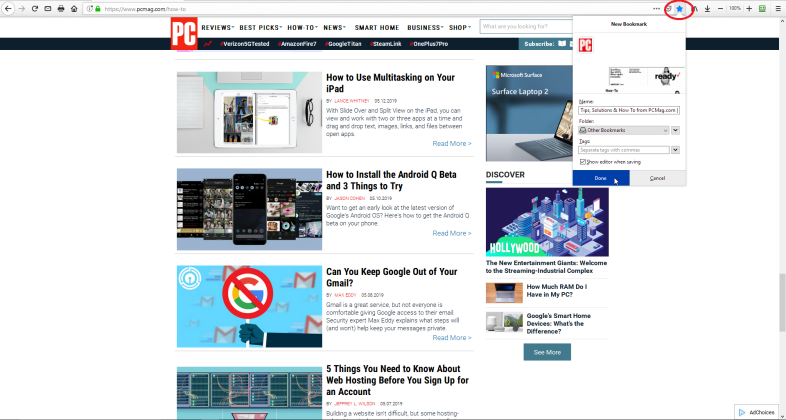
Firefox'ta Yer İmlerini Düzenleyin
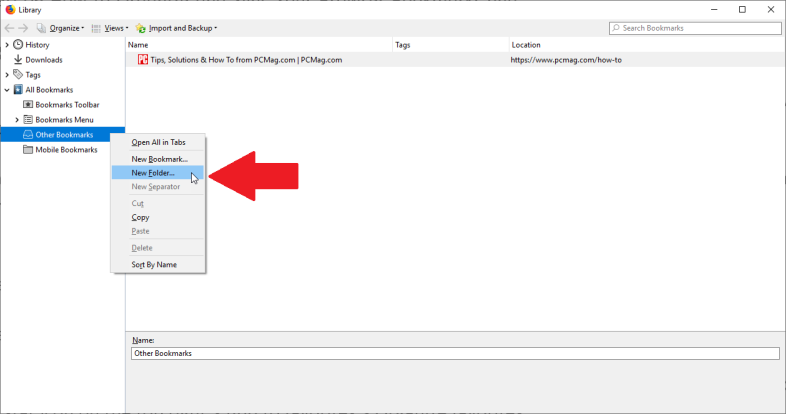
Firefox'ta Yer İşaretlerini Eşitle
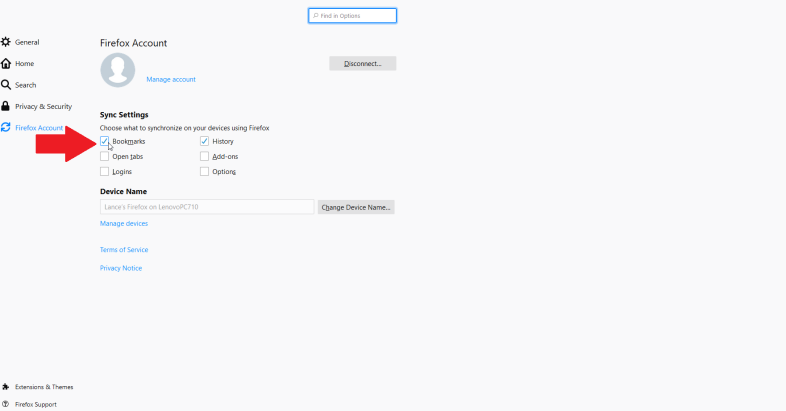
Zaten bir Firefox hesabınız varsa, Oturum aç düğmesini tıklayın ve kimlik bilgilerinizi girin. Değilse, bir hesap oluşturmak için Başlayın bağlantısını tıklayın. Oturum açtıktan sonra, Eşitleme Ayarları bölümüne gidin ve Yer İşaretleri kutusunu işaretleyin.
Internet Explorer'da Sık Kullanılanlar Ekle
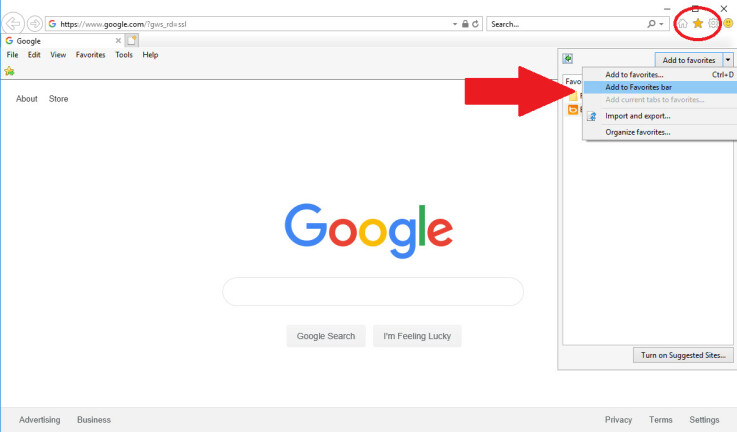
Internet Explorer'da Sık Kullanılanları Yönetin
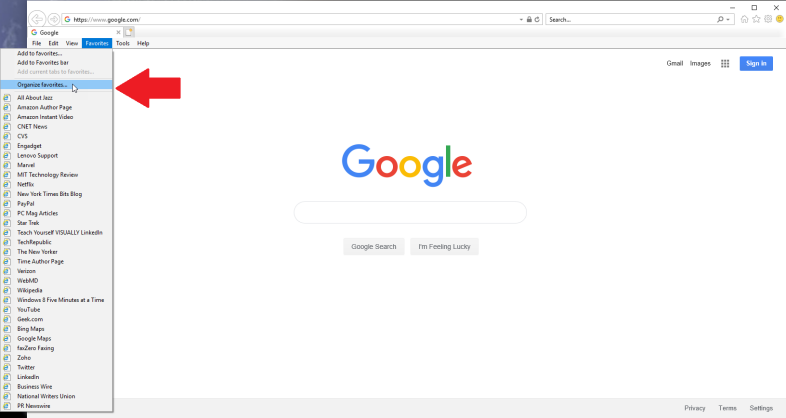
Internet Explorer'da Yeni Klasör Ekle
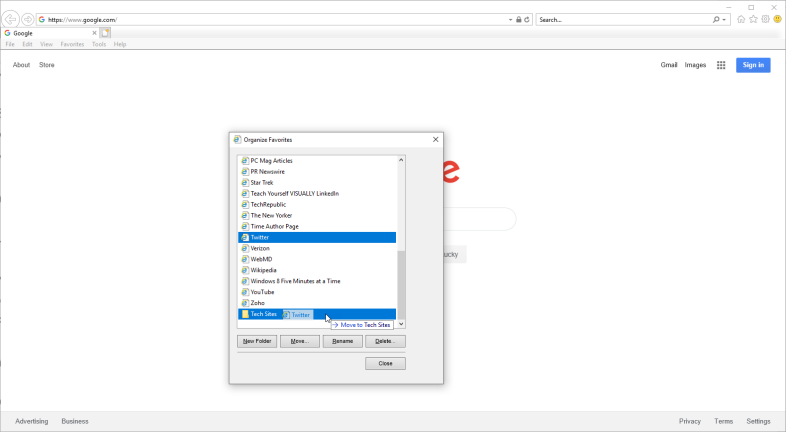
Şimdi yeni klasörde saklamak istediğiniz bir siteyi bulmak için favorilerinize bakın. Yeni klasöre sürükleyin. Ayrıca favoriye sağ tıklayıp Kes'i seçebilirsiniz. Ardından yeni klasörüne sağ tıklayın ve Yapıştır'ı seçin.
Dosya Gezgini'nde IE Sık Kullanılanlarını Düzenleyin
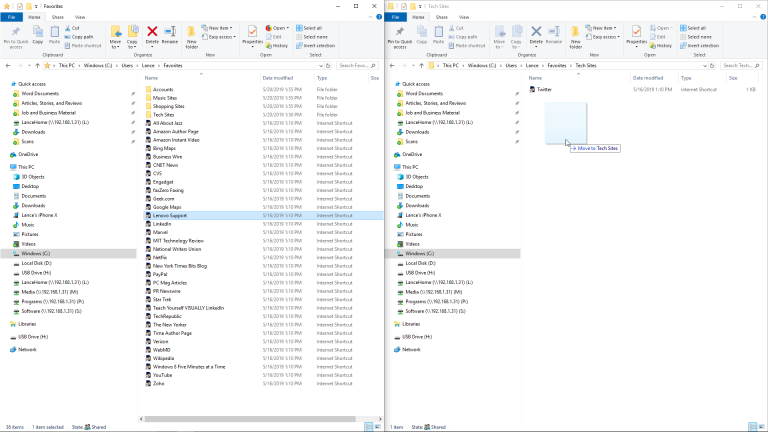
Artık daha geniş ve kullanıcı dostu bir ortamda yeni klasörler oluşturabilir, sık kullanılanları taşıyabilir ve diğer görevleri gerçekleştirebilirsiniz. Sık kullanılanları farklı klasörlere daha kolay taşımak için iki Explorer penceresini yan yana bile açabilirsiniz.
Microsoft Edge'de Sık Kullanılanlar Nasıl Eklenir ve Yönetilir
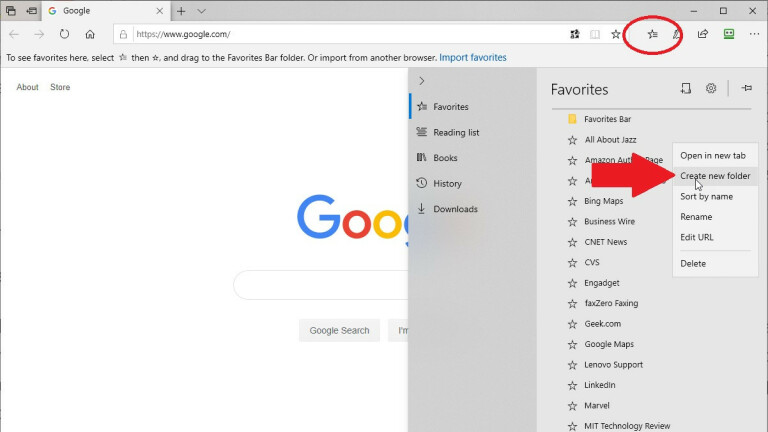
Yer İşaretlerini Birden Çok Tarayıcıda Senkronize Et
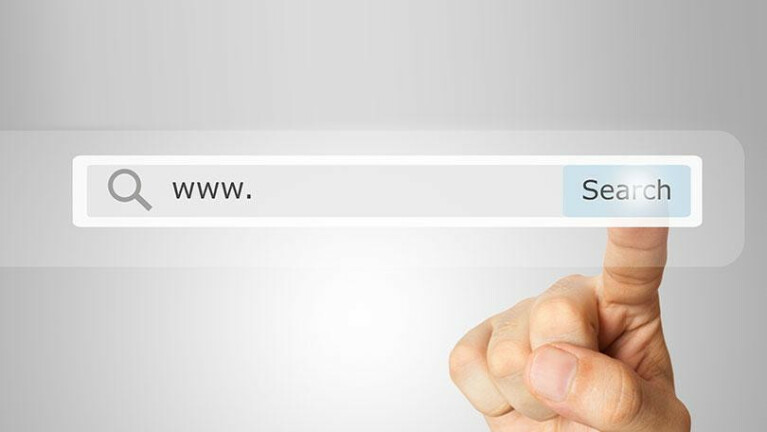
Firefox veya Chrome için dahili senkronizasyon seçeneğiyle ilgili sorun, diğer tarayıcılarda değil, yalnızca o tarayıcıda çalışmasıdır. Firefox, Chrome, IE ve Edge'in bir kombinasyonunu kullanıyorsanız, üçüncü taraf bir yer imi senkronizasyon aracı daha iyi bir seçenektir. Bunlardan bazılarına göz atalım.

Eversync
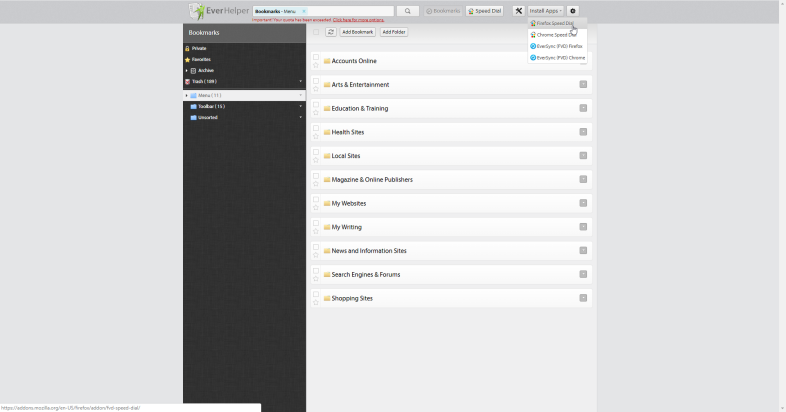
Yer imlerinizi istediğiniz zaman manuel olarak senkronize edebilir ve her 30 dakikada bir arka planda otomatik olarak senkronize etmek için bir seçenek belirleyebilirsiniz. Yer imleri ayrıca herhangi bir zamanda hesabınıza manuel olarak yedeklenebilir ve ardından mevcut yer imlerinizle sorun yaşarsanız kaydedilmiş bir veri setinden geri yüklenebilir. Nimbus, senkronize edilirken onları güvenceye almak ve korumak için yer imlerinizi şifreler.
Ücretsiz Eversync hizmeti, 15.000'e kadar yer işaretine izin verir ve iki haftalık otomatik yedeklemeyi depolar. Ayda 4,99 ABD Doları (veya yılda 44,99 ABD Doları) ödeyin ve sınırsız sayıda yer imini senkronize edebilir ve son altı aydaki yer imlerinizin yedeğini geri yükleyebilirsiniz.
yağmur damlası
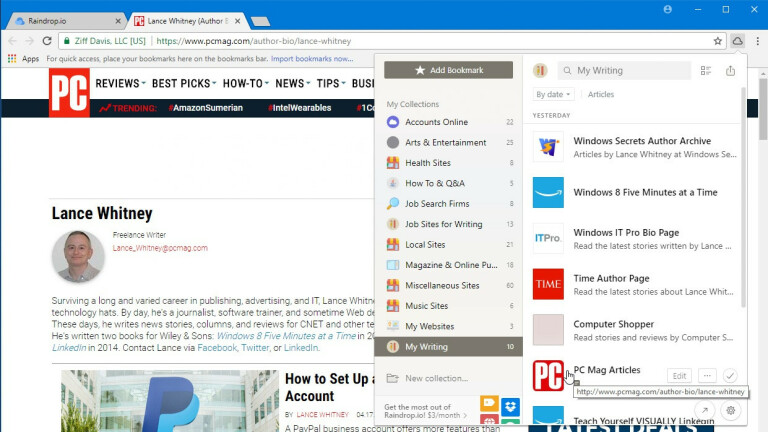
Yer imlerinizi Yağmur Damlası araç çubuğu simgesi veya Yağmur Damlası bölmesi aracılığıyla görüntüleyebilir ve kullanabilirsiniz. Raindrop.io programını bir uygulama veya uzantı olarak yükledikten ve ücretsiz bir hesap oluşturduktan sonra, mevcut yerel yer imlerinizi hizmete aktarabilirsiniz. Oradan, diğer cihazlarınızdaki diğer tarayıcılar için programı yükleyin, hesabınızda oturum açın ve saklanan yer imlerinizi göreceksiniz.
Yer imlerinizi ada, tarihe ve diğer kriterlere göre sıralayabilirsiniz. Bir yer işaretine sağ tıklamak, onu düzenlemenizi veya silmenizi sağlar. Bir tarayıcıda bir yer işaretini değiştirin veya kaldırın; değişiklik, hepsi aynı koleksiyona dokundukları için diğer tarayıcılarda hemen görünür. Bir yer imi eklemek için, Yağmur Damlası simgesine tıklayın, yer imini saklamak istediğiniz klasörü seçin ve Yer İşareti Ekle düğmesini tıklayın.
Raindrop, Chrome, Firefox, Safari ve Opera'yı doğrudan destekler. Program Windows, macOS, iOS ve Android ile uyumludur. Internet Explorer veya Microsoft Edge'de, yer işaretli sayfalarınızı görüntülemek ve açmak için Raindrop'u bir web uygulaması olarak kullanabilirsiniz.
Raindrop.io ile temel bir yer imi hesabı ücretsizdir. Ayda 3 ABD Doları veya yılda 28 ABD Doları karşılığında bir Pro sürümü, alt klasörlerde depolanan iç içe yer imi koleksiyonlarını destekler, yinelenen yer imlerini ve bozuk bağlantıları bulur ve siler ve yer imi koleksiyonlarınızı Dropbox veya Google Drive'da saklamanıza olanak tanır.
RoboForm
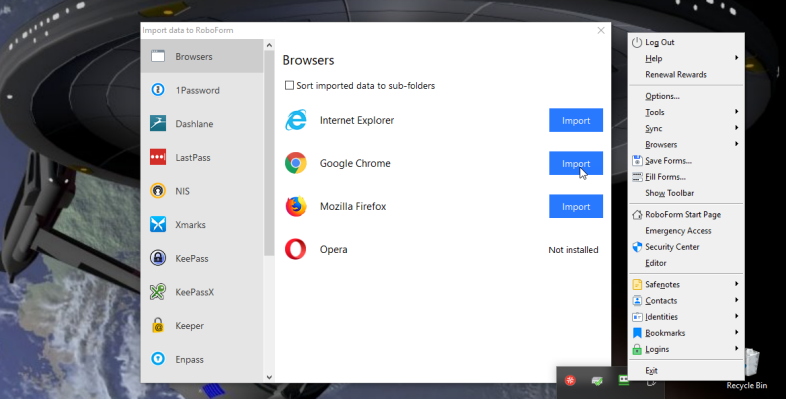
Bunu ayarlamak için Sistem Tepsisindeki RoboForm simgesine sağ tıklayın ve menüden Seçenekler'i seçin. Seçenekler penceresinde Hesap ve Veri ayarını seçin. İçe Aktar düğmesini tıklayın. Yer imleriniz klasörlerde ve alt klasörlerde saklanıyorsa, İçe aktarılan verileri alt klasörlere göre sırala kutusunu işaretleyin. Ardından, içe aktarmak istediğiniz yer imlerini içeren tarayıcının yanındaki İçe Aktar düğmesini tıklayın.
RoboForm herhangi bir web tarayıcısıyla çalışır. RoboForm kullanan bir tarayıcıda bir yer işaretine erişmek istiyorsanız, araç çubuğundaki RoboForm simgesine tıklayın ve Yer İşaretleri girişini seçin. Artık yer imleriniz için tüm klasörleri görmelisiniz. Klasörü açın ve başlatmak istediğiniz sayfanın yer imini seçin. Buradan, yönetmek için bir yer imine sağ tıklayabilirsiniz.
RoboForm araç çubuğu simgesini tıklatarak, Yer İşaretleri girişini seçerek ve ardından Düzenle komutunu tıklatarak RoboForm aracılığıyla depolanan tüm yer imlerini tam olarak yönetebilirsiniz. Oluşturmak, yeniden adlandırmak veya silmek için bir klasöre sağ tıklayın. Yeniden adlandırmak, taşımak veya silmek için bir yer işaretini sağ tıklayın.
iOS'ta iCloud Yer İmleri
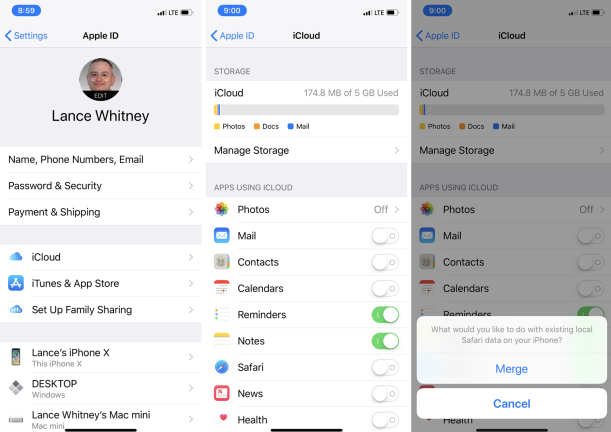
Windows'ta iCloud Yer İmleri
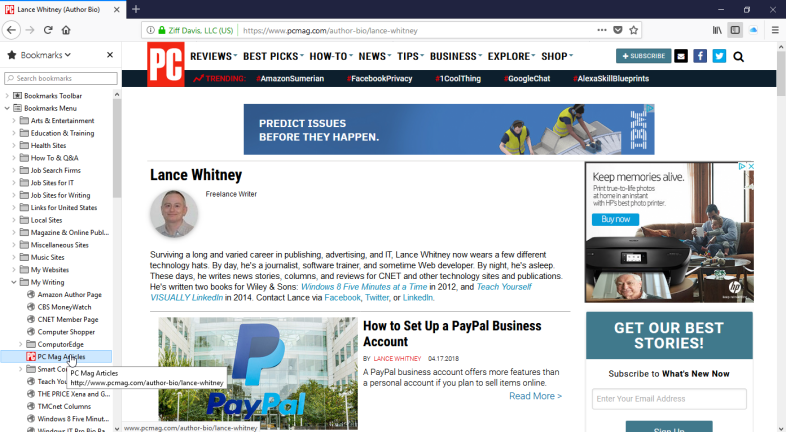
Yer İşareti Seçenekleri penceresinde, yer işareti senkronizasyonuna dahil etmek istediğiniz tarayıcıları işaretleyin: Internet Explorer, Firefox ve/veya Chrome. Tamam'ı ve ardından Uygula'yı tıklayın.
Ardından, Firefox veya Chrome için iCloud Yer İşaretleri uzantısını indirmeniz istenir. İndir düğmesini tıklayın. Tarayıcınız iCloud Yer İmleri sayfasına açılacaktır. Uzantıyı tarayıcıya eklemek için ekle düğmesine tıklayın, ardından bilgisayarınızı yeniden başlatın.
Bilgisayar yeniden başlatıldığında, tarayıcıyı yedekleyin; yer imleriniz artık iPhone veya iPad'inizdeki Safari ile bilgisayarınızdaki tarayıcı arasında senkronize edilmelidir.
