Windows 10'da Sistem Yapılandırması Nasıl Optimize Edilir
Yayınlanan: 2022-03-31Windows sürümlerinin birbirini takip etmesiyle ilgili en iyi şeylerden biri, performansta her zaman bir artış olmasıdır. Bu nedenle, örneğin görev verimliliği ve hızı açısından Windows 10, Windows 8'i toz içinde bırakıyor. Ancak bu, özellikle performansını ciddi şekilde etkileyebilecek birçok faktör göz önüne alındığında, Windows 10'unuzun mükemmel olduğu anlamına gelmez.
Ne olursa olsun, Windows 10'unuzun olması gerektiği gibi çalıştığından emin olmanın bir yolu, Sistem Yapılandırma aracını kullanmaktır. Bu, bilgisayarınızın çalışmasını sürdürmenize yardımcı olmak için Windows'un sunduğu varsayılan araçlardan biridir. Bununla, Windows makinenizin nasıl başladığını daha iyi kontrol edebilir, kalan program ve dosyalardaki kırışıklıkları düzeltebilir ve arka planda hangi hizmetlerin çalışacağına karar verebilirsiniz.
Windows PC'nizin performansını optimize etmek için Auslogics Boost Speed gibi üçüncü taraf bir uygulama kullanmaktan daha iyi bir seçenek yoktur. Yine de sistem yapılandırma aracını kullanmak iyi bir alternatiftir. Windows'ta sistem yapılandırmasının nasıl kullanılacağı konusunda kafanız karıştıysa, bu makale tam size göre.
Şimdi, herkesin geri kalanımız kadar teknoloji delisi olmadığını anlıyoruz. Sistem yapılandırma yardımcı programını nasıl kullanacağınızı öğrenmekten heyecan duyduğunuz kadar, msconfig'de önyüklemeyi nasıl değiştireceğinizi bilme olasılığı konusunda heyecanlı olmayabilirsiniz. Gerçekte, aradaki fark, bir örümcek ağından çıkan bir ipliğin genişliği kadardır. Bu nedenle, bu makale, sistem yapılandırma aracına nasıl ulaşılacağını ve Windows PC'nizin performansını optimize etmek için nasıl kullanılacağını basit terimlerle sunar.
Sistem Yapılandırma Aracına Erişim
1. Başlat Menüsü
Windows 10'da sahip olduğumuz Başlat Menüsü, PC'nizdeki programları kullanmak söz konusu olduğunda bir hazinedir. İster tam ekran döşeme biçiminde ister Windows 7 sürümünden geliştirilen yarım ekran stilinde olsun, Menü en iyi program kitaplığıdır. Bununla sistem yapılandırma aracı gibi yarı gizli programlara da erişebilirsiniz.
Windows 10 Başlat Menüsünü kullanarak Sistem Yapılandırma aracına ulaşmak için yapmanız gereken tek şey
- Başlat Menüsünü başlatmak için klavyenizdeki Windows tuşuna tıklayın.
- "Sistem yapılandırması" yazın.
Arama istemini başlatmak için Windows tuşu + S kombinasyonunu kullanabilirsiniz. Sonuç aynı.
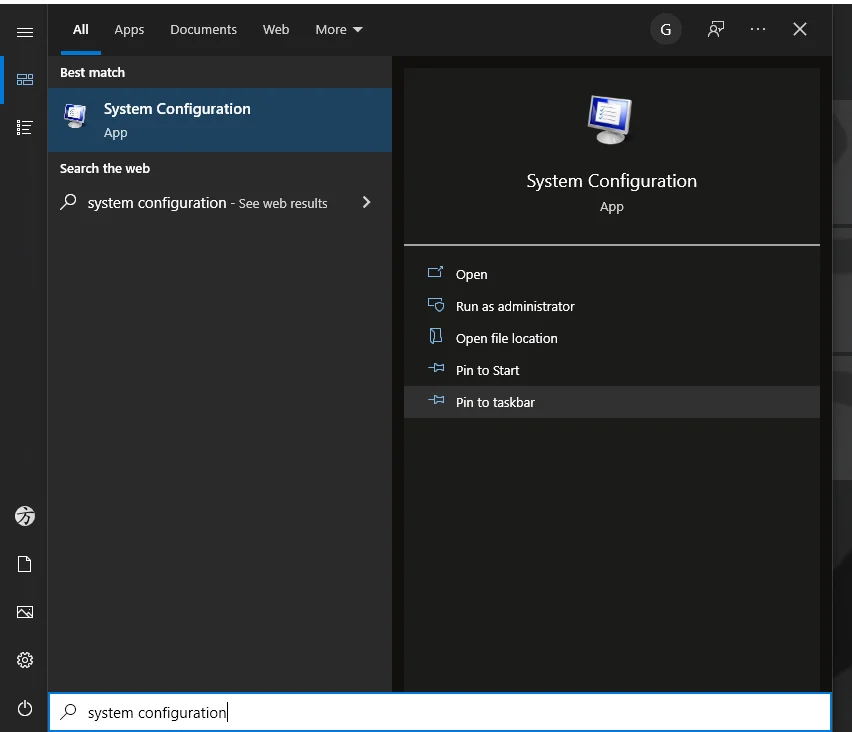
2. Çalıştır Komutu
Çalıştır komutu, Sistem Yapılandırma aracına ulaşmak için başka bir ilginç kısayol yöntemidir. Bu komutla yapılandırma ayarlarının nasıl değiştirileceğini bilmek, onu kullanabileceğiniz birçok şeyden yalnızca biridir.
Çalıştır komut isteminden Sistem Yapılandırmasına ulaşmak için, araç için kısayol kodunu kullanmanız gerekir: msconfig . İlk olarak, Çalıştır komut istemini başlatmanız gerekir. Bunu klavyenizdeki Windows tuşu + R'ye tıklayarak kolayca yapabilirsiniz. Ardından, msconfig yazın . Ve işte!
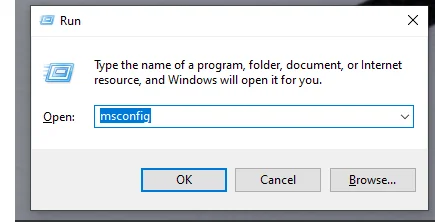
3. Kurtarmaya Yönelik Powershell/Komut İstemi
Powershell uygulaması ve Komut İstemi, Windows PC'nizi yönetmek için benzer şekilde harika yardımcı araçlardır. Sistem yapılandırmasına ulaşmak için bunlardan birini kullanmak için msconfig kısayolunu da kullanmanız gerekir. Ancak, bunun işe yaramasının tek yolu, onları yönetici ayrıcalıklarıyla kullanmanızdır.
Bu nedenle, “PowerShell”i aramak için Windows tuşu + S kombinasyonunu kullanın. Sonuç listesinde belirdiğinde,
- Üzerine sağ tıklayın ve Yönetici olarak çalıştır'ı seçin.
- Uygulamanın cihazınızda değişiklik yapmasına izin vermek için Kullanıcı Hesabı Denetimi isteğine Evet'i tıklayın.
- msconfig yazın ve ENTER'a basın.
Ve sen varsın!
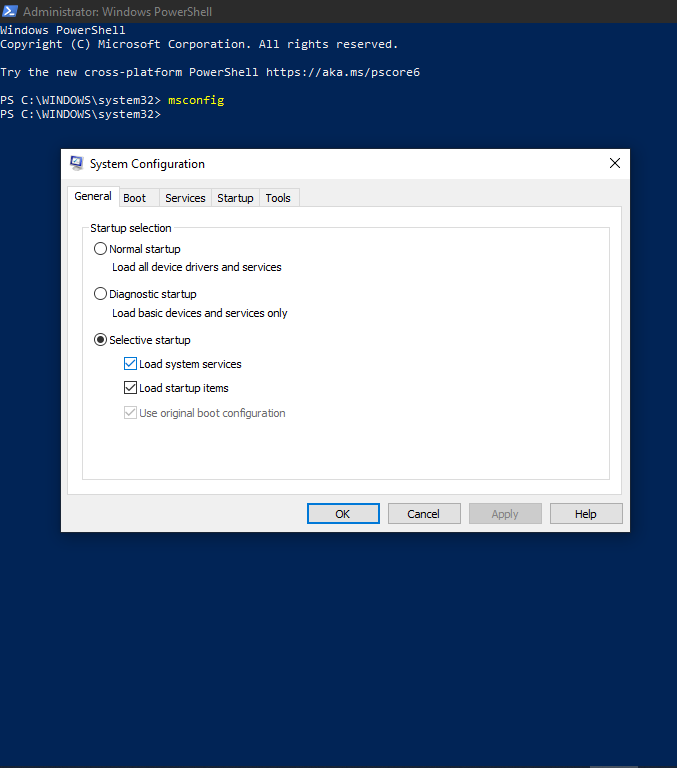
4. Windows Dosya Gezgini'ni kullanın
Dosya Gezgini'ni kullanmak, Windows 10'da sistem yapılandırma aracına ulaşmanın başka bir basit yoludur. Tek yapmanız gereken
- Windows Dosya Gezgini'ni açın. Bunu Windows tuşu + E'yi kullanarak yapabilirsiniz.
- Ardından, Windows'unuzun kurulu olduğu sabit sürücüye gidin (genellikle C diski olarak adlandırılır).
- Windows adlı klasöre girin ve içindeki System32 klasörüne gidin.
Msconfig dosyası, bu klasördeki birçok uygulama dosyasından biridir.
Bu adımlar için zamanınız yoksa Çalıştır komut istemine “C:\Windows\System32” yazabilirsiniz.
5. msconfig için bir Kısayol oluşturun
Daha önce özetlediğimiz tüm yöntemlerin kullanımı çok kolaydır. Ancak, sistem yapılandırma aracına ulaşmanın gerçek kısayolunu istiyorsanız, bir tane oluşturmanız gerekir. Kelimenin tam anlamıyla. Bunu yaptığınızda, sistem yapılandırma aracını masaüstünüzden başlatabileceksiniz. Veya görev çubuğunuz. Veya Başlat Menüsünde bile. Bunu yapmak için,

- Masaüstünüzde bir kısayol dosyası oluşturun. Bunu, masaüstündeki herhangi bir boş noktaya sağ tıklayarak yapabilirsiniz. Seçenekler'den Yeni'yi ve ardından Kısayol'u seçin.
- Kısayol alt menüsünün içinde, sistem yapılandırma aracının konumunu girin. Windows Dosya gezgini yönteminde daha önce vurguladığımız kısayolla aynıdır.
- Bu nedenle, Kısayol alt menüsüne sahip olduğunuzda, C:\Windows\System32 girin ve msconfig'e gidin. (Aynı sonucu alt menüye C:\Windows\System32\msconfig.exe yazarak da alabilirsiniz).
- İstediğiniz şekilde adlandırın ve Bitir'e tıklayın.
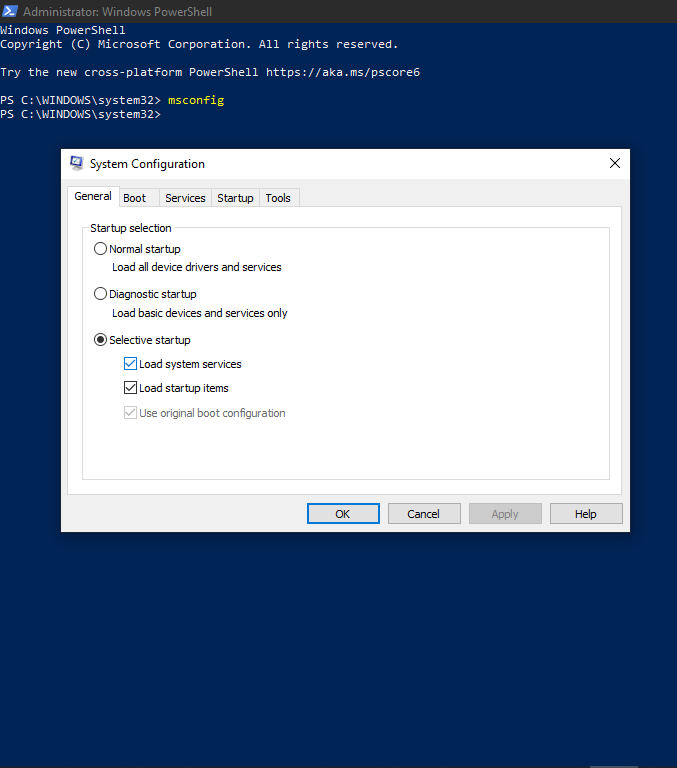
Bu nedenle, sistem yapılandırma aracını kullanmanız gerektiğinde, yalnızca bu masaüstü kısayoluna gitmeniz ve çift tıklamanız yeterlidir.
Sistem yapılandırma aracına ulaşmanın başka birçok yolu vardır (kısaca msconfig ), ancak bunlar en kolayı.
Sistem Yapılandırma Aracını Kullanma
Sistem yapılandırma aracına nasıl ulaşılacağını bilmek, msconfig'de önyüklemeyi nasıl değiştireceğinizi söylemez. Şimdi sistem yapılandırma aracına nasıl ulaşılacağının altını çizdiğimize göre, onunla yapabilecekleriniz burada.
Genel sekmesi
Sistem yapılandırma arayüzündeki Genel sekmesinden bir dizi faydalı araca erişebilirsiniz. Ana araç, işletim sisteminizi başlatmakla ilgilidir. Bu sekmeyle, PC'nizi her açtığınızda veya başka şekilde normal şekilde başlamasını isteyip istemediğinize karar verebilirsiniz.
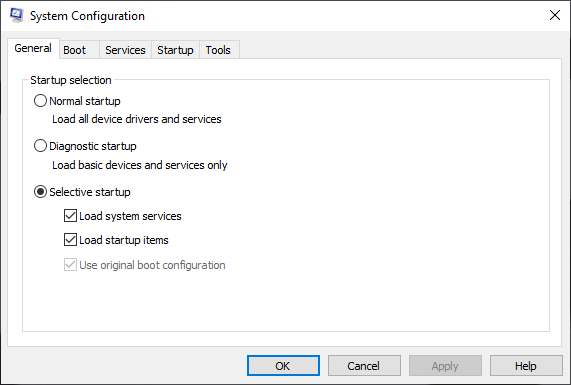
Normal bir başlangıç seçmek, Windows PC'nizin sistemde bulunan sürücülerin yanı sıra arka planda çalışabilen çeşitli hizmetleri yüklemesini istediğiniz anlamına gelir. Bu, bilgisayarınızdaki sürücü ve hizmetlerin sayısına bağlı olarak bilgisayarınızı yavaşlatabilir.
Teşhis başlatma seçeneğini seçtiğinizde, bilgisayarınız yalnızca en gerekli sürücüleri ve hizmetleri yükleyecektir, bu nedenle genellikle daha hızlıdır. Ancak, birçok Windows kullanıcısı üçüncü seçeneği, Seçmeli başlatma seçeneğini tercih eder. Bu seçenekle, bilgisayarınız her başlatıldığında sistem hizmetlerini mi yoksa yalnızca başlangıç öğelerini mi yükleyeceğinize tam olarak karar verebilirsiniz. İkisinden birini seçmek PC'nizin daha hızlı yüklenmesini sağlar; her ikisini de seçmek Normal başlatma seçeneğinden farklı değildir.
Önyükleme Sekmesi
Önyükleme sekmesi, özellikle bilgisayarınızın nasıl başlatılacağını belirlemek için kullanışlıdır. Bu, msconfig'de önyüklemenin nasıl değiştirileceğiyle ilgili sorunuzun çözüldüğü yerdir. Böylece, bir Güvenli önyükleme başlatmayı seçebilir ve hatta Güvenli önyüklemenin alt kategorilerinden hangisini çalıştırmayı düşündüğünüzü tam olarak seçebilirsiniz.
Sabit sürücünüzde birden fazla işletim sistemi kaynak dosyanız olması durumunda buradan dilediğinizi seçebilirsiniz.
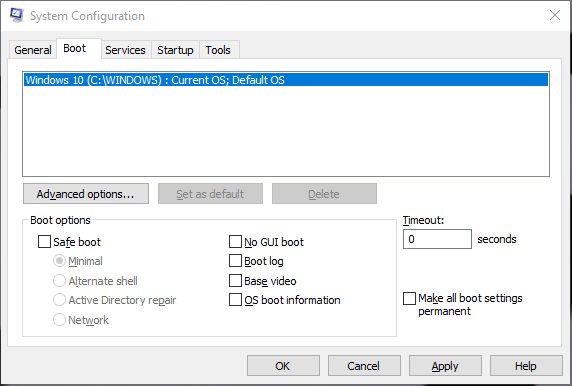
Hizmetler Sekmesi
Hizmetler sekmesi, PC'nizin işlemlerini optimize etmek için muhtemelen en kullanışlı Sistem Yapılandırma aracıdır. Burada, arka planda çalışan çeşitli hizmetleri başlatabilir veya sonlandırabilirsiniz. Aslında, hepsini bir kerede devre dışı bırakma seçeneği var. Bu tehlikeli bir hareket, ancak mevcut olması bile harika. Bu, PC'nizin performansı üzerinde en az %95 kontrole sahip olduğunuz anlamına gelir.
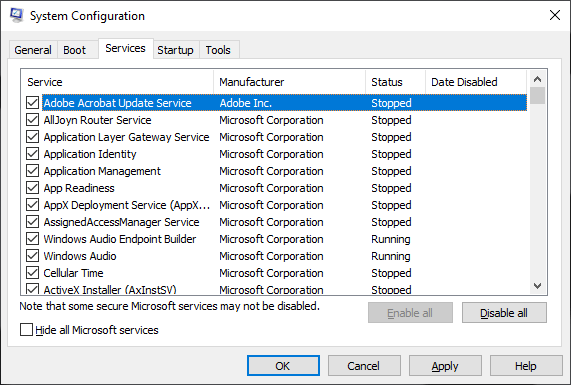
Başlangıç ve Araçlar Sekmeleri
Sistem yapılandırma arayüzündeki Başlangıç sekmesi, Windows Görev Yöneticisi ile aynıdır. Aslında, genellikle üzerine tıkladığınızda Görev Yöneticisi'ni açma seçeneğine sahip olursunuz. Tercihlerinize göre yapılandırmak isteyebileceğiniz PC'nizin süreçleri, performansı, uygulama geçmişi ve diğer yararlı yönleri hakkında size kuş bakışı bir görünüm sunar.
Araçlar sekmesi biraz daha ilginç. Başka türlü erişmeye çalışırken başınız ağrıyabilecek seçilmiş araçları içerir. İyi bir örnek, Sistem Geri Yükleme aracıdır. Windows Sorun Giderme aracı da burada.
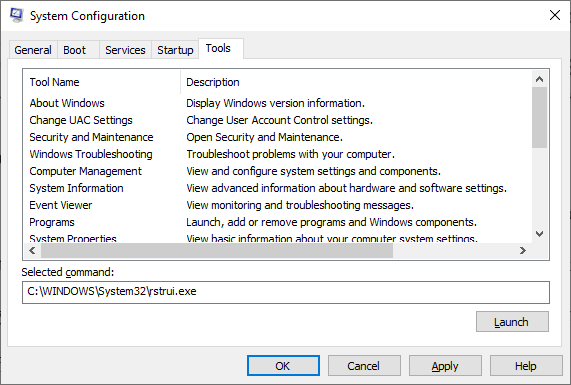
Genel olarak, bu çeşitli sekmeler, PC'nizdeki çeşitli işlemleri, özellikle Sistem Yapılandırma aracı altındaki işlemler ve hizmetleri optimize etmenize yardımcı olmak için vardır. Bunlara hakim olduğunuzda, bilgisayarınızın performansını kolayca artırabilir ve Windows 10'un gerçek avantajlarından yararlanabilirsiniz.
