Üçüncü Taraf Uygulamayı Kullanarak iPhone'da ZIP Dosyalarını Açma
Yayınlanan: 2023-02-16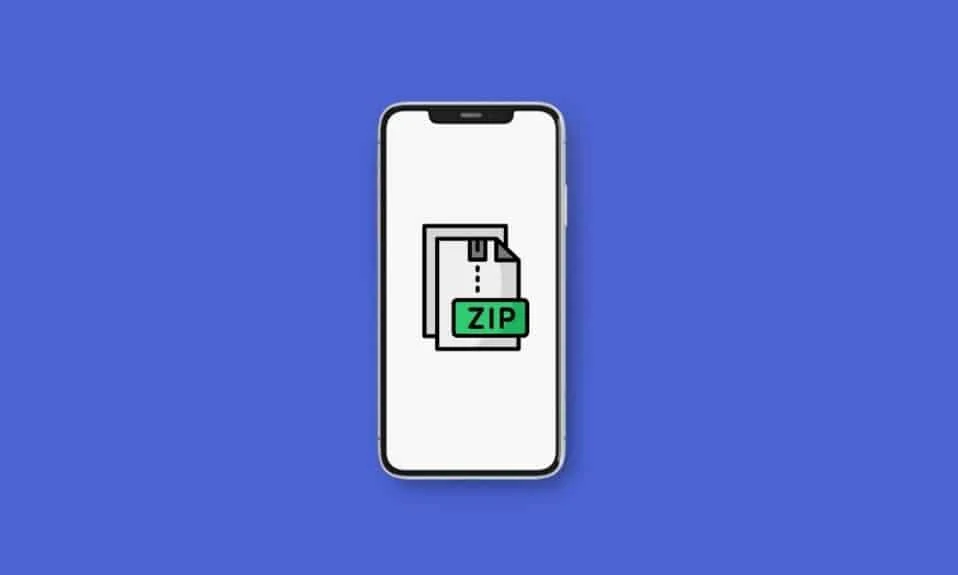
Bir ZIP dosyasını herhangi bir alıcıya göndermenin en önemli avantajlarından biri, aynı anda birden fazla ek gönderme zahmetinden kurtulmanızdır. Bunun nedeni, bu biçimin birden çok dosyayı tek bir dosyada birleştirerek aktarım süresini kısaltmasıdır. iPhone veya iPad'inize bir ZIP dosyası alır veya indirirseniz, bu dosyaların üçüncü taraf bir uygulama kullanılmadan açılabileceğini bilmek sizi rahatlatacaktır. Bu kılavuzda, üçüncü taraf uygulamaları kullanarak iPhone'da ZIP dosyalarının nasıl açılacağını ve ayrıca iPhone'da ZIP dosyasının nasıl oluşturulacağını tartışacağız.
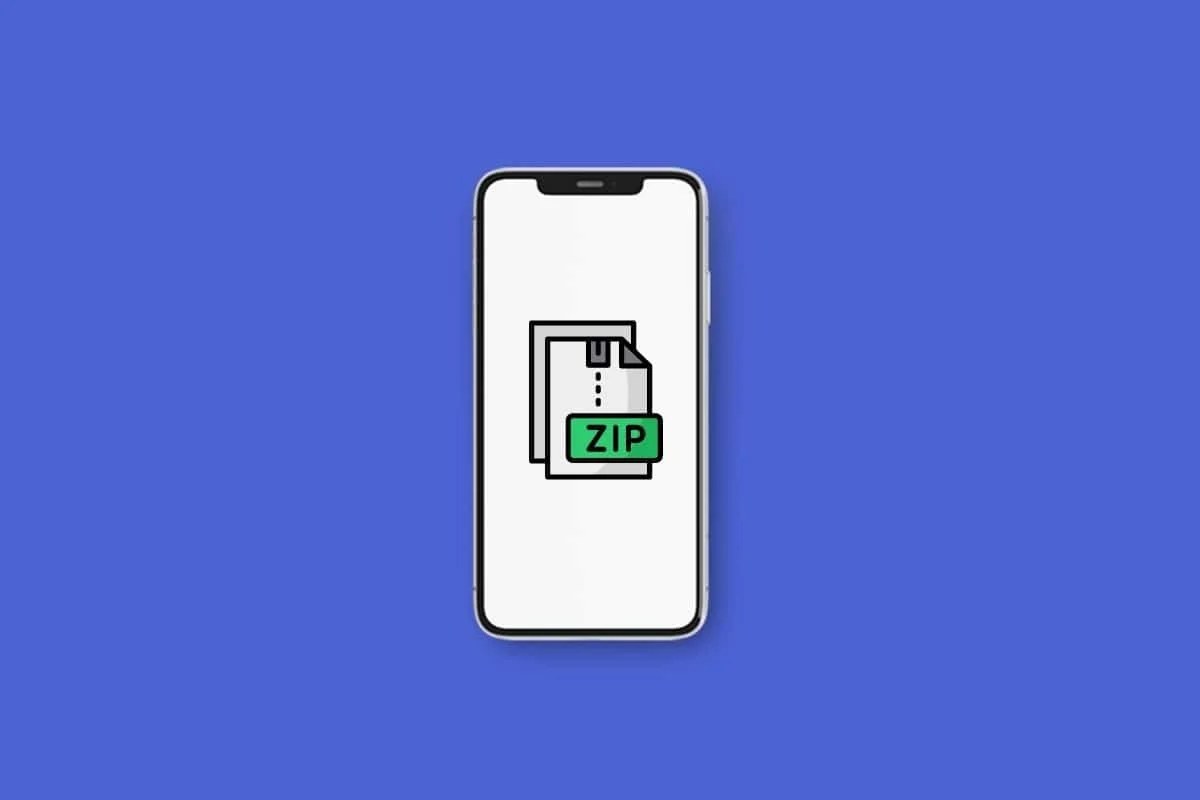
Üçüncü Taraf Uygulamayı Kullanarak iPhone'da ZIP Dosyalarını Açma
Çok sayıda dosya paylaşmak istediğinizde ZIP dosyası göndermek her zaman daha kolaydır. ZIP dosyalarını iPhone veya iPad'inizde açmak kolaydır. Bu tür arşivleri aynı anda açma işlevi, iOS ve iPadOS'te yerleşiktir. TAR arşivleri de aynı şekilde açılabilmektedir. Daha fazla esneklik için iZip, WinZip ve Zip & RAR File Extractor gibi üçüncü taraf uygulamaları kullanın. Üçüncü taraf uygulamasını kullanarak iPhone'da ZIP dosyalarını nasıl açacağınızı ve ZIP dosyalarını e-postadan nasıl açacağınızı öğrenmek için okumaya devam edin.
ZIP Dosyalarını iPhone veya iPad'de Açmak İçin Üçüncü Taraf Uygulamaları Hangileridir?
Yerleşik seçeneği kullanırken, üçüncü taraf araçları kullanarak ZIP dosyalarını bir iPhone veya iPad'de açabilirsiniz. iPhone ve iPad'inizde aynı performansı gösterebilen en iyi üç üçüncü taraf aracını paylaşıyoruz. Bu uygulamalar, iPhone'unuzun okuyamadığı diğer dosya biçimlerini kullanıyorsanız ve hepsi için tek bir uygulama kullanmak istiyorsanız kullanışlıdır. Üçüncü taraf uygulamaları kullanarak iPhone'da ZIP dosyalarını nasıl açacağınızı öğrenebileceğiniz uygulamalar şunlardır:
1. iZip
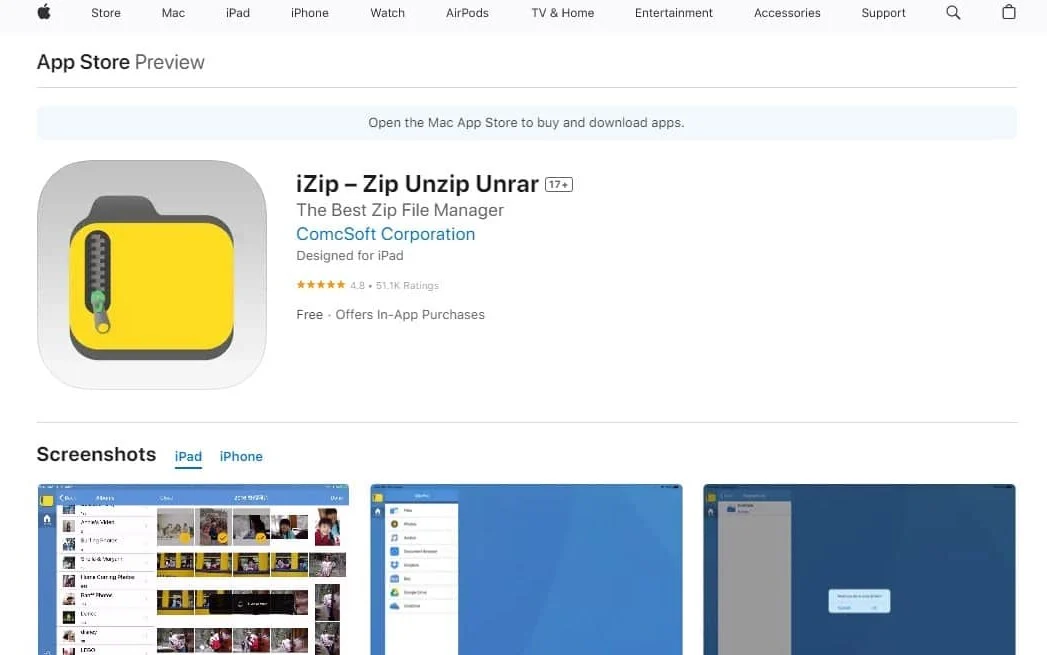
iZip, ZIP dosyalarını açmak için en kullanışlı ve kullanışlı iOS uygulamalarından biridir.
- Kullanımı çok kolaydır ve içgüdüsel bir kullanıcı arayüzüne sahiptir.
- Bunun yanı sıra iZip, birkaç isim vermek gerekirse RAR, 7Z, ZIPX, TAR, ISO ve TGZ'yi içeren çok sayıda sıkıştırılmış dosya formatını da açabilir . Yine de iZip, yalnızca ZIP dosyalarını açmaktan daha fazlasını sunan tam teşekküllü bir uygulamadır.
- Bu uygulama ayrıca iCloud, Google Drive, OneDrive, Dropbox ve Box dahil olmak üzere çeşitli bulut depolama hizmetlerinde depolanan dosyalara erişmenizi sağlar.
- Bu uygulama ile ZIP dosyalarına dosya ekleyebilir , şifreli ve şifresiz ZIP dosyaları yapabilir ve TXT, PDF, PNG, JPG vb. dosya türlerini uygulamanın içinde açabilirsiniz.
2. WinZip
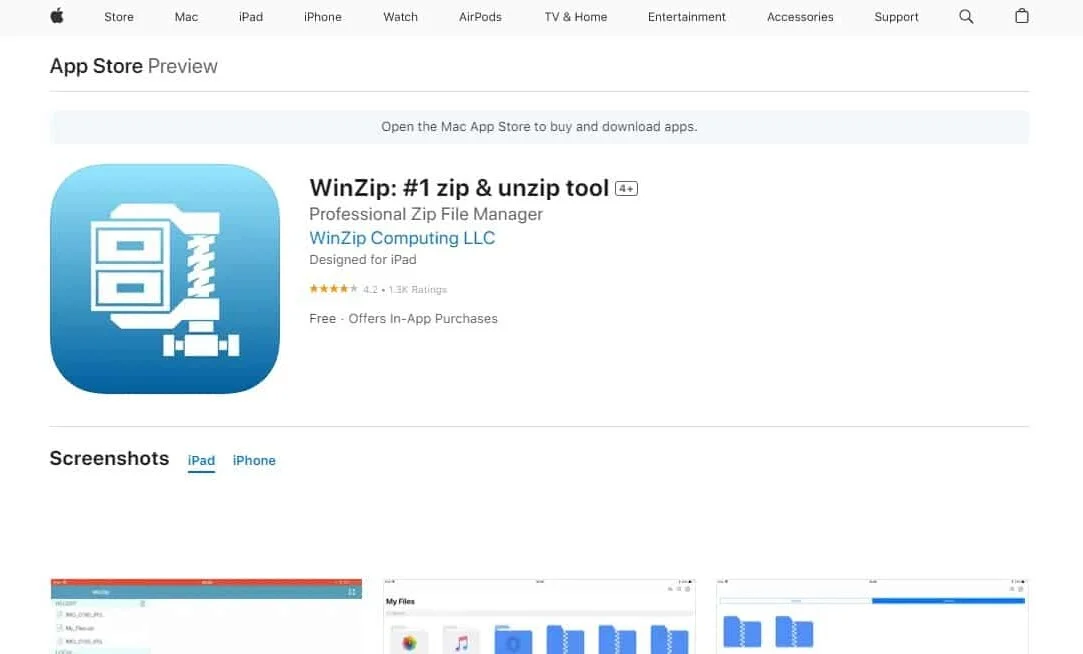
WinZip, iZip kadar çok sıkıştırılmış dosya biçimini desteklemese de, işi zahmetsizce halleder.
- Bu uygulama ZIPX, RAR, ZIP ve 7Z gibi başlıca sıkıştırılmış dosya biçimlerini destekler.
- Google Drive, iCloud, Dropbox ve OneDrive hesaplarınıza bağlayabilirsiniz.
- Bu uygulama aynı zamanda ZIP dosyalarını da yapabilir ve arşivlerinizi de şifreleyebilir .
- WinZip ayrıca ZIP veya RAR arşivindeki word belgelerini, Excel elektronik tablolarını, belirli web belgelerini, PowerPoint sunumlarını, PDF'leri ve farklı ortam dosyalarını sıkıştırmayı açmadan görüntülemenizi sağlayan yerleşik işlevsellik sağlar.
WinZip gibi üçüncü taraf uygulamaları kullanarak iPhone'da ZIP dosyalarını nasıl açacağımızı görelim:
1. WinZip uygulamasını açın ve ZIP dosyası konumuna gidin.
2. Şimdi, ZIP arşivine dokunun. Sizi ZIP dosyasının içine götürecektir.
3. Klasörün sağındaki üç noktalı simgeye dokunun.
4. Açılır pencereden Unzip'i seçin.
5. Alttan Unzip'e dokunun ve dosyaların saklanması gereken yeri seçin.
Ayrıca Okuyun : GZ Dosyası Nedir ve Sıkıştırılmış Dosyayı Nasıl Açarsınız?
3. Zip ve RAR Dosya Çıkarıcı
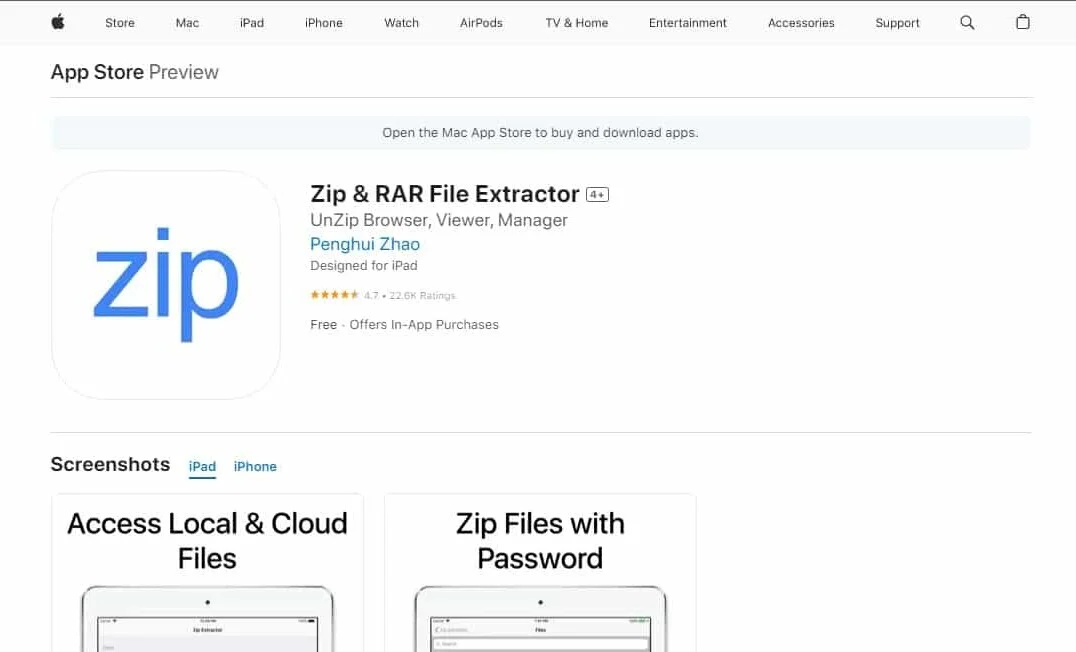
Bu uygulama, iPhone'da ZIP dosyalarını açmak için başka bir mükemmel uygulamadır.
- Zip & RAR File Extractor'ın temel işlevi, ZIP, RAR ve 7Z arşivlerini açma yeteneğini içermesidir.
- Bu uygulama aracılığıyla, uygulamayı kullanarak ZIP ve 7Z arşivleri oluşturabilirsiniz .
- Diğer uygulamalar gibi Zip & RAR Extractor, iCloud, Google Drive, Dropbox ve One Drive ile entegrasyona izin verir.
- Ayrıca PDF dosyaları, resimler, belirli belge türleri için dahili bir görüntüleyici ve ayrıca bir Wi-Fi aktarım özelliği içerir.
iPhone ve iPad'de ZIP Dosyaları Nasıl Açılır?
İnternet üzerinden büyük dosyaları paylaşmanız gerekiyorsa, ZIP arşivleri kullanışlıdır. Dosya sıkıştırma, depolama alanından tasarruf sağlar ve daha hızlı dosya aktarımlarına izin verir. ZIP, TAR, RAR ve diğer sıkıştırılmış dosya formatlarını nasıl açacağınızı bilmek, alıcı taraftaysanız kullanışlıdır. Üçüncü taraf uygulamasını kullanarak iPhone'da ZIP dosyalarını şu şekilde açabilirsiniz:

1. iPhone veya iPad'inizde Dosyalar uygulamasını açın.
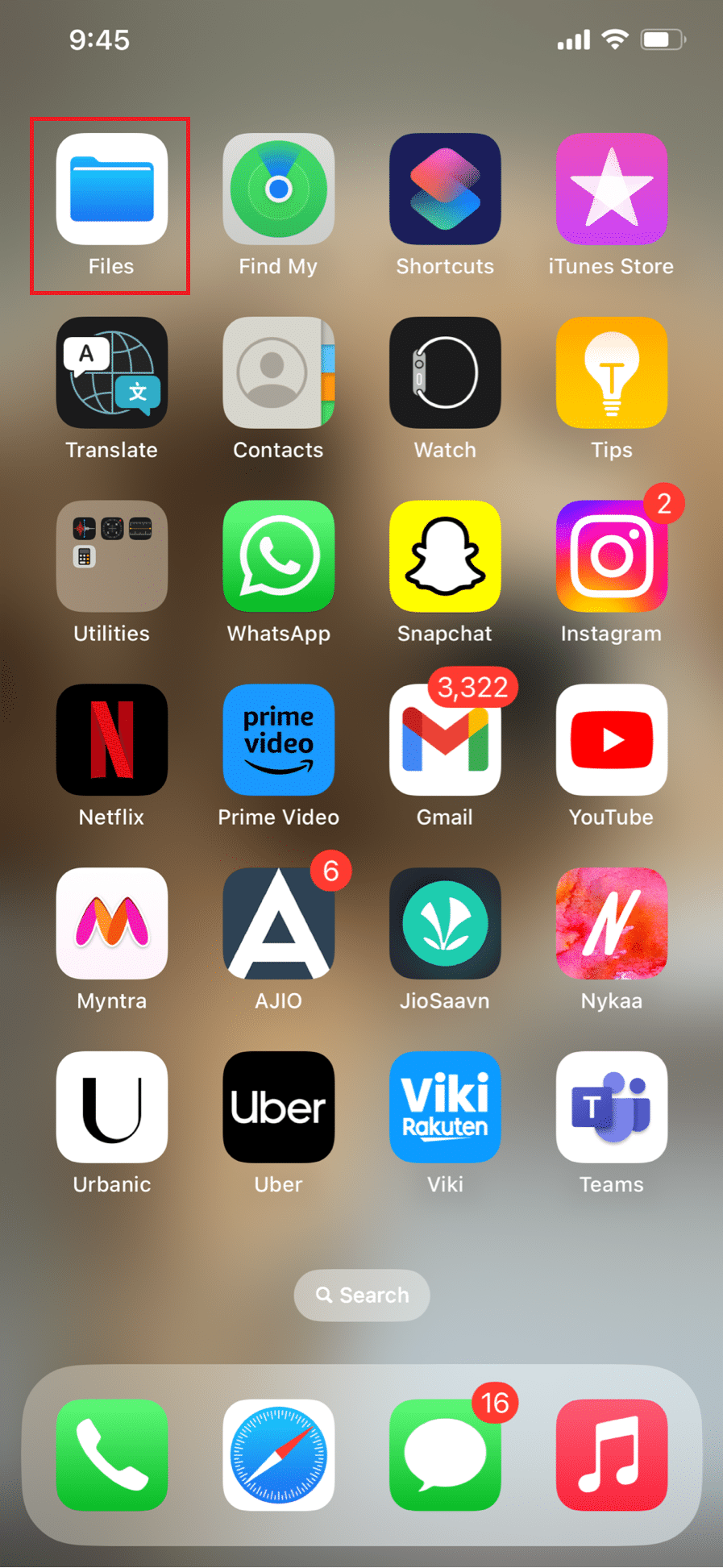
2. Açmak istediğiniz ZIP dosyasını bulun.
Not : Dosyayı internetten indirdiyseniz İndirilenler'i seçin.
3. Açmak için istediğiniz ZIP dosyasına dokunun. ZIP arşivi, iPhone'unuz tarafından hemen açılacaktır.
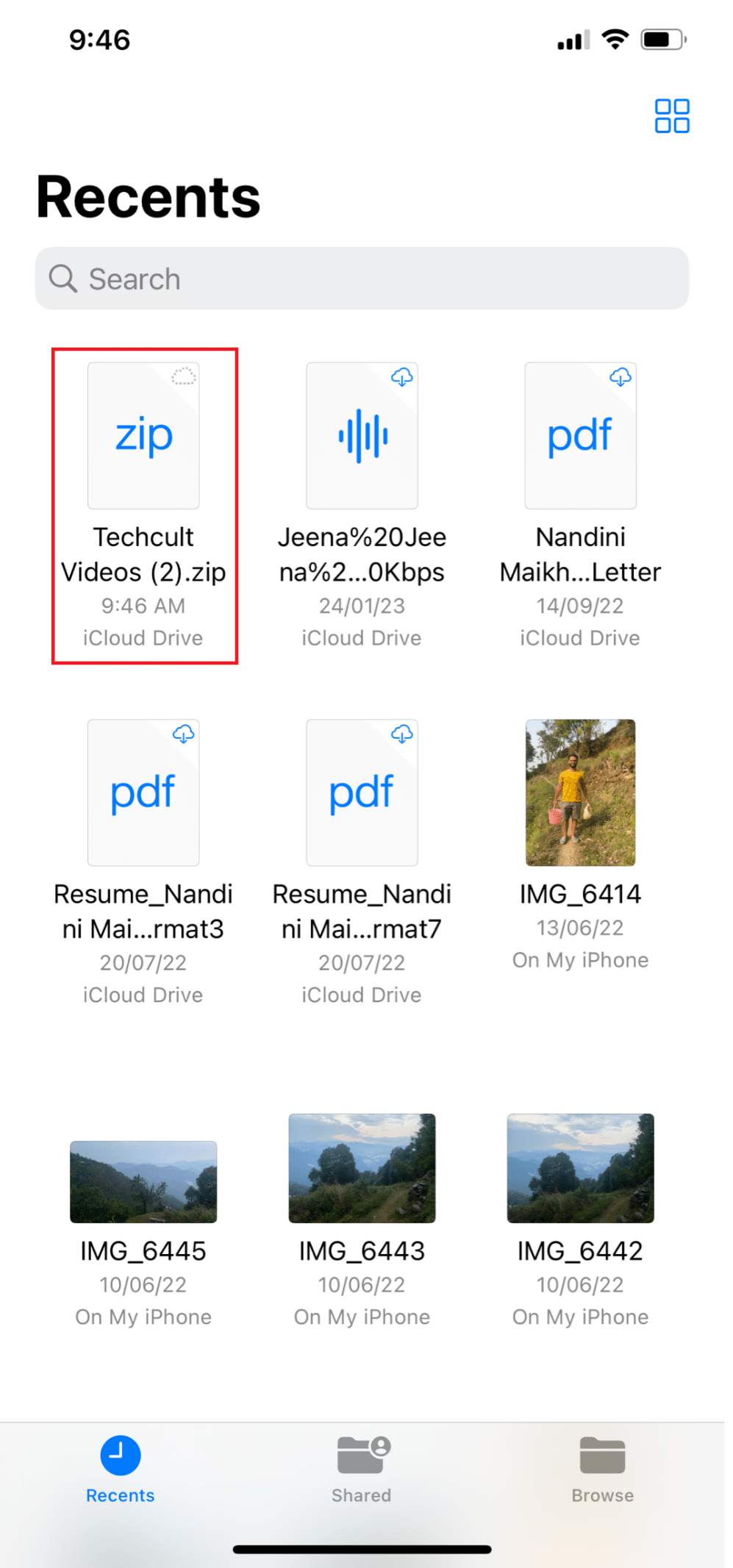
4. Sıkıştırılmış klasöre dokunun ve basılı tutun ve açılır menüden Yeniden Adlandır seçeneğine dokunun.
5. Yeni adınızı yazın ve klavyede Bitti'ye dokunarak işlemi tamamlayın.
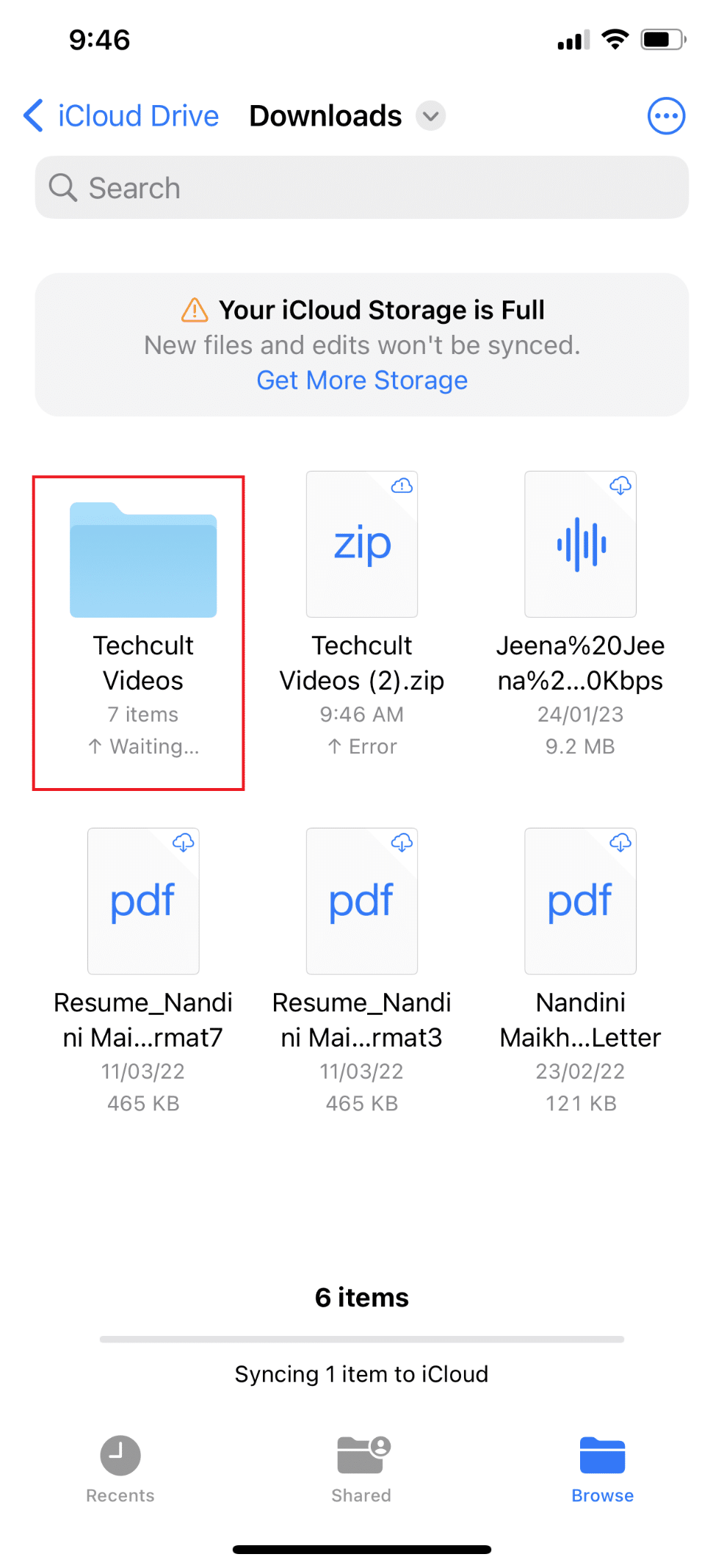
6. ZIP dosyasının içeriğini görüntülemek için yeni açılan klasöre dokunun.
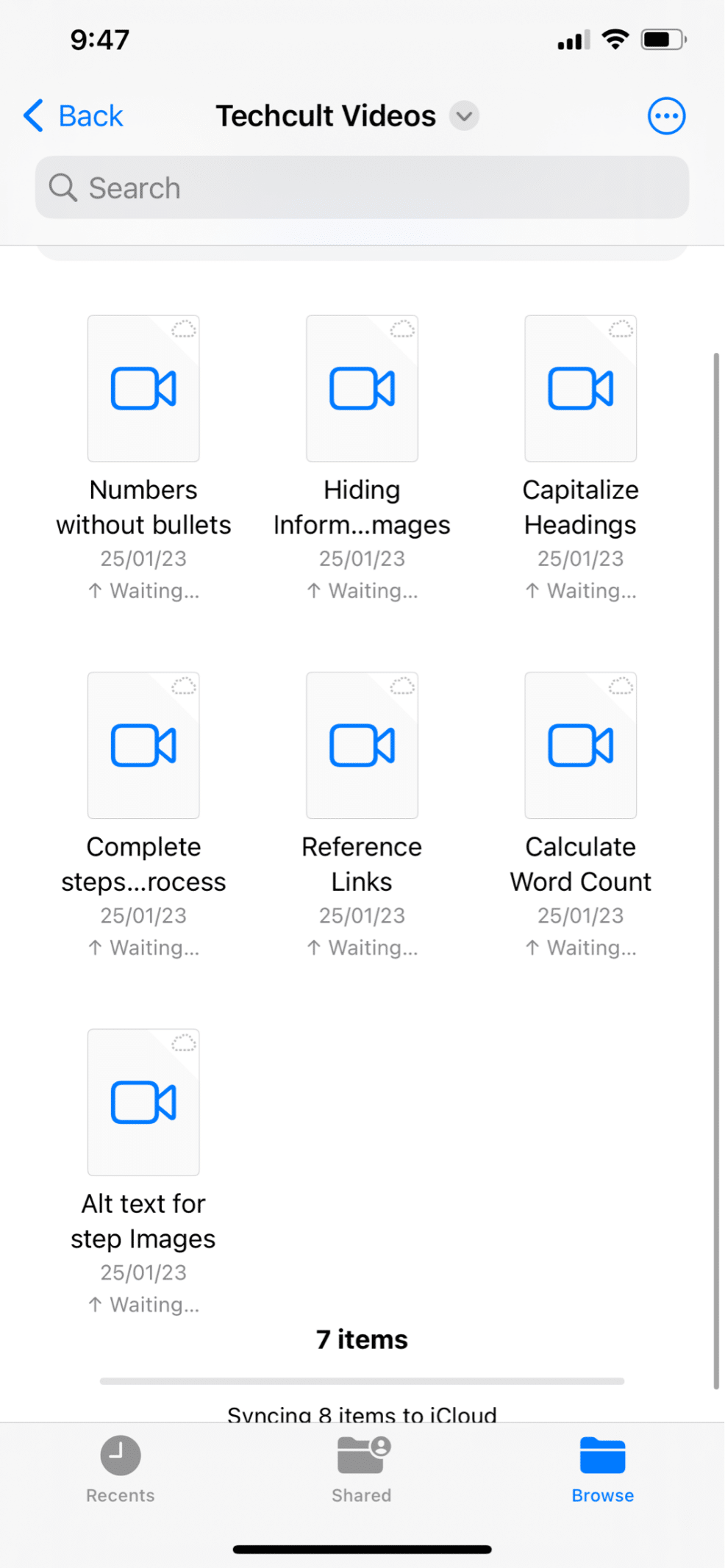
Ayrıca Okuyun : WinZip'i Ücretsiz Olarak İndirme
E-posta Uygulamasından veya WhatsApp'tan ZIP Dosyaları Nasıl Açılır?
Patronunuz veya amiriniz size birden çok dosya içeren büyük bir proje atarsa, size göndermeyi kolaylaştırmak için büyük olasılıkla bunları bir zip dosyasına sıkıştıracaktır. ZIP dosyalarını E-posta veya WhatsApp'tan nasıl açacağınızı bilmelisiniz. WhatsApp, Mail veya başka bir mesajlaşma uygulaması aracılığıyla bir ZIP dosyası aldıysanız, önce onu Dosyalar uygulamasına kaydetmelisiniz. Üçüncü taraf uygulamasını kullanarak iPhone'da ZIP dosyalarını nasıl açacağınız aşağıda açıklanmıştır:
1. İstediğiniz mesajlaşma uygulamasını açın.
Not : Bu demo için Microsoft Teams uygulaması kullanıldı.
2. İstediğiniz ZIP dosyasına dokunun.
3. Paylaş simgesine dokunun.
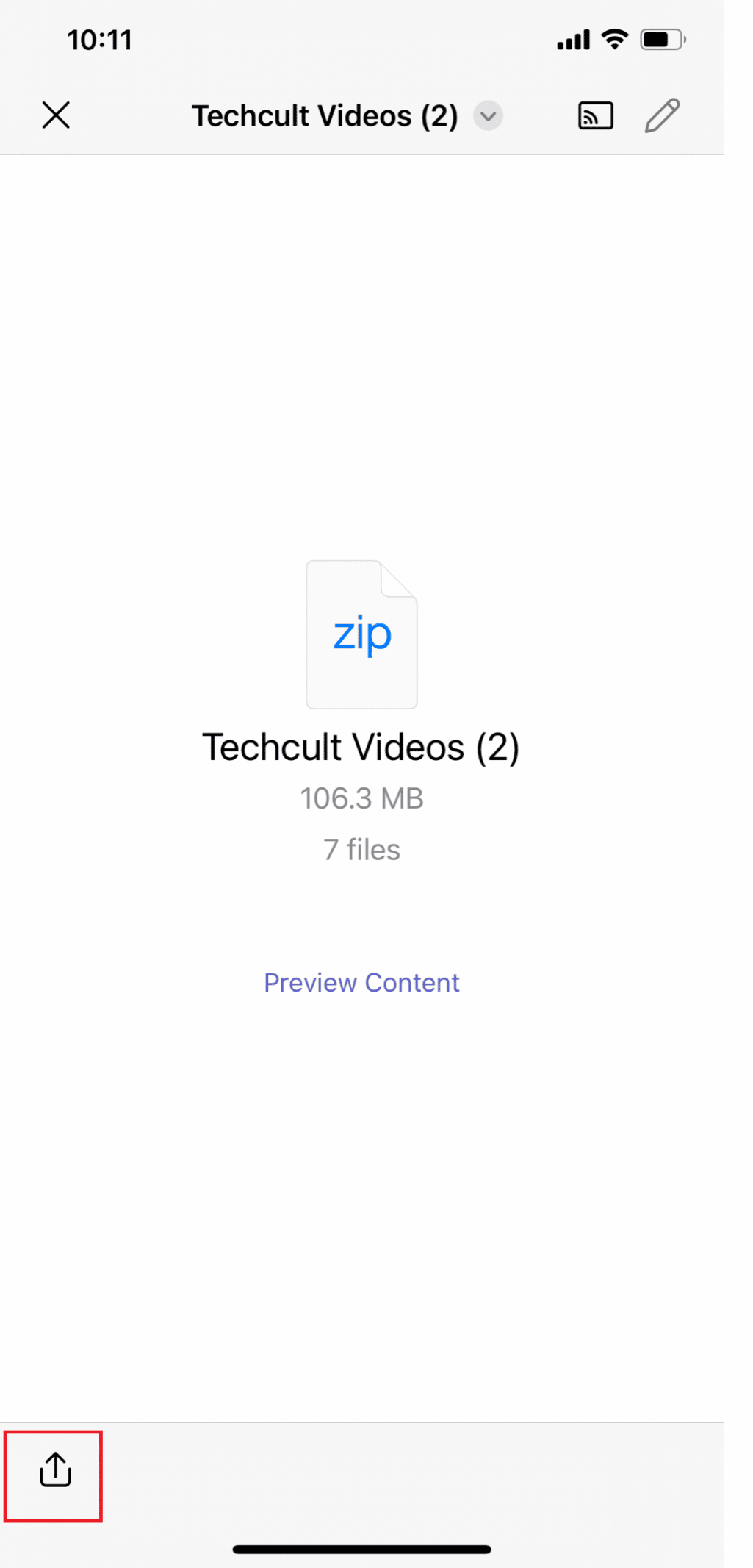
4. Açılır pencereden Dosyalara Kaydet üzerine dokunun ve ZIP dosyanızı kaydetmek istediğiniz konumu seçin.
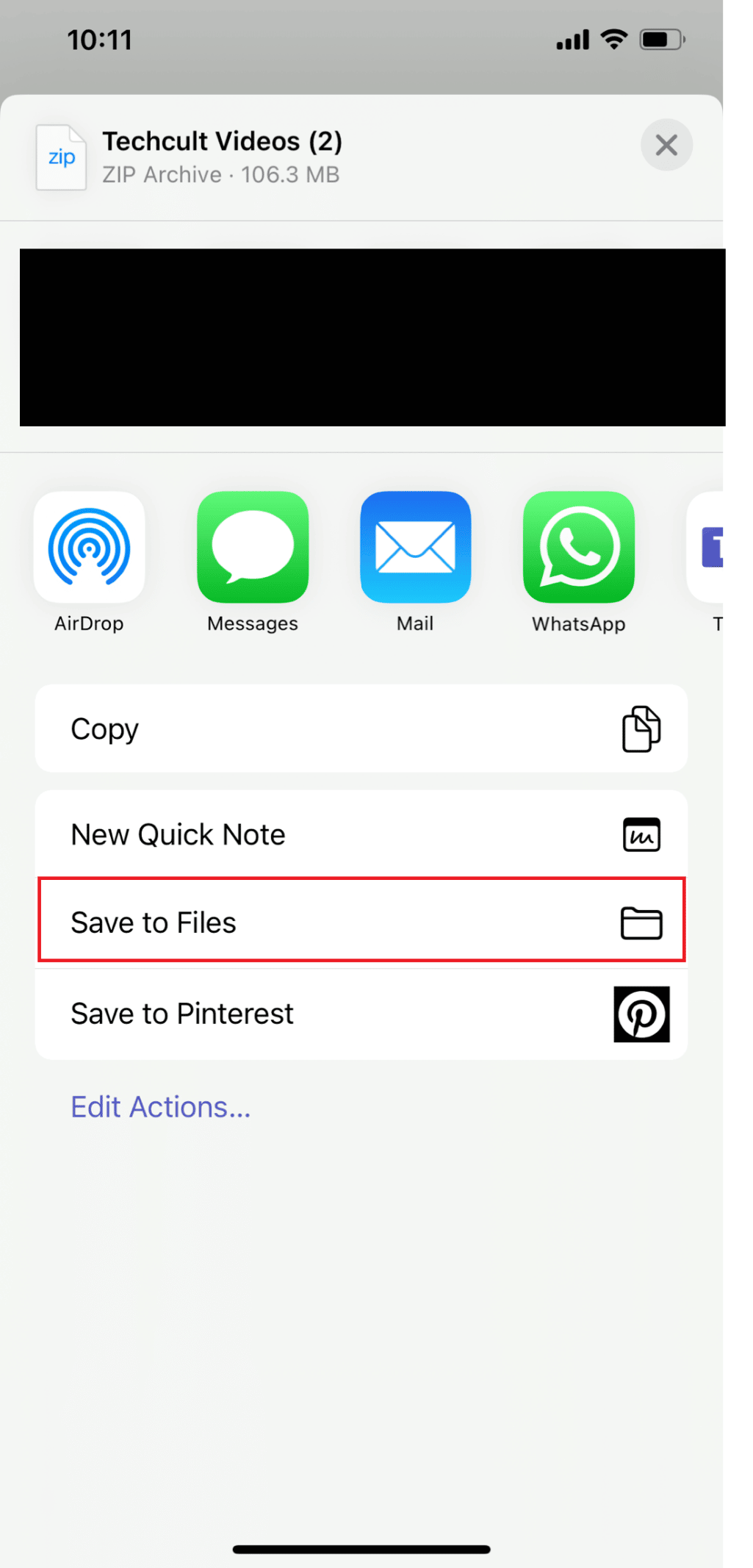
5. Şimdi Kaydet'e dokunun.
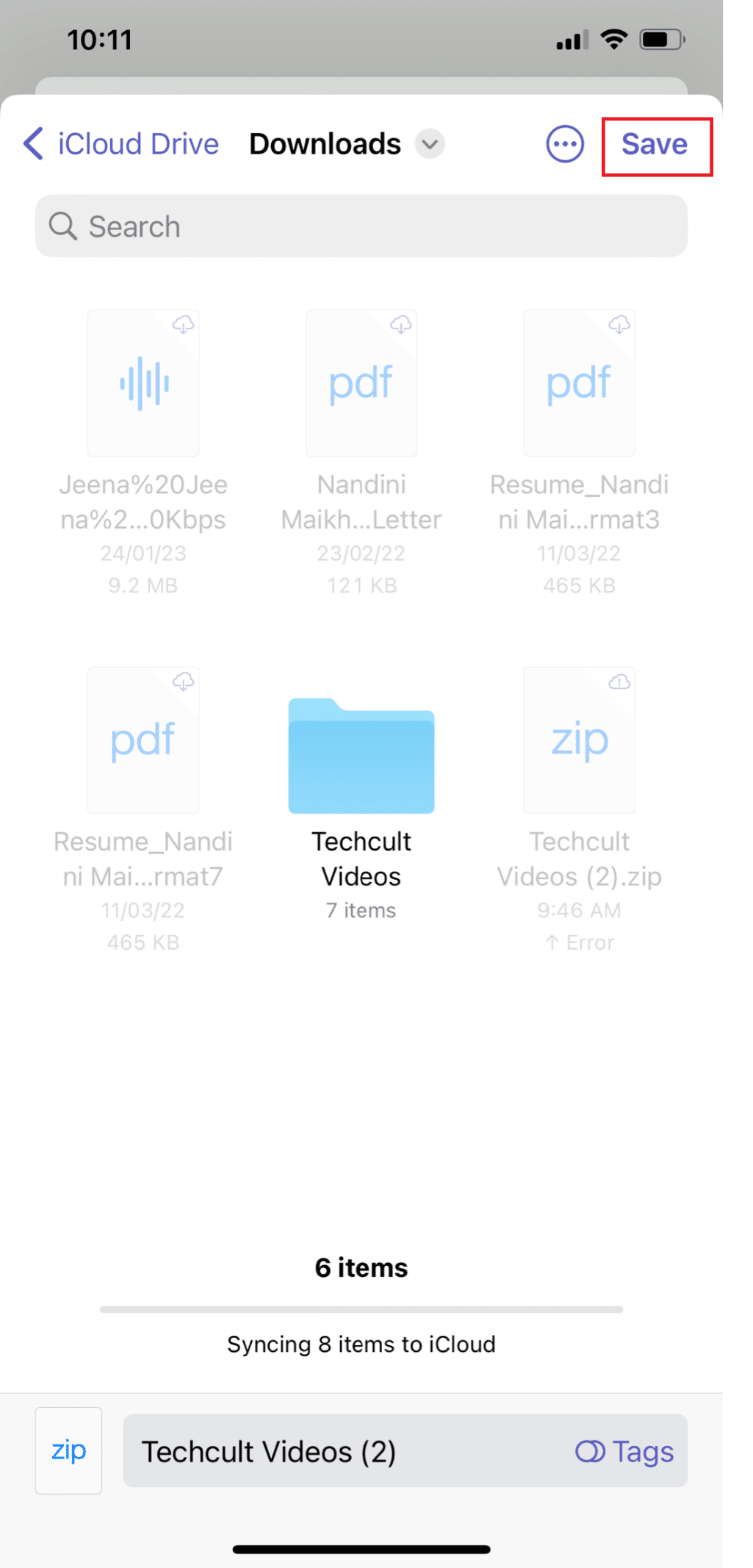
Ayrıca Okuyun : Android Telefonda Dosyaları Açma
iPhone'da ZIP Dosyası Nasıl Yapılır?
Bir alıcı veya gönderici olabileceğiniz için, üçüncü taraf uygulamasını kullanarak iPhone'da ZIP dosyasının nasıl oluşturulacağını öğrenmek önemlidir. Büyük bir dosyayı veya birden çok dosyayı paylaşmak istiyorsanız, bir ZIP dosyası daha az depolama alanı kaplar ve daha küçük dosya boyutu nedeniyle daha hızlı gönderilebilir. iPhone'unuzda bir ZIP dosyası oluşturmayı öğrenin:
1. Dosyalar uygulamasını açın ve iPhone'umda veya iCloud Drive gibi istediğiniz konumu seçin.
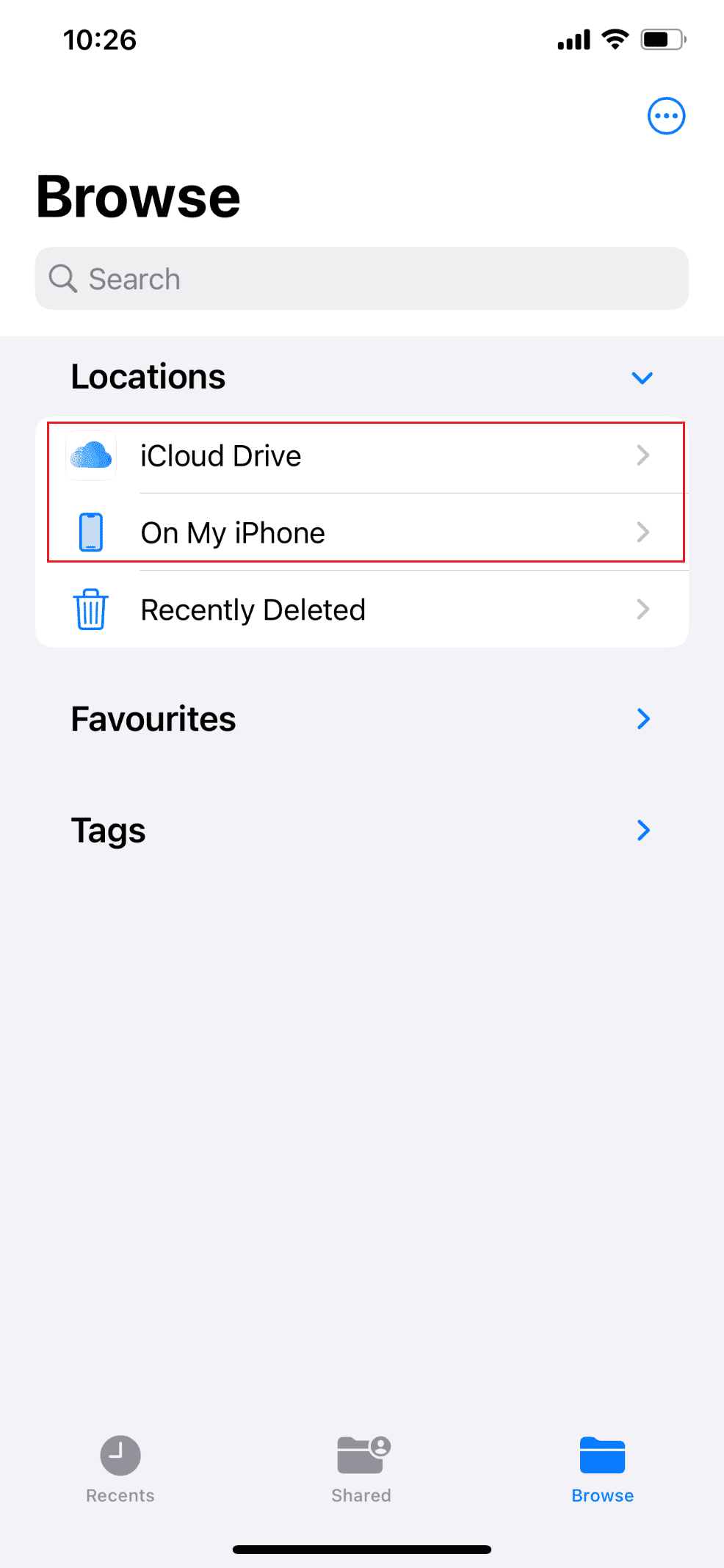
2. Üç noktalı simge > Seçeneği seçin'e dokunun.
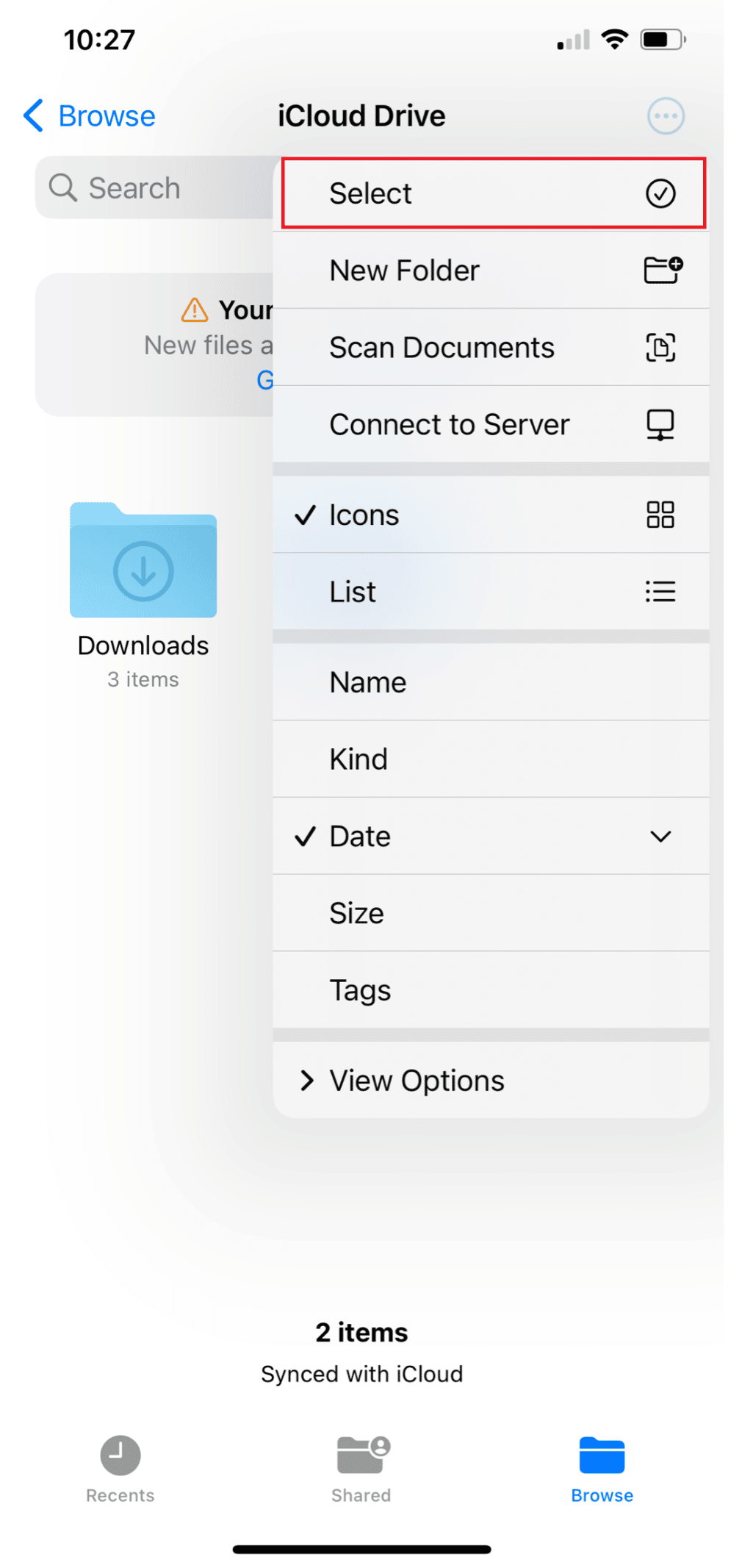
3. İstediğiniz dosyaları seçin.
4. Yine üç noktalı simge > Sıkıştır seçeneğine dokunun.
5A. Yalnızca bir dosya seçerseniz, aynı ada sahip bir ZIP dosyası o klasöre kaydedilir.
5B. Birden çok dosya seçtiyseniz, Archive.zip adlı bir ZIP arşivi belirttiğiniz klasöre kaydedilir.
6. ZIP arşivini yeniden adlandırmak için dosya/klasörü basılı tutun ve Yeniden Adlandır üzerine dokunun.
Önerilen :
- Windows Neden Programları Küçültmeye Devam Ediyor?
- JPG'yi PDF'ye Dönüştürme
- 7-Zip vs WinZip vs WinRAR (En İyi Dosya Sıkıştırma Aracı)
- iPhone'da Gizli Şeyler Nasıl Bulunur?
Üçüncü taraf uygulamasını kullanarak iPhone'da ZIP dosyalarını nasıl açacağınızı ve ZIP dosyalarını e-postadan nasıl açacağınızı öğrendiğinizi umuyoruz. Aşağıdaki yorum bölümünden bize soru ve önerilerinizi iletmekten çekinmeyin. Ayrıca, bir sonraki makalemizde hangi konuyu öğrenmek istediğinizi bize bildirin.
