Windows 10/11'de Volume Mixer nasıl açılır
Yayınlanan: 2022-06-09Farklı Windows sürümlerinde, özellikle Windows 10 ve 11'de görev çubuğunuzdaki Ses Kontrolü simgesine erişebilirsiniz. Ancak, Windows 7 gibi eski sürümlerde gelişmiş ses ayarlarına erişmek daha kolaydır.
Bu nedenle, Windows 10 ve 11'de belirli uygulamalar için ses düzeyi karıştırıcısını veya ses düzeyi kontrol düğmelerini bulmakta sorun yaşıyorsanız artık endişelenmeyin. Bu gönderi, sesi ayarlama ve her iki işletim sisteminde mikserleri kullanma kılavuzlarını kapsar.
Ayrıca, bunlarla ilgili sorun yaşıyorsanız ses kontrolünü ve mikseri nasıl çalıştıracağınızı da göstereceğiz.
Windows'un Ses Kontrolleri Hakkında Sıkça Sorulan Sorular
Windows 10 Ses Kontrolü simgesi neden kayboldu? - Pek çok kullanıcı, PC'lerinden Ses Kontrolü seçeneğinin kaybolmasından şikayet etti. Çoğu durumda, bu sorun kolayca çözülebilir. Ancak, ses seviyenizi ayarlamanıza engel olacaktır.
Windows'ta Ses Kontrolü neden açılmıyor? – Kullanıcılar ayrıca simgeye tıkladıklarında Ses Kontrolü ayarlarını açamadıklarını bildirdi. Endişelenmeyin çünkü bu, aşağıdaki çözümlerden birini kullanarak kolayca çözebileceğiniz yaygın bir sorundur.
Grileşirse Windows 10'da ses düzeylerini nasıl ayarlayabilirim? – Ses seviyeleri grileştiğinde, bunları değiştiremezsiniz. Bu sorun için de yararlı bir çözüm sağladık.
Windows 10'da çalışmayan Ses Kontrolü tuşlarını nasıl düzeltirim? – Birçok kullanıcı, bilgisayarlarındaki ses seviyesini değiştirmek için klavye kontrollerine dokunmayı tercih eder. Ancak bazen ses seviyelerini kontrol etmek için kullanılan tuşlar arızalanabilir. Bu sorun genellikle güncel olmayan veya bozuk sürücülerden kaynaklanır.
Windows PC'nizdeki ses seviyelerini ayarlamanın çeşitli yollarını paylaşacağız. Ayrıca, Ses Kontrolü ayarlarıyla ilgili genel sorunları nasıl çözeceğinizi size öğreteceğiz.
İlk Seçenek: Klavye Düğmelerini Kullanma
PC'nizin ses düzeylerini ayarlamanın en kolay yollarından biri klavyenizdeki uygun tuşlara basmaktır. Bunu yapmak, bilgisayar ekranınızda Ses katmanının görünmesini isteyecektir. Bu yöntemin yalnızca dizüstü bilgisayarınızda veya klavyenizde Sesi Aç ve Sesi Azalt tuşlarına sahipseniz sizin için geçerli olduğunu unutmayın.
Bazı Windows dizüstü bilgisayarlarda Mute için bir anahtar da bulunur. Bu tuşa basmak, Ses katmanının ekranınızda görünmesini isteyecektir. Ses seviyesini istediğiniz konuma kaydırmak için fare işaretçinizi kullanabilirsiniz.
Her şey klavye düzeninize bağlıdır. Örneğin, sessiz düğmesi de dahil olmak üzere ses düzeyi kontrol tuşları, bazı işlev tuşlarının altına yerleştirilebilir. Diğer durumlarda, ok tuşlarıyla entegre edilebilirler. Çoğu durumda bu düğmeleri etkinleştirmek için FN (işlev) tuşunu kullanmanız gerekir.
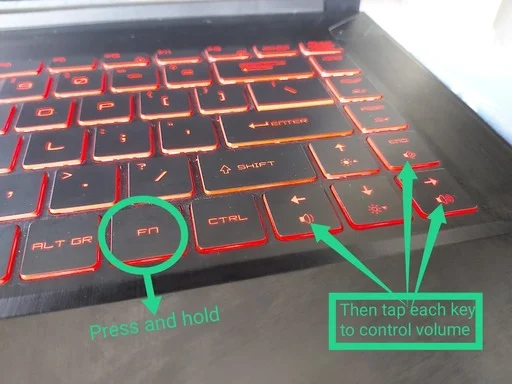
Bununla birlikte, bazı modern bilgisayarlarda klavye alanında özel ses tuşları ve hatta kaydırıcılar bulunur.
İkinci Seçenek: Ses Kontrol Simgesini Kullanma
Bilgisayarınızdaki ses seviyelerini ayarlamak için Ses Kontrolü simgesine de erişebilirsiniz. Birçok kullanıcı bu seçeneği tercih ediyor çünkü onlar için bu, bilgisayarlarının sesini değiştirmenin en basit ve en hızlı yolu. Aşağıdaki adımları izleyerek Ses Düzeyi Kontrolü simgesi aracılığıyla ses seviyenizi ayarlayabilirsiniz:
Görev çubuğunuzun sağ alt köşesine gidin, ardından Ses Kontrolü simgesine tıklayın.
Küçük bir pencere açılacak ve ses seviyesi kontrolüne erişim sağlayacaktır.
Sesi tercih ettiğiniz düzeye ayarlamak için çubuğu kaydırın.
Bu, bilgisayarınızın ses düzeyini değiştirmenin en hızlı ve en kolay yollarından biri olabilir. Ancak, tek tek uygulamalar için ses seviyesini ayarlama seçenekleri sunmadığını belirtmekte fayda var.
Seçenek 3: Hacim Karıştırıcısını Kullanma
Uygulamaların ses seviyesini ayrı ayrı değiştirmek için Ses Mikseri'ni kullanabilirsiniz. Bu, bir programın ses seviyesini artırmak ve ardından başka bir uygulamanın sesini kısmak istediğinizde kullanışlıdır. Örneğin, Skype'tan gelen bildirimleri yeterince duyarken, oynadığınız oyundan tam bir ses deneyimi yaşayabilirsiniz.
Windows 10'da ses düzeyi karıştırıcısını şu şekilde açabilirsiniz:
Görev çubuğunuzun sağ alt köşesine gidin, ardından Ses Kontrolü simgesine sağ tıklayın.
Seçeneklerden Hacim Karıştırıcısını Aç'ı seçin.
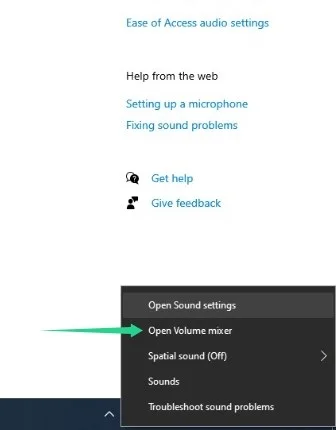
Yeni bir pencere açılacaktır. Burada çalışan uygulamaları ve ses seviyelerini göreceksiniz. Seslerini ayarlamak istiyorsanız, her uygulama için kaydırıcıyı yukarı veya aşağı hareket ettirebilirsiniz. Bir uygulamanın ses düzeylerini değiştirdiğinizde, diğer programların sesini etkilemezsiniz.

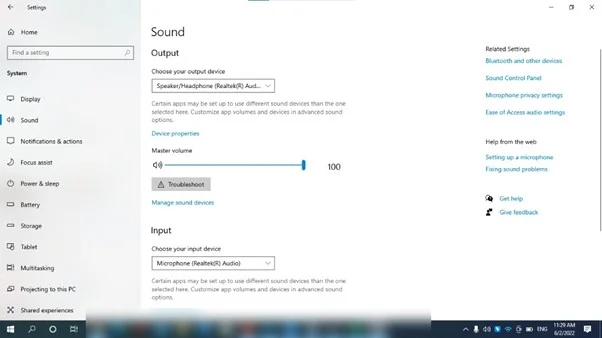
Windows 11 çalıştırıyorsanız, görev çubuğuna gidin, ses simgesine sağ tıklayın ve Volume Mixer'ı Aç'ı seçin. İşletim sistemi sizi belirli uygulamalar için ses seviyesini ayarlayabileceğiniz Sistem > Ses > Ses Mikseri sayfasına yönlendirecektir.
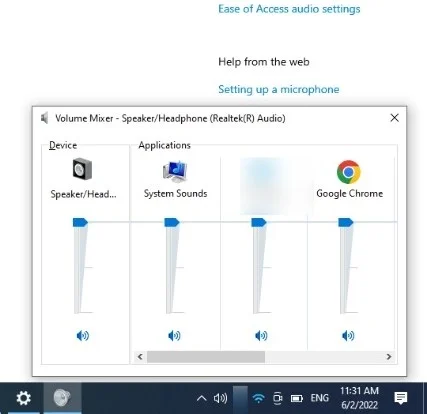
Seçenek 4: Ses Ayarları Sayfasını Açma
Ses ayarları sayfası, sisteminizin sesiyle ilgili hemen hemen her şeyi kontrol edebileceğiniz yerdir. Sisteminizin sesini ayarlayabilir ve ses çıkış cihazınızı seçebilirsiniz.
Ses sayfasına erişmek veya Ayarlar uygulamasından geçmek için Windows arama düğmesini kullanabilirsiniz.
Başlat menüsünü açın ve "ses ayarları" yazın. Ses Ayarları altında Aç'a tıklayın. Alternatif olarak, Win + I kısayoluna dokunabilir, Ayarlar sayfasında Sistem'e tıklayabilir ve Ses'i seçebilirsiniz.
Artık sisteminizin sesini ayarlamak için Ana Ses altındaki kaydırıcıyı kullanabilirsiniz. Çıkış aygıtınızı değiştirmek istiyorsanız, "Çıkış aygıtınızı seçin" altındaki açılır menüye gidin.
Windows 11'de Ses Ayarlarını Açma
Windows 11'in ses ayarları sayfası da aynı işlevleri sağlar. Giriş ve çıkış ses cihazlarınızı seçmenizi sağlar. Ancak aynı sayfadan ses mikserine de erişebilirsiniz.
Seçenek 5: Sürücü Yazılımınızı Kullanma
Ses düzeyinizi ayarlamak için başka bir seçenek de üçüncü taraf bir yazılım programı kullanmaktır. Kendi ses kontrolleriyle gelen ses kartları ve ses sürücüleri vardır. Bu ses kontrolleri, Windows'un Volume Mixer'ına çok benzer. Bu nedenle, özellikler arasında gezinmeniz kolay olacaktır.
Çoğu üçüncü taraf yazılım programı, ses geliştirmeleri için seçenekler de içerir. Yani dilerseniz sese farklı efektler ekleyebilirsiniz. Ayrıca bu araçlar, ses kalitesini optimize etmenize olanak tanıyan ekolayzırlarla birlikte gelir.
Bu üçüncü taraf yazılım programlarından bazıları, farklı ses ve ekolayzır ayarlarını kaydetmenize de olanak tanır. Tek bir tıklama ile çeşitli ses ön ayarlarınız arasında geçiş yapabilirsiniz. Dolayısıyla, teknoloji konusunda daha bilgiliyseniz ve sesinize ince ayar yapmayı tercih ediyorsanız, bu seçenek sizin için idealdir. Öte yandan, bilgisayarında sadece işitilebilir bir ses olmasını isteyen ortalama bir kullanıcıysanız, Volume Mixer'ı kullanmak yeterli olacaktır.
Genel Ses Kontrolü Sorunlarını Çözme
Birçok kullanıcı, bilgisayarlarında Ses Kontrolü'nün eksik veya hatalı çalışmasından şikayet etti. Çoğu durumda, bu sorunun eski veya bozuk ses sürücüleriyle bir ilgisi vardır. Bu sorunu çözmenin en iyi yollarından biri sürücülerinizi güncellemektir. Bu görevi manuel olarak gerçekleştirebilirsiniz, ancak süreç zaman alıcı ve hatta riskli olabilir. Üreticinin web sitesine gitmeniz ve sistem sürümünüzle uyumlu doğru sürücüleri aramanız gerekir. Yanlış sürücüleri yüklerseniz, bilgisayarınıza zarar verebilirsiniz.
Bu nedenle, daha güvenilir ve kullanışlı bir çözüm olan Auslogics Driver Updater'ı seçmenizi öneririz. Bu programı etkinleştirdiğinizde, sistem sürümünüzü otomatik olarak tanıyacaktır. Sadece bir düğmeye tıklamanız yeterlidir ve Auslogics Driver Updater bilgisayarınız için doğru sürücüleri bulacaktır.
Sisteminizi Optimize Etme
Ses ayarlarını etkileyebilecek diğer bilgisayar sorunlarından kaçınmak için de önlemler alabilirsiniz. Bu önlemler, gereksiz dosyaları temizlemeyi ve bozuk kayıt defteri anahtarlarını düzeltmeyi veya kaldırmayı içerir.
Önemsiz dosyalar, sabit sürücünüzün fazla mesai yapmasını engelleyebilir ve sistem yavaşlamasına neden olabilir. Artık ve sorunlu kayıt defteri anahtarları, işletim sisteminizin ayarlarını bozabilir ve çeşitli hatalara neden olabilir. Ancak, süreci zaman zaman tekrarlamanız gerektiğinden, onlardan kurtulmak göz korkutucu bir görev olabilir.
Neyse ki, Auslogics BoostSpeed'i yükleyerek kendinizi stresten kurtarabilirsiniz. Araç, sistemi yavaşlatan bu öğeleri bulup kaldırarak düzenli bilgisayar bakımı gerçekleştirir. Entegre CleanUp aracı, sistem performansınızı optimize eden ve işletim sisteminizle daha iyi etkileşim kurmanıza yardımcı olan diğer birçok araçtan biridir.
