Windows 10'da JAR Dosyaları Nasıl Açılır
Yayınlanan: 2022-03-19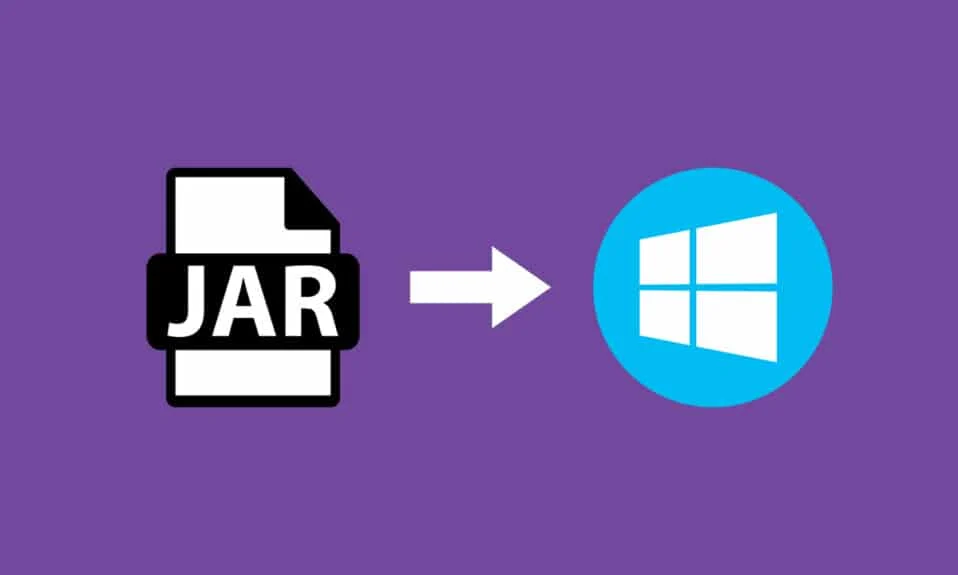
JAR, meta veri, görüntü, ses veya dizinler gibi birçok farklı dosyayı dağıtım amacıyla tek bir dosyada toplayarak bir klasörün sıkıştırılmış bir sürümünü sağlayan bir dosya biçimidir. Bu JAR dosyaları, sıkıştırılmış bir dosya klasöründe .jar olarak veya WinZip yazılımı aracılığıyla oluşturulan bir dosyada bulunabilir. Bu yazılım ayrıca .jar klasörünün çıkarılmasına da yardımcı olur. Ek olarak, dosyaları arşivler ve sıkıştırır. JAR dosyaları bize iki büyük avantaj sağlıyor. Herhangi bir JAR dosyasını açmak, görüntülemek veya çalıştırmak için olsun, Java Runtime zorunludur. Yalnızca Java Runtime ile çalışan JAR dosyalarını açmak için File Viewer Plus, WinZip, WinRar, vb. Gibi çeşitli araçlar vardır. Bu yazımızda Java Windows 10 ile jar dosyalarının nasıl açılacağını gösterdik.
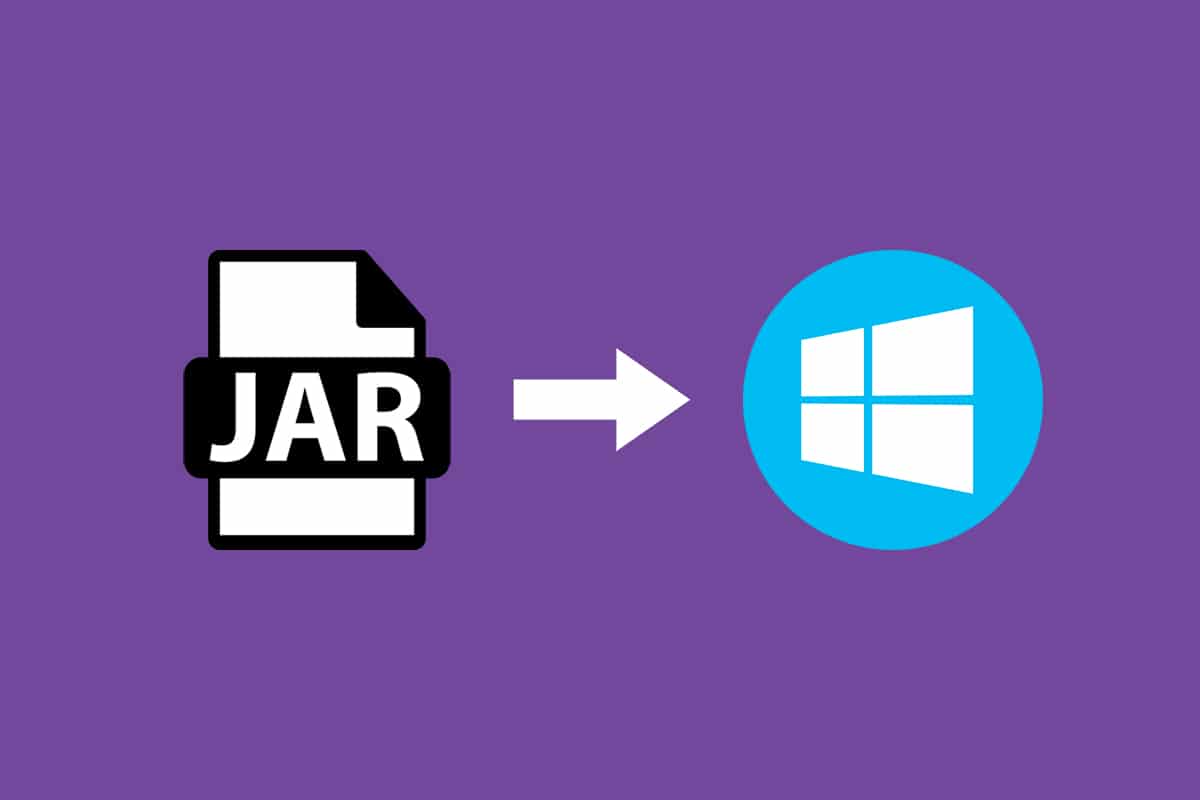
İçindekiler
- Windows 10'da JAR Dosyaları Nasıl Açılır
- Java Runtime Nasıl Kurulur
- Yöntem 1: Java Platform Kitaplığı ile Aç
- Yöntem 2: JAR'ı Ayarlar Uygulaması aracılığıyla yürütün
- Yöntem 3: Komut İstemini Kullan
- Yöntem 4: Bir JAR dosya açıcı indirin
- Yöntem 5: Üçüncü Taraf Yürütücü Yazılımını Kullanın
Windows 10'da JAR Dosyaları Nasıl Açılır
JAR dosyaları binlerce farklı dosyayı tek bir uygulama yapmak için toplayabilir, ardından klasörün içeriğini sıkıştırabilir, bu da klasörün boyutunu azaltır ve böylece ağlar arasında kolayca aktarım yapmalarına yardımcı olur. Windows 10'da bir JAR dosyası açmak istiyorsanız, yapmanız gereken ilk şey, bilgisayarınızda Java Runtime'ın kurulu olup olmadığını kontrol etmektir. Bunu yapmak için aşağıda verilen adımları izleyin.
1. Windows tuşuna basın. Arama çubuğuna Cmd yazın ve Aç'ı tıklayın.
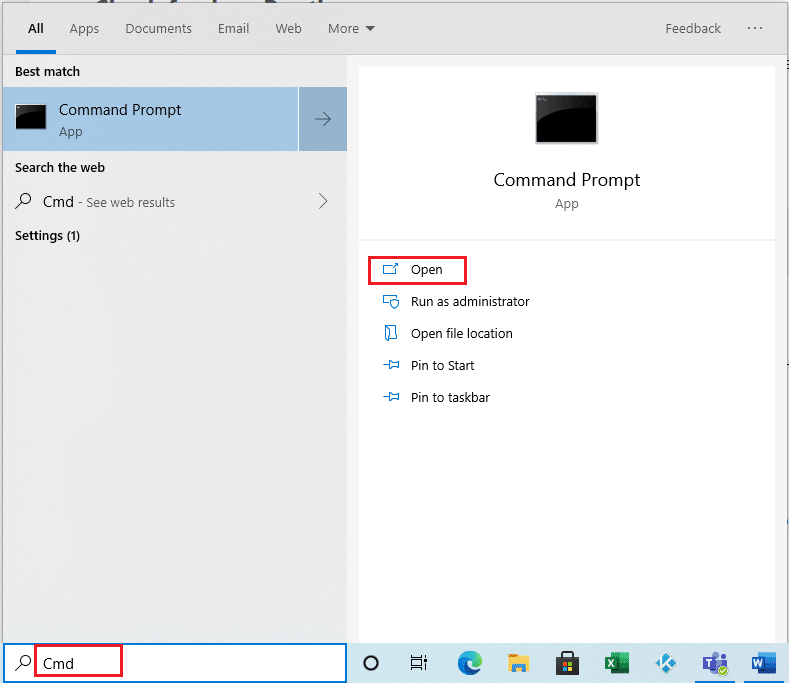
2. Java -version komutunu gösterildiği gibi yazın ve Enter'a basın.
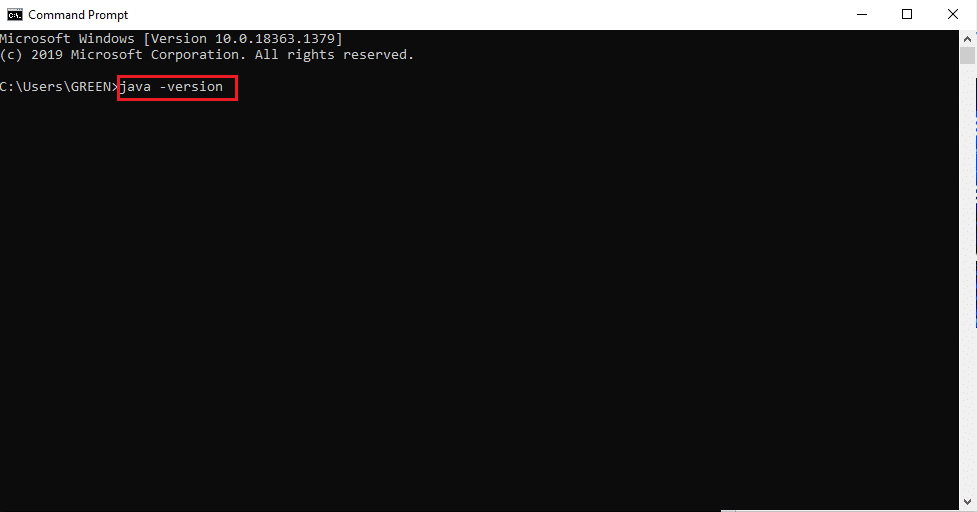
3. Aşağıdaki mesajı alırsanız, sisteminizde Java Runtime yoktur.
'java' dahili veya harici bir komut olarak tanınmıyor,
çalıştırılabilir program veya toplu iş dosyası
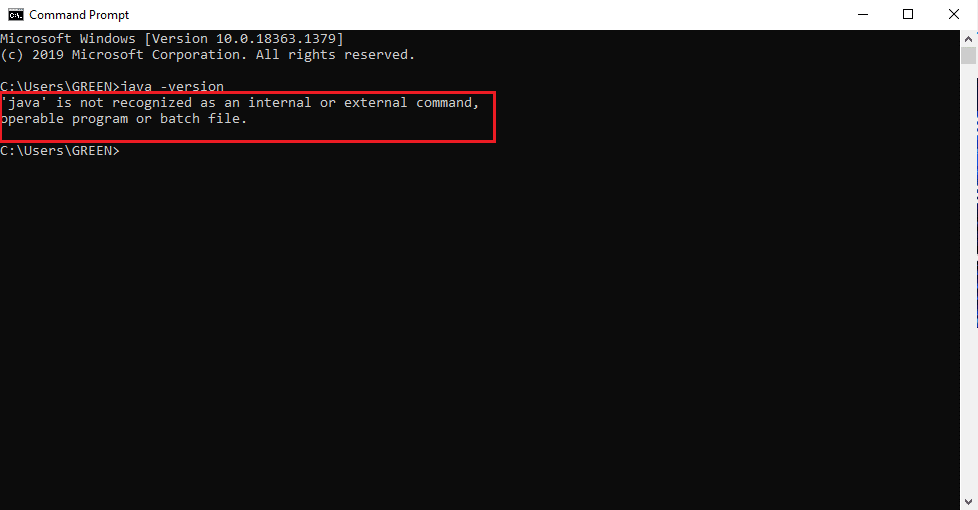
Java'nız yoksa, JAR veya JRE dosyalarının hiçbiri yürütülemez.
Java Runtime Nasıl Kurulur
Java Runtime, JAR dosyalarını çalıştıran çok önemli bir uygulamadır. Sisteminizde Java varlığı belirlendikten sonra buna göre ilerleyebilirsiniz. Java Runtime uygulaması eksikse, aşağıda verilen adımları izleyerek alın ve yükleyin.
1. Resmi indirme sayfasından Java'nın en son sürümünü indirin.
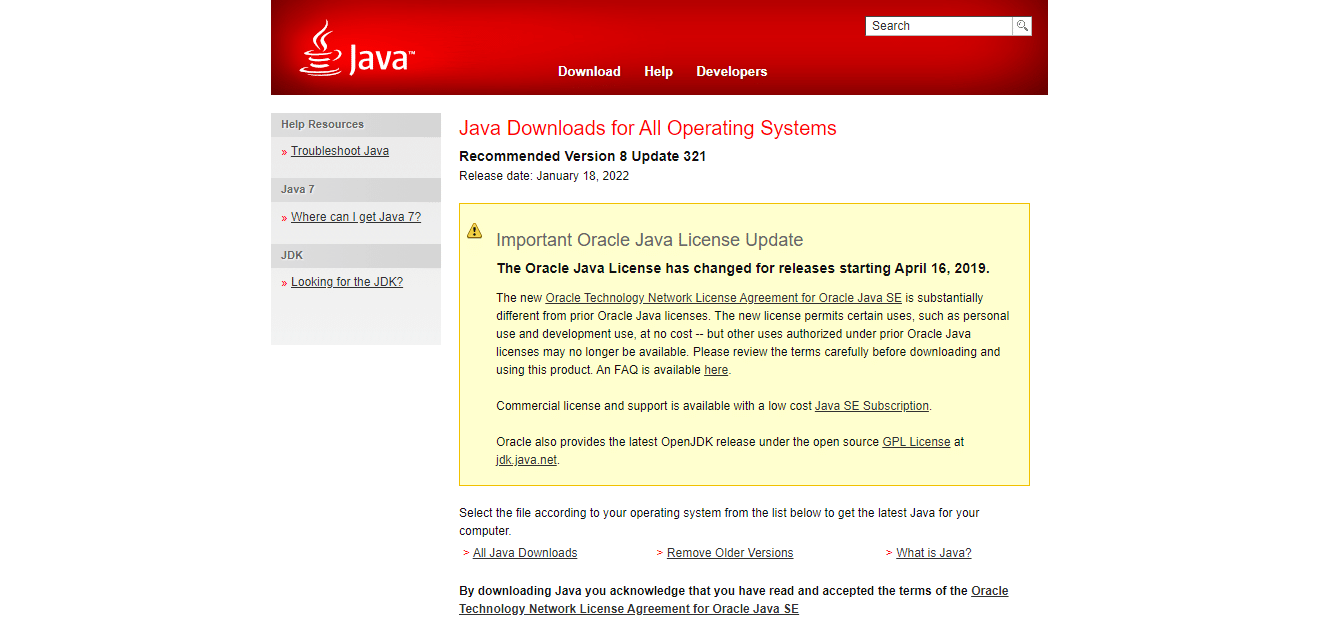
2. Sistem gereksinimlerinize göre Sürümü seçin.
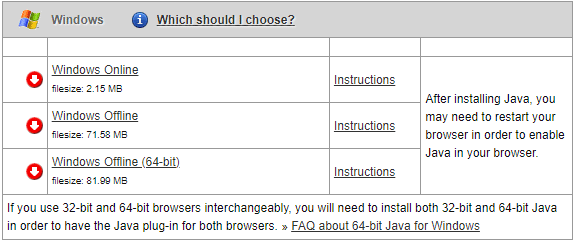
3. İndirdikten sonra, .exe kurulumu aşağı okuna tıklayın ve Aç'ı seçin.
Not: Çift tıklama, .exe kurulum dosyasını açmak için de çalışır.
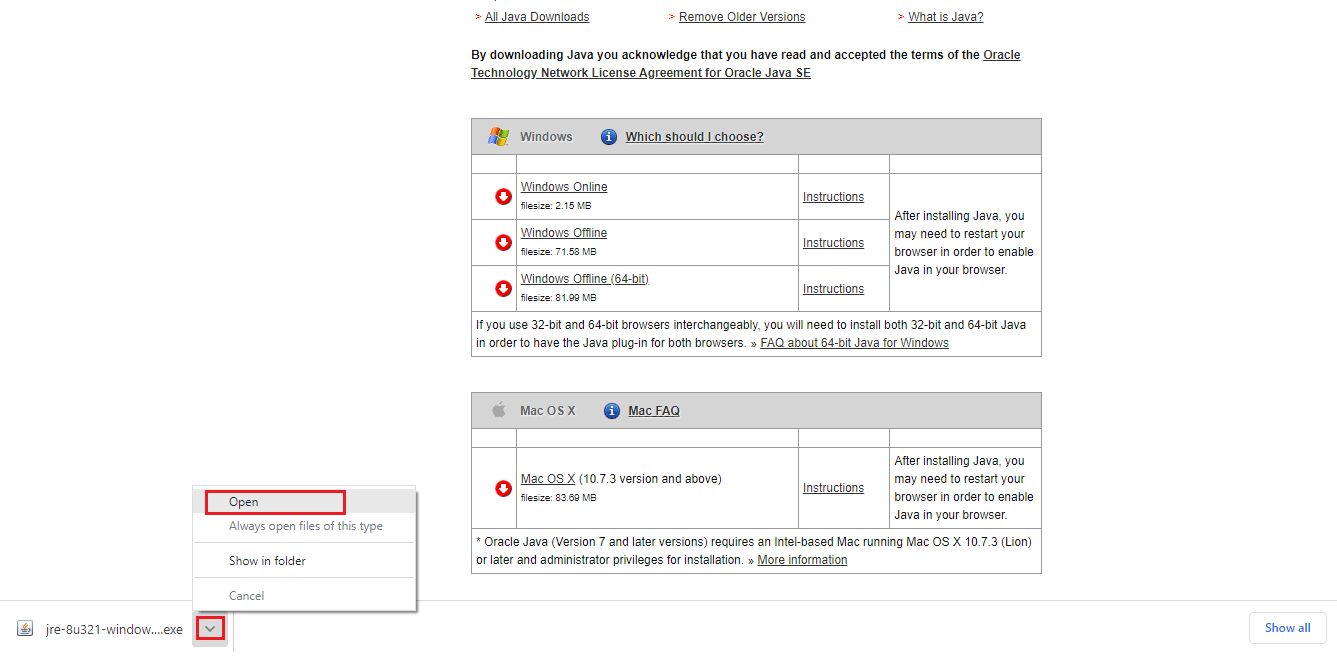
4. Yükleme işlemini başlatmak için vurgulanan şekilde Yükle düğmesini seçin.
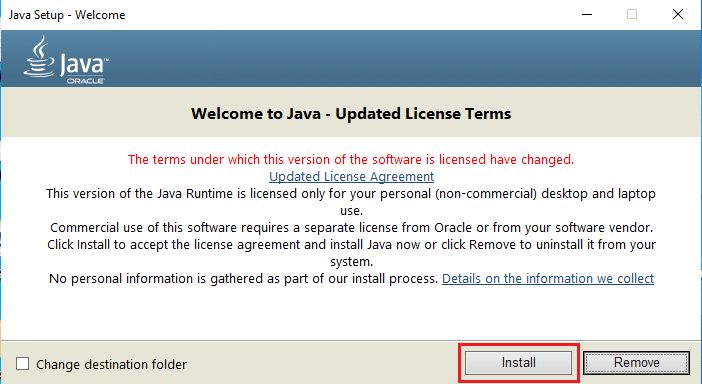
5. Java kurulumunu tamamlamak için birkaç dakika bekleyin.
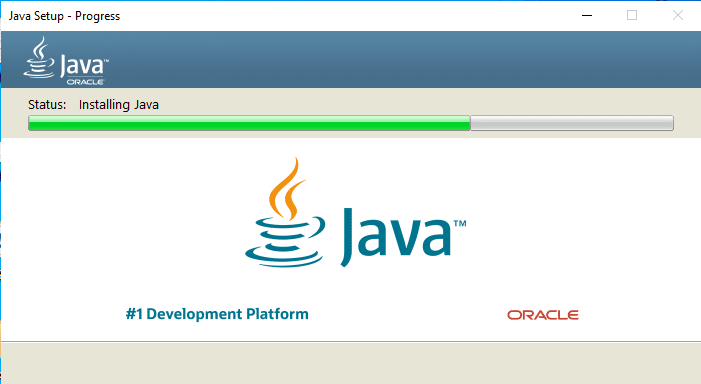
6. Java başarıyla yüklendikten sonra Kapat düğmesini tıklayın.
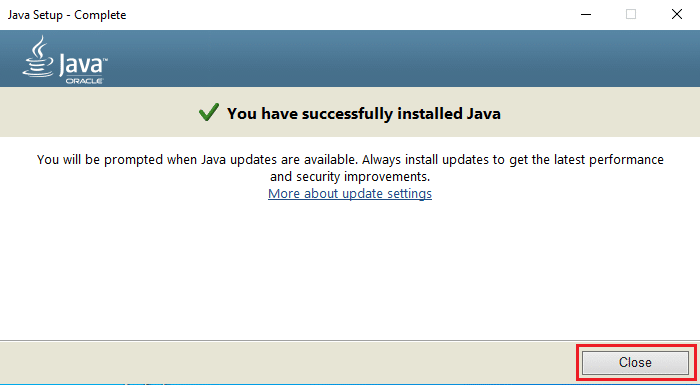
Java kurulumu, yalnızca aşağıda verilen yöntemle birlikte JAR dosyalarını açmanıza izin verir. Bunun nedeni, Java'nın bazen .jar uzantısıyla ilişkilendirilmemesidir. Bu nedenle, JRE'yi yükledikten sonra bir JAR dosyasını açmak için gelecek yöntemlerden herhangi birini takip etmek bir zorunluluk değil, güvenlidir.
Ayrıca Okuyun: Java Virtual Machine veya JVM bulunamadı hatasını düzeltin
Yöntem 1: Java Platform Kitaplığı ile Aç
Herhangi bir uygulamayı açmanın temel ve kolay yöntemi, masaüstü kısayoludur. Birlikte aç seçeneği, uygulamayı çalıştırmak için sistemde zaten var olan dosya biçiminin türüne karar verme seçeneği sunar. Bu nedenle, ihtiyacınıza göre uygun olan formatı seçebilirsiniz. Aynı şekilde, JAR dosyası, kendisine uygun olan önceden yüklenmiş dosya biçimleriyle de açılabilir. Adımları takip et.
1. .jar dosyasına sağ tıklayın ve Birlikte aç seçeneğini seçin.
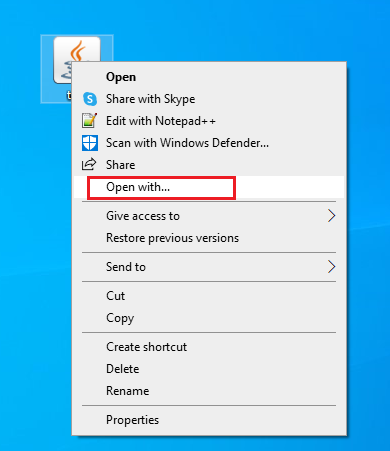
2. Java(TM) Platform SE Binary uygulamasını gösterildiği gibi seçin ve dosyayı açmak için Tamam'a tıklayın.
Not: .jar dosyalarını etkinleştiren diğer ilgili uygulamaları bulmak için Diğer uygulamalar'ı tıklayın.
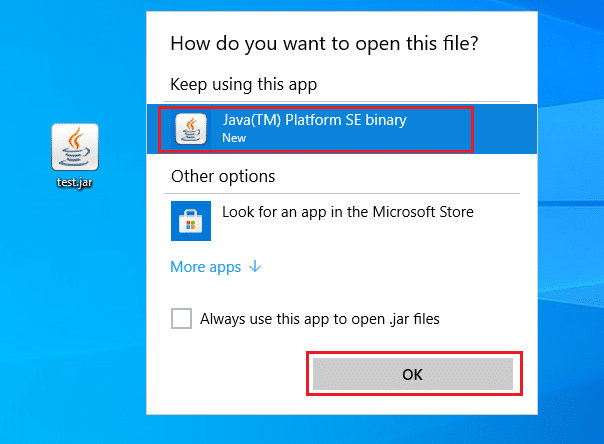
Yöntem 2: JAR'ı Ayarlar Uygulaması aracılığıyla yürütün
.jar'ı doğrudan çalıştırmak için Java(TM) Platform SE Binary uygulamasını varsayılan olarak ayarlamanız gerekir. Bu, sistem ayarlarından yapılabilir. Aşağıda belirtilen adımları tek tek takip edin.

1. Windows tuşuna basın. Ayarlar'a gidin.
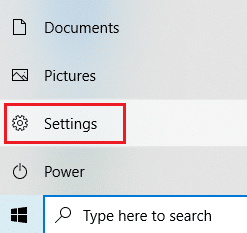
2. Uygulamalar seçeneğini seçin.
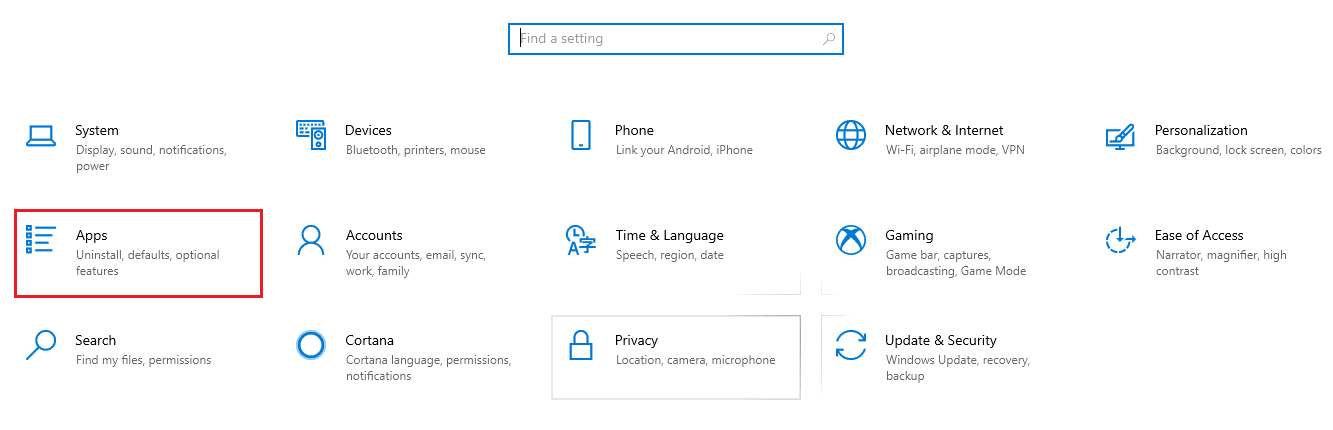
3. Sol bölmede Varsayılan uygulamalar'ı seçin.
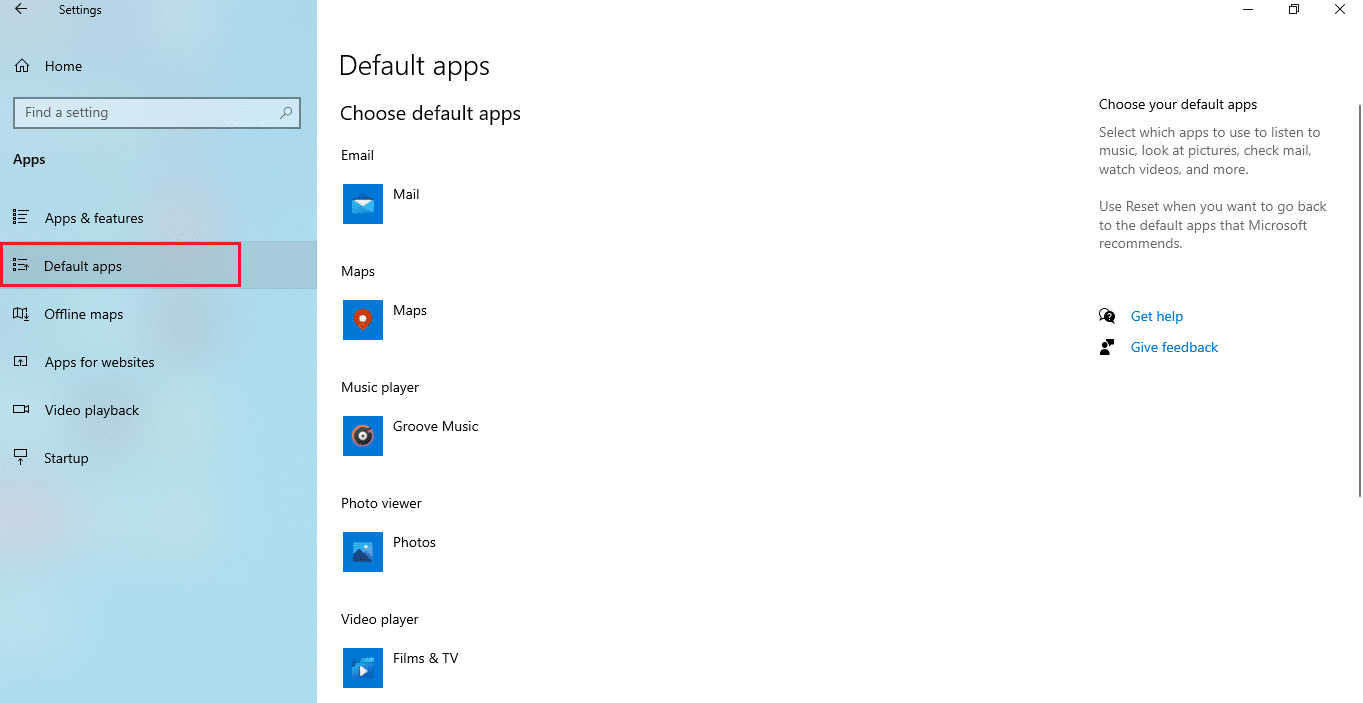
4. Dosya türüne göre varsayılan uygulamaları seçin öğesini tıklayın.
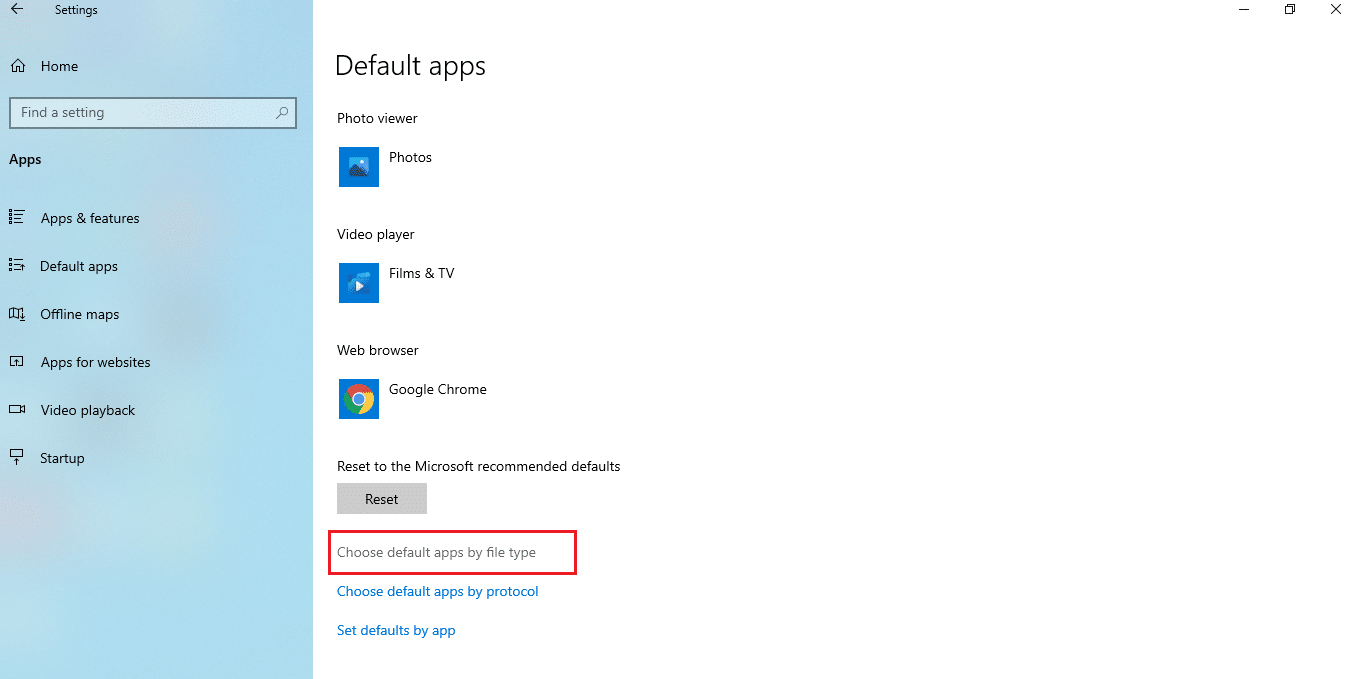
5. Aşağı kaydırın ve .jar seçeneğini bulun. Ekleme simgesine tıklayın ve .jar dosyasını açmak için varsayılan uygulama olarak Java(TM) Platform SE ikili dosyasını ekleyin.
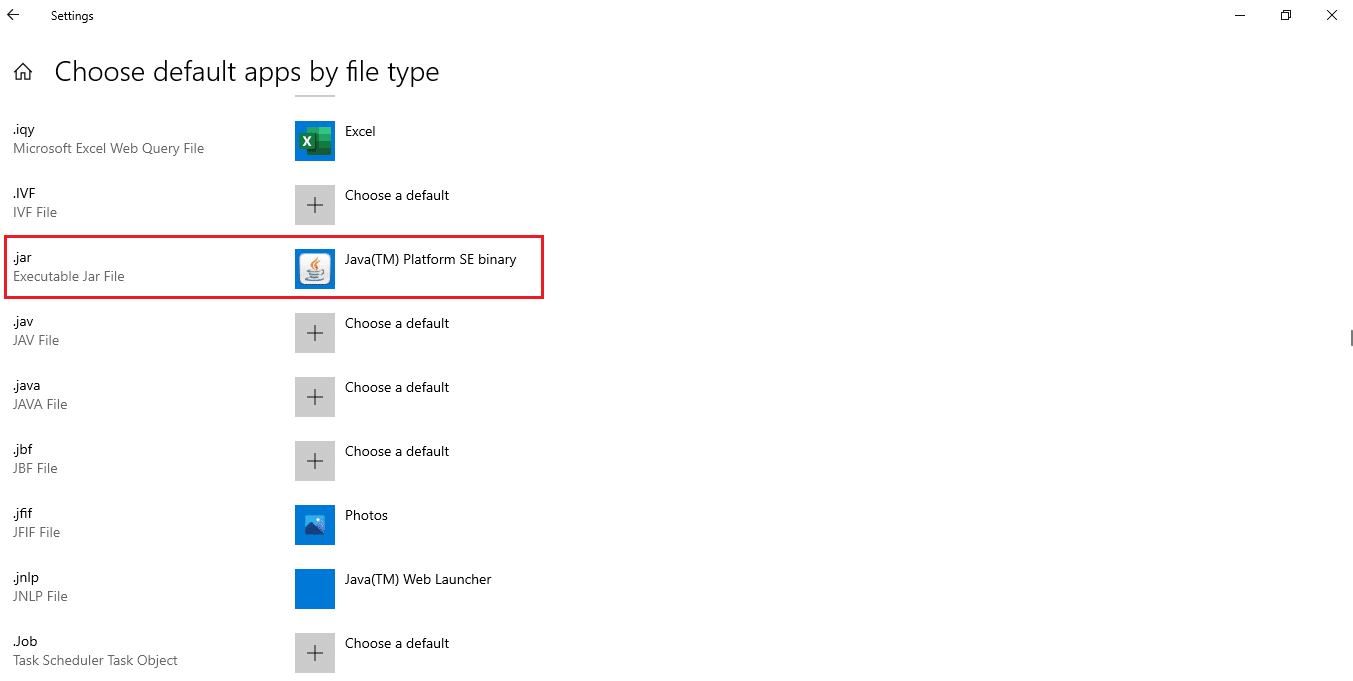
6. Varsayılan uygulama ayarlandıktan sonra, .jar dosyasının bulunduğu klasöre geri dönün ve dosyaya çift tıklayın. Artık dosyayı doğrudan açabileceksiniz.
Ayrıca Okuyun: Windows 10'da OGG Dosyaları Nasıl Oynanır
Yöntem 3: Komut İstemini Kullan
JAR, belirli bir sözdizimi veya format ile komut istemi konsolu kullanılarak da açılabilir.
Not: JAR dosyası yürütülebilir biçimde olmalıdır. Komut istemi aracılığıyla bir JAR dosyasını açmak için aşağıdaki adımları izleyin.
1. İndirilenler'e gidin. Java kurulum .exe dosyasına sağ tıklayın ve Yönetici olarak çalıştır'ı seçin.
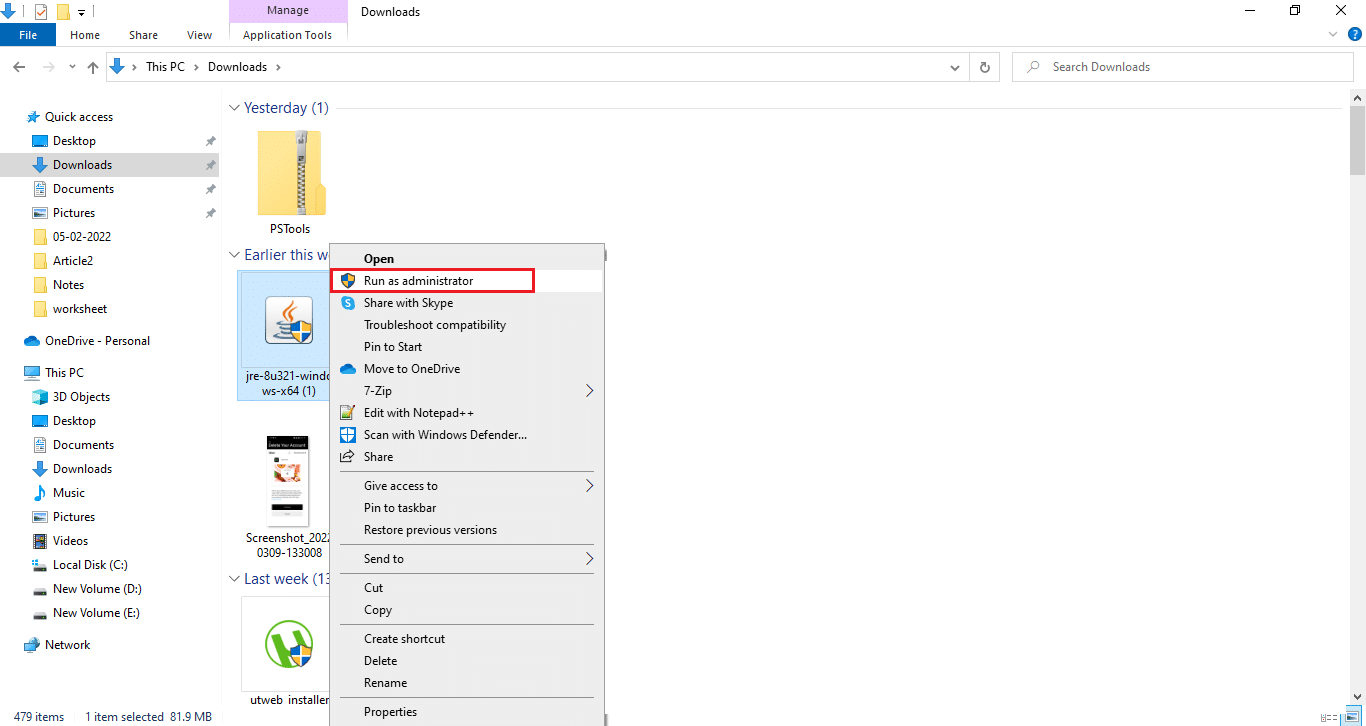
2. Windows arama çubuğuna Komut İstemi yazın ve Yönetici olarak çalıştır'ı seçin.
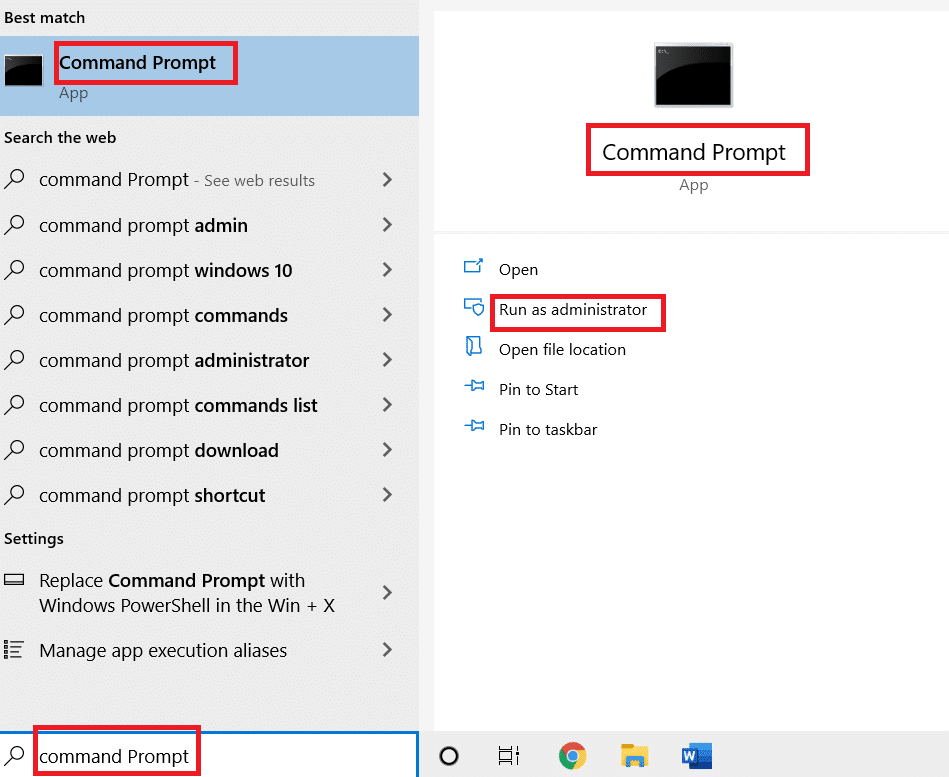
3. Java -jar c:\pathtojarfile.jar komutunu yürütün, burada jar dosyasının <pathtojarfile> üzerindeki konum yolunu belirtin.
Not: Örnek komut: Java -jar C:\Users\GREEN\Desktop\test.jar
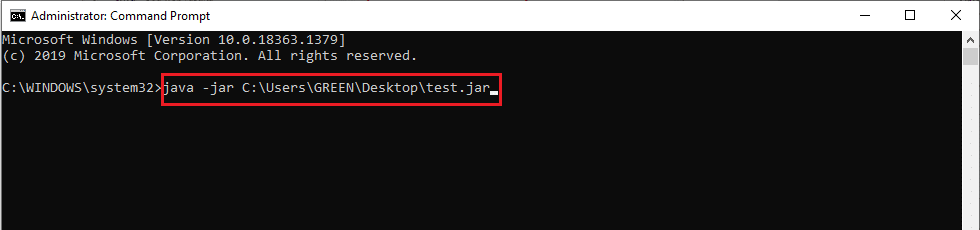
Yöntem 4: Bir JAR dosya açıcı indirin
JAR açılışı, üçüncü taraf bir uygulamayla da yapılabilir. Uygulamalar çok sayıda yönü destekler ve dosyaları açmayı, görüntülemeyi ve düzenlemeyi kolaylaştırır. Bu nedenle, seçtiğiniz bir JAR açıcıyı indirin.
Not: 7Zip, gösterim amacıyla örnek olarak kullanılmıştır. 7zip ayrıca .jar paketinin içeriğini görüntülemenize izin veren JAR dosyalarını da çıkarır. Yine de, uygulamayı çalıştırmak için Java Runtime Environment zorunludur.
1. İndirmek için 7zip resmi web sitesine gidin.
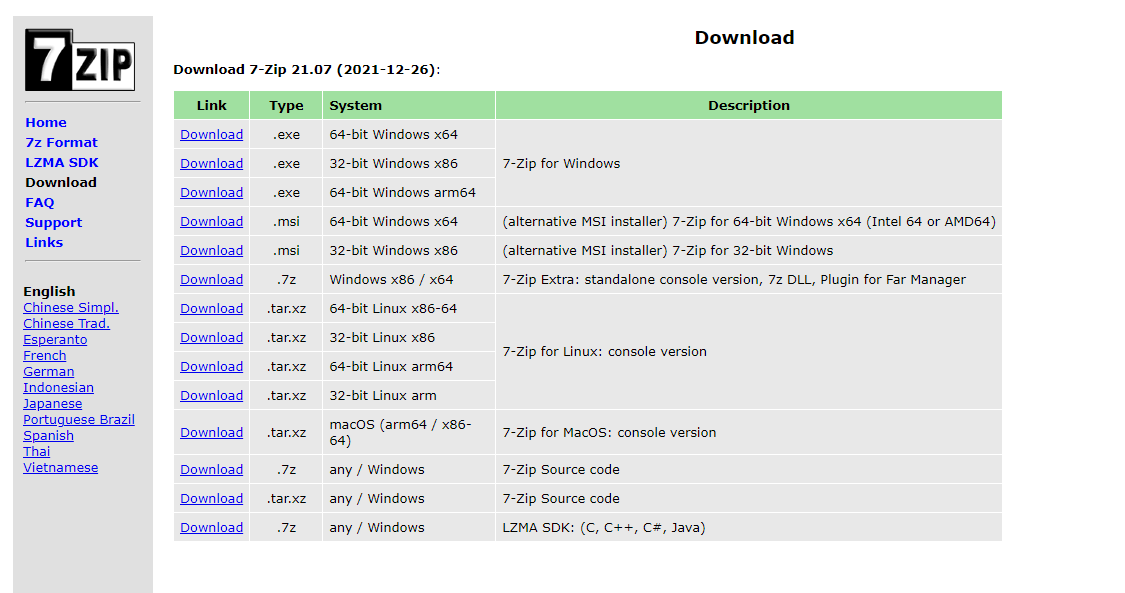
2. İndirilen 7zip .exe kurulum dosyasını çalıştırın. Yükle'ye tıklayın.
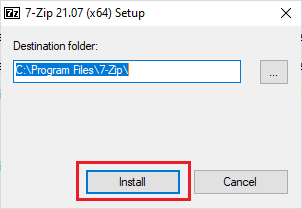
3. Yükleme işlemini tamamlamak için Kapat'a tıklayın.
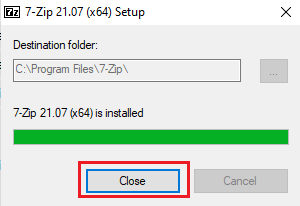
4. 7zip uygulamasını başlatın. Çalıştırmak için .jar dosyasının yolunu seçin.
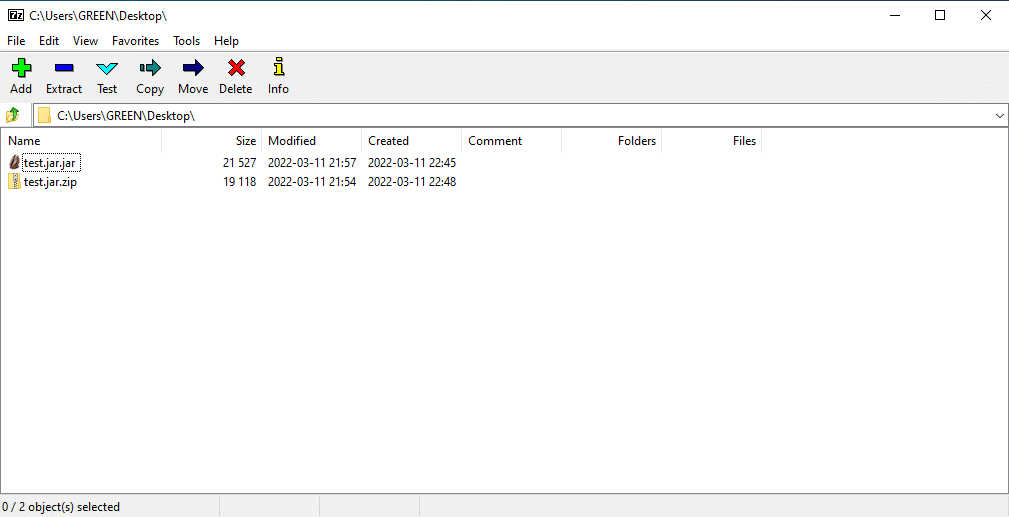
Ayrıca Okuyun: Windows 10'da GZ Dosyası Nasıl Açılır
Yöntem 5: Üçüncü Taraf Yürütücü Yazılımını Kullanın
JAR dosyasını sadece bir tıklama ile çalıştırmak için Windows 10'unuza üçüncü taraf yazılımı yükleyin. Bu yöntem için JARX yürütücü programı kullanılabilir. Java Windows 10 ile jar dosyalarını açmak için aşağıdaki adımları uygulayınız.
1. Jarx'ın resmi web sitesini açın ve kurulumu indirmek için vurgulandığı gibi Jarx-1.2-installer.exe'ye (74 kB) tıklayın.
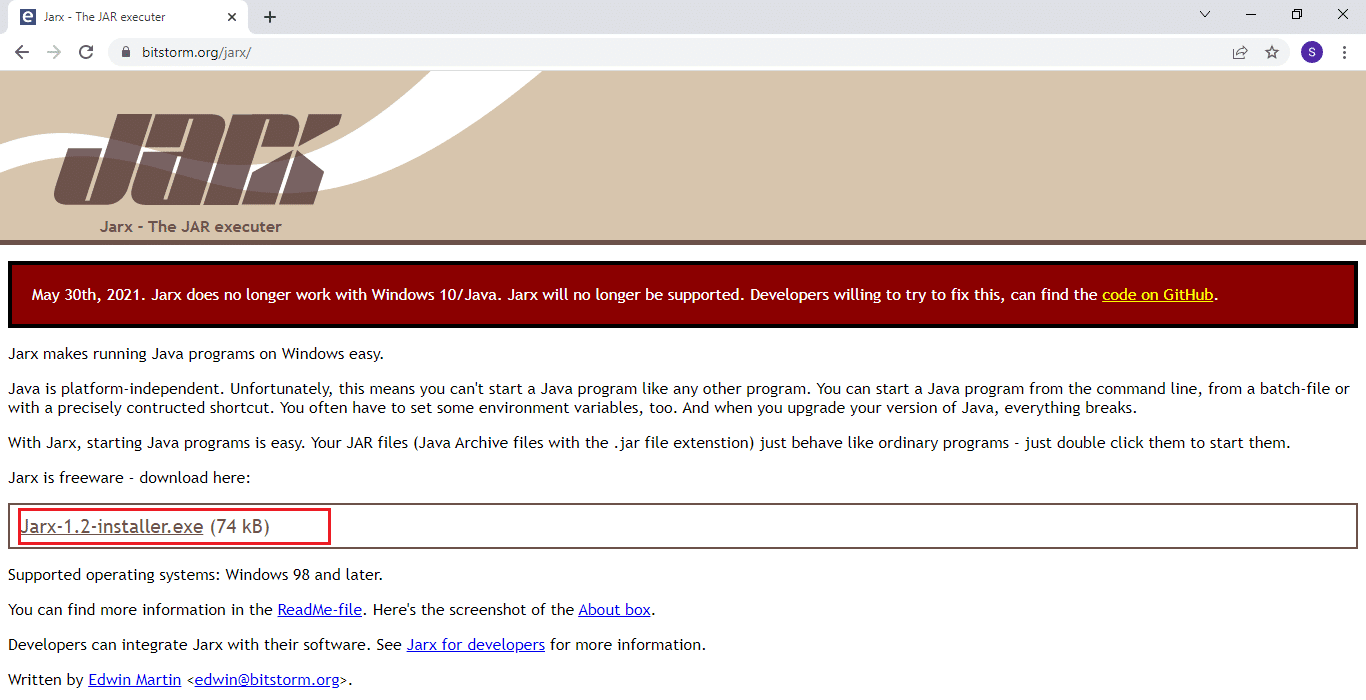
2. Kurulumu çalıştırın ve kurulum işlemini başlatmak için Kur'a tıklayın.
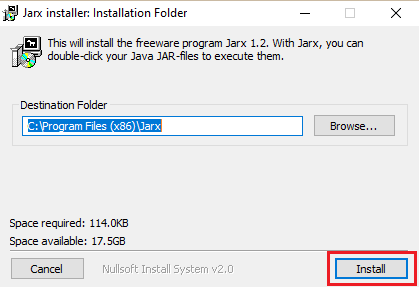
3. Kurulumun tamamlanmasını bekleyin ve bitirmek için Kapat'a tıklayın.
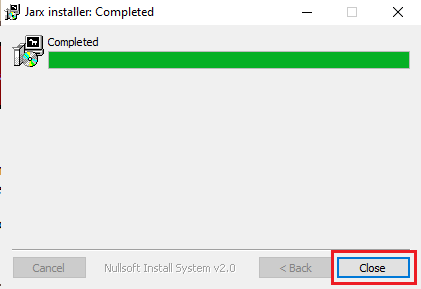
4. Kurulduktan sonra, doğrudan başlatmak için .jar dosyasına çift tıklayın.
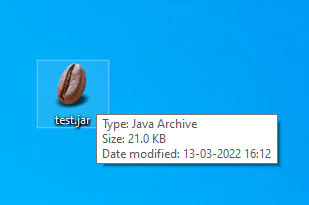
Önerilen:
- Windows 11'de Önbelleği Temizlemenin 14 Yolu
- Word ve Google Dokümanlarda Asılı Girinti Nasıl Oluşturulur
- Windows 10'da Sistem Dosyaları Nasıl Onarılır
- Windows için 19 En İyi Ücretsiz Dosya Yöneticisi
Umarız bu makaleyi faydalı bulmuşsunuzdur ve Windows 10 jar dosyalarını nasıl açacağınızı öğrenmişsinizdir. Bundan sonra ne öğrenmek istediğinizi bize bildirin. Soru ve önerileriniz için aşağıdaki yorum bölümünden bize ulaşabilirsiniz.
