Windows 11/10'da uzantısını bilmeden dosya nasıl açılır?
Yayınlanan: 2022-01-24İster sistem ister uygulama dosyası olsun, Windows PC'nizdeki her dosyanın bir uzantısı vardır. Dosya uzantıları, dosya adındaki noktadan sonra eklenen harflerdir.
Örneğin, bir Microsoft Word dosyası DOCX uzantısına sahiptir. Yani, bir Word dosyası şöyle görünmelidir:
Yeni_belge.docx
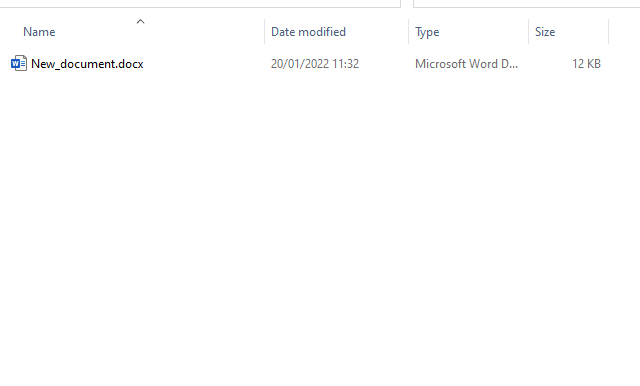
Uzantı, işletim sistemine dosyayı çalıştırmak için gereken yazılım uygulamasını bildirir. Örneğin, bir Word dosyasını çift tıklattığınızda, Windows dosyayı otomatik olarak Word'de açar. Dosyaların uzantılarına bağlı olarak farklı simgelere sahip olduğunu da fark edeceksiniz.
Peki ya uzantısı olmayan bir dosyanız varsa? Bu durumda, Windows dosyayı herhangi bir programla ilişkilendiremediğinden başlatmaz. Bunun yerine, önerilen uygulamaları gösteren bir açılır pencere belirecektir.
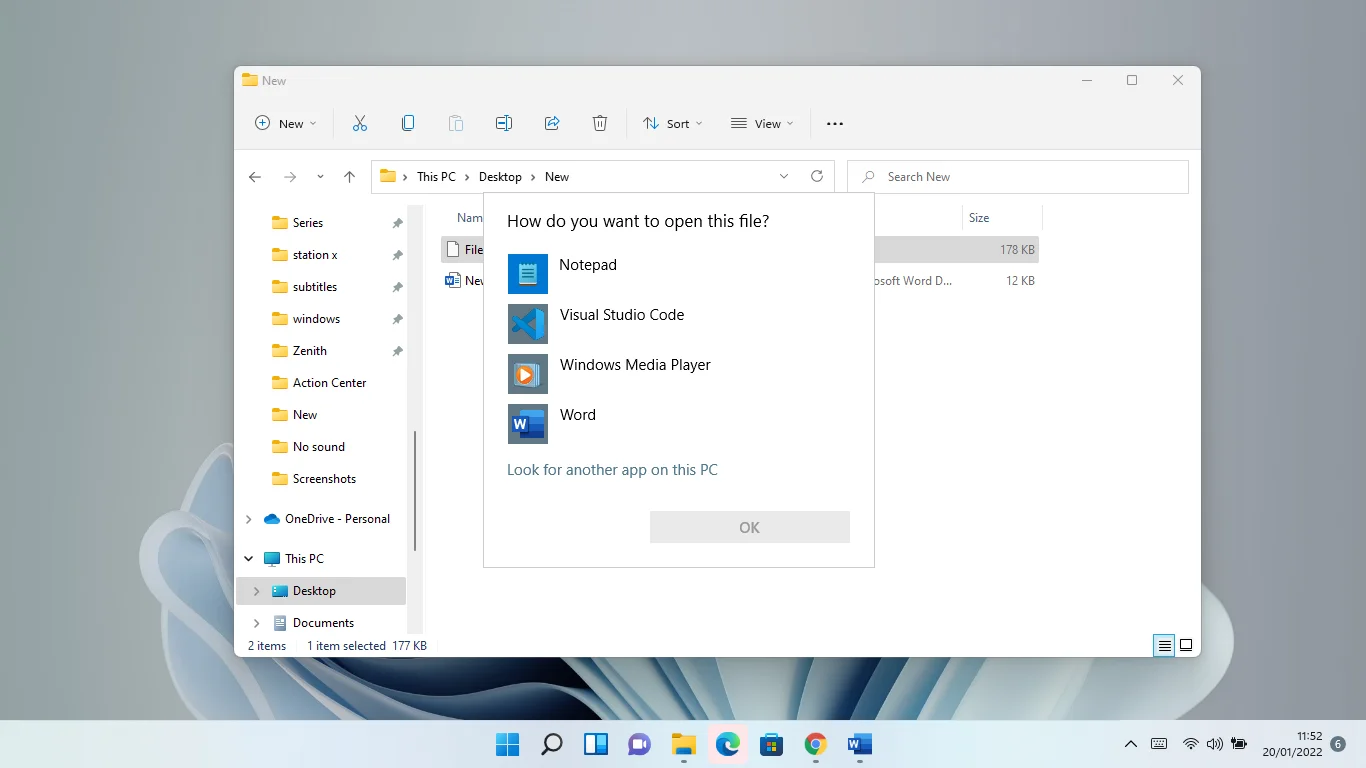
Dosya ayrıca genel, boş bir dosya simgesiyle birlikte gelir.
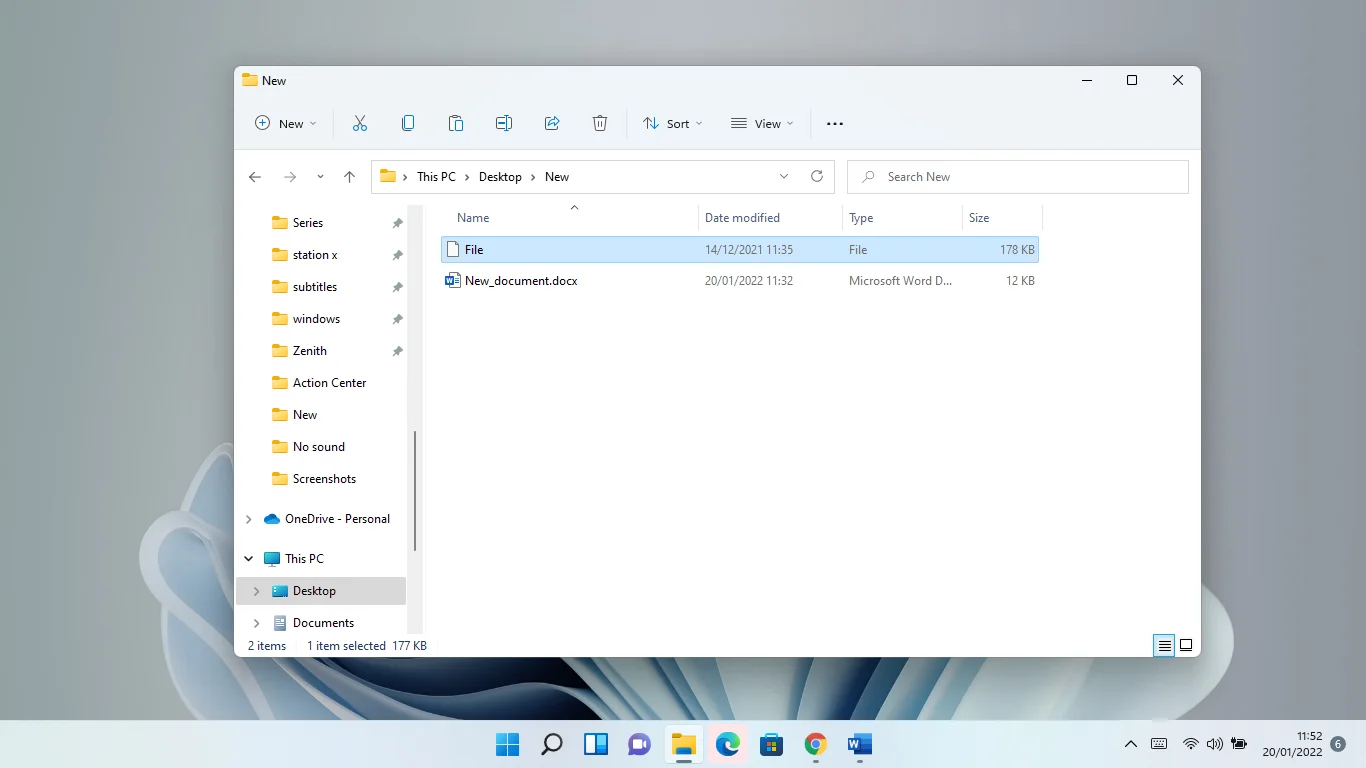
Neden Bazı Uygulamalarda Uzantısız Dosyalar Var?
Varsayılan olarak, Windows dosya uzantılarını görüntülemez. Bunları görmek için Dosya Gezgini'nde ayarı açmanız gerekir. Bu nedenle, uzantıları görmüyorsanız, ayar büyük olasılıkla kapalıdır.
Bununla birlikte, bazı program dosyaları dosya uzantılarıyla gelmiyor. Bunlar, bir uygulamanın yükleme klasöründe bulacağınız dosyalardır. Çoğu durumda, özellikle bu dosyaların tamamı büyük harfle yazılmışsa ve yürütülebilir değilse, bunlar düz metindir.
Windows 11 ve Windows 10'da Uzantısız Dosyalar Nasıl Açılır
Bahsettiğimiz gibi, dosya uzantıları genellikle Windows 10 ve 11'de gizlidir. Bunun nedeni, uzantılarda değişiklik yapılması bir dosyaya zarar verebilir ve onu kalıcı olarak okunamaz hale getirebilir.
Bir dosyanın uzantısını görmek istiyorsanız, dosyaya sağ tıklayın ve Özellikler'i seçin. Özellikler iletişim kutusunun Genel sekmesi altında, "Dosya türü"nün yanında dosyanın uzantısını göreceksiniz.
Bununla birlikte, bir dosyayı indirdiyseniz ve genel dosya simgesiyle geldiyse, uzantısı yoktur.
Sisteminize indirdiğiniz veya kopyaladığınız dosyanın türünü biliyorsanız, Windows'un onu doğru programla ilişkilendirmesine izin vermek için uzantısını manuel olarak değiştirebilirsiniz. Bunu yapmak için uzantıları görünür hale getirmelisiniz.
Windows 10 bilgisayar kullanıyorsanız şu adımları izleyin:
- Görev çubuğundaki Dosya Gezgini simgesine dokunun. Simgeniz yoksa, klavyenizde Win + E'ye dokunabilir veya Başlat düğmesine sağ tıklayıp Dosya Gezgini'ni seçebilirsiniz.
- Pencere göründüğünde, en üste gidin ve Görünüm sekmesine tıklayın.
- Ardından, Dosya Adı Uzantıları'nın yanındaki onay kutusunu işaretleyin. Bu kadar.
- Ayarı değiştirmek için Klasör Seçenekleri iletişim kutusundan da geçebilirsiniz. İşte nasıl:
- Dosya Gezgini'ni açtıktan sonra Görünüm sekmesine tıklayın ve Seçenekler'i seçin.
- Klasör Seçenekleri iletişim kutusu açıldığında, Görünüm sekmesine geçin.
- Ardından, Gelişmiş Ayarlar listesine gidin ve "Bilinen dosya türleri için uzantıları gizle" seçeneğinin yanındaki kutunun işaretini kaldırın.
- Tamam düğmesine tıklayın.
Windows 11 makinesi kullanıyorsanız şu adımları izleyin:
- Görev çubuğunda Dosya Gezgini simgesine dokunun. Simgeniz yoksa, klavyenizde Win + E'ye dokunabilir veya Başlat düğmesine sağ tıklayıp Dosya Gezgini'ni seçebilirsiniz.
- Dosya Gezgini penceresinin Hızlı Erişim görünümünü gördüğünüzde, arayüzün en üstüne gidin ve Görünüm'e tıklayın.
- Görünüm menüsü göründüğünde, Göster > Dosya Adı Uzantıları'nı seçin. Dosya uzantıları artık görünür olacak.
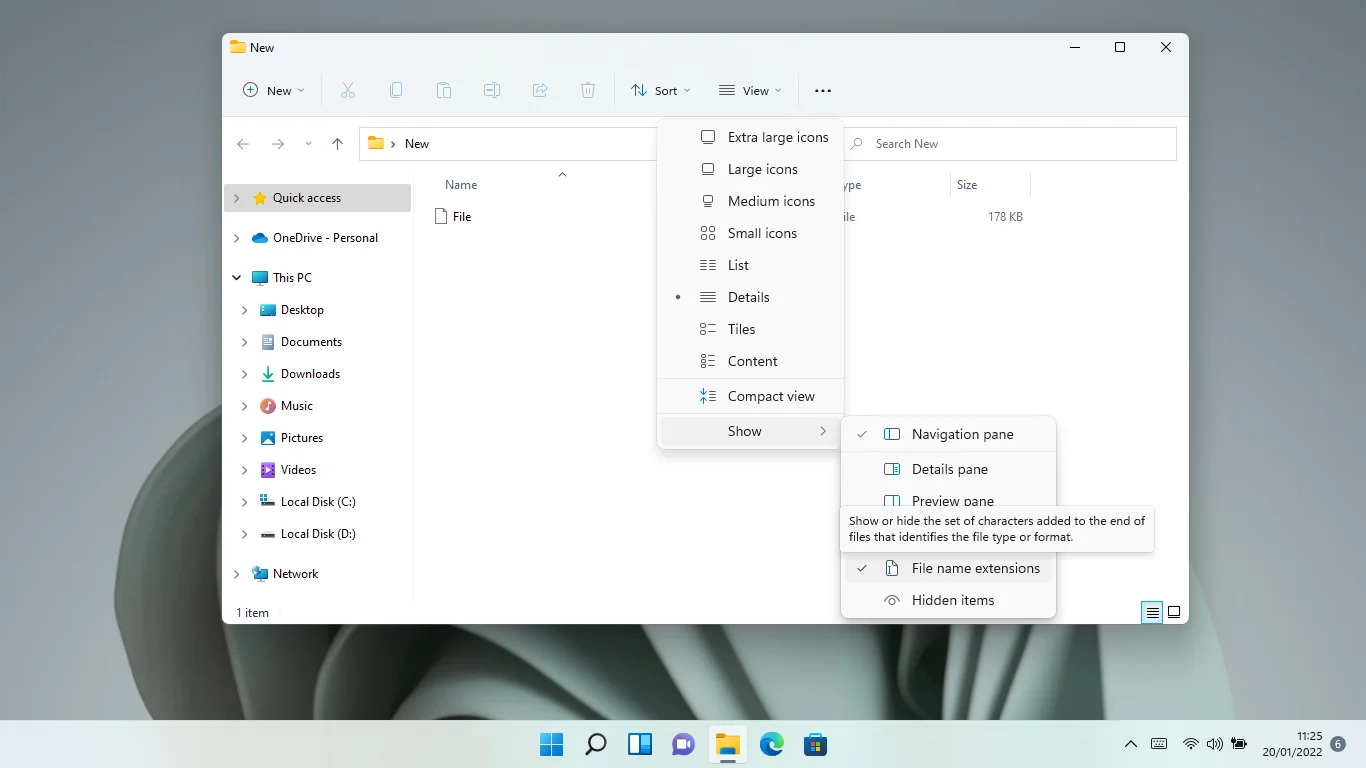
- Alternatif olarak, Klasör Seçenekleri iletişim kutusundan da geçebilirsiniz. Bu adımları takip et:
- Görünüm düğmesinin yanındaki üç noktaya tıklayın ve Seçenekler'i seçin.
- Klasör Seçenekleri iletişim kutusu açıldığında, Görünüm sekmesine geçin.
- Ardından, Gelişmiş Ayarlar listesine gidin ve "Bilinen dosya türleri için uzantıları gizle" seçeneğinin yanındaki kutunun işaretini kaldırın.
- Tamam düğmesine tıklayın.
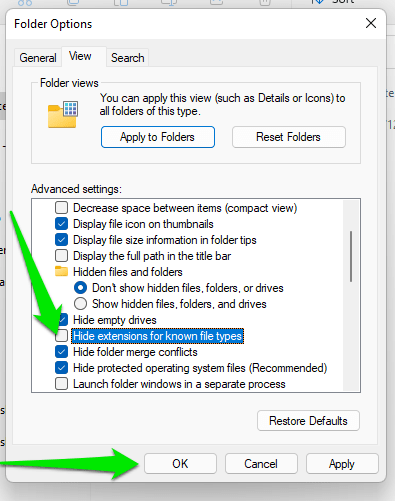
Artık uzantılar göründüğüne göre, dosya uzantılarınızı istediğiniz gibi değiştirebilirsiniz. Yanlış uzantının kullanılmasının dosyayı okunamaz hale getirdiğini unutmayın. Örneğin, bir dosyanın uzantısını DOCX'ten (Word dosyası) AVI'ye (video dosyası) değiştirirseniz, onu açmaya çalıştığınızda Windows bir hata döndürür.
Çalıştığınız dosyanın bir uzantısı yoksa ancak onu hangi uygulamanın çalıştırması gerektiğini biliyorsanız, son harfinden sonra bir nokta (.) ve ardından doğru uzantıyı girin.
Uzantısız Dosya Nasıl Açılır
Şimdi, uğraştığınız dosyanın türünü bilmiyorsanız, bu farklı bir hikaye. Bu, hangi uzantıyı gireceğinizi bilmediğiniz anlamına gelir. Bu durumda, bilinmeyen dosyaların uzantılarını belirlemek için tasarlanmış üçüncü taraf ücretsiz yazılım kullanmanız gerekir. İşte size yardımcı olabilecek bazı araçlar:
- Toolsley'den Dosya Tanımlayıcı
- TrID Dosya Tanımlayıcı
- DROID'i İndirin (Dijital Kayıt Nesne Tanımlaması)
Size bu araçları nasıl kullanacağınızı göstereceğiz.

Toolsley Dosya Tanımlayıcı
Toolsley Dosya Tanımlayıcı, web uzantısı ve çevrimiçi sürümlerde gelir. Online versiyonu ile www.toolsley.com'u açmanız ve dosyanızı yüklemeniz gerekmektedir. Dosyaya göz atmak ve dosyayı açmak için Dosya Seç düğmesini tıklayabilir veya kutuya sürükleyip bırakabilirsiniz. Araç, dosyayı otomatik olarak tanımlayacak ve ayrıntılarını gösterecektir.
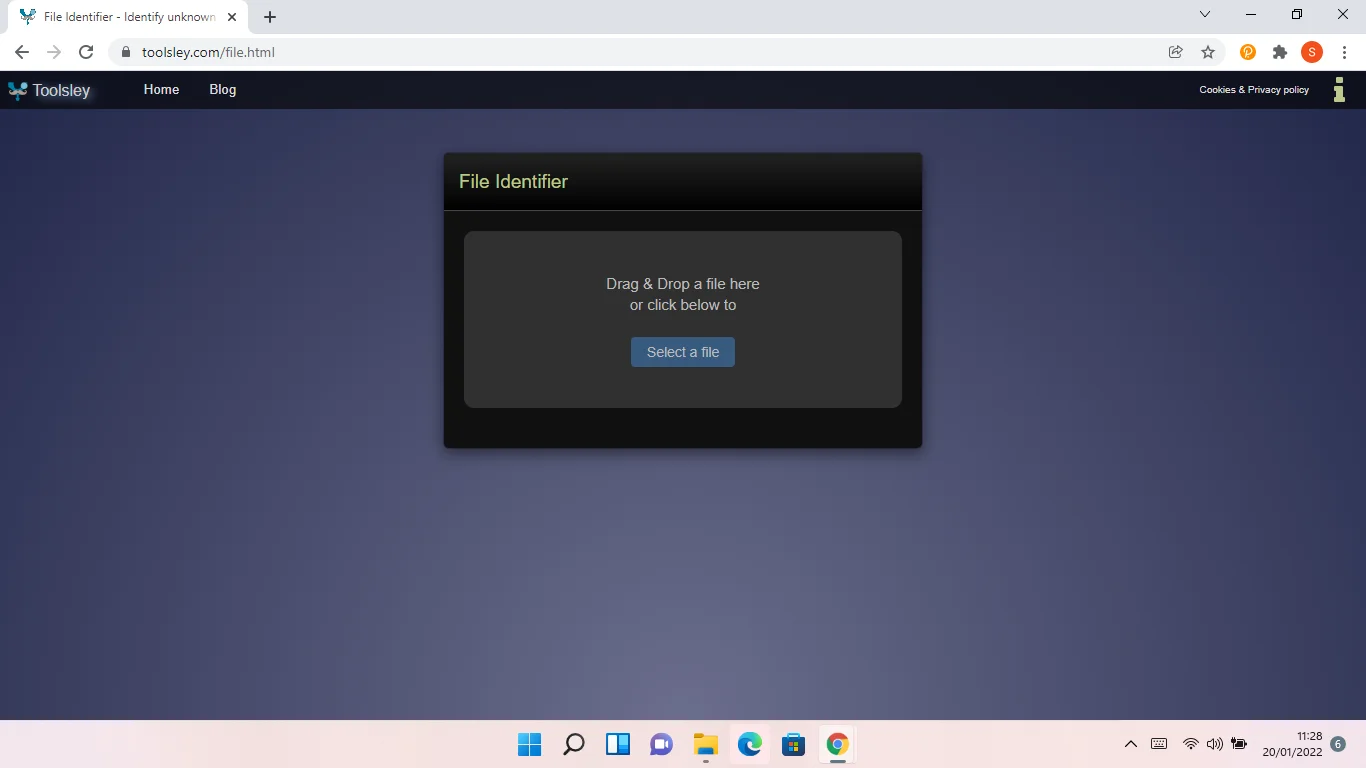
Dosyalarınızı rastgele bir web sitesine yükleme konusunda dikkatli olmanız doğaldır. Ancak, bu sizi rahatsız etmemelidir. Bunun nedeni, dosyayı herhangi bir üçüncü taraf sunucuya yüklememenizdir. Algılama işi, sitenin JavaScript aracı kullanılarak bilgisayarınız tarafından gerçekleştirilir. Bu, dosya boyutu sınırı olmadığı ve internet yükleme hızları ve kötü amaçlı etkinlikler hakkında endişelenmenize gerek olmadığı anlamına gelir.
Toolsley Dosya Tanımlayıcı web uzantısı, çevrimiçi araca benzer. Ancak bu durumda, bilinmeyen bir dosyayı tanımlamak istediğinizde Chrome uzantısını açmanız gerekir.
üç kimlik numarası
TrID, etrafındaki en güçlü ve iyi bilinen dosya tanımlayıcılarından biridir. Program hala aktif geliştirme aşamasındadır ve dosya türlerini tanımlamak için kullanılan ve sürekli büyüyen bir tanım veritabanına sahiptir. Bu, yayınlandıktan sonra yeni dosya türlerinin veritabanına ekleneceği anlamına gelir.
Araç üç farklı versiyonda gelir. Bunlar aşağıdaki gibidir:
TrID – bir komut satırı aracı
TrIDNet – bir GUI versiyonu
TrID Online – aracın web versiyonu
TrID Nasıl Kullanılır
Komut satırı programını kullanmak, bilinmeyen bir dosyanın uzantısını kontrol etmek için basit bir argüman çalıştırmayı içerir. Önce aracı, tanım dosyalarının yanı sıra kendi web sitesinden indirmeniz gerekecek. İndirdiğiniz her dosyanın aynı klasöre kaydedildiğinden emin olun. Şimdi, bir dosyayı tanımlamak için Komut İstemini yükleyin ve aşağıdaki argümanı çalıştırın:
trid.exe bilinmeyen.dosya
Toplu iş dosyası kullanarak işleri kolaylaştırabilirsiniz. Toplu iş dosyasını oluşturduktan sonra, tek yapmanız gereken tanımlamak istediğiniz dosyayı toplu iş dosyasının simgesine sürükleyip bırakmaktır.
Toplu iş dosyasını oluşturmak için şu adımları izleyin:
- Not Defteri'ni açın.
- Aşağıdakileri kopyalayıp boş nota yapıştırın:
@Eko kapalı
CD /d “%~dp0”
trid.exe -w %1
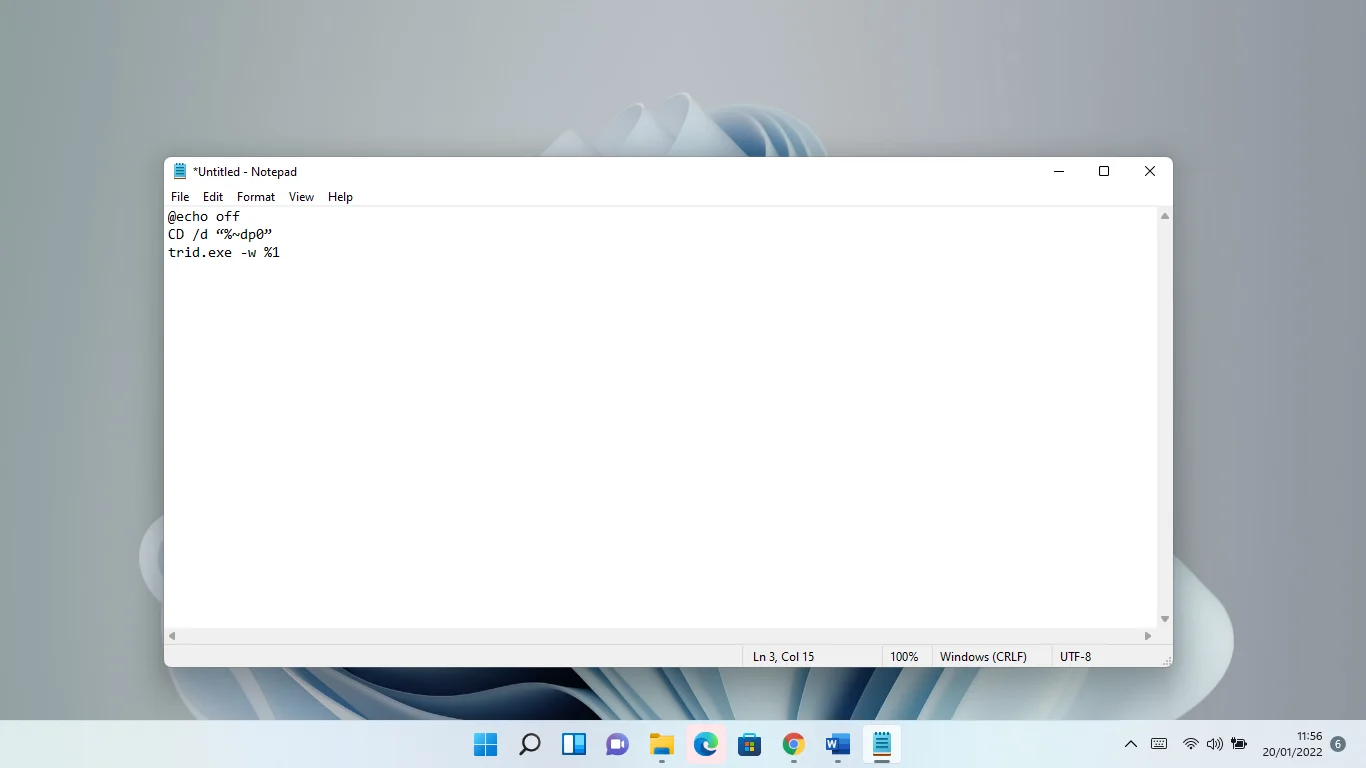
- Notu TrID.bat olarak kaydedin.
Dosyayı masaüstünüze kaydetmek iyi bir fikir olacaktır. Bu şekilde, dosyaları simgeye sürükleyip bırakmak kolay olacaktır.
TrIDNet Nasıl Kullanılır
GUI sürümünün kullanımı daha basittir. Paketi indirmek ve çıkarmak için aracın web sayfasına gidin. Bundan sonra, XML tanımlarını indirin ve önceki paketle aynı klasöre çıkarın. Programın çalışması için .NET 3.5 yüklemeniz gerekeceğini unutmayın.
Şimdi dosyaları çıkardığınız klasörü açın ve TrIDNet'i başlatın. Arayüz göründükten sonra, bilinmeyen dosyaya göz atın veya dosyayı pencereye sürükleyip bırakın. Araç şimdi olası dosya türlerini gösterecek. Her dosya türü önerisinin yanında, programın kesinlik düzeyini gösteren bir yüzde gösterilir.
TrID Çevrimiçi Nasıl Kullanılır
Bu bağlantıyı açın ve uzantısını belirlemek istediğiniz bilinmeyen dosyayı seçmek için Gözat düğmesini kullanın. Web sitesinin sürükle ve bırak işlevi olmadığını unutmayın, bu nedenle Gözat seçeneğini kullanmanız gerekir.
DROID (Dijital Kayıt Nesne Tanımlaması)
Bu araç diğerlerinden ayrılıyor çünkü aynı anda birden fazla bilinmeyen dosyayı tanımlamanıza izin veriyor. Birleşik Krallık Ulusal Arşivleri tarafından geliştirildiği için birçok kişi bu programa güveniyor.
Kullanmak için Ulusal Arşivler web sitesine gidin ve Güncel Sürüm altında sıkıştırılmış paketi indirin.
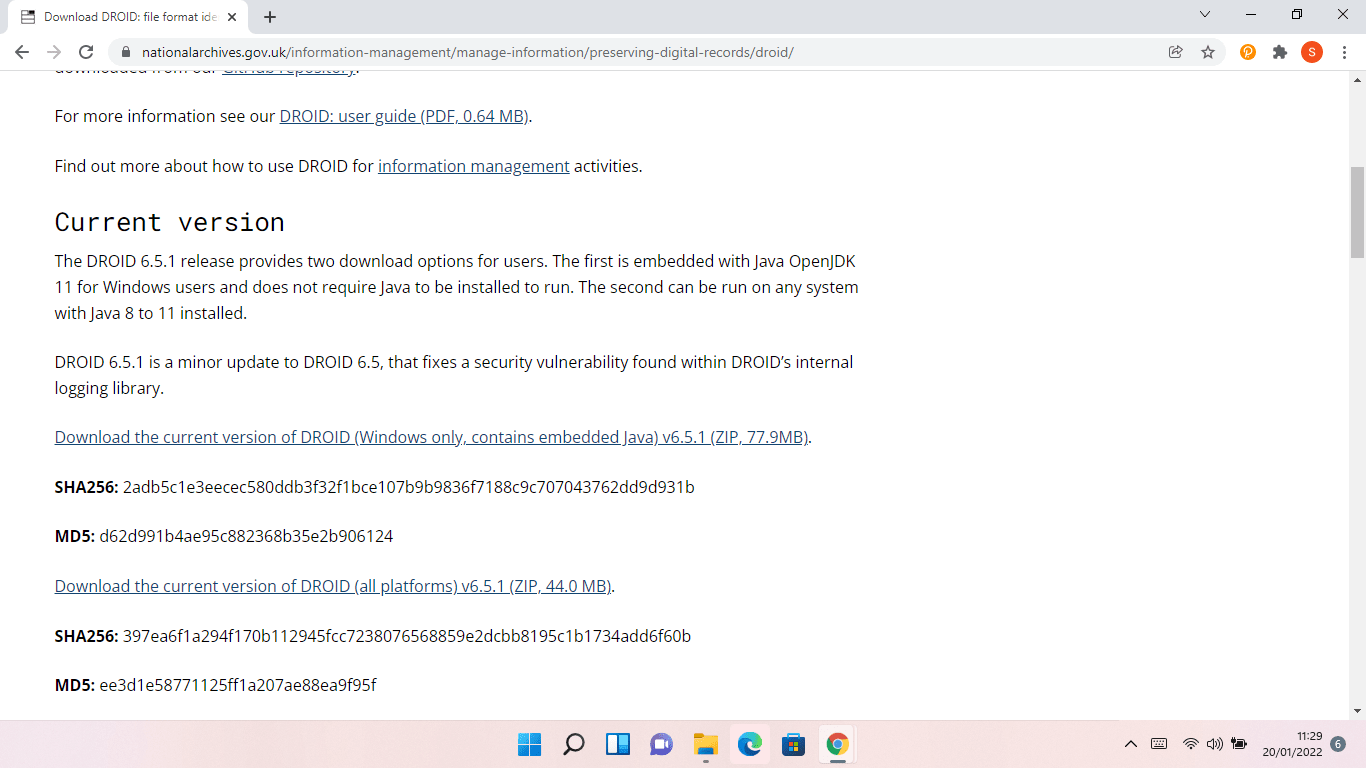
Çıkarın ve DROID.bat dosyasını açın. Bilinmeyen dosyalara göz atmak için Ekle düğmesine tıklayın veya dosyaları pencereye sürükleyip bırakın.
Çözüm
Bilinmeyen bir dosya türüyle uğraşmak, özellikle dosyaya acil bir iş için ihtiyacınız varsa, sinir bozucu olabilir. Ne yazık ki, Windows'un uğraştığınız dosya türünü önermenin bir yolu yok. Microsoft Store'u açsanız bile daha akıllı olmayacaksınız. Yukarıdaki çözümlerin dosyayı tanımlamanıza ve dosyayı açmak için doğru uzantıyı eklemenize yardımcı olacağından eminiz.

Kötü Amaçlı Yazılımdan Koruma ile PC'yi Tehditlerden Koruyun
Bilgisayarınızda antivirüsünüzün gözden kaçırabileceği kötü amaçlı yazılım olup olmadığını kontrol edin ve Auslogics Anti-Malware ile tehditlerin güvenli bir şekilde kaldırılmasını sağlayın
Uzantı adları olmayan indirilen dosyalar kötü amaçlı yazılım uygulamaları olabileceğinden, her zaman güçlü bir virüsten koruma programı yüklediğinizden emin olun. Bazı kötü amaçlı programlar, dosya uzantılarını kaldırmaktan ve diğer tahribat biçimlerine neden olmaktan da sorumludur.
