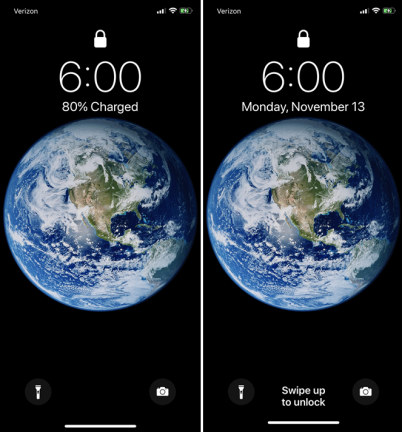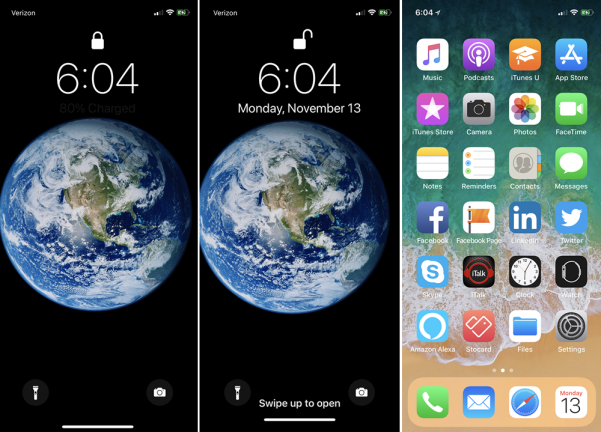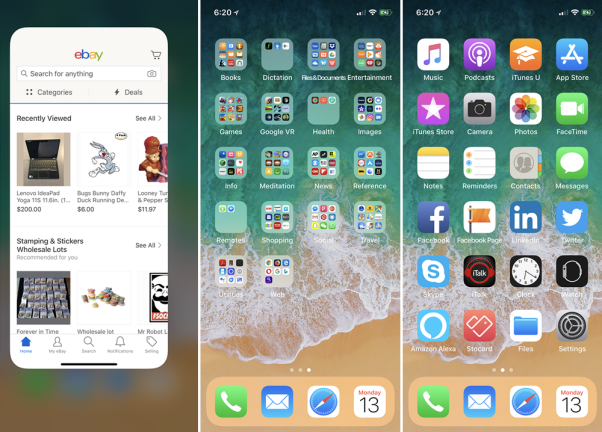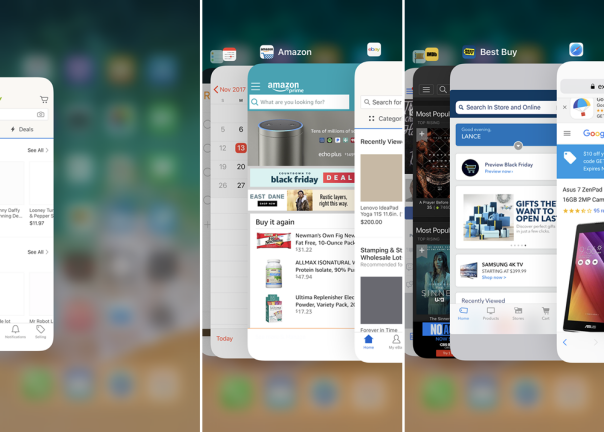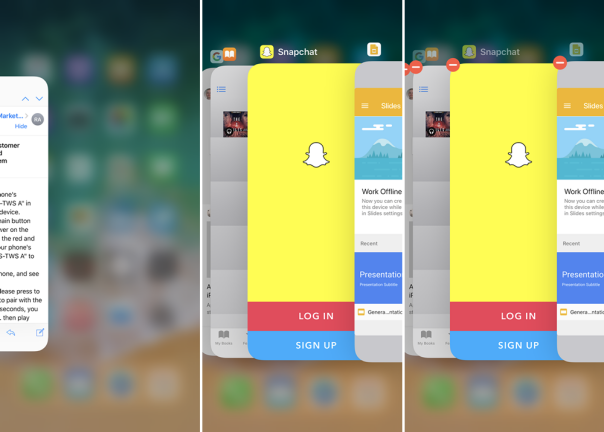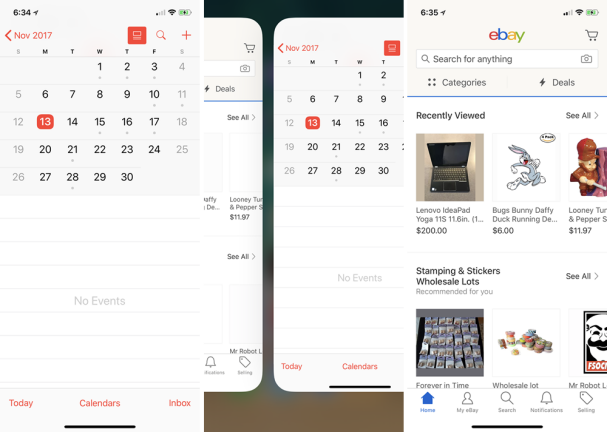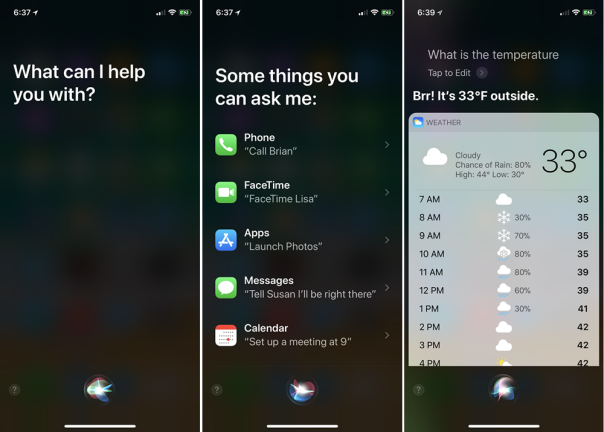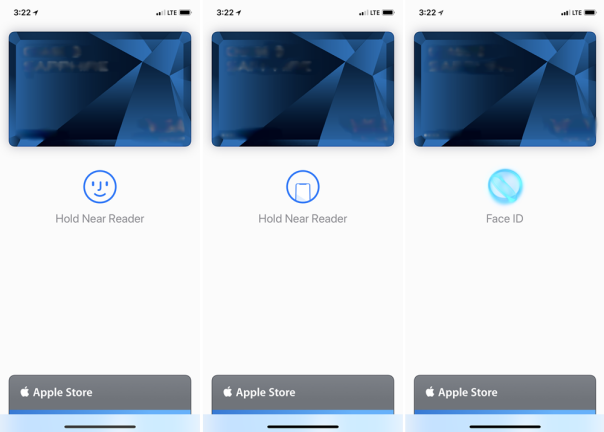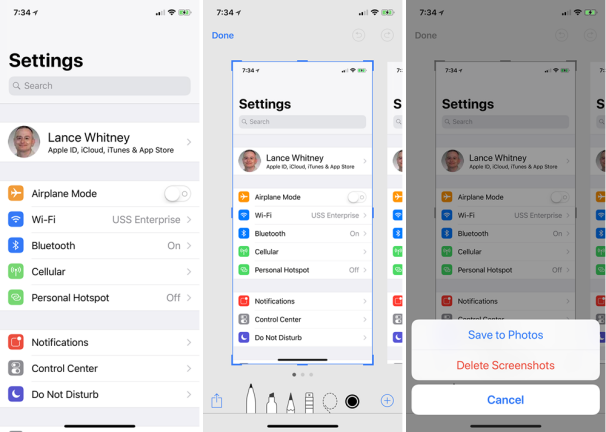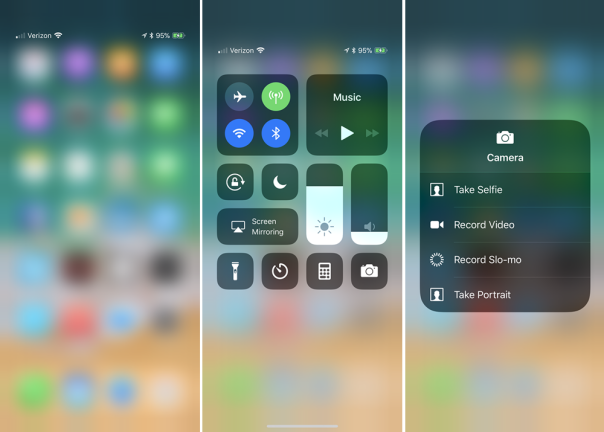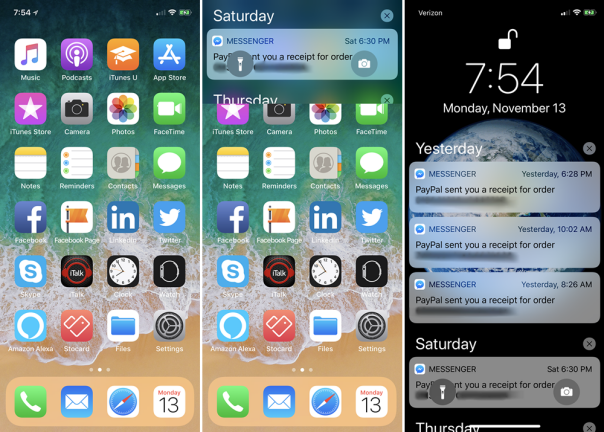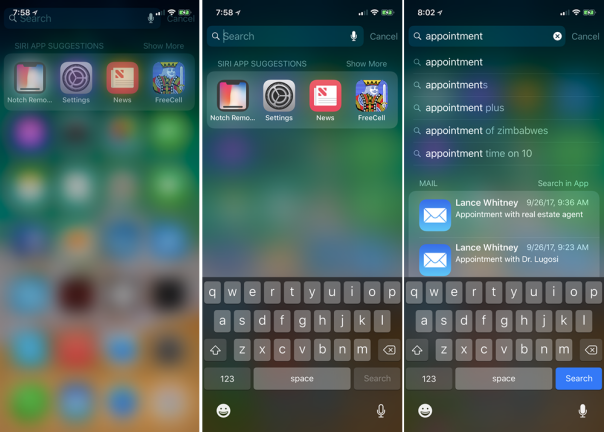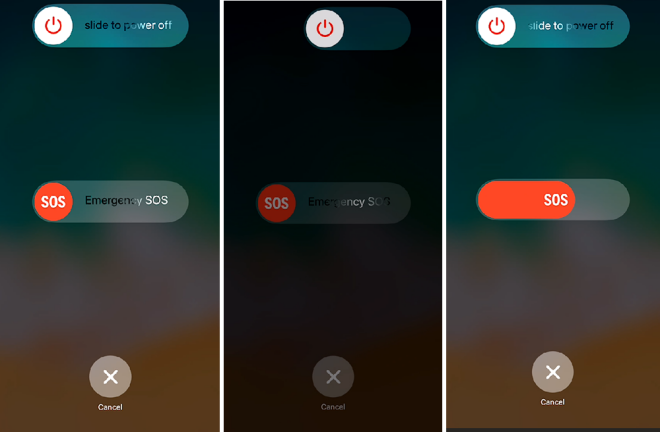Kendinize yeni bir iPhone X aldınız ve ana ekrana gitmek, tüm açık uygulamalarınızı görmek veya Siri'yi aramak istiyorsunuz. Parmağınız ana sayfa düğmesine uzanıyor ve sonra duruyorsunuz. Hata, hatırlıyorsunuz, ana sayfa düğmesi yok. Apple, uçtan uca ekrana yer açmak için onu fırlattı.
Ortaya çıkan geniş ekran güzel, ancak ana sayfa düğmesiyle yaptığınız eylemleri ve görevleri nasıl gerçekleştiriyorsunuz? Endişelenme, Apple seni korudu, biz de öyle. İPhone X'te (Currys'te 799,00 $) nasıl gezineceğimize bakalım, bir ana sayfa düğmesi yok.
1. iPhone'unuzu Uyandırın
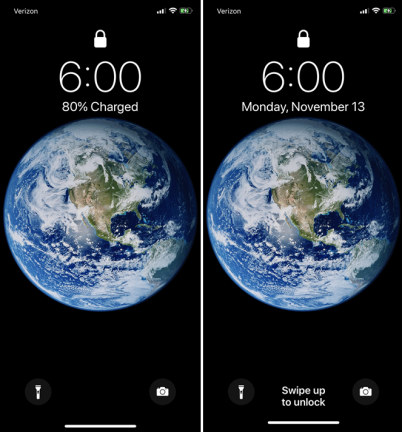
Ana sayfa düğmesine basarak dünün iPhone'unu uyandırdınız. Günümüzün iPhone X'ini uyandırmak için ekranda herhangi bir yere dokunmanız yeterlidir.
2. Face ID ile Telefonunuzun Kilidini Açın
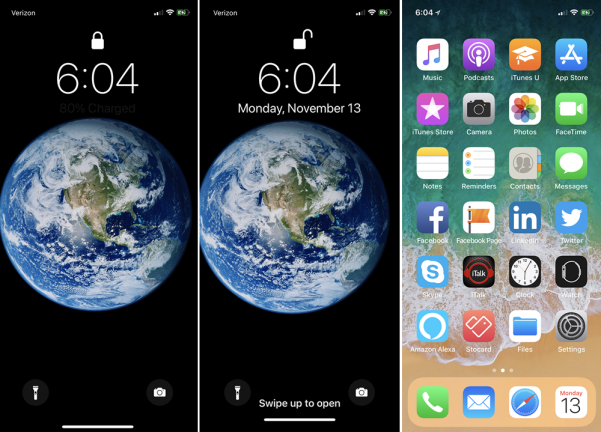
Ana sayfa düğmesi olmadan Touch ID, iPhone X'te çalışmaz. Bunun yerine Face ID'yi kullanırsınız. Yeni yüz tanıma özelliği etkinleştirildiğinde, telefonunuzun kilidini açmak için ekrana bakmanız yeterlidir. Hatta telefonunuz uykudayken ekrana bakabilir ve aynı anda hem uyandırabilir hem de kilidini açabilirsiniz. Ardından, ana ekranınıza gitmek için ekranın altından kaydırın. Ayrıca Face ID ile önce kaydırabilir ve ardından telefonunuzun kilidini açabilirsiniz.
3. Ana Ekrana Dönün
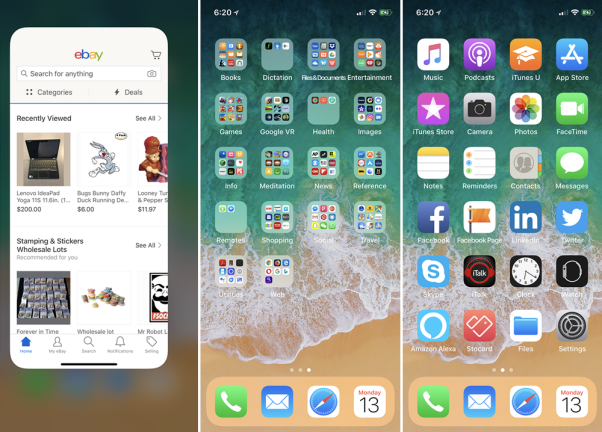
Açık bir uygulamadan çıkmak ve ana ekrana dönmek için ekranın altından hızlıca kaydırın ve eriştiğiniz son ana ekrana geri dönersiniz. Tekrar kaydırın ve ana Giriş ekranınıza kadar ilerleyin.
4. Açık Uygulamaları Görüntüle
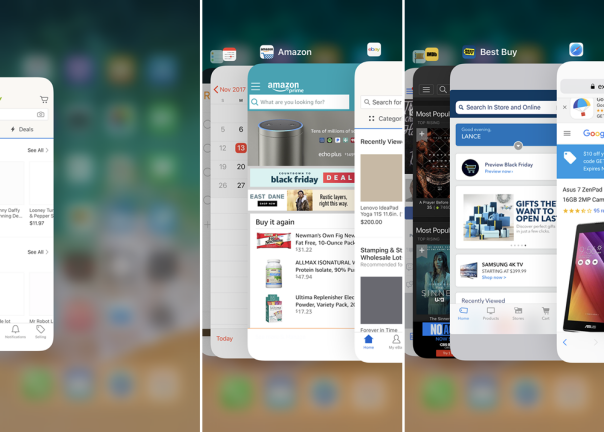
Tüm açık uygulamalarınızı görmek ve aralarında hızlı bir şekilde geçiş yapmak için ekranın altından yukarı kaydırın; ancak tüm açık uygulamalarınızın büyük küçük resimlerini görene kadar parmağınızı basılı tutun. İstediğinizi bulana kadar koleksiyonu kaydırın ve açmak için dokunun.
5. Açık Bir Uygulamayı Sil
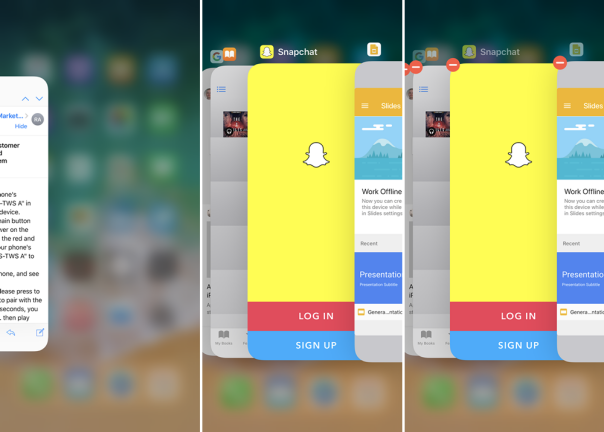
Bazen açık bir uygulamayı zorla kapatmanız gerekir. Belki düzgün çalışmıyordur veya yeniden başlatmanız gerekiyor. Yine, aşağıdan yukarıya doğru kaydırın ve tüm açık uygulamaların küçük resimlerini görene kadar parmağınızı ekranda tutun. Kapatmak istediğiniz uygulamayı bulana kadar bunları kaydırın. Tanıdık Sil simgesini (beyaz çizgili kırmızı daire) görene kadar bu küçük resme basın. Bu daireye dokunun ve uygulama kapanır.
Alternatif olarak, diğer iPhone'larda olduğu gibi kaldırmak için uygulamayı yukarı kaydırabilirsiniz, ancak yine de Sil simgesini görene kadar küçük resimlerden birini basılı tutmanız gerekir. Eve dönmek için ekranın altından kaydırın.
6. Önceki Uygulamaya Dönün
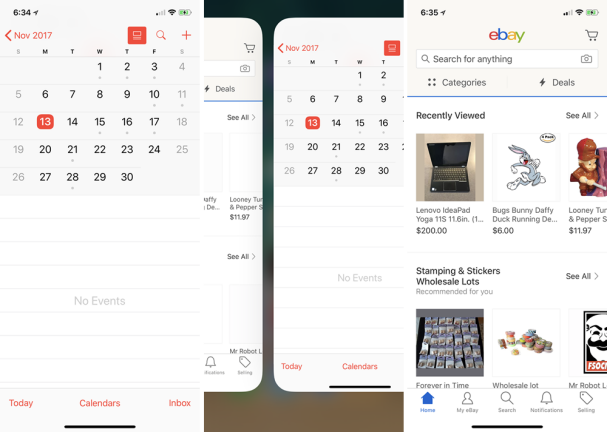
İşte başka bir güzel numara. Önce mevcut uygulamanızdan çıkmak zorunda kalmadan önceki uygulamanıza dönebilirsiniz. Bunu yapmak için, önceki uygulamayı görene kadar parmağınızı ekranın alt kısmında sağa doğru kaydırın. Daha önce açtığınız her uygulamayı görmek için bu şekilde kaydırmaya devam edebilirsiniz. Sola kaydırarak ters yolculuğa çıkın.
7. Siri'yi Tetikleyin
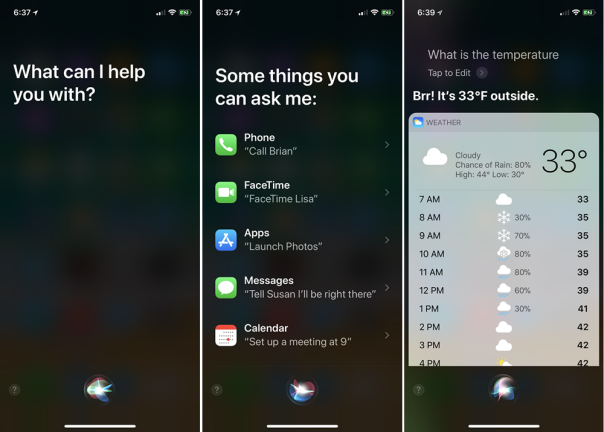
Diğer iPhone'larda, ana sayfa düğmesini basılı tutarak Siri'nin dikkatini çekersiniz. iPhone X ile, yan taraftaki Güç/Uyku düğmesini açılana kadar basılı tutarak, arkadaş canlısı, komşu sesli yardımcınızı çağırırsınız. Tabii ki, bu seçeneği etkinleştirdiyseniz "Hey Siri" de diyebilirsiniz.
8. Apple Pay'i kullanın
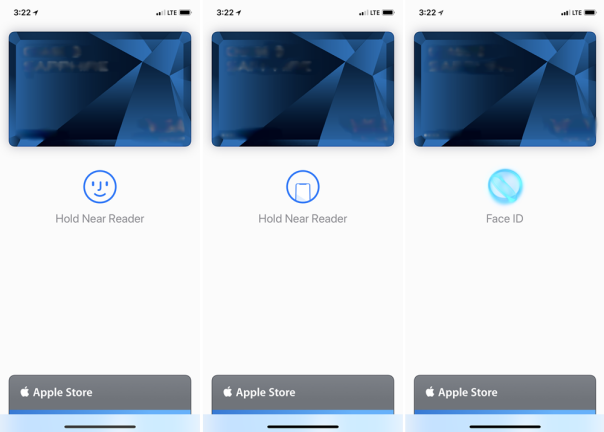
Eski iPhone'larda, telefonunuzu desteklenen bir satış noktası sisteminin yanında doğru yere yerleştirdiğinizde Apple Pay otomatik olarak açılır. İPhone X ile manuel olarak tetiklemeniz gerekir. Bunu yapmak için, kontrol etmeye hazır olmadan hemen önce Güç/Uyku düğmesine iki kez dokunun. Apple Pay ekranı görünür. Face ID'nin Apple Pay'e erişimin kilidini açması için telefona baktığınızdan emin olun. Telefonunuzu okuyucunun yakınında tutun ve işlem yapılmalıdır. Apple App Store ve iTunes Store'daki uygulamalar ve diğer öğeler için ödeme yapmak için aynı çift dokunma manevrasını kullanın.
9. Ekran Görüntüsü Alın
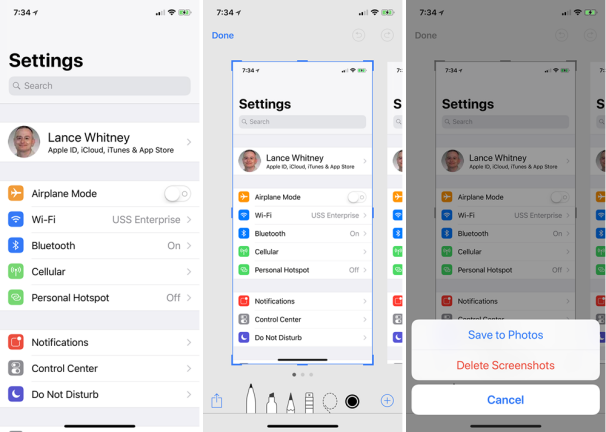
iPhone X'te ekranınızın fotoğrafını çekmeniz mi gerekiyor? Güç/Uyku düğmesine ve Sesi Aç düğmesine aynı anda dokunun; tanıdık ekran görüntüsü sesini duymalı ve ekranın alt kısmında önizleme küçük resmini görmelisiniz. Buradan ekran görüntüsünü düzenlemek ve kaydetmek veya silmek için küçük resme dokunabilirsiniz.
10. Erişim Kontrol Merkezi
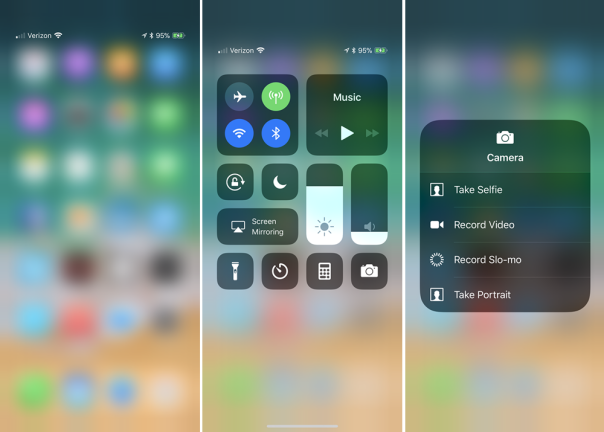
Diğer iPhone'larda, ekranın altından yukarı kaydırarak Kontrol Merkezi'ne erişebilirsiniz. Ancak iPhone X'te bu hareket sizi eve götürür. Bunun yerine, ekranın sağ üst alanından aşağı doğru kaydırın. Ardından, belirli bir eylemi gerçekleştirmek için Kontrol Merkezi'ndeki simgelerden herhangi birini basılı tutabilirsiniz. Kontrol Merkezi'ni tetiklemek, pil yüzdenizi görmenin de kullanışlı bir yoludur, çünkü bu ayrıntı artık Ana ekranda çentik nedeniyle görünmez.

( Daha fazlası için, iOS 11'in Kontrol Merkezi'nin diğer bazı püf noktalarına göz atın .)
11. Bildirimleri Görüntüle
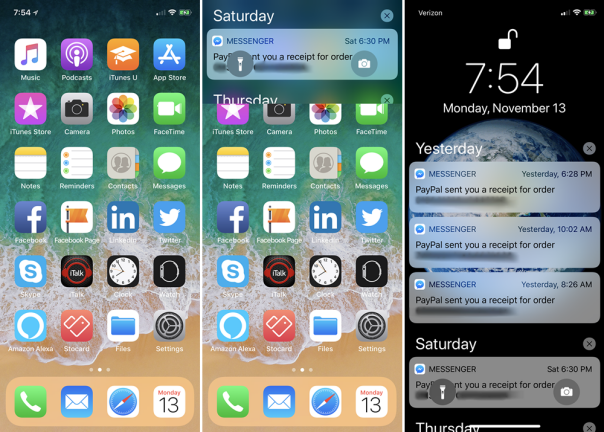
Sağ üst köşeden hızlıca kaydırmak Kontrol Merkezi için ayrıldığından, bildirimleri görüntülemek için herhangi bir yerden aşağı doğru hızlıca kaydıramazsınız. Son bildirimlerinizi kontrol etmek için ekranın sol üst alanından aşağı kaydırın. Bildirimlerinizden vazgeçmek için ekranın altından kaydırın.
12. Arama
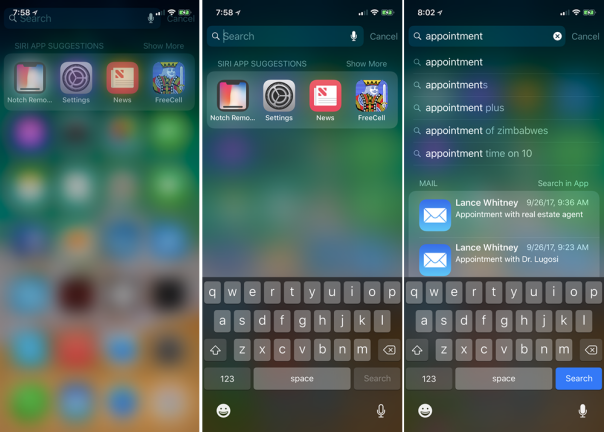
Uygulamalarınız arasında mı yoksa web üzerinde mi bilgi aramak istiyorsunuz? Ekranın ortasından aşağı doğru kaydırın ve arama teriminizi yazmanız için en üstte tanıdık arama alanı görünür.
13. Gücü Kapatın, Face ID'yi Devre Dışı Bırakın, 911'i Arayın
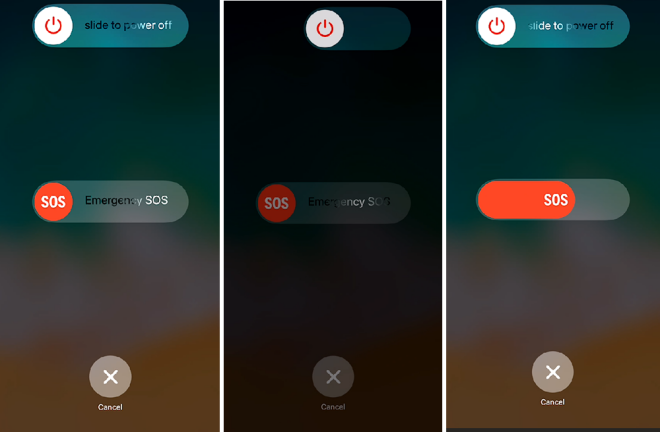
Güç/Uyku düğmesini basılı tutmak Siri'yi tetiklerse telefonunuzu nasıl kapatırsınız? Başka birinin sizi Face ID ile telefonunuzun kilidini açmaya zorlamasını nasıl önleyebilirsiniz? Peki ya acil servisleri aramanız gerekirse? Üç sorunun da cevabı aynı jestte yatıyor.
Güç/Uyku düğmesini ve Sesi Aç veya Sesi Azalt düğmesini basılı tutun. Face ID'nin kapatıldığını gösteren küçük bir titreşim hissedeceksiniz. Aynı zamanda, telefonunuzu kapatmak ve bir acil SOS başlatmak için ekranı göreceksiniz. Telefonu kapatmak için üst düğmeyi kaydırın. Acil servislerle iletişime geçmek için Acil SOS düğmesini kaydırın. Face ID'yi devre dışı bırakmak için İptal düğmesine dokunun. Telefonunuzu kilitlemek için Güç/Uyku düğmesine basın. Artık telefonunuzun kilidini açmak için şifreniz gerekiyor. Telefonunuzun kilidini açtıktan sonra Face ID tekrar açılır.
14. iPhone X'te Nasıl Gezinilir
Günlük Facebook Live gadget şovumuz One Cool Thing'de iPhone X ile uygulamalı görünümümüzü inceleyin.