Linux ev Dizininizi Başka Bir Sürücüye Nasıl Taşırsınız?
Yayınlanan: 2022-01-29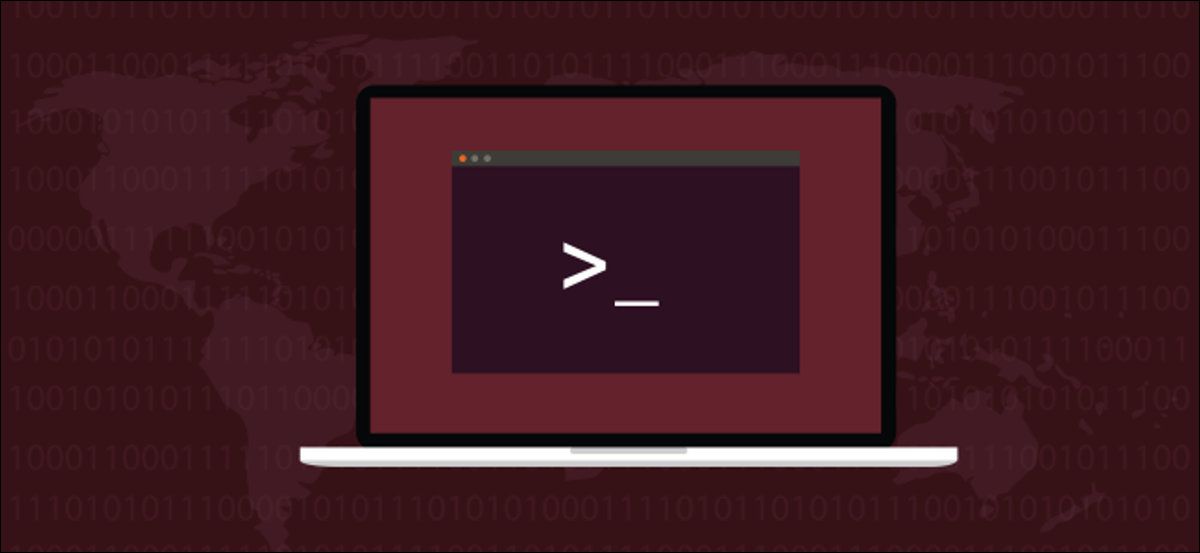
Linux ana klasörünüzü başka bir sürücüye taşımak mı istiyorsunuz? İşte herhangi bir dağıtımda çalışması gereken, bunu yapmanın basit ve adım adım bir yolu. Ana klasörünüzü taşımak, Linux'u yeniden yükleyebileceğiniz ve kişisel dosyalarınız için endişelenmenize gerek olmadığı anlamına gelir.
Ev Klasörünüzü Neden Ayrı Tutmalısınız?
Yeni bir makine kuruyorsanız veya mevcut bir sabit sürücüye bir sabit sürücü ekliyorsanız, ana dizininizin varsayılan konumdan farklı bir sürücüde olmasını isteyebilirsiniz.
Modern kişisel bilgisayarlar için giderek daha popüler hale gelen bir yapılandırma, işletim sisteminizi tutan orta boyutlu bir Katı Hal Sürücüsüne (SSD) ve ana veri depolama alanınız olarak daha büyük bir Katı Hal Hibrit Sürücüye (SSHD) veya geleneksel sabit sürücüye (HD) sahip olmaktır. Veya sisteminizde tek bir geleneksel sabit sürücünüz olabilir ve daha fazla depolama için yeni bir HD eklediniz. Sebepleriniz ne olursa olsun, burada ana dizininizi taşımanın basit ve ayrıntılı bir incelemesi var.
Bu arada, sıfırdan bir Linux sistemi kuruyorsanız, muhtemelen Linux dağıtımınızın yükleyicisinde ayrı bir giriş dizini oluşturma seçeneği göreceksiniz. Genel olarak, bölümleme seçeneklerine girmeniz, ayrı bir bölüm oluşturmanız ve onu “/home” dizinine bağlamanız yeterlidir. Ancak, zaten bir Linux dağıtımı kurduysanız, hiçbir şey kaybetmeden veya işletim sisteminizi yeniden yüklemeden mevcut ana dizininizi yeni bir konuma taşımak için bu talimatları kullanabilirsiniz.
Şimdi, başlamadan önce gidin ve bir yedekleme yapın.
İLGİLİ: Linux Sisteminizi rsync ile Nasıl Yedeklersiniz?
Sürücüyü Tanımlayın
Bir Linux bilgisayara bir sürücü taktıysanız veya yeni bir çok sürücülü bilgisayardaki sürücülerden birine Linux kurduysanız ve yeniden başlattıysanız, yeni sürücünün mevcut olduğuna dair çok az kanıt vardır.
fdisk komutu, bizim için sürücüleri ve bölümlerini listeler.
sudo fdisk -l

Yeni sürücüyü belirleyene kadar çıktıyı kaydırın. İlk sürücü /dev/sda olarak adlandırılır, ikincisi /dev/sdb ve bu şekilde devam eder, son harf her seferinde artar. Böylece /dev/sde , sistemdeki beşinci sabit disk olacaktır.
bu örnekte, yeni sürücü sisteme takılacak ikinci sürücüdür. Bu yüzden /dev/sdb için bir girdi aramamız gerekiyor.
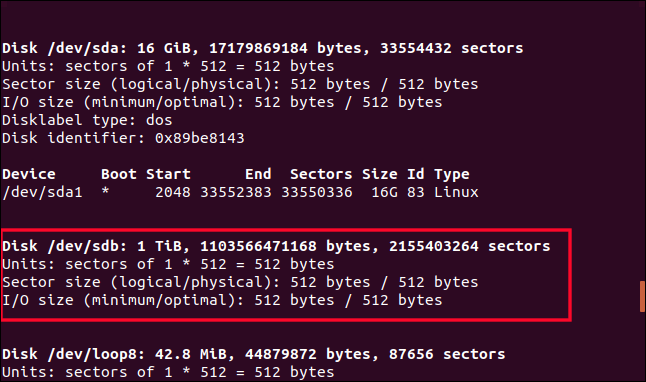
/dev/sdb yukarıda vurgulanmıştır. Üzerinde bir bölümü tanımlayan bir satırın olmadığını fark edeceksiniz. Yepyeni bir sürücü olduğu için henüz bir tane olmayacak. Bölümü oluşturmamız gerekiyor. Bunu fdisk kullanarak yapabiliriz. Sabit sürücünüz /dev/sdb değilse, komutta /dev/sdb yeni sabit sürücünüz için gerçek sürücü tanımlayıcısıyla değiştirdiğinizden emin olun.
sudo fdisk /dev/sdb
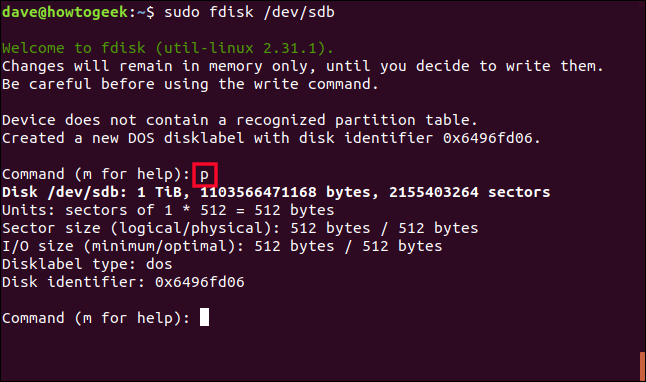
fdisk sizden bir komut istediğinde, p harfine basın. Bu, sabit sürücü için bölüm tablosunu yazdırır. Bir tane olmayacağını biliyoruz, ancak sürücü hakkında bazı yararlı bilgiler alıyoruz. Bir bölüm oluşturacağımız sürücünün, birlikte çalışmayı amaçladığımız sürücü olduğundan emin olmak için bize iyi bir şans veriyor.
Bize sürücünün 1 TB'lık bir sürücü olduğunu ve bu test makinesinde beklediğimizle eşleşen bir sürücü olduğunu söylüyor, bu yüzden devam edeceğiz.
Bölüm Oluştur
Yeni bir bölüm için n harfine basın ve ardından birincil bölüm için p basın. Bölüm numarası sorulduğunda 1 rakamına basın.
Tüm disk için tek bir bölüm oluşturacağız, bu nedenle ilk sektör istendiğinde varsayılan değeri kabul etmek için Enter'a basabiliriz. Daha sonra son sektör istenecek ve Enter varsayılan değeri kabul edecektir.
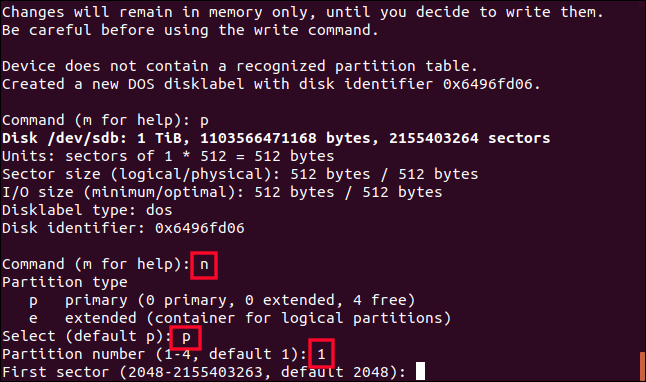
fdisk , 1 numaralı bölüm olan 1 TB'lık bir Linux bölümü oluşturduğunu doğrulasa da, sabit sürücüde henüz hiçbir şey değişmedi. Değişiklikleri sürücüye yazması için fdisk komutunu verene kadar sürücüye dokunulmaz. Seçimlerimizden memnun olduğunuzdan emin olduğunuzda, değişiklikleri sürücüye yazmak için w harfine basın.
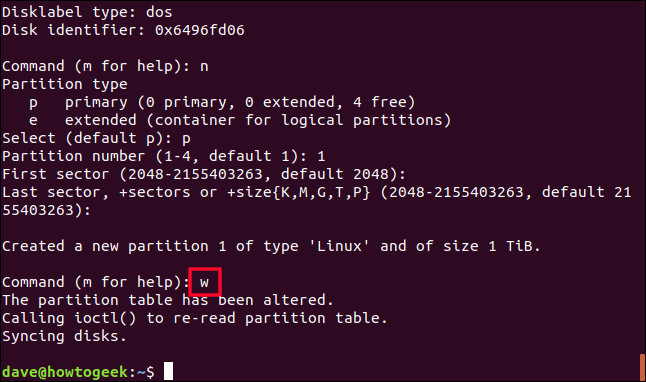
Bölüm /dev/sdb yazılmıştır. Az önce ne olduğunu kontrol edelim. fdisk /dev/sdb üzerinde bir kez daha kullanacağız.
sudo fdisk /dev/sdb
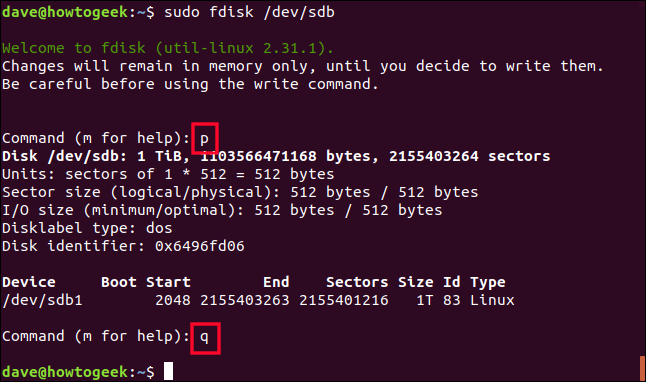
Bu bölüm tablosunu yazdırmak için p harfine basın ve şimdi sürücü için listelenen bir bölümün olduğunu göreceksiniz. Bu sürücüdeki ilk bölüm olduğu için /dev/sdb1 olarak adlandırılır. İkinci bir bölüm, /dev/sdb2 olarak adlandırılır ve bu böyle devam eder.
Bölümde herhangi bir değişiklik yapmak istemiyoruz, bu yüzden çıkmak için q harfine basın.
Bölümde Dosya Sistemi Oluşturun
Bölümde bir dosya sistemi oluşturmamız gerekiyor. Bu, mkfs komutuyla kolayca elde edilir. Komuta bölüm numarasını eklemeniz gerektiğini unutmayın. /dev/sdb (sürücü) değil, /dev/sdb1 (bölüm) yazmaya dikkat edin.
sudo mkfs -t ext4 /dev/sdb1

Dosya sistemi sizin için oluşturulacak ve komut istemine geri döneceksiniz.
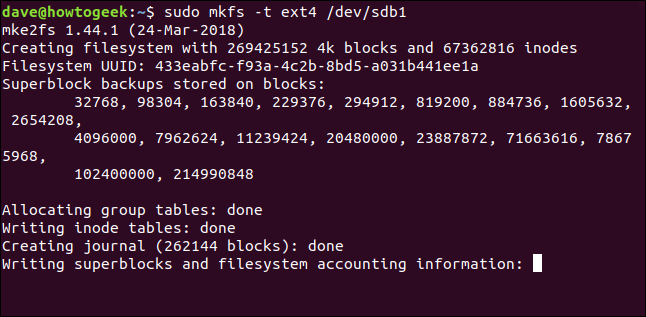
Yeni Sürücüyü Takma
Yeni sürücüyü kullanmak için, üzerindeki bölümü dosya sistemindeki bir bağlama noktasına bağlamamız gerekir. Aslında, tam olarak doğru olmak gerekirse, ne sürücüyü ne de bölümü monte etmiyoruz, dosya sistemini bölümün üzerine, onu sisteminizin dosya sistemi ağacına aşılayarak monte ediyoruz.
/mnt noktası herhangi bir yer kadar iyidir. Verileri yeni sürücüye kopyalamamıza izin veren yalnızca geçici bir bağlama noktasıdır. Dosya sistemini /dev/sdb , /mnt adresindeki ilk bölüme bağlamak için mount komutunu kullanacağız.
sudo mount /dev/sdb1 /mnt

Her şey yolunda giderse, hiçbir hata mesajı olmadan komut satırına dönersiniz. Bakalım dizini yeni monte edilmiş dosya sistemimize değiştirebilecek miyiz.
cd /mnt

Evet yapabiliriz. bakalım burada ne varmış
ls -ahl
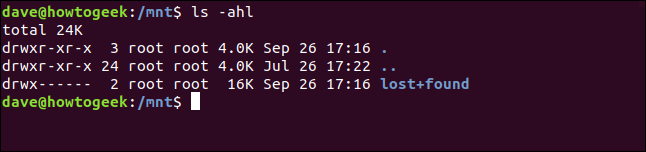
Yeni dosya sistemimizdeyiz. Varsayılan "kayıp+bulundu" dizini gerekli değildir, böylece onu kaldırabiliriz.
sudo rm -rf kayıp+bulundu

Ana Klasörünüzü Kopyalama
Her şeyi eski ana dizinden yeni bağlanan dosya sistemine kopyalamamız gerekiyor. r (özyinelemeli) ve p (koru) seçeneklerinin kullanılması, tüm alt dizinlerin kopyalanmasını ve dosya sahipliklerinin, izinlerinin ve diğer niteliklerin korunmasını sağlar.
sudo cp -rp /home/* /mnt

Kopyalama tamamlandığında, etrafa bir göz atmak için ls kullanın ve verilerinizin yeni dosya sisteminde olmasını beklediğiniz yerde olduğunu doğrulayın. Başka bir deyişle, /mnt ana dizininizse, her şey mevcut ve doğru mu?
ls
ls dave
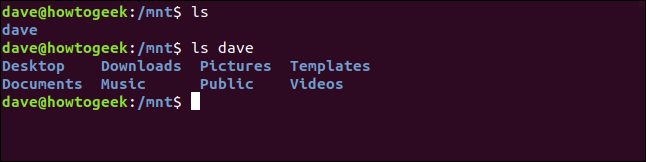
Muhtemelen bu makalenin araştırıldığı test makinesinde olduğumuzdan biraz daha ayrıntılı olmak isteyeceksiniz. Bir güvenlik ağı olarak, silmenin güvenli olduğundan emin olana kadar eski /home dizininizi yeniden adlandıracak ve tutacağız.
sudo mv /home /home.orig

Ve yeni, boş bir giriş dizini oluşturacağız.
sudo mkdir / ev


Bu yeni boş ana dizini, yeni sabit diskteki dosya sistemimiz için bağlama noktası olarak kullanacağız. /mnt ve /home üzerine yeniden bağlamamız gerekiyor. umount komutunun "u" harfinden sonra "n" içermediğine dikkat edin.
Ama önce, bağlama veya ayırma konumlarına dahil edilecek bir dizinde olmadığımızdan emin olmak için kök dizine ( cd / ile) geçeceğiz.
cd /
sudo umount /dev/sdb1
sudo mount /dev/sdb1 /home/

İLGİLİ: Açıklanan Linux Dizin Yapısı
Yeni ev Dizininizi Test Etme
Şimdi /dev/sdb1 bölümünün niteliklerinin ne olduğuna bakalım:
df /dev/sdb1

Dosya sisteminin adı, bölümün boyutu ve üzerinde kullanılan ve kullanılabilir alan ve daha da önemlisi nereye monte edildiği gösterildi. Artık /home dizinimizdir. Bu, onu tam olarak eski /home dizini gibi referans verebilmemiz gerektiği anlamına gelir.
Dosya sisteminde rastgele bir noktaya gidersek, ~ tilde kısayolunu kullanarak /home konumuna geri dönebilmeliyiz.
cd /
cd ~
pwd
ls
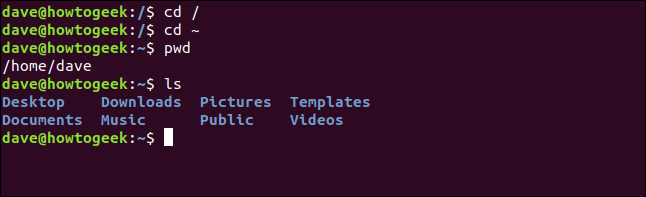
cd /ev
ls
cd dave
ls
ls -a
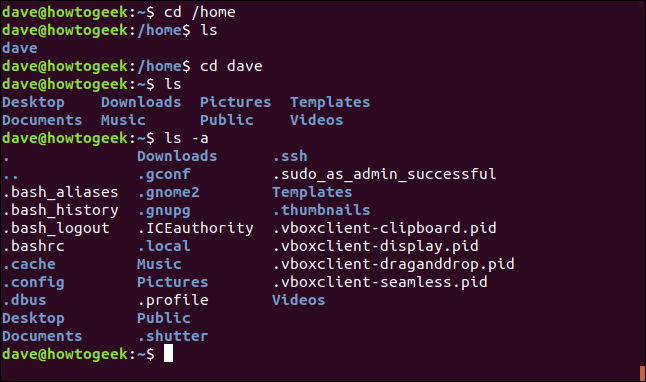
Açık komutları kullanarak ve ~ kısayolunu kullanarak dosya sisteminde ileri geri /home home'a gidebiliriz. Beklediğimiz klasörler, dosyalar ve nokta dosyalarının tümü mevcut. Hepsi iyi görünüyor.
Herhangi bir şey eksikse, onu /home.orig dizininden kopyalayabiliriz, ki buna dosya sisteminin kökünde hâlâ erişebiliriz. Ama hepsi iyi görünüyor.
Şimdi, bilgisayarınız her başlatıldığında /dev/sdb1 otomatik olarak yüklenmesine ihtiyacımız var.
fstab'ı düzenleme
“fstab” dosyası, sistem önyüklendiğinde monte edilecek dosya sistemlerinin açıklamalarını içerir. Üzerinde herhangi bir değişiklik yapmadan önce, sorun olması durumunda geri dönebileceğimiz bir yedek kopyasını alacağız.
sudo cp /etc/fstab /etc/fstab.orig

Artık fstab dosyasını düzenleyebiliriz. Favori düzenleyicinizi kullanın, gedit kullanıyoruz. Herhangi bir metin editörü yapacaktır.
sudo gedit /etc/fstab

Yeni /home dizinimizi bağlamak için dosyanın altına bir satır eklemelisiniz. Sürücü ve bölüm tanımlayıcılarınız bu örnekte kullanılanlardan farklıysa, burada gösterilen /dev/sdb1 ile değiştirin.
- Satırın başına bölümün adını yazın ve ardından Sekme tuşuna basın.
- Bağlama noktasını
/homeyazın ve Sekme tuşuna basın. - Dosya sistemi açıklamasını
ext4yazın ve Sekme tuşuna basın. - Montaj seçenekleri için
defaultsyazın ve Sekme tuşuna basın. - Dosya sistemi dökümü seçeneği için
0rakamını yazın ve Sekme tuşuna basın. - Dosya sistemi kontrol seçeneği için
0rakamını yazın.
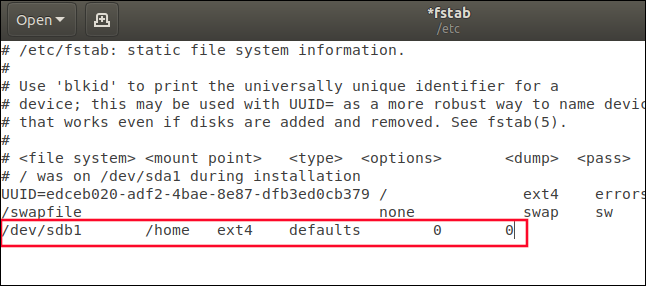
fstab dosyasını kaydedin.
Sisteminizi Yeniden Başlatın
Her şeyin plana göre gittiğini ve yeni /home dizininize sorunsuz bir bağlantınız olduğunu doğrulamak için yeniden başlatmamız gerekiyor.
Olmazsa, orijinal /home dizininizin güvenlik ağına ve gerektiğinde geri yüklenebilecek fstab dosyanıza hala sahipsiniz. Aldığımız önlemler ( /home dizini ve fstab dosyalarının kopyalanması) sayesinde sisteminizi başlamadan önceki durumuna kolayca geri döndürebilirsiniz.
sudo şimdi yeniden başlat

İLGİLİ: Komut Satırını Kullanarak Linux Nasıl Yeniden Başlatılır veya Kapatılır
Son Kontroller
Sisteminiz yeniden başladığında, /home dizininizin gerçekten yeni sabit sürücünüzde olup olmadığını ve sisteminizin bir şekilde (mucizevi bir şekilde) eski /home dizinini kullanmaya dönmediğini kontrol edelim.
df /dev/sdb1

Harika, /home üzerine kurulu. Görev tamamlandı.
Eski /home dizininizin güvenlik kopyasına artık ihtiyacınız olmadığından tamamen emin olduğunuzda, onu silebilirsiniz:
cd /
sudo rm -rf ana sayfa.orig/

Ve elbette, bir şeyin eski /home yeni /home kopyalanmadığını fark ederseniz, başlamadan önce yaptığınız yedekten onu geri alabileceksiniz.
Evim güzel evim
/home dizininizi işletim sisteminin geri kalan bölümünden ayırdığınıza göre, işletim sisteminizi yeniden yükleyebilirsiniz ve verilerinize dokunulmaz. Tek yapmanız gereken, ikinci sürücünüzü /home üzerine monte etmek için fstab dosyasını düzenlemek.
Ve tüm nokta dosyalarınız /home dizininizde olduğundan, çeşitli uygulamalarınızı başlattığınızda, tüm ayarlarınızı, tercihlerinizi ve verilerinizi bulurlar.
Yeniden yüklemelerin acısını ortadan kaldırır ve yükseltmelerin riskini ortadan kaldırır.
| Linux Komutları | ||
| Dosyalar | tar · pv · kedi · tac · chmod · grep · diff · sed · ar · adam · pushd · popd · fsck · testdisk · seq · fd · pandoc · cd · $PATH · awk · birleştirme · jq · katlama · uniq · dergictl · kuyruk · stat · ls · fstab · yankı · daha az · chgrp · chown · rev · bak · diziler · tür · yeniden adlandır · zip · unzip · mount · umount · yükle · fdisk · mkfs · rm · rmdir · rsync · df · gpg · vi · nano · mkdir · du · ln · yama · dönüştürmek · rclone · parçalamak · srm | |
| süreçler | takma ad · ekran · üst · güzel · renice · ilerleme · strace · systemd · tmux · chsh · geçmiş · at · toplu · ücretsiz · hangi · dmesg · chfn · usermod · ps · chroot · xargs · tty · pembemsi · lsof · vmstat · zaman aşımı · duvar · evet · öldür · uyku · sudo · su · zaman · groupadd · usermod · gruplar · lshw · kapatma · yeniden başlatma · durdurma · güç kapatma · passwd · lscpu · crontab · tarih · bg · fg | |
| ağ | netstat · ping · traceroute · ip · ss · whois · fail2ban · bmon · kazmak · parmak · nmap · ftp · curl · wget · kim · whoami · w · iptables · ssh-keygen · ufw |
İLGİLİ: Geliştiriciler ve Meraklılar için En İyi Linux Dizüstü Bilgisayarlar
