iTunes Kitaplığınızı Nasıl Taşırsınız?
Yayınlanan: 2022-01-29Özellikle geniş bir müzik, TV şovu, film ve podcast koleksiyonunuz varsa, iTunes arşivinizi taşımak karmaşık gelebilir. Ancak doğru adımları izlerseniz bu mümkün.
Aşağıda, kitaplığınızı bir PC'nin yanı sıra bir NAS cihazına veya ağ sürücüsüne nasıl taşıyacağınızı ele alacağız. MacOS Catalina'da iTunes değiştirildiğinden, Apple'ın yeni Müzik uygulamasıyla bunun nasıl yapılacağına da bakacağız.
iTunes Media'yı bulun
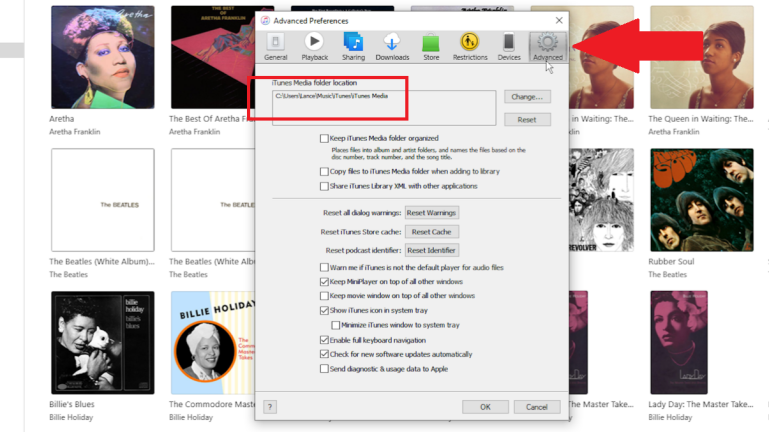
iTunes'u ilk kez kurduğunuzda ve kurduğunuzda, yazılım otomatik olarak kitaplığınızı barındıracak bir konum seçer. Varsayılan olarak, bu konum C:\users\[kullanıcıadı]\ Music\iTunes şeklindedir. Bu klasör, diğer dosyalarla birlikte tüm iTunes içeriğinizin bir veritabanı olan iTunes kitaplık dosyasını depolar.
İçeriğinizin kendisi, müzikleriniz, filmleriniz, TV şovlarınız, kitaplarınız ve diğer öğeleriniz için alt klasörler içeren iTunes Media klasörüne kaydedilir. iTunes'u açıp Windows'ta Düzen > Tercihler > Gelişmiş'e ve macOS Mojave veya önceki bir Mac'te iTunes > Tercihler > Gelişmiş'e giderek iTunes içeriğinizin konumunu onaylayın. iTunes Media klasörünüzün konumu görüntülenir.
iTunes Kitaplığınızı Ağ Sürücüsüne Taşıyın
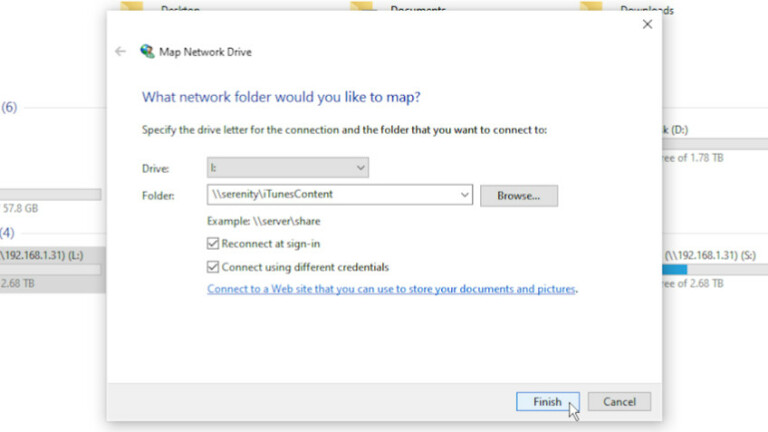
Kitaplığınızı bir ağ sürücüsüne veya NAS cihazına taşıma zahmetine neden katlanasınız ki? İçeriğe farklı bir cihazdan erişmek istediğinizde iTunes arşivinizi barındıran bir bilgisayarın açılması gerekir.
Kitaplığınızı her zaman kullanılabilen bir ağ sürücüsüne taşıyarak siz veya evinizdeki herhangi biri içeriğe evinizdeki herhangi bir bilgisayardan veya mobil cihazdan istediğiniz zaman erişebilirsiniz.
Bir ağ sürücünüz veya NAS kurulumunuz varsa, iTunes kitaplığınızı depolamak üzere belirli bir ağ paylaşımı oluşturmak için yönlendiricinizin veya NAS'ın yazılımını kullanın. iTunesContent gibi bir ad verin, ardından Windows'ta Dosya Gezgini'ni veya macOS'ta Finder'ı açın.
Bu yeni ağ paylaşımına bir sürücü atayın, belki de iTunesContent'e "I" harfini atayın. Son olarak, yeni ağ paylaşımınızda iTunes adlı bir klasör oluşturun. Ardından, yeni iTunes klasörünüzü açın ve iTunes Media adlı bir alt klasör oluşturun.
Klasörleri Aktar
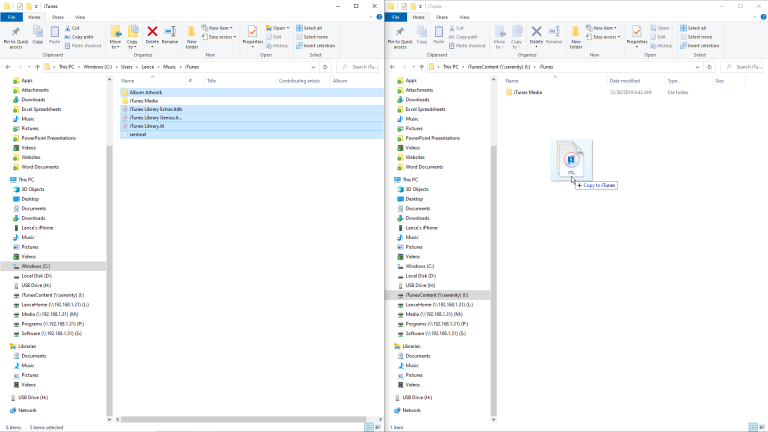
iTunes Medya Klasörü
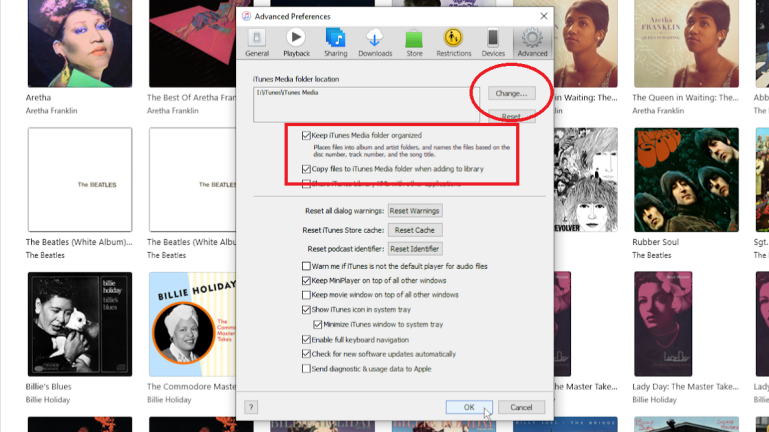
iTunes'u açın, ardından Düzen Menüsü'nü (veya Mac'te iTunes menüsünü) tıklayın ve Tercihler > Gelişmiş öğesini seçin. iTunes Media klasör konumunuz için Değiştir düğmesini tıklayın, ardından ağ paylaşımınızdaki iTunes Media klasörüne gidin ve seçin.
Konum şunu söylemelidir: I:\iTunes\iTunes Media (eşleme için sürücü harfi olarak "I" kullandığınızı varsayarsak). Ardından, "iTunes Media klasörünü düzenli tut" ve "Kitaplığa eklerken dosyaları iTunes Media klasörüne kopyala" seçeneklerini işaretleyin. Tercihler penceresini kapatmak için Tamam'a tıklayın.
Taşı ve Yeniden Adlandır
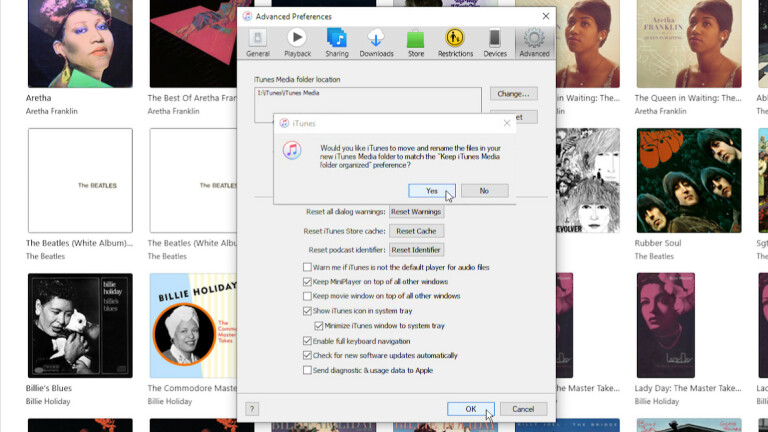
Kitaplığa Klasör Ekle
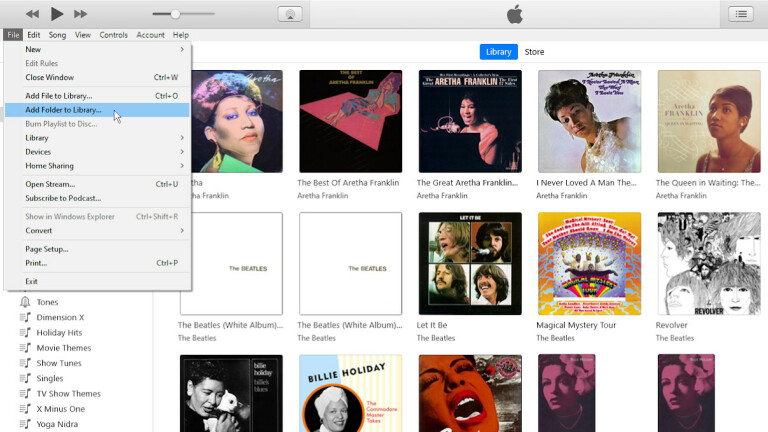
Alt Klasörleri Seçin
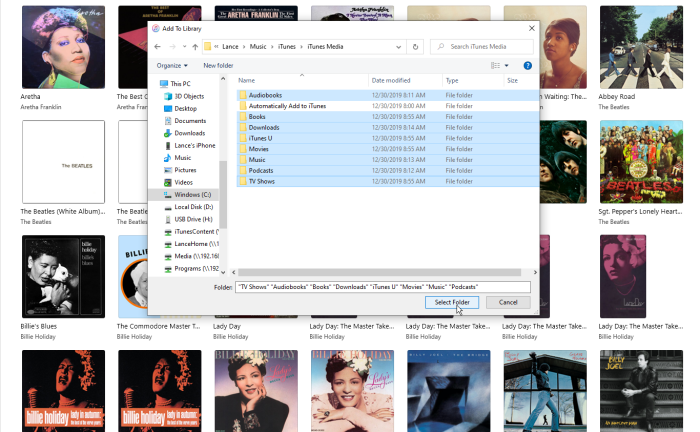
acele et ve bekle
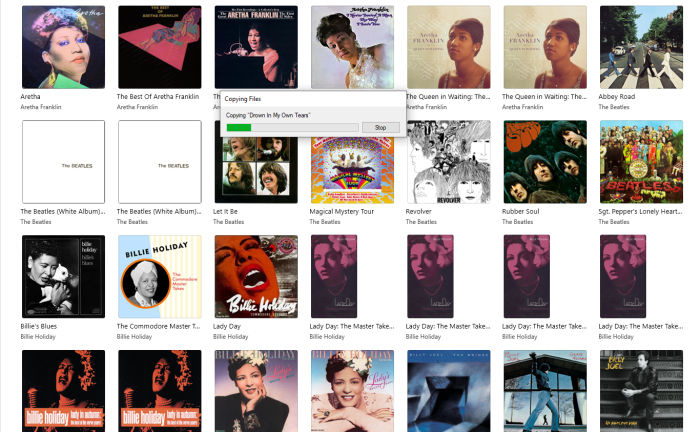
Dosyalar Aktarıldı mı?
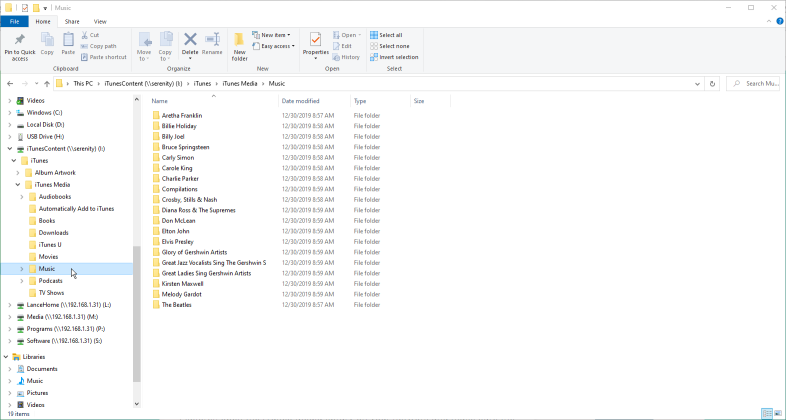
iTunes Klasörünü Yeniden Adlandır
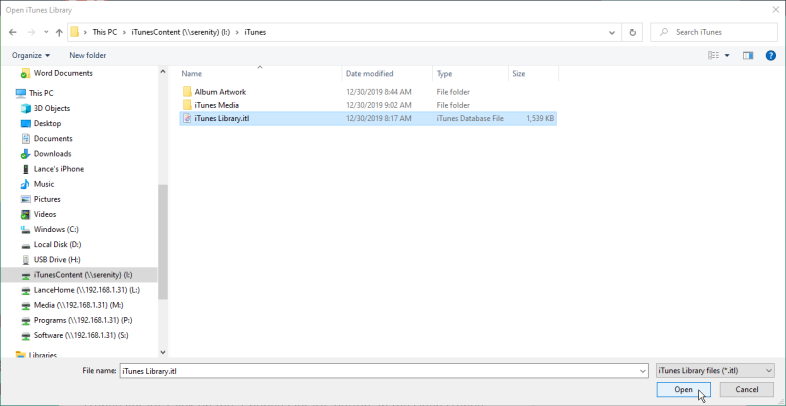
Bilgisayarınızdaki iTunes klasörünü iTunes-old gibi bir adla yeniden adlandırın. Shift tuşunu basılı tutun ve iTunes'u kısayolundan yeniden açın. iTunes arşivini seçmenizi isteyen bir mesaj açılır.
"Kitaplık Seç" düğmesini tıklayın. iTunes Kitaplığını Aç penceresinde, ağınızdaki iTunes klasöründe bulunan iTunes Library.itl dosyasına gidin ve dosyayı seçin ve ardından Aç düğmesini tıklayın.

El İşinizi Test Edin
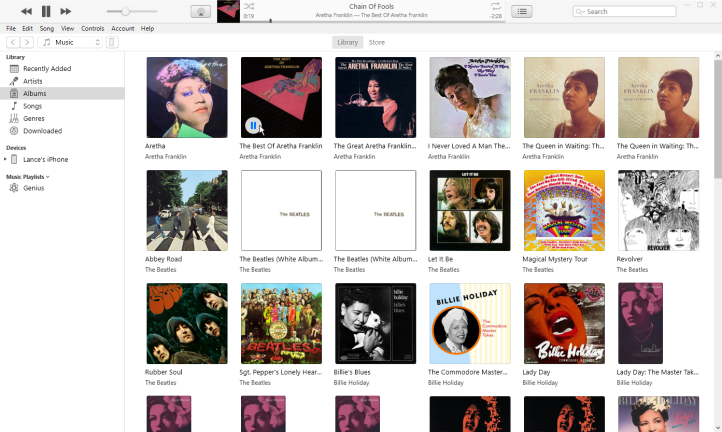
iTunes açılır ve müzik klasörünüzdeki veya en son eriştiğiniz klasördeki içeriği görüntülemelidir. Filmler, TV şovları ve kitaplar gibi diğer içerik türlerini menüden seçerek bu öğelerin küçük resimlerinin iTunes'da görüntülendiğinden emin olun. Ayrıca, düzgün şekilde oynatıldığından emin olmak için bazı müzik, film veya TV şovlarını oynatmayı denemelisiniz.
Tüm içerik dosyalarınızın artık ağda bulunduğundan ve iTunes'un onları gösterdiğinden emin olduğunuzda, bilgisayarınızdaki eski iTunes klasörünü silebilirsiniz. Şu andan itibaren, iTunes'u her açtığınızda, yazılım dosyalarınıza ağdan erişecektir.
iTunes Kitaplığınızı Başka Bir Bilgisayara Taşıyın
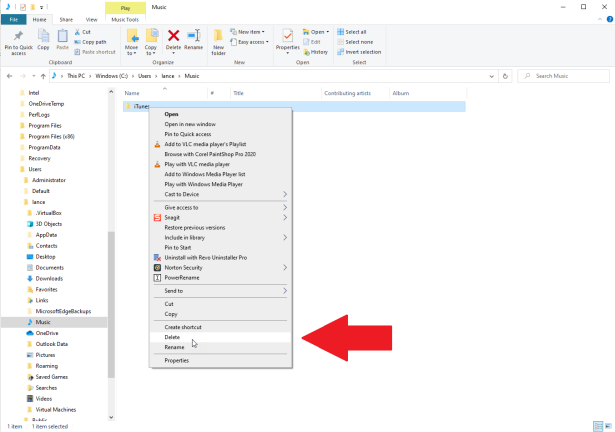
Dosyalarınızı Bir Ev Grubu Üzerinden Kopyalayın
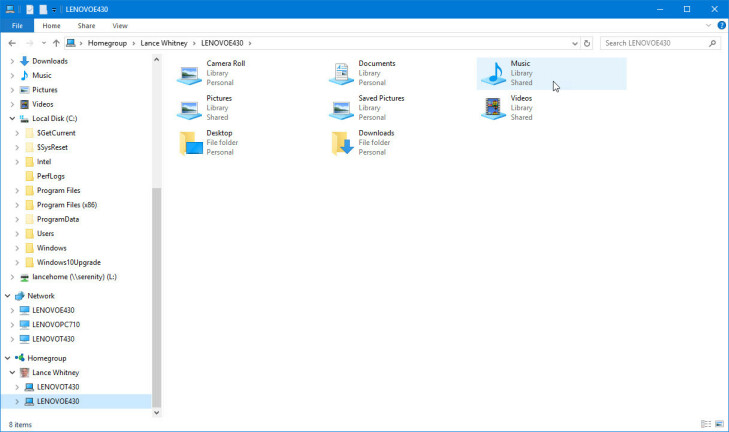
Windows 7 veya 8.1'e bağlıysanız, HomeGroup aracılığıyla bir bilgisayardan diğerine dosya aktarabilirsiniz. Her iki bilgisayar birbirine bağlandığında, Windows Gezgini'ni açın ve C:\Users\[kullanıcı adı]\Music klasörüne gidin. iTunes klasörünü seçip kopyalayın, ardından Ev Grubu girişini, kullanıcı adınızın girişini ve hedef bilgisayar girişini tıklayın.
Müzik klasörü de dahil olmak üzere hedef bilgisayarın tüm paylaşılan klasörlerini görmelisiniz. Müzik klasörünü açın ve iTunes klasörünü kaynaktan hedef bilgisayara yapıştırın. Kopyanın uzun süreceği için güzel, uzun bir ara verin.
Dosyaları Harici Aygıtlarla Kopyalayın
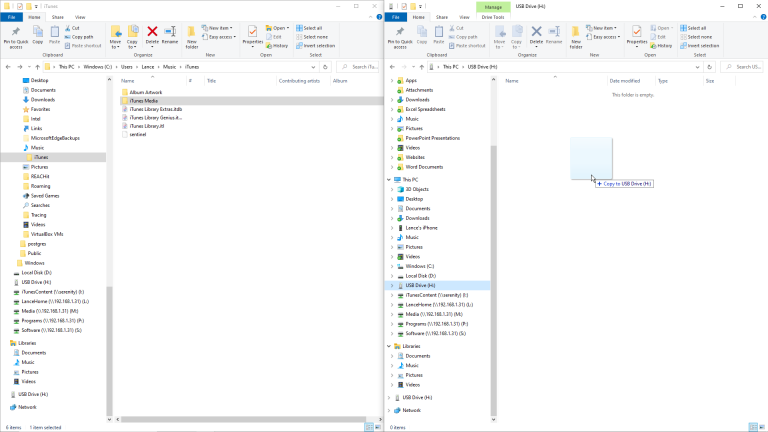
Ev Grubu, Windows 10'da mevcut değildir, bu nedenle bu işletim sistemine sahip olanlar (ve Mac kullanıcıları), dosyaları iki farklı makine arasında kopyalamak için alternatif bir yöntem bulmak zorunda kalacaklar. Bunları kaynak bilgisayardan harici bir cihaza kopyalayabilir, ardından hedef bilgisayara kopyalayabilirsiniz. Diğer bir seçenek de, her iki bilgisayarı birbirine bağlamak ve dosyaları kopyalamak için bir USB kablosu kullanmaktır. Kitaplığınız çok büyük değilse, onu Google Drive, OneDrive, Box, Dropbox veya Box gibi bir çevrimiçi dosya depolama sitesine istediğiniz zaman kopyalayabilirsiniz.
Bu Bilgisayarı Yetkilendir
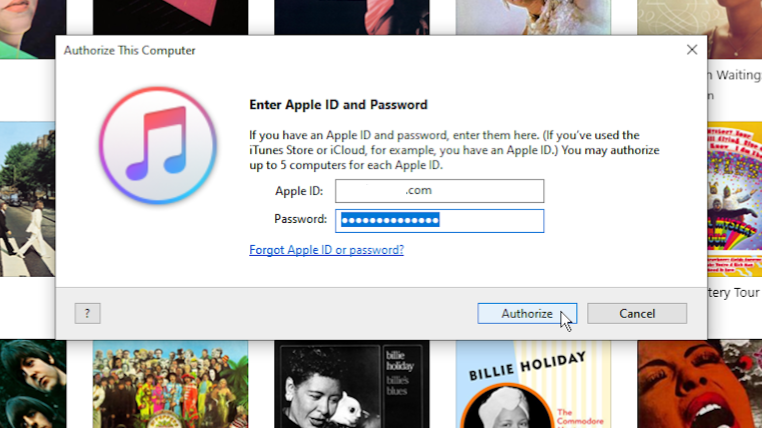
El İşinizi Test Edin
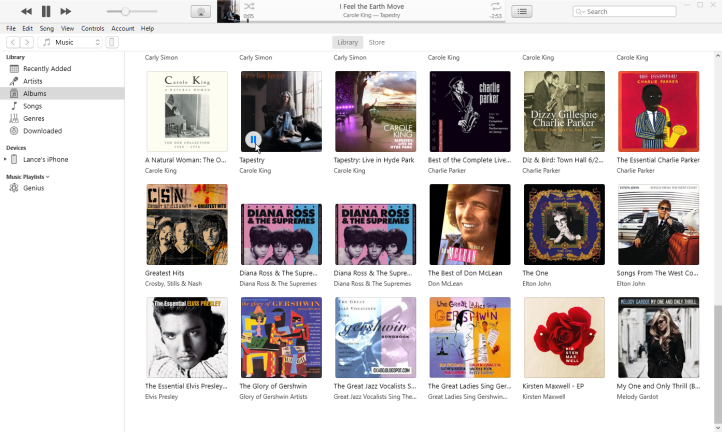
Kitaplığınızı Catalina'da Taşıyın
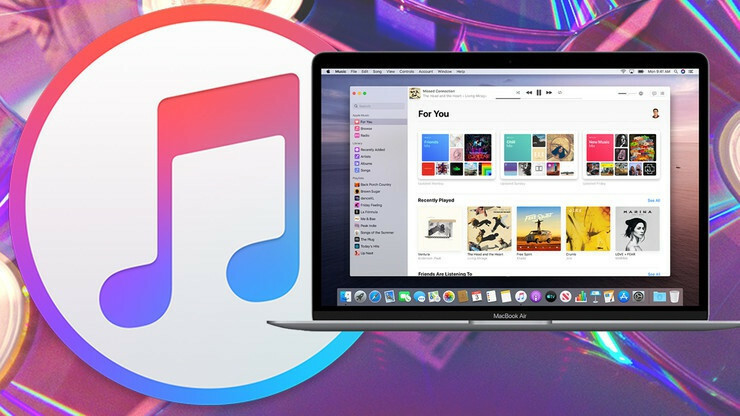
- Müzik: C:/users/[kullanıcı adı]/müzik
- TV Şovları ve Filmler: C:/users/[kullanıcı adı]/movies
- Podcast'ler: C:/Library/Group Containers/243LU875E5.groups.com.apple.podcasts
- e-Kitaplar ve Sesli Kitaplar: C:/Library/Containers/com.apple.BKAgentService/ Data/Documents/iBooks/Books.
macOS Catalina'da Podcast'lere Erişme
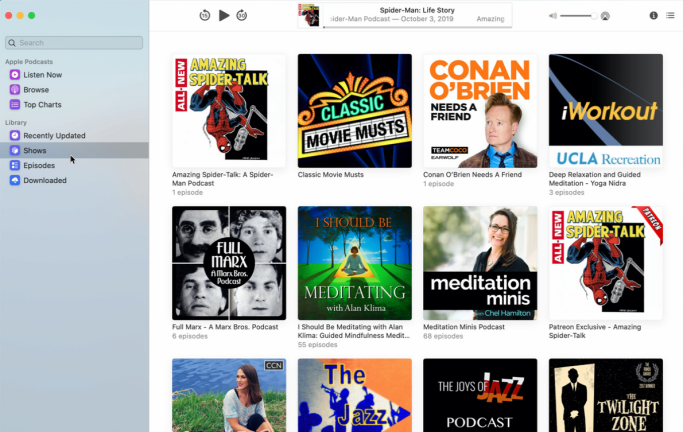
macOS Catalina'da Kitaplara Erişme
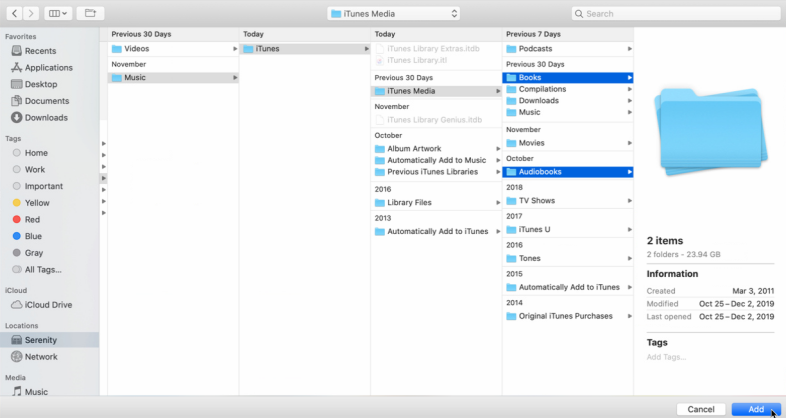
Kitaplar için yeni Mac'inizde Kitaplar uygulamasını açın; iTunes aracılığıyla satın aldığınız tüm kitapları göstermelidir. Daha sonra tek tek kitapları bilgisayarınıza indirebilirsiniz.
Başka bir yerden edindiğiniz diğer kitapları eklemek için, Kitaplar klasörünüzün tamamını (ve ayrıysa Sesli Kitaplar klasörünü) eski Mac'inizden yeni Mac'iniz için erişilebilir bir konuma kopyalayın.
Kitaplar uygulamasını açın ve Dosya > Kitaplığa Ekle öğesini tıklayın, ardından Kitaplar ve Sesli Kitaplar klasörlerinizi seçin. Ekle'yi tıkladığınızda kitaplarınız yeni kitaplığınıza aktarılmalıdır.
