PC Oyunlarını Farklı Bir Sabit Diske Taşıma
Yayınlanan: 2022-01-29SSD'ler büyüdü, ancak oyunlar da büyüdü - Call of Duty: Modern Warfare artık 200 GB'ın üzerinde çalışıyor ve bu da mütevazı boyutta bir diskte başka pek bir şeye yer bırakmıyor. Bu süper hızlı yükleme sürelerinden bazılarından vazgeçmeye hazırsanız, oyunlarınızın bazılarını yeniden indirmeden daha fazla alana sahip ikincil bir sabit sürücüye taşıyabilirsiniz.
Steam ve EA's Origin gibi bazı oyun istemcileri, oyunlarınızı bir konumdan diğerine taşımanıza olanak tanıyan yerleşik özelliklere sahiptir. Epic Games Store gibi diğerleri, bir oyunun dosyalarını taşımak için biraz incelik gerektirir. En popüler fırlatıcılarda bunu nasıl yapacağınız aşağıda açıklanmıştır.
Steam: Yeni Bir Kitaplık Klasörü Ekle
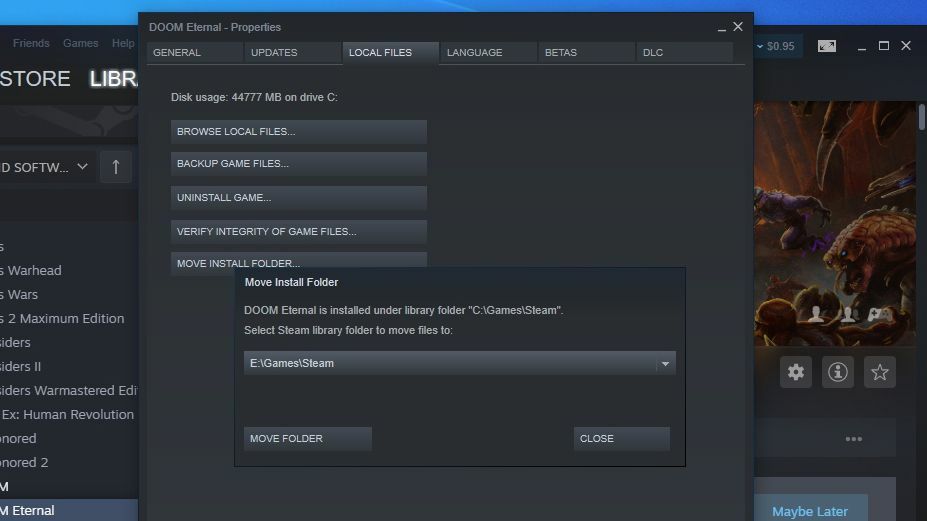
Dijital koleksiyonunuzun çoğunun Steam'de bulunma olasılığı yüksektir, bu da şükür ki oyunlarınızı taşımayı kolaylaştırır. Ana pencereden, sol üst köşedeki Steam > Ayarlar'a gidin ve kenar çubuğundaki İndirilenler sekmesine gidin. Üstteki Steam Kitaplığı Klasörleri etiketli düğmeyi tıklayın, ardından Kitaplık Klasörü Ekle'yi tıklayın; ikincil kurulum konumu olarak kullanmak için sisteminizde başka bir klasör seçebilirsiniz.
Şu andan itibaren, yeni bir oyun kurmaya gittiğinizde, önceden seçilmiş kütüphane klasörleriniz arasında bir seçim yapacaksınız. Şu anda oynadığım oyunları, ara sıra tekrar ziyaret ettiğim oyunlarla birlikte daha yavaş, dönen sabit diskime koyuyorum.
Halihazırda yüklemiş olduğunuz bir oyunu taşımak için Steam'in kütüphane kenar çubuğundaki adına sağ tıklayın, ardından Yerel Dosyalar sekmesine gidin. Yükleme Klasörünü Taşı düğmesini tıklayın ve Steam size önceden seçilmiş tüm kitaplık klasörlerinizi içeren bir açılır menü verecektir. Oyunu taşımak istediğinizi seçin ve ardından Klasörü Taşı düğmesini tıklayın.
Oyunun dosyaları çok yer kaplıyorsa bu biraz zaman alabilir, ancak bittiğinde Steam, oyunu normal bir şekilde sorunsuz bir şekilde başlatacaktır. Özel modlar yüklediyseniz, biraz fazladan çalışmanız gerekebileceğini unutmayın, ancak çoğu başlık için bu kadar kolaydır. Daha fazlası için en iyi Steam ipuçları listemize göz atın.
GOG Galaxy: Klasörü Taşıyın ve Yeniden Yükleyin
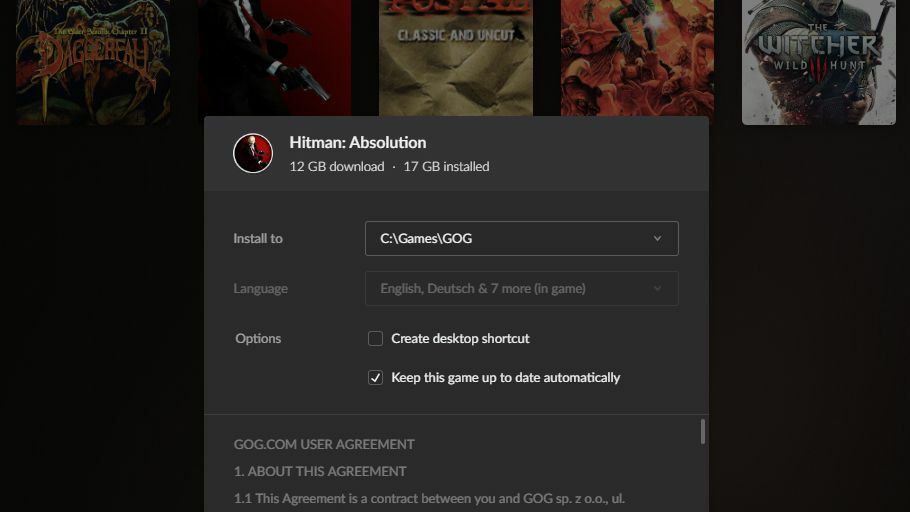
GOG Galaxy, tüm oyun kitaplıklarınız için tek durak noktası olmayı amaçlar, ancak aynı zamanda GOG.com'dan oyun indirmenize ve yüklemenize de olanak tanır. Bu oyunları yeni bir klasöre taşımak için yerleşik bir düğme sunmaz, ancak oyunları istediğiniz yere yüklemenize izin verir; yeni bir oyun yüklediğinizde, onu aşağıdaki klasörden başka bir klasöre yüklemeyi seçebilirsiniz. varsayılan. Ve oyunları yeni bir konuma taşımak için bu özelliği değiştirebiliriz.
Bir oyunu taşımak için GOG Galaxy'nin kurulum klasörüne gidin (varsayılan ayar C:\Program Files (x86)\GOG Galaxy\Games'tir) ve ardından söz konusu oyunu içeren klasöre sağ tıklayın. Bu klasörü kesip yeni konumunuza (örneğin, D:\Games\GOG ) yapıştırın ve dosyaların kopyalanmasını bekleyin.
Bu bittiğinde, GOG Galaxy'yi açın, oyuna sağ tıklayın ve Kurulumu Yönet > Kaldır'ı seçin. Oyunu kaldıramadığını söyleyen bir hata alacaksınız, ama sorun değil. Oyunu kurmak için tekrar oyuna tıklayın ve oyunun nereye yüklenmesini istediğinizi sorduğunda oyun dosyalarını kopyaladığınız klasörü seçin (bizim örneğimizde D:\Games\GOG ). Oyunu yüklemeye başlayacak, dosyaların zaten orada olduğunu fark edecek ve yükleme, dosyaları ikinci kez yeniden indirmeden çok hızlı bir şekilde tamamlanacak.
EA Origin: Oyunu Origin İstemcisinden Taşıyın
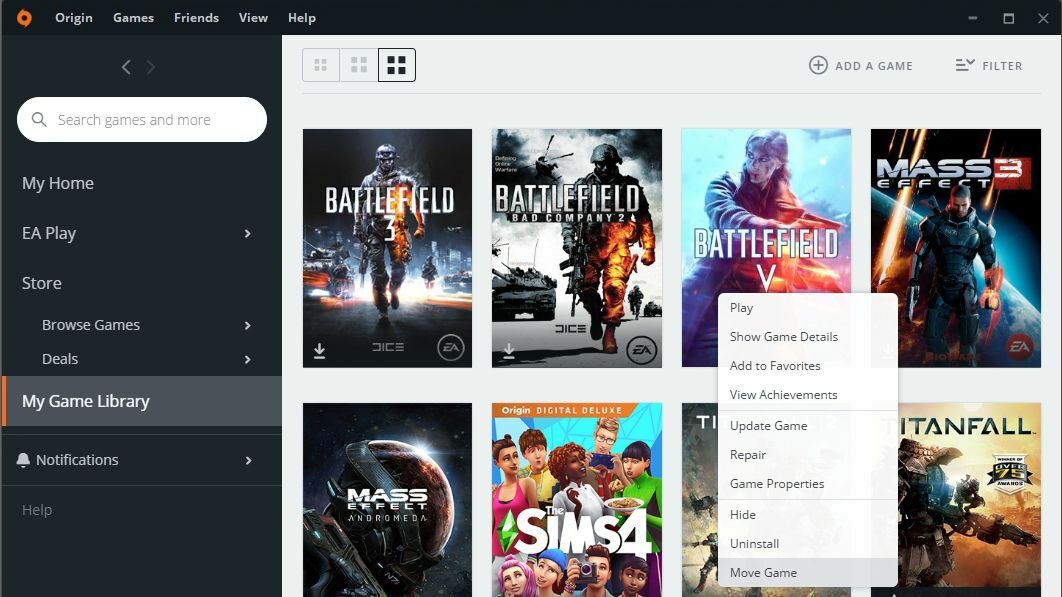
Origin, bu işlemi son derece basit hale getiren yerleşik bir "Taşı" düğmesine sahiptir - önce yeni bir "kütüphane klasörü" oluşturmanız gerekmediğinden Steam'den bile daha basit. Yeni bir oyun kurduğunuzda, istediğiniz herhangi bir klasöre, herhangi bir sürücüye kurabilirsiniz.
Bir Origin oyununu yeni bir klasöre taşımak için Origin'in Kitaplık görünümünde oyuna sağ tıklayın, Oyunu Taşı'yı seçin ve yeni sürücünüze göz atın. Bir Dosya Gezgini açılır penceresinde ilerlemeyi göreceksiniz ve bittiğinde, oyunu hiçbir şey farklı değilmiş gibi oynayabileceksiniz. (Eh, yükleme süreleri hariç.)
Blizzard Battle.net: Dosyaları Taşıyın, Ardından Başlatıcıyı Yönlendirin
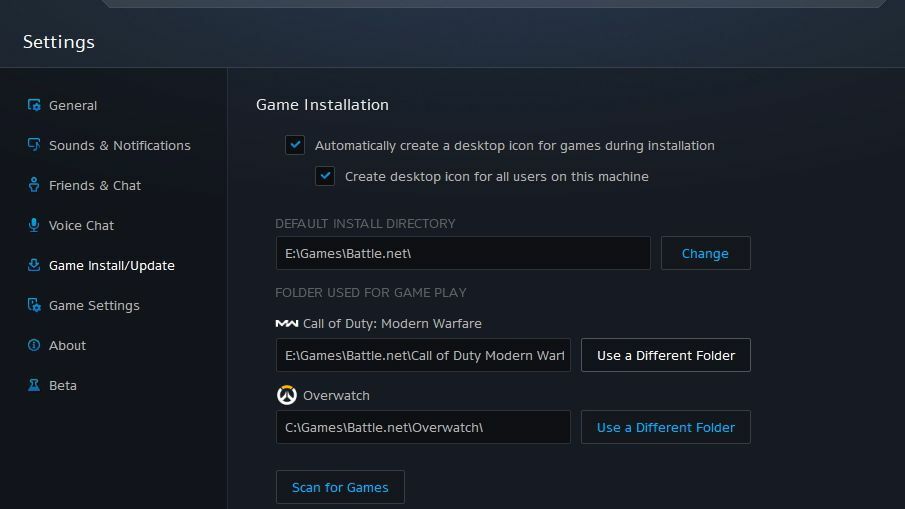
Overwatch gibi Blizzard'ın Battle.net başlatıcısını kullanan oyunlar için dosyaları kendiniz taşımanız ve ardından Battle.net'i yeni konuma yönlendirmeniz gerekir. Bu yüzden Battle.net oyun dizininize gidin ve taşımak istediğiniz oyunun klasörünü seçin.
Bu klasörü kesip yeni sürücüde istediğiniz konuma yapıştırın, ardından Battle.net'i açın ve Ayarlar'a girmek için sol üst köşedeki Blizzard menüsünü tıklayın. Oyun Yükleme/Güncelleme sekmesi altında, söz konusu oyunu bulun ve Farklı Bir Klasör Kullan düğmesini tıklayın.

Dosyaları yeni sürücünüzde taşıdığınız yere gidin ve gitmeniz iyi olur. Battle.net dosyaların bütünlüğünü doğrulayacak ve oyunu yeniden indirmeden yeni konumundan oynayabileceksiniz.
Epic Games: Bitmiş İndirmeyi Sürdürmek İçin Mağazayı Kandırın
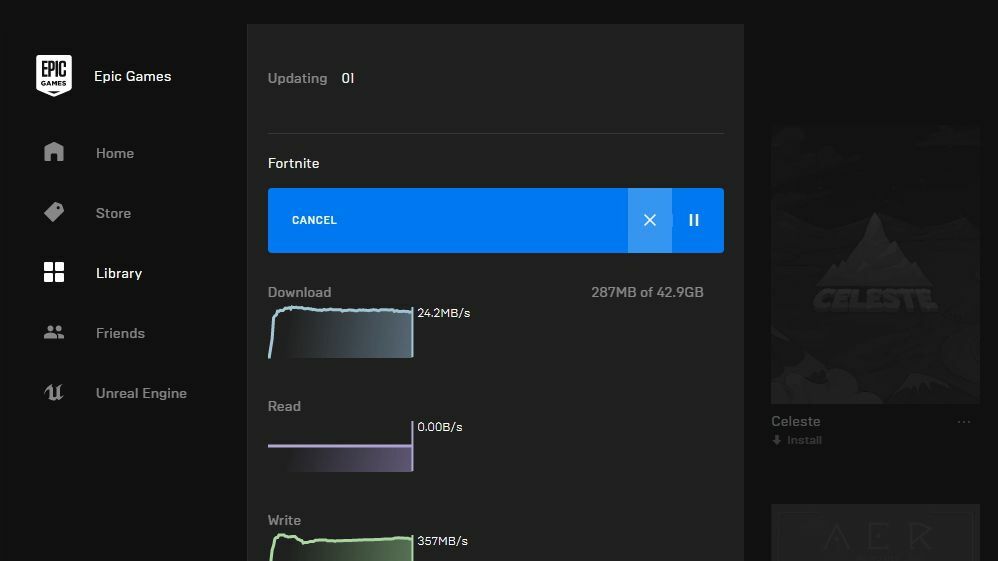
Epic Games başlatıcısı, oyunları taşımak için en sinir bozucu mağazalardan biridir. İlk olarak, seçtiğiniz oyunun kurulu olduğu klasörü bulun (örneğin C:\Program Files\Epic Games\Fortnite ) ve bu klasörü yeni konuma taşıyın ( D:\Games\Epic\Fortnite gibi ). Ardından klasörün adını değiştirin; bu durumda "Fortnite1" gibi bir şey iyi olur.
Epic Games mağazasını açın, söz konusu oyunun altındaki üç noktayı tıklayın ve Kaldır'ı seçin. Dosyalar artık orada olmadığından oyun hemen "kaldırılmalıdır". Yükleme işlemini yeniden başlatmak için oyuna tıklayın—yalnızca bu sefer yeni sürücüde istediğiniz konumu seçin (eklediğiniz "1" olmadan D:\Games\Epic\Fortnite gibi). Epic, mevcut bir klasöre oyun yüklemez, bu yüzden bu yeniden adlandırma şarkısını ve dansını gözden geçirmemiz gerekiyor.
Kurulum başladığında, Epic başlatıcısının kenar çubuğundaki İndirilenler sekmesine tıklayın ve kurulumu iptal etmek için X'e tıklayın. Şimdi oyun dosyalarının yeni sürücünüzde bulunduğu klasöre geri dönün ve yeni klasörü (bu durumda "Fortnite") silin ve "Fortnite1" klasörünü "Fortnite" olarak yeniden adlandırın.
Epic başlatıcısına geri dönün ve indirmeye devam etmek için söz konusu oyuna tıklayın. Sürücüdeki dosyalarınızı görmeli, hepsinin orada olduğunu doğrulamalı ve herhangi bir şey indirmeden oyunu yüklemeyi tamamlamalıdır.
Microsoft Mağazası: Oyunları Windows Ayarlarından Taşıyın
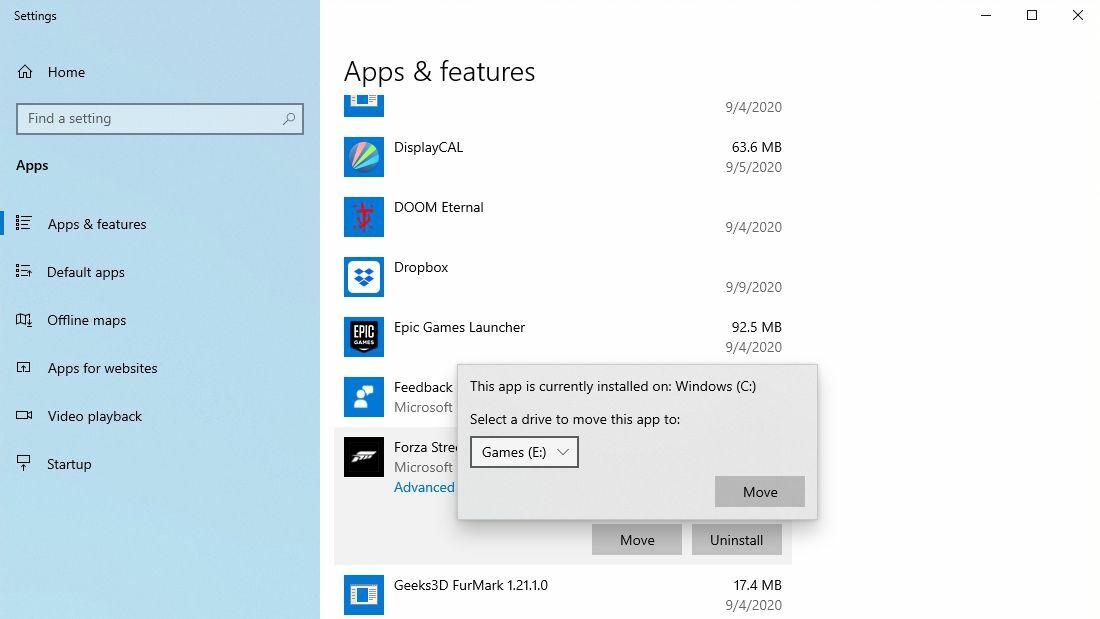
Microsoft'un Evrensel Windows Platformu (UWP) oyunlarının geçmişte edindiği tüm nefrete rağmen, yeni bir sürücüye veya klasöre taşınmak çok kolaydır. Bunu yapmak için Windows 10'un Ayarlar > Uygulamalar > Uygulamalar ve Özellikler bölümüne gidin, ardından program ekle/kaldır listesinde oyunu bulun. Kaldır düğmesinin yanında, herhangi bir klasöre değil, herhangi bir sürücüye taşımanıza izin veren bir Taşı düğmesi göreceksiniz, unutmayın, ancak en azından SSD'nizden ve alanın yeterli olmadığı başka bir sürücüye taşıyabilirsiniz. çok değerli.
Ubisoft Uplay: Dosyaları Taşıyın, Ardından Başlatıcıyı Yönlendirin
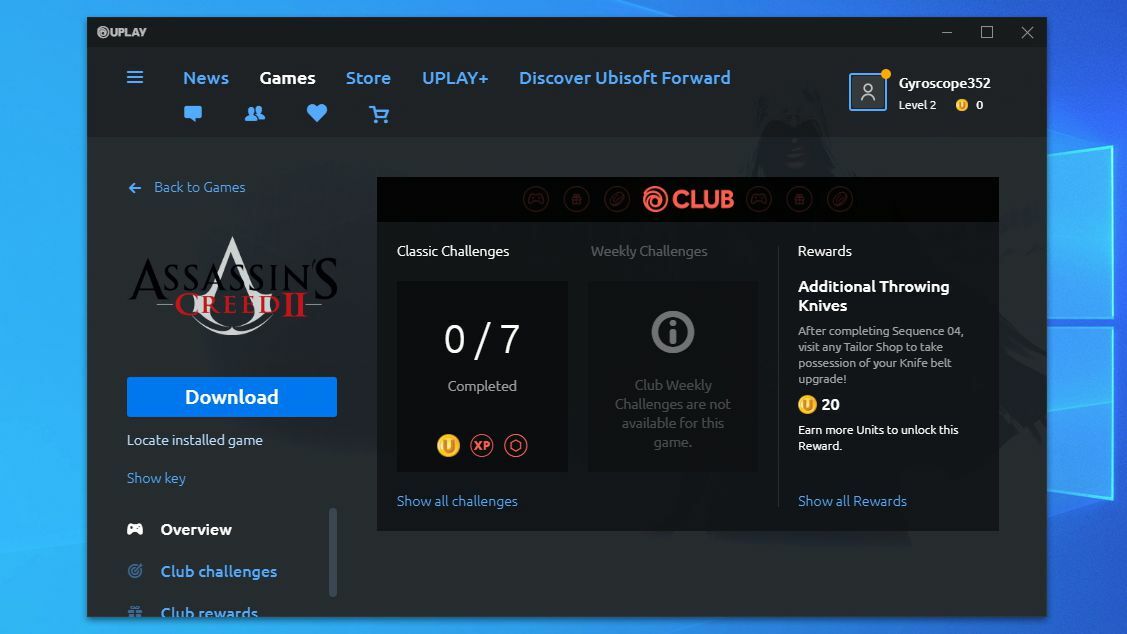
Ubisoft'un Uplay'i Battle.net'e benzer: bir oyunu taşımak için Dosya Gezgini'ni kullanarak gerçek dosyaları taşımanız gerekir. Bu nedenle, söz konusu oyun dizinini bulun (varsayılan olarak, C:\Program Files (x86)\Ubisoft\Ubisoft Game Launcher\games altında olacaktır) ve yeni sürücünüze kopyalayın. Klasörü eski konumundan silin.
Uplay'i açın, ardından söz konusu oyuna sağ tıklayın ve Kaldır'ı seçin. Uplay, oyunu kaldırılmış olarak işaretledikten sonra, oyuna sağ tıklayın ve Oyun Ayrıntılarını Görüntüle'yi seçin. İndirin altında Yüklü Oyunu Bul başlıklı yeni bir düğme görmelisiniz. Buna tıklayın, başlatıcıyı oyununuzun yeni konumuna yönlendirin ve oyunun tüm dosyalarını algılayarak yeniden indirmeden oynamanıza izin vermelidir.
Başka Seçenek Yok mu? Sembolik Bir Bağlantı Oluşturun
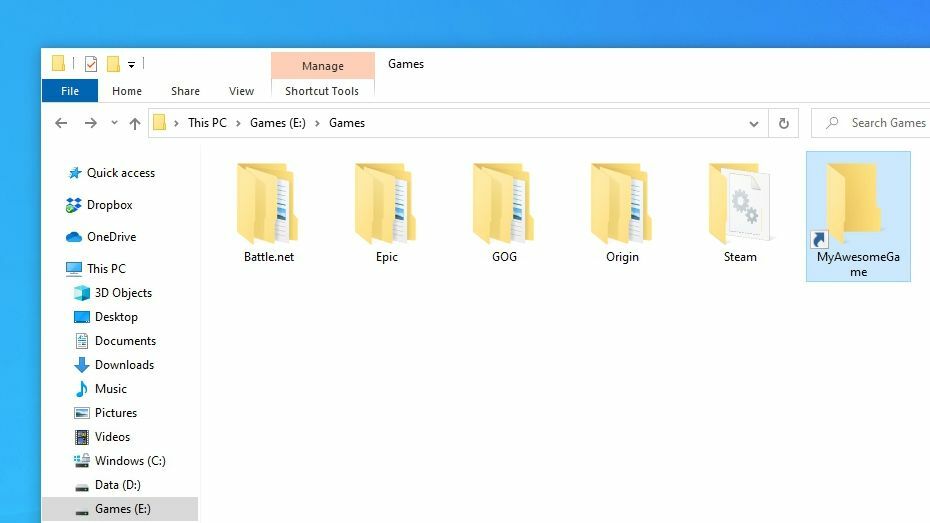
Oyunlarınızı taşımak istiyorsanız, çoğu başlatıcı yukarıdakine benzer bir işleme izin vermelidir. Olmazsa, deneyebileceğiniz son bir seçenek var: sembolik bağlantılar. Sembolik bağlantılar bir tür kısayol gibidir, ancak bilgisayarınız kısayolu, işaret ettiği gerçek klasör gibi ele alacaktır, bu nedenle oyun dosyaları farkı anlamayacaktır.
Bunu gerektiren modern bir oyunla henüz karşılaşmadım, ancak Steam'in birden fazla kitaplık klasörüne sahip olma özelliğini eklemeden önce işleri böyle yapıyorduk. Bazı durumlarda kullanışlı olabilir.
Bir oyunu C:\Program Files\MyAwesomeGame konumundan D:\Games\MyAwesomeGame konumuna taşıdığımızı varsayalım . MyAwesomeGame klasörünü taşıyın, ardından Başlat menüsüne sağ tıklayın ve Komut İstemi'ni (Yönetici) seçin. Aşağıdaki komutu çalıştırın:
mklink /D "C:\Program Files\MyAwesomeGame" "D:\Games\MyAwesomeGame"Orijinal klasörde yeni konumu gösteren kısayol görünümlü bir simge göreceksiniz. Oyun farkı bile söyleyemeyecek, yani umarım sorunsuz bir şekilde başlaması gerekir - ve SSD'nizde çok ihtiyaç duyduğunuz alanı geri alabilirsiniz.
