Origin Games Başka Bir Diske Nasıl Taşınır?
Yayınlanan: 2022-06-18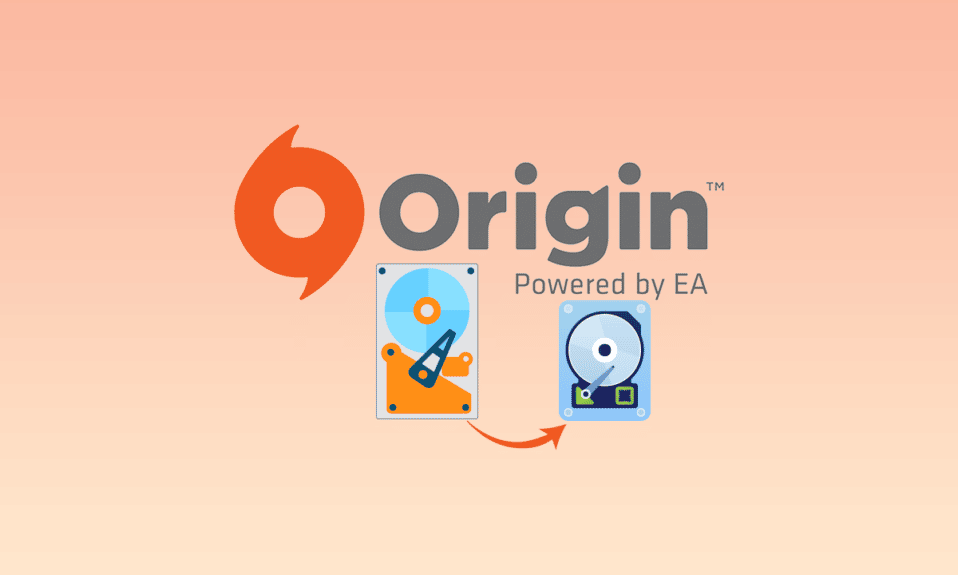
Oyuncular tarafından sevilen popüler oyun uygulamalarından biri Origin Client'tır ve büyük bir hayran kitlesine sahiptir. Ancak oyun dosyalarının tükettiği geniş alan nedeniyle Origin oyun dosyaları sabit disklerde çok yer kaplıyor. Depolama alanıyla ilgili sorunu çözmek için Origin oyunlarını PC'nizdeki başka bir sürücüye taşıyabilirsiniz. Sorun şu ki, oyun dosyalarını taşımaya yönelik geleneksel uygulama, oyunu Origin İstemcisinde oynamanıza izin veremez. Origin oyunlarını oyun dosyası verilerini kaybetmeden farklı sabit disklere taşımak için çalışan çözümler bu makalede tartışılmaktadır. Makaledeki tüm yöntemleri okuyun ve orijinal oyun dosyalarını PC'nizde başka bir konuma taşıma yöntemlerini uygulayın.
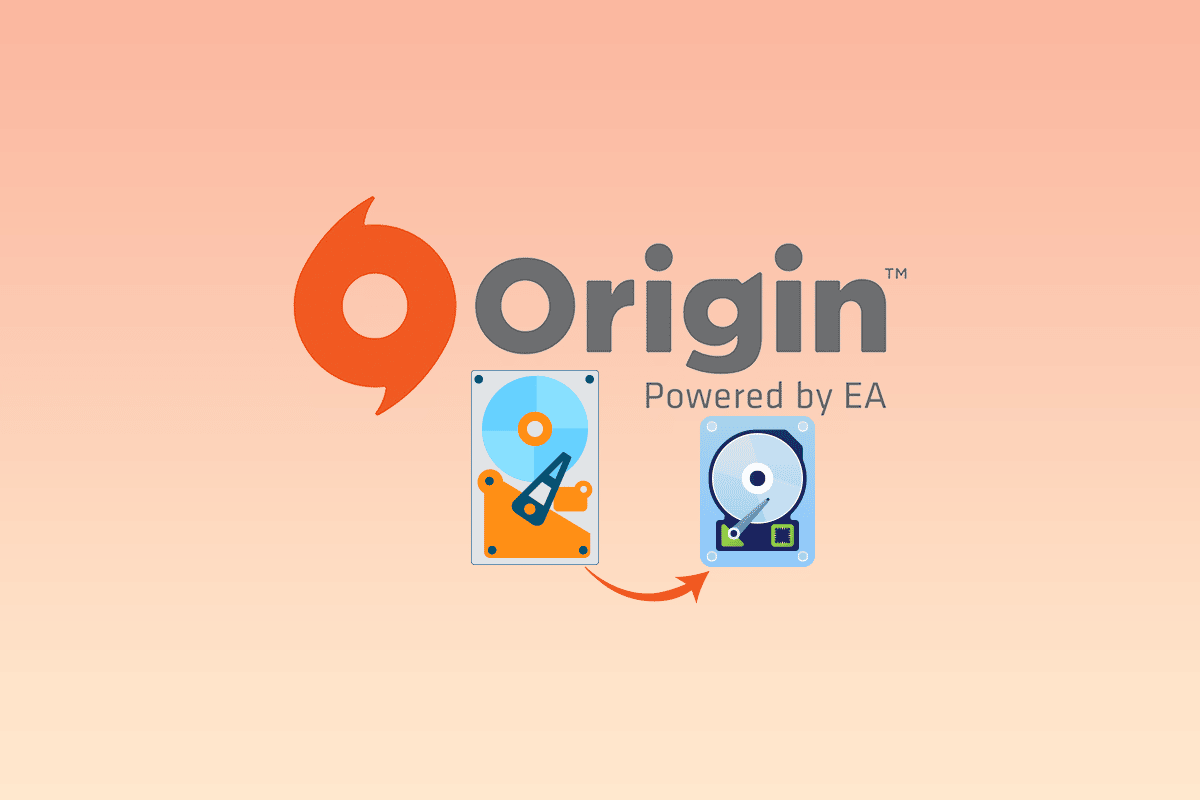
İçindekiler
- Origin Games Başka Bir Diske Nasıl Taşınır?
- Yöntem 1: Hedef Konumunu Değiştir
- Yöntem 2: Steam Mover Yazılımını Kullanın
- Yöntem 3: Origin Oyunlarını Başka Bir Bilgisayara Aktarın
- Yöntem 4: Üçüncü Taraf Aktarım Yazılımını Kullanın
- Yöntem 5: Bölüm Sürücüsünde Alanı Genişletin
- Profesyonel İpucu: Oyun Dosyalarını Taşıdıktan Sonra Kaybolan Oyunlar Nasıl Kurtarılır
Origin Games Başka Bir Diske Nasıl Taşınır?
Origin oyunlarını farklı sabit diske taşımak için olası yöntemler aşağıdadır.
Yöntem 1: Hedef Konumunu Değiştir
Origin Client üzerindeki indirme konumunu değiştirerek oyunları kolayca taşıyabilirsiniz. Origin uygulamasını kullanarak oyun dosyalarını taşımak için iki seçenek vardır.
Seçenek I: Tüm İndirme Dizinini Değiştir
Origin İstemcisindeki indirme hedefi konumunu değiştirerek Origin oyunlarını başka bir sürücüye taşımak için bu yöntemi kullanabilirsiniz.
1. Windows tuşuna basın, Origin yazın ve Aç'a tıklayın.
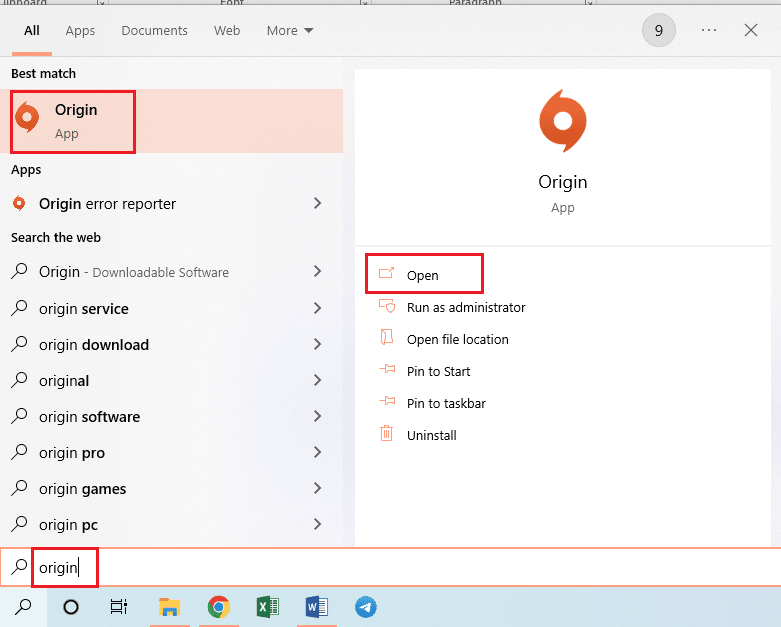
2. Ana sayfanın üst çubuğundaki Menşe sekmesine tıklayın ve görüntülenen menüde Uygulama Ayarları sekmesine tıklayın.
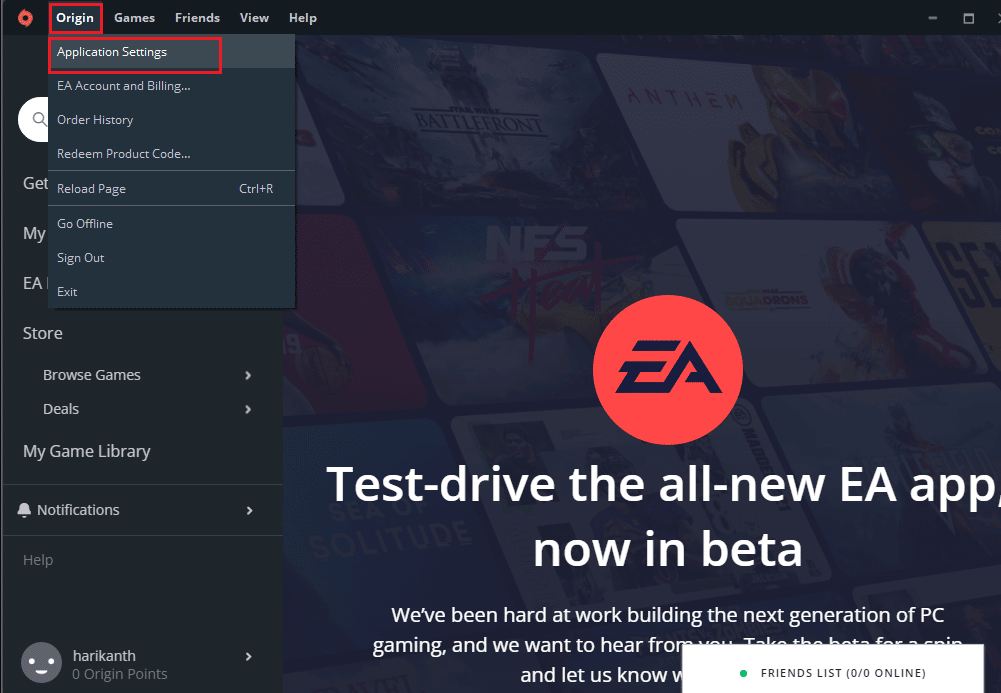
3. Üst çubuktaki YÜKLE & KAYDET sekmesine gidin ve Oyun kitaplığı konumu bölümünde Klasörü değiştir… düğmesine tıklayın.
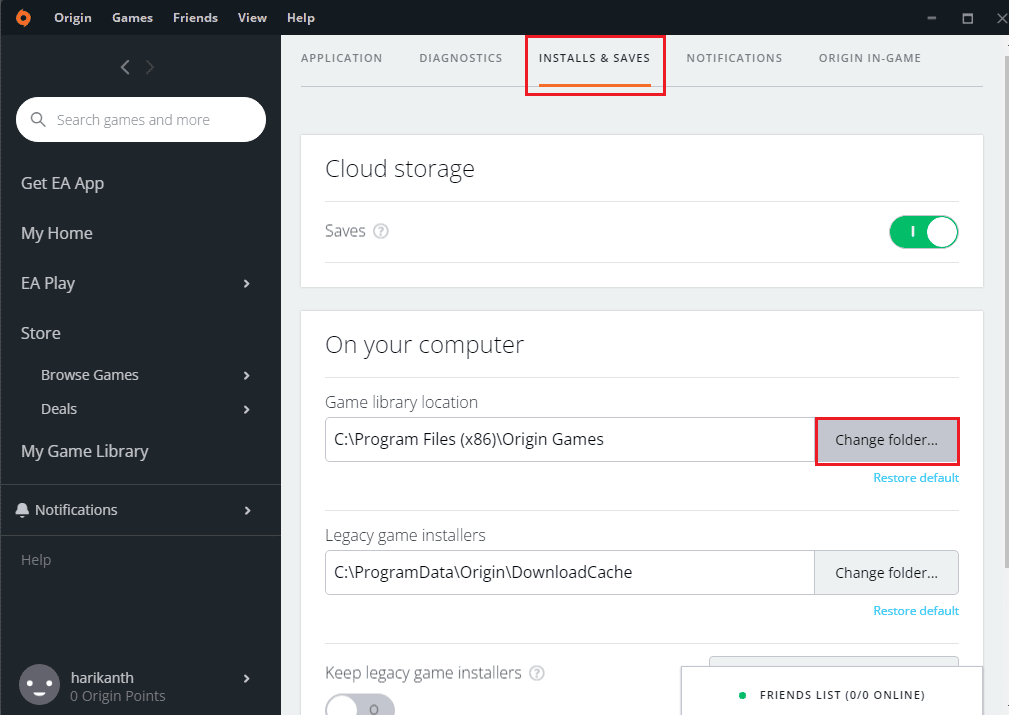
4. Açık Dizin penceresinde hedef sürücüye göz atın, herhangi bir alana sağ tıklayın , imlecinizi Yeni seçeneğine getirin ve bitişik menüdeki Klasör seçeneğine tıklayın. Open Directory penceresinde Origin Games klasörünü seçin ve klasörü oyunların indirileceği klasör olarak ayarlamak için Select Folder butonuna tıklayın.
Not: Yeni klasörün adını Origin Games olarak yazın ve klasörü adlandırmak için Enter tuşuna basın.
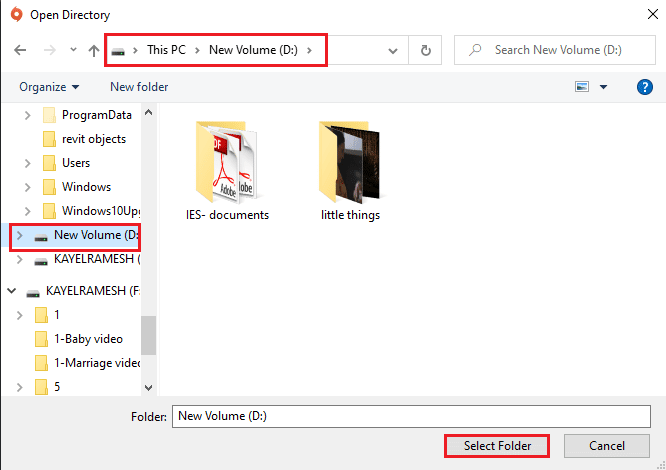
5. İşlemi tamamlamak için Ayarlarınız değişti penceresindeki Kapat düğmesine tıklayın.
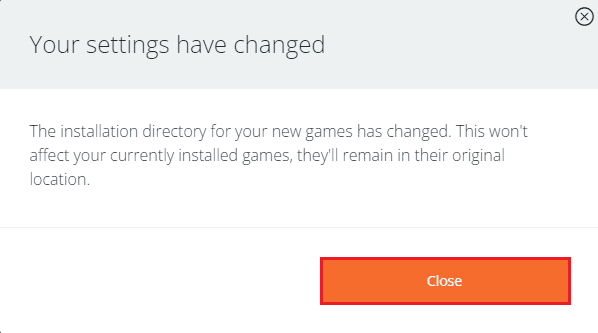
Aşağıdaki adımlar, oyun dosyalarını önceden yüklenmiş konumdan taşıyarak Origin oyunlarını başka bir sürücüye taşımanıza olanak tanır.
6. Windows Gezgini'ni açmak için Windows+ E tuşlarına aynı anda basın ve Bu PC > Yerel Disk (C:) > Program Dosyaları (x86) > Origin Games gibi konum yolunu izleyerek oyun klasörüne gidin.
Not: Açıklama amacıyla The Sims klasörü seçilmiştir.
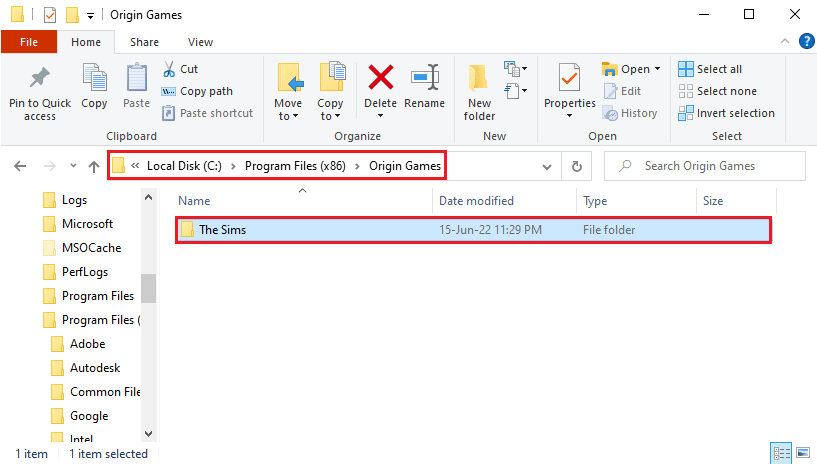
7. The Sims klasörünü konum yolundan kesmek için Ctrl+ X tuşlarına basın.
8. Bu PC > Yeni Birim (D:) > Origin Games olarak yeni konum yoluna gidin ve The Sims klasörünü yeni konuma yapıştırmak için Ctrl+V tuşlarına basın.
Not 1: Origin Client üzerinde seçmiş olduğunuz konum yoluna gitmeniz ve oyun klasörünü yapıştırmanız gerekmektedir.
Not 2: Origin istemcisi hedef yolu seçemezse, ekranda bir hata mesajı ile belirtilir.
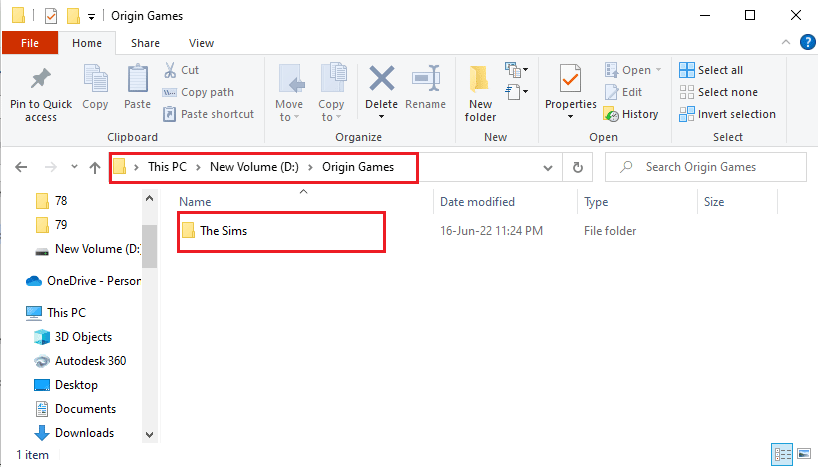
9. Origin İstemcisini başlatın, pencerenin sol bölmesindeki Oyun Kitaplığım sekmesine tıklayın, listeden The Sims oyununa tıklayın ve oyun dosyalarını yeni hedef konuma indirmek için İndir düğmesine tıklayın.
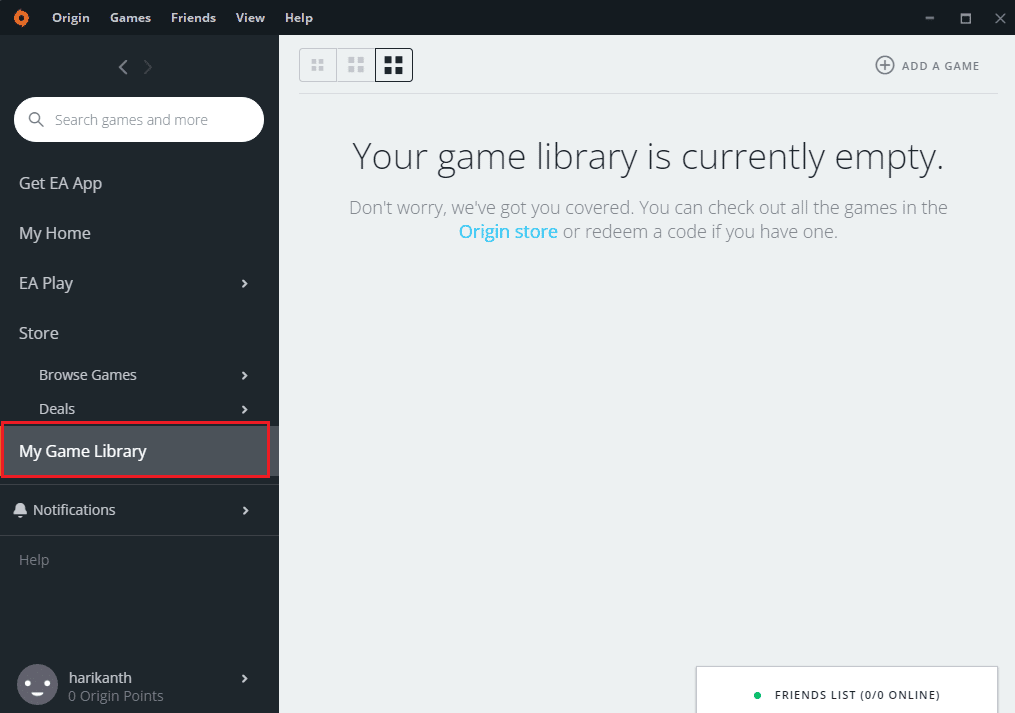
10. Yükleme işlemi tamamlandıktan sonra Origin İstemcisi, OYUN DOSYALARININ DOĞRULANMASI adlı bir işlemi otomatik olarak çalıştıracaktır.
11. İşlem tamamlandıktan sonra indirdiğiniz oyun dosyasını yeni konumundan kullanabilirsiniz.
Ayrıca Okuyun: Origin Windows 10'da Açılmıyor Nasıl Onarılır
Seçenek II: Belirli Oyun Dosyasını Taşı
Origin İstemcisini kullanarak Origin oyunlarını başka bir sürücüye taşıma yöntemi bu bölümde tartışılmaktadır. Origin uygulamasını kullanarak herhangi bir oyunu kolayca başka bir yere taşıyabilirsiniz.
Başka bir konuma taşımaya çalıştığınız oyun arka planda çalışmıyor olmalıdır, bu nedenle herhangi bir hatayla karşılaşmamak için Origin Client üzerinde çalışan oyunu kapatın. Oyun ayrıca Origin İstemcisinde indirme sürecinde olmamalıdır ve Origin İstemcisini Çevrimiçi modda kullanmak için Wi-Fi bağlantısını etkinleştirmiş olmanız gerekir.
1. Windows tuşuna basın, Origin yazın ve Aç'a tıklayın.
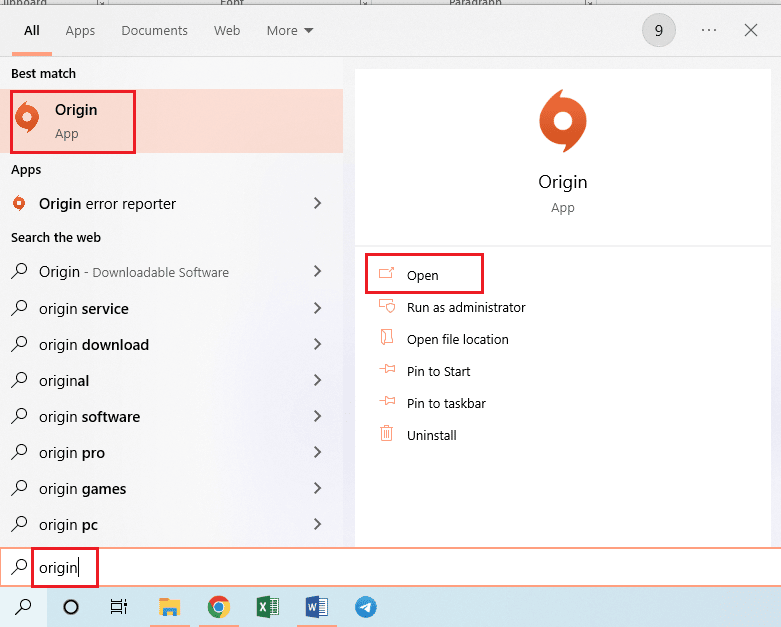
2. Pencerenin sol bölmesindeki Oyun Kitaplığım sekmesine tıklayın, listedeki The Sims oyununa sağ tıklayın ve Oyunu Taşı seçeneğine tıklayın.
Not: Açıklama amacıyla The Sims klasörü seçilmiştir.
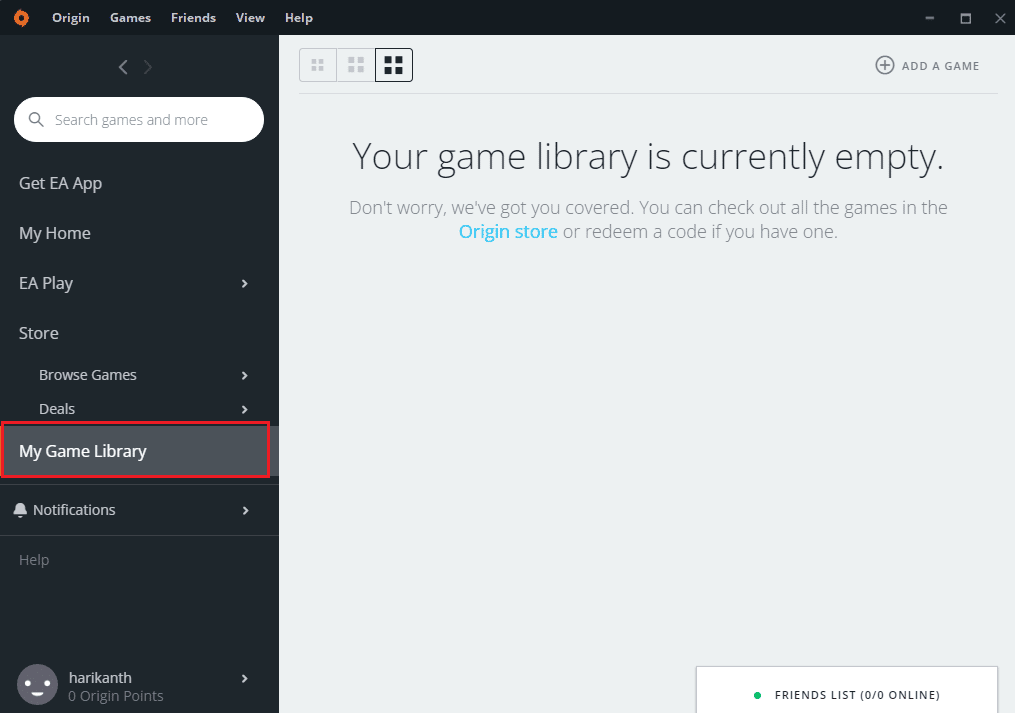
3. Açık Dizin penceresinde konuma göz atın, başka bir klasör seçin ve oyun klasörünü taşımak için Klasör Seç düğmesine tıklayın.
Not: Oyun dosyasını belirli hedef klasör yerine istediğiniz herhangi bir konuma taşıyabilirsiniz.
4. Kurulum işlemi tamamlandıktan sonra, Origin İstemcisi otomatik olarak OYUN DOSYALARININ DOĞRULANMASI adlı bir işlemi çalıştıracaktır.
Not: Oyunu Taşı seçeneğini seçemezseniz, bilgisayarınızı yeniden başlatın ve Origin Client'ı Yönetici olarak çalıştırın.
Yöntem 2: Steam Mover Yazılımını Kullanın
Steam oyunlarını hareket ettirebildiğiniz gibi, Origin uygulamasındaki oyunları taşımak için Steam Mover uygulamasını kullanabilirsiniz. Origin oyunlarını başka bir sürücüye taşımanın ilk aşaması, Origin İstemcisinde başka bir hedef klasör seçmektir.
1. Origin uygulamasını başlatın.
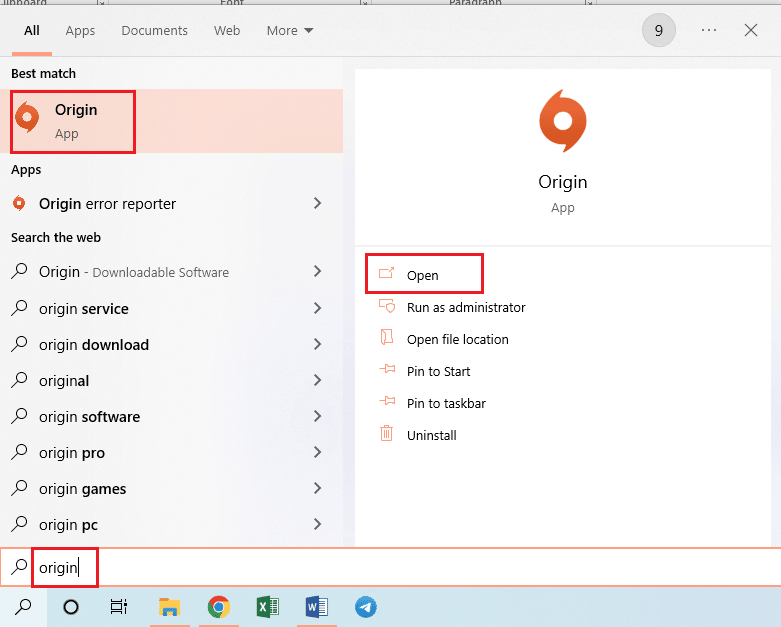
2. Ana sayfanın üst çubuğundaki Menşe sekmesine tıklayın ve görüntülenen menüde Uygulama Ayarları sekmesine tıklayın.
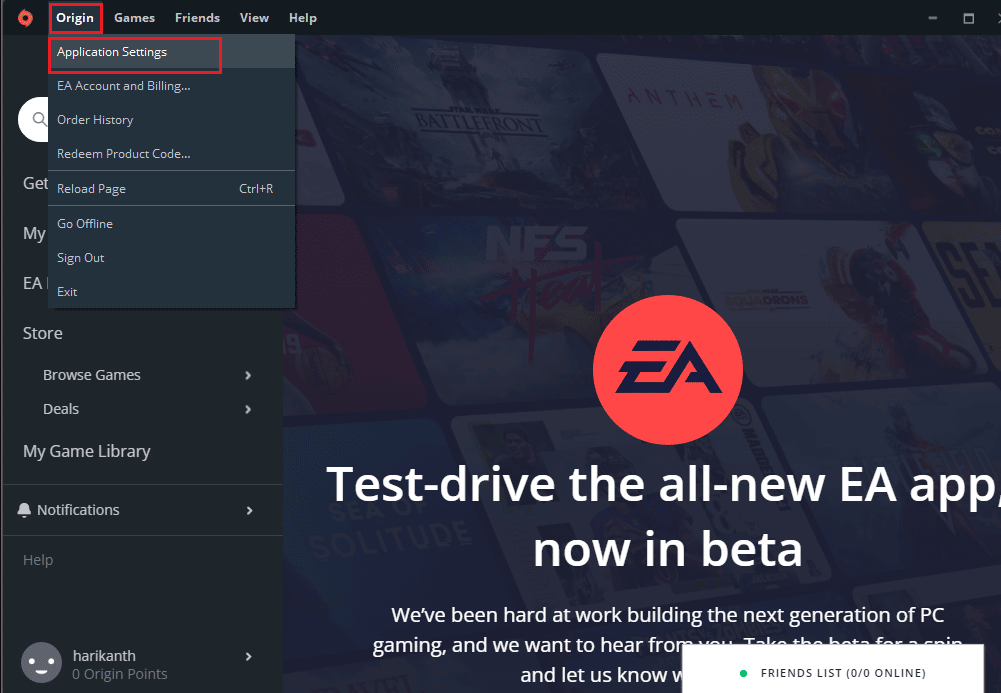
3. Üst çubuktaki YÜKLE & KAYDET sekmesine gidin ve Oyun kitaplığı konumu bölümünde Klasörü değiştir… düğmesine tıklayın.
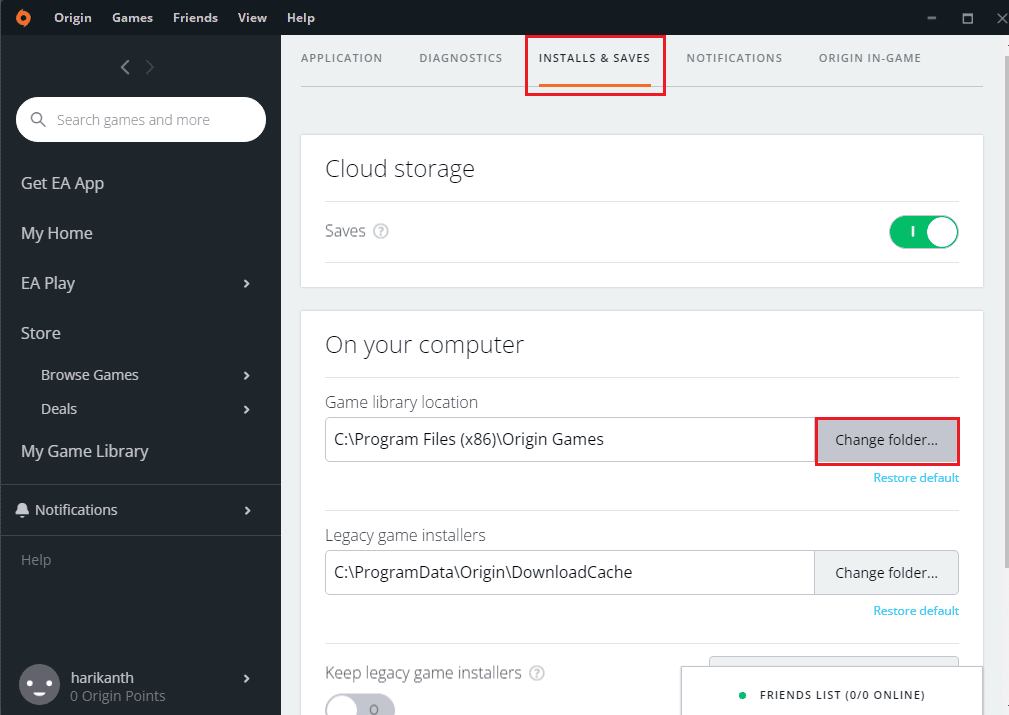
4. Açık Dizin penceresinde hedef sürücüye göz atın, herhangi bir alana sağ tıklayın , imlecinizi Yeni seçeneğine getirin ve bitişik menüdeki Klasör seçeneğine tıklayın. Open Directory penceresinde Origin Games klasörünü seçin ve klasörü oyunların indirileceği klasör olarak ayarlamak için Select Folder butonuna tıklayın.
Not: Yeni klasörün adını Origin Games olarak yazın ve klasörü adlandırmak için Enter tuşuna basın.
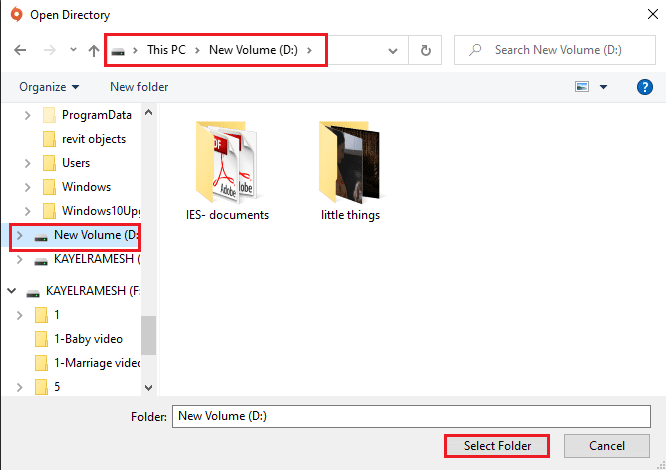
5. İşlemi tamamlamak için Ayarlarınız değişti penceresindeki Kapat düğmesine tıklayın.
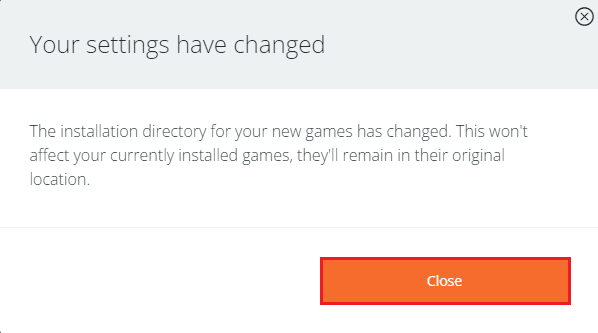
Bir sonraki aşama, Steam mover uygulamasını indirmek ve ardından uygulamayı kullanarak Origin oyunlarını başka bir sürücüye taşımaktır.
6. Google Chrome uygulamasında Steam Mover için indirme web sitesini açın ve Şimdi İndir düğmesine tıklayın.
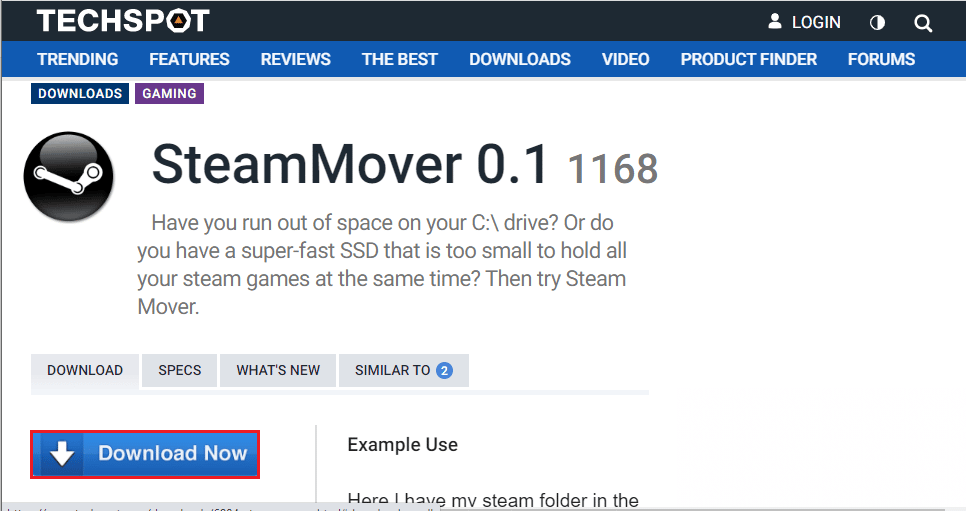
7. Steam Mover yazılımını PC'nizde çalıştırmak için indirilen dosyaya çift tıklayın.
Not: Uygulamayı yüklemeniz gerekmez, indirilen yazılım dosyasını çalıştırmanız yeterlidir.

8. Pencerenin sol bölmesinde Bu PC > Yerel Disk (C:) > Program Dosyaları (x86) > Origin Games olarak konum yoluna gidin ve listedeki The Sims klasörüne tıklayın.
9. Pencerenin sağ bölmesinde, Bu PC > Yeni Cilt (D:) > Origin Games olarak yeni konum yoluna gidin.
10. Pencerenin sol alt köşesindeki mavi ok düğmesine tıklayın ve devam eden dosyaların kopyasını görmelisiniz.
Ayrıca Okuyun: Windows 10'da Origin Hatası 9:0 Nasıl Onarılır
Yöntem 3: Origin Oyunlarını Başka Bir Bilgisayara Aktarın
Origin oyun dosyalarını bir PC'den başka bir PC'ye aktarmak istiyorsanız, bu yöntemi takip edebilirsiniz.
Adım I: Origin İstemcisini Kaldırın
Origin oyunlarını diğer bilgisayardaki başka bir sürücüye taşımak için kaynak bilgisayardaki Origin İstemcisini kaldırmanız gerekir.
1. Windows tuşuna basın, kontrol paneli yazın ve Aç'a tıklayın.
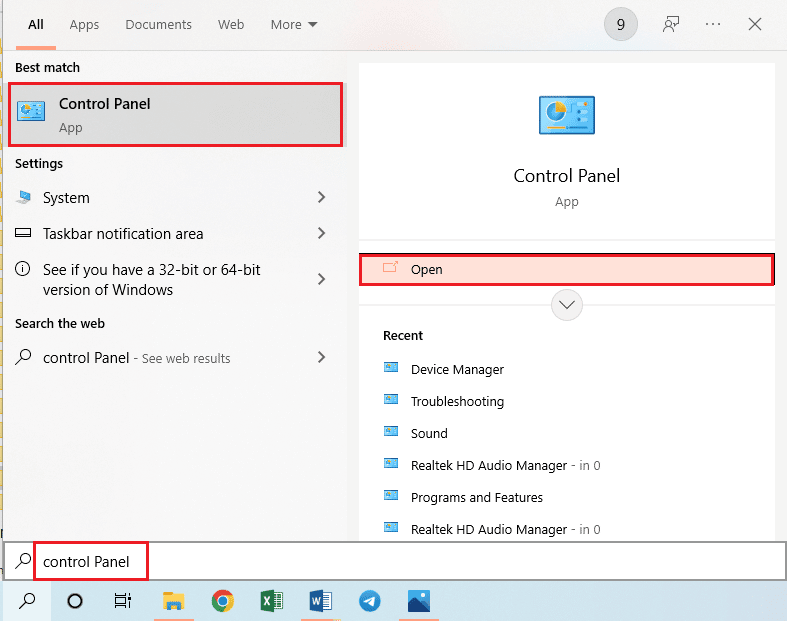
2. Yüklü Origin uygulamasını kaldırmak için Programlar bölümündeki Bir programı kaldır'a tıklayın.
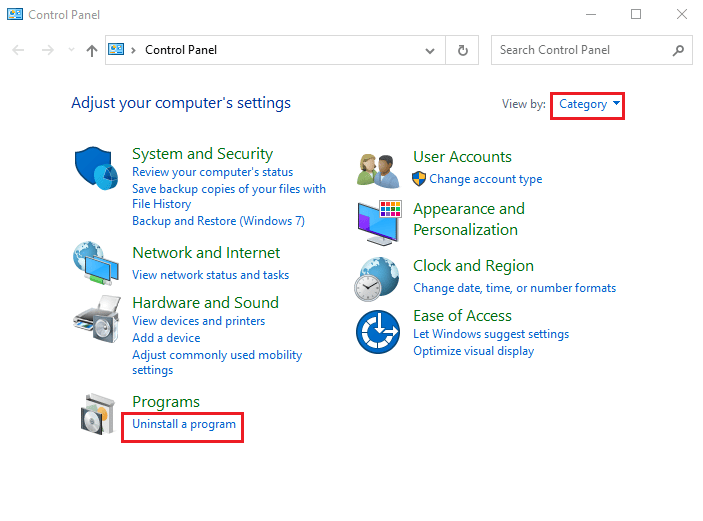
3. Listeden Origin uygulamasını seçin ve üst çubuktaki Kaldır düğmesine tıklayın.
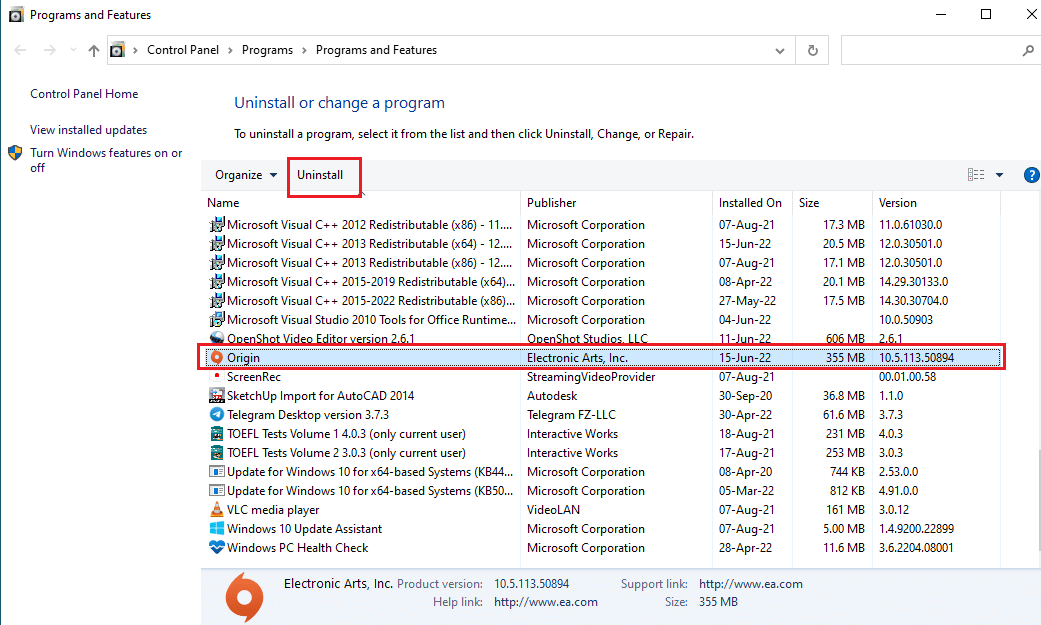
4. Kaldırma işlemini başlatmak için Uninstall Origin penceresindeki Uninstall düğmesine tıklayın.
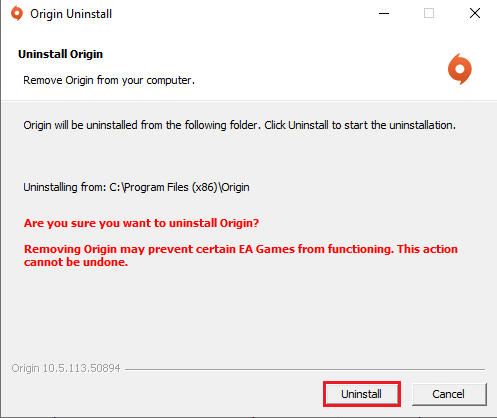
5. Bir sonraki pencerede İleri düğmesine tıklayın ve kaldırma işlemi tamamlanana kadar bekleyin.
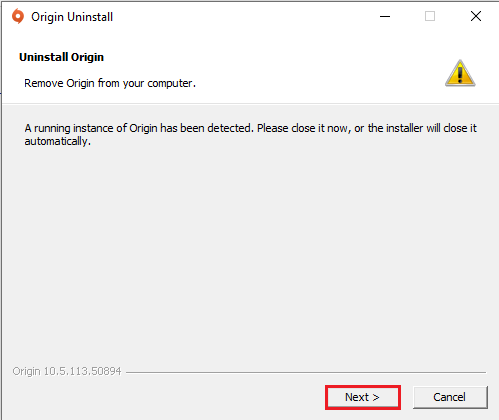
6. Kaldırma işlemini tamamlamak için Origin Uninstall'ı Tamamlanıyor penceresindeki Bitir düğmesine tıklayın.
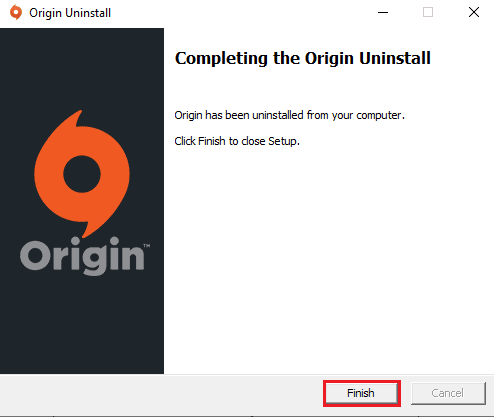
Adım II: Origin İstemcisini Kurun
Origin oyunlarını diğer PC'deki başka bir sürücüye taşımak için Origin Client'ı diğer PC'ye yüklemeniz gerekir; dosyalar otomatik olarak indirilecektir.
1. Origin'i resmi web sitesinden, gösterildiği gibi Windows için İndir düğmesine tıklayarak indirin .
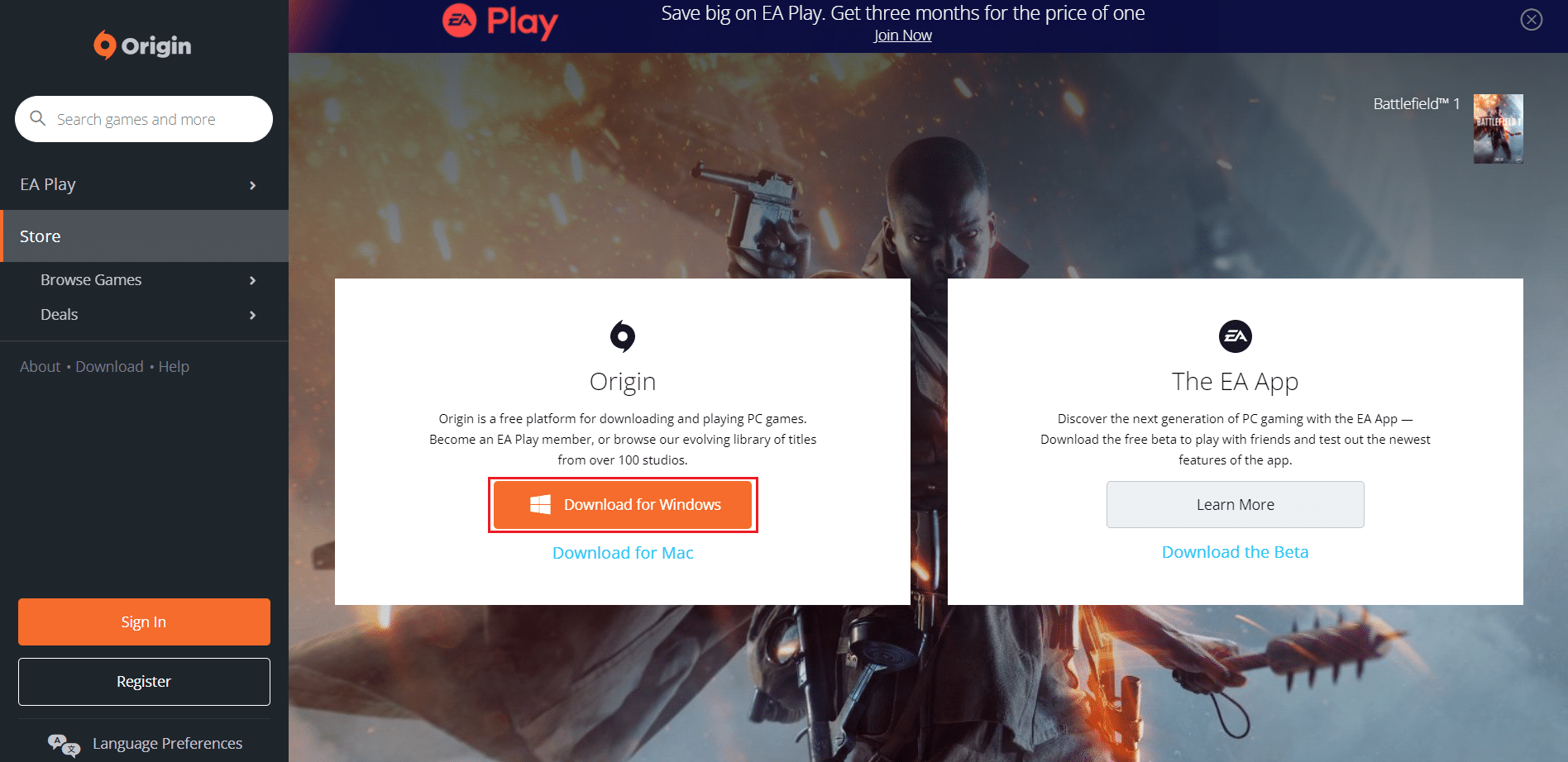
2. İndirmenin tamamlanmasını bekleyin ve indirilen dosyayı üzerine çift tıklayarak çalıştırın.
3. Burada, gösterildiği gibi Origin'i Kur'a tıklayın.
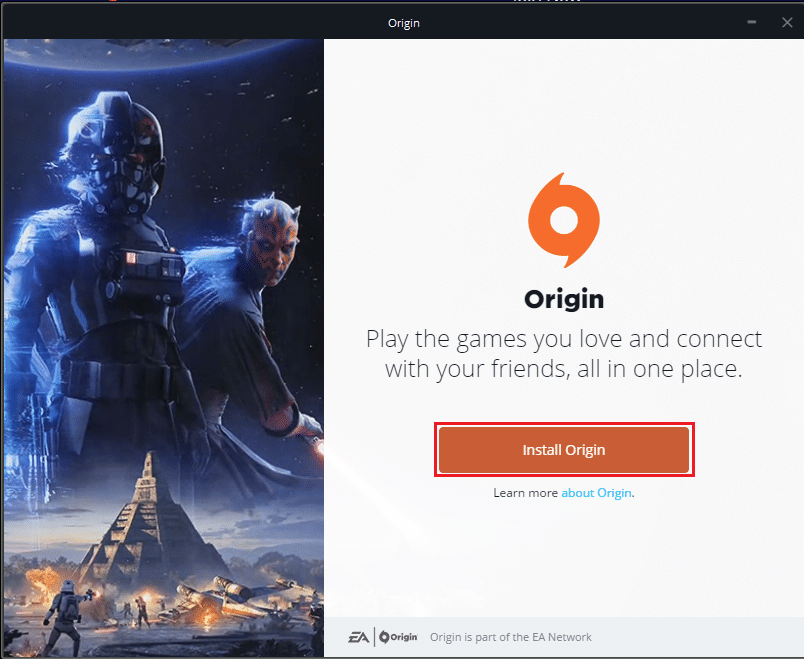
4. Kurulum yeri… öğesini seçin ve diğer seçenekleri ihtiyacınıza göre değiştirin.
5. Ardından, kabul etmek için Son Kullanıcı Lisans Sözleşmesini kontrol edin ve aşağıda gösterildiği gibi Devam'a tıklayın.
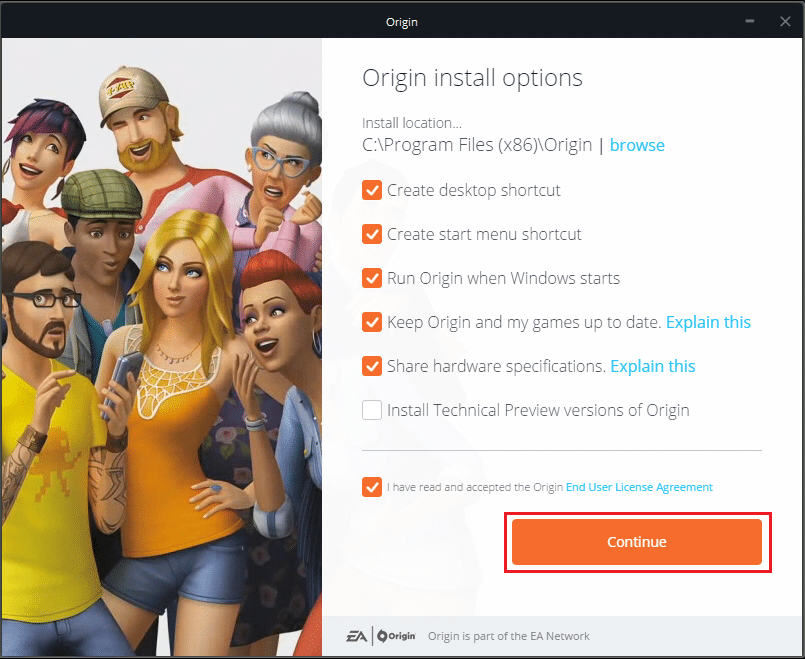
6. Origin'in en son sürümü gösterildiği gibi yüklenecektir.
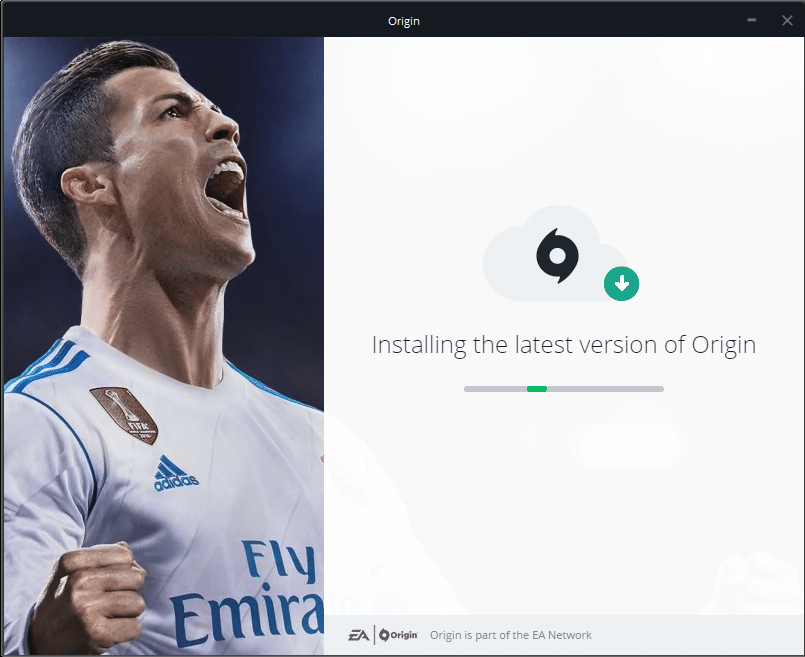
7. Diğer PC'deki arama çubuğunu kullanarak Origin uygulamasını başlatın ve PC'de kurulu tüm oyun dosyalarını görebilirsiniz.
Not: Bu PC > Yerel Disk (C:) > Program Dosyaları (x86) > Origin Games konum yolundaki kaynak bilgisayardaki oyun dosyalarını silebilirsiniz.
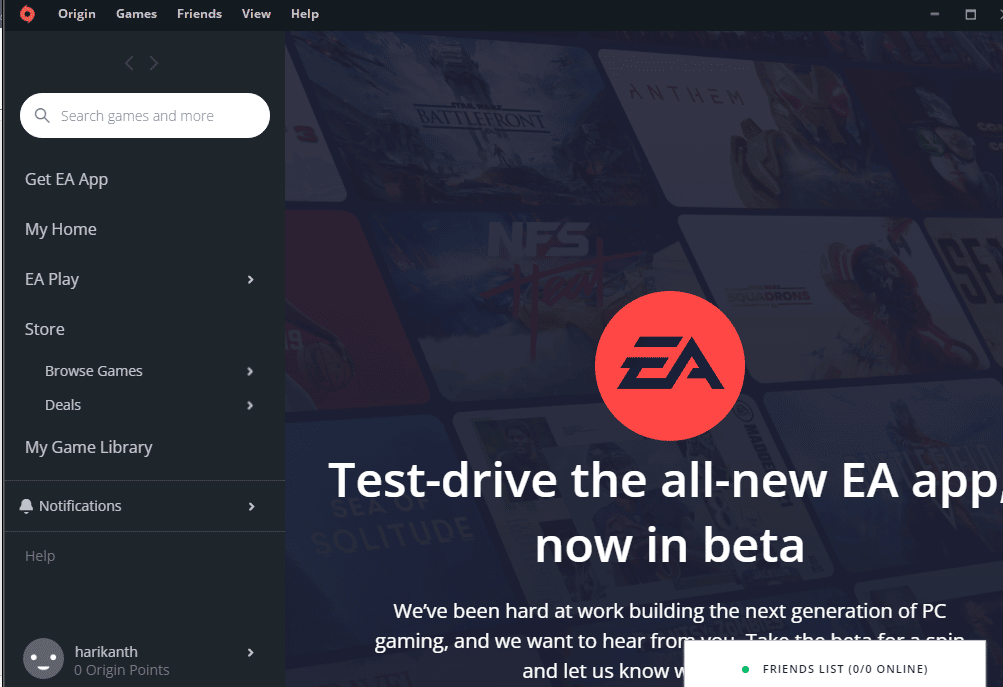
Ayrıca Okuyun: Origin Hatası 327683:0 Nasıl Onarılır
Yöntem 4: Üçüncü Taraf Aktarım Yazılımını Kullanın
Oyun dosyalarını PC'deki bir sabit sürücüden diğerine aktarmak veya başka bir PC'ye kolayca aktarmak için herhangi bir üçüncü taraf aktarım yazılımını kullanabilirsiniz.
Seçenek I: Başka Bir Bölüm Sürücüsüne
Origin oyunlarını Origin Client'ı kullandığınız PC'deki başka bir sürücüye taşımak için aşağıda açıklanan yöntemi kullanabilirsiniz.
1. Windows tuşuna basın, C rome yazın ve Aç'a tıklayın.
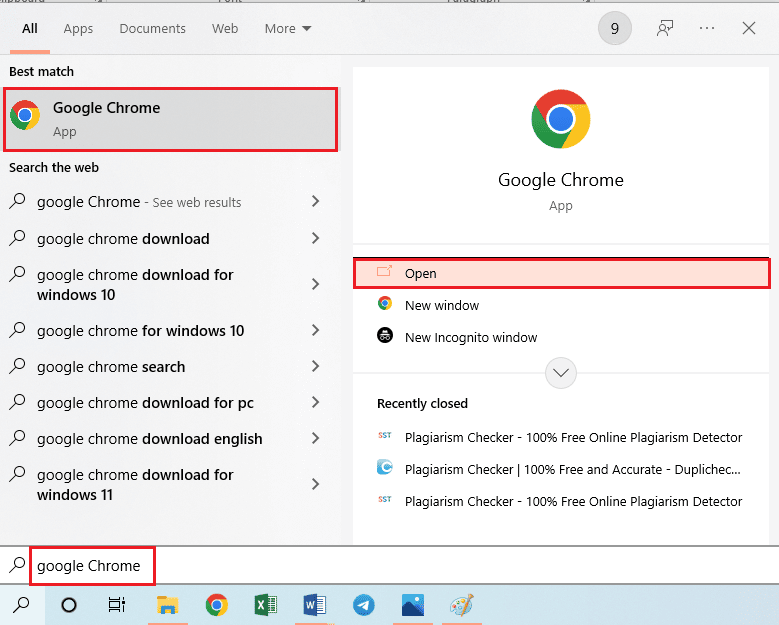
2. EaseUS Todo PCTrans'ın resmi web sitesini açın ve yazılımı yüklemek için Ücretsiz İndir düğmesine tıklayın.
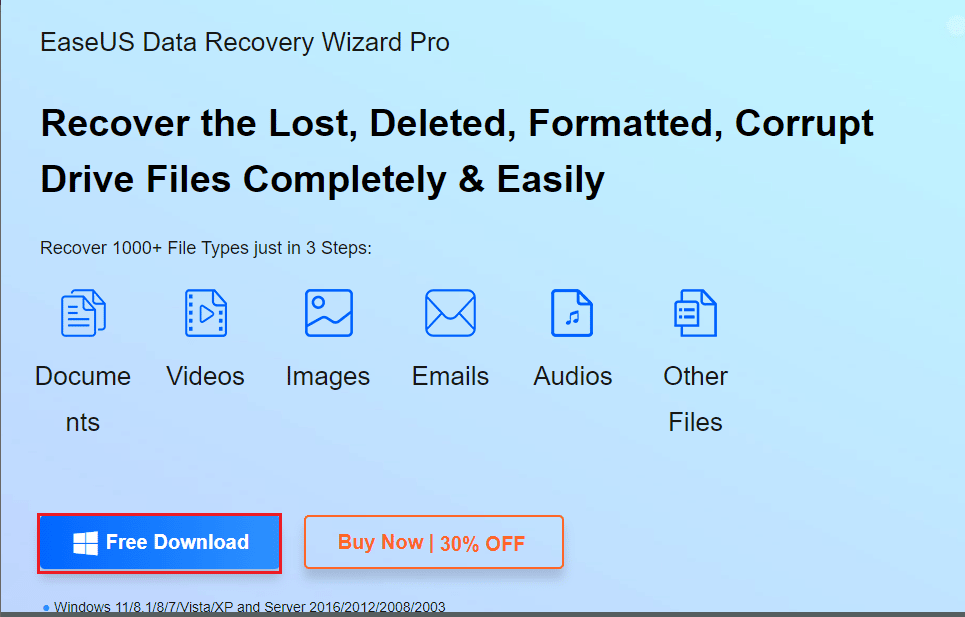
3. İndirilen dosyayı çalıştırın ve EaseUS Todo PCTrans yazılımını PC'nizde başlatın.
4. Pencerenin sol bölmesindeki Aktar bölümündeki Uygulama Taşıma sekmesine tıklayın ve Başlat düğmesine tıklayın.
5. Bir sonraki ekranın sol bölmesindeki Yerel Disk (C:) sürücüsüne tıklayın, aktarmak istediğiniz tüm oyun dosyalarını işaretleyin, açılır menüyü kullanarak hedef konumu seçin ve Aktar düğmesine tıklayın.
6. İşlem penceresi tamamlandıktan sonra oyun dosyaları yeni konuma aktarılacaktır.
Seçenek II: Oyun Dosyalarını Başka Bir Bilgisayara Aktarın
Origin oyunlarını başka bir sürücüye taşımak için diğer seçenek, buradaki yöntemi kullanarak oyun dosyalarını bir bilgisayardan diğerine aktarmaktır.
1. Windows arama çubuğuna yazarak PC'nizde EaseUS Todo PCTrans yazılımını başlatın. Aç'a tıklayın.
2. Gösterildiği gibi PC'den PC'ye sekmesi > Başlat seçeneğine tıklayın.
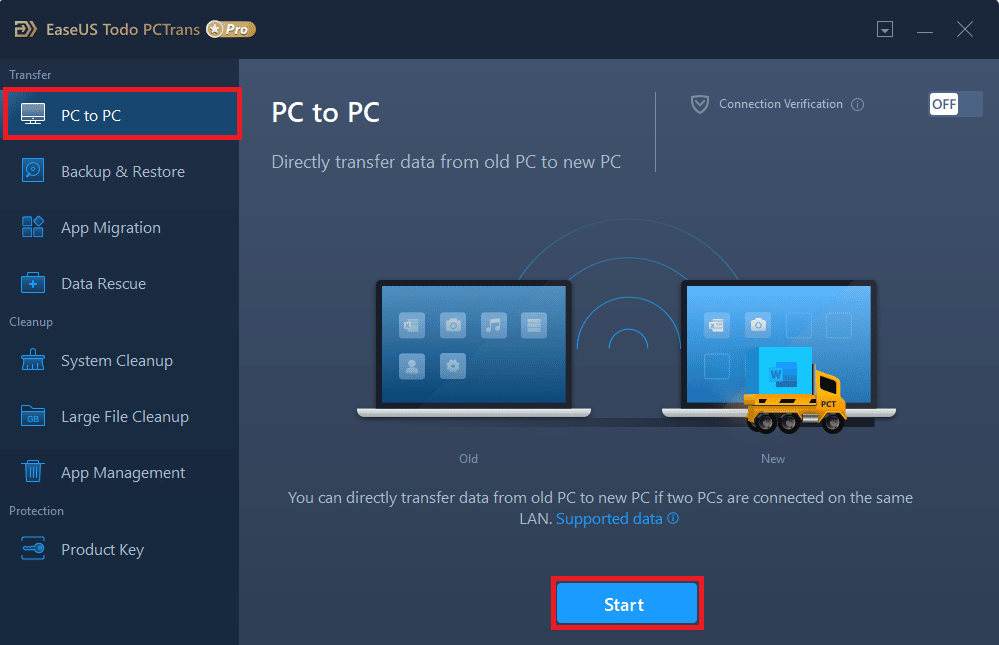
3. Dosyaları bu bilgisayardan göndermek için ekrandaki Eski düğmesine tıklayın.
4. Diğer bilgisayarın adını seçin ve ekrandaki Bağlan düğmesine tıklayın.
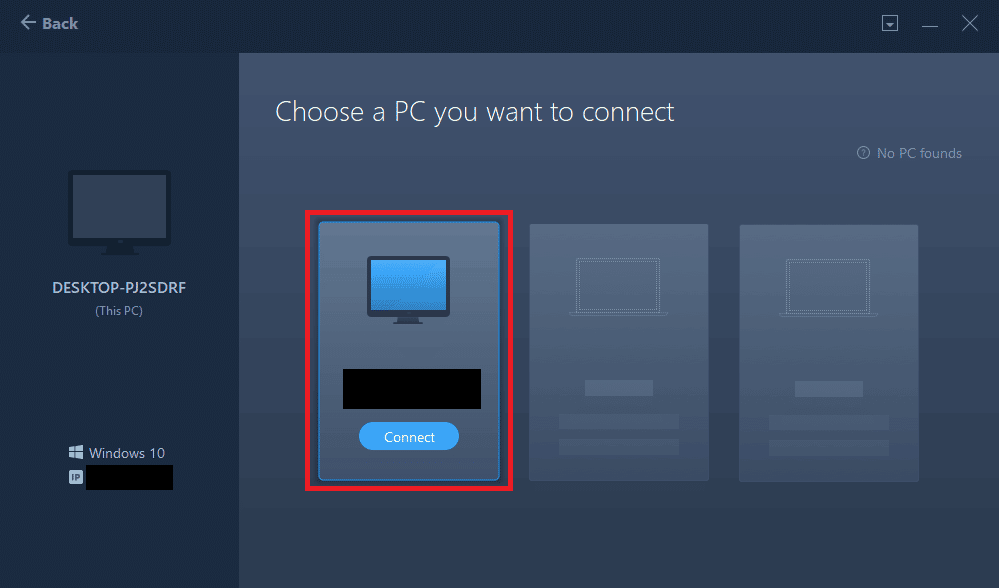
5. Diğer bilgisayarın oturum açma parolasını yazın ve Tamam düğmesine tıklayın.
Not: PC adı listede yoksa, pencerenin sol bölmesindeki Elle Bağlan düğmesine tıklayın.
6. Ekrandaki Dosyalar sekmesine tıklayın, oyun dosyalarını seçin ve dosyaları aktarmak için ekrandaki Aktar düğmesine tıklayın.
Yöntem 5: Bölüm Sürücüsünde Alanı Genişletin
Origin oyunlarını başka bir sürücüye taşımak istemiyorsanız, bölüm genişletici yazılımı kullanarak seçili sürücünün bölüm alanını genişletebilirsiniz.
1. Google Chrome uygulamasını başlatın.
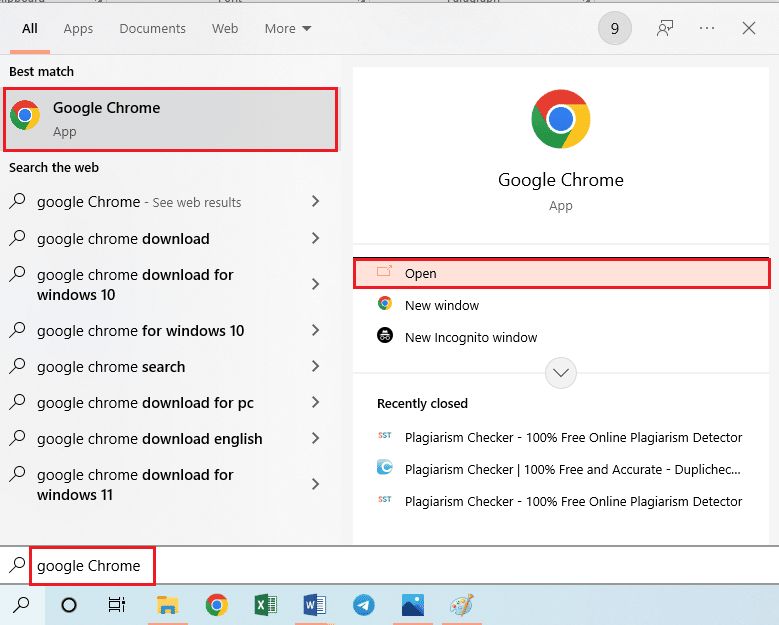
2. MiniTool Partition Wizard web sitesini açın ve uygulamayı yüklemek için Şimdi İndir düğmesine tıklayın.
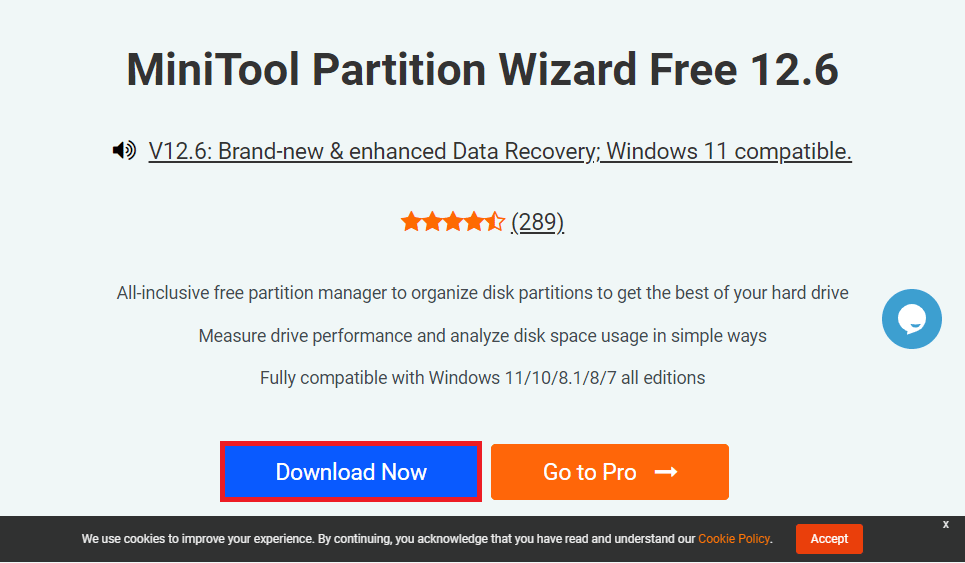
3. İndirilen dosyayı çalıştırın ve PC'nizde MiniTool Partition Wizard uygulamasını başlatın.
4. Listeden C: sürücüsünü seçin ve pencerenin sol bölmesindeki Genişletilmiş Bölümü sekmesine tıklayın.
5. Bölümü Genişlet penceresinde, açılır menüden herhangi bir bölüm sürücüsüne tıklayın ve Tamam düğmesine tıklayın.
6. Yerel Disk (C:) üzerindeki alanı genişletmek için üst kısımdaki Uygula düğmesine tıklayın.
Ayrıca Okuyun: Steam'deki Oyun Dosyalarının Bütünlüğü Nasıl Doğrulanır
Profesyonel İpucu: Oyun Dosyalarını Taşıdıktan Sonra Kaybolan Oyunlar Nasıl Kurtarılır
Kaynak konumundan taşıdığınız oyun dosyalarını kullanamıyorsanız, bu yöntemi kullanarak kaybolan oyunları kurtarmayı deneyebilirsiniz.
1. Origin uygulamasını açın.
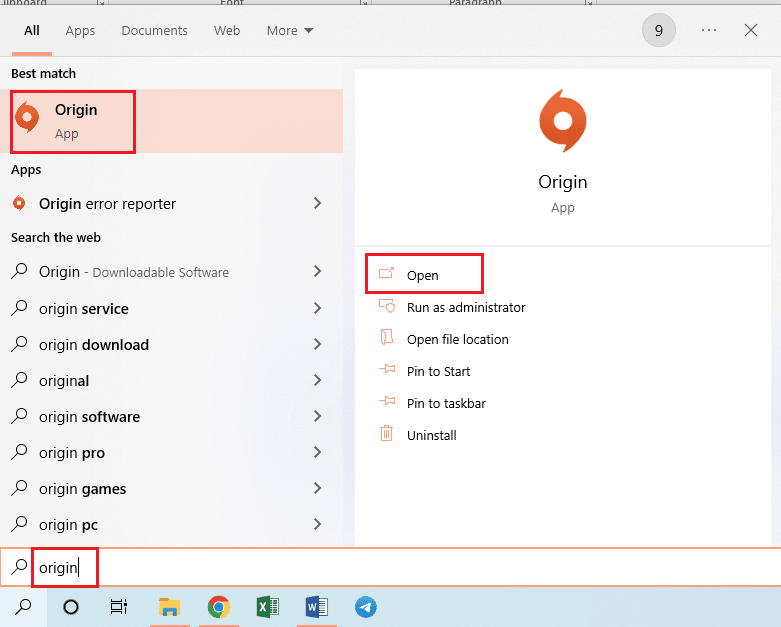
2. Oyun dosyalarını kurtarmak için üst çubuktaki Oyunlar sekmesine tıklayın ve menüdeki Oyun Kitaplığını Yeniden Yükle seçeneğine tıklayın.
Not: Menşei Olmayan Oyun Ekle… seçeneğine tıklayabilir, yeni konumda oyun dosyasına göz atabilir ve oyunu Origin İstemcisine eklemek için oyun dosyasındaki .exe dosyasını seçebilirsiniz.
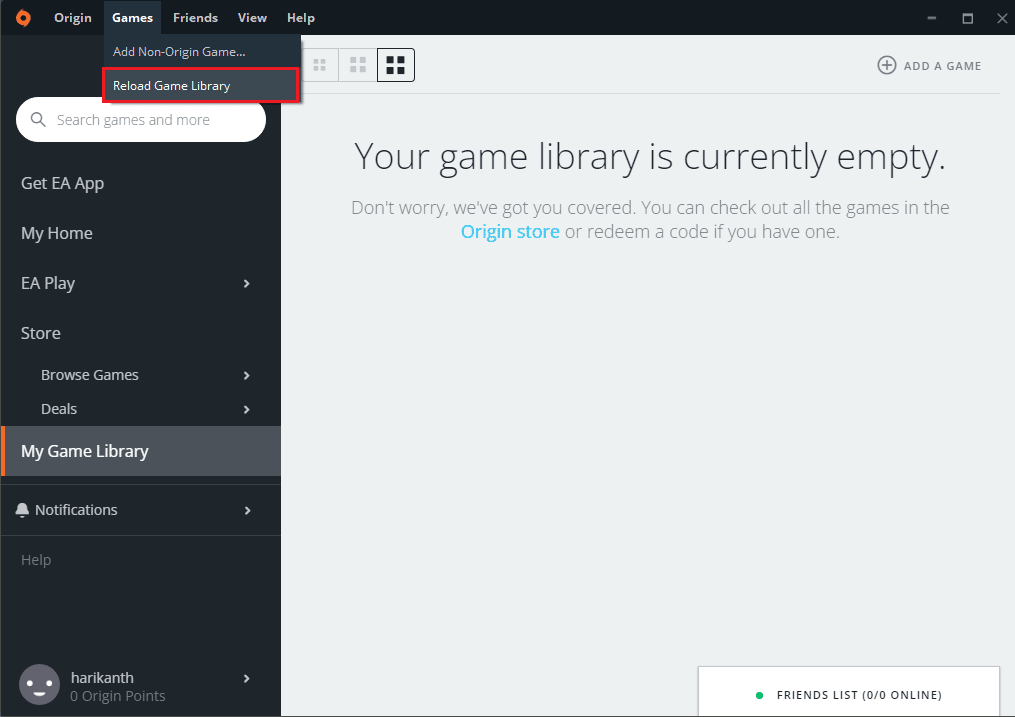
Önerilen:
- Windows 10'da İndirmeleri Durduran Steam'i Düzeltin
- WOW Yüksek Gecikmeyi Düzeltin Ancak Windows 10'da İnternet İyi
- GeForce Experience'a Oyunu Manuel Olarak Ekleme
- Origin Oyunları Steam Üzerinden Nasıl Yayınlanır?
Makale, Origin oyunlarını PC'nizdeki başka bir sürücüye taşıma yöntemlerini tartışıyor. Origin oyunlarını farklı bir sabit sürücüye taşımak ve oyun dosyalarını başka bir konuma kaydetmek için yöntemleri kullanabilirsiniz. Konu ile ilgili tüm soru ve önerilerinizi yorum kısmından bize iletebilirsiniz.
