Dosyalarınızı ve Uygulamalarınızı Bir Mac'ten Diğerine Nasıl Geçirirsiniz?
Yayınlanan: 2022-01-29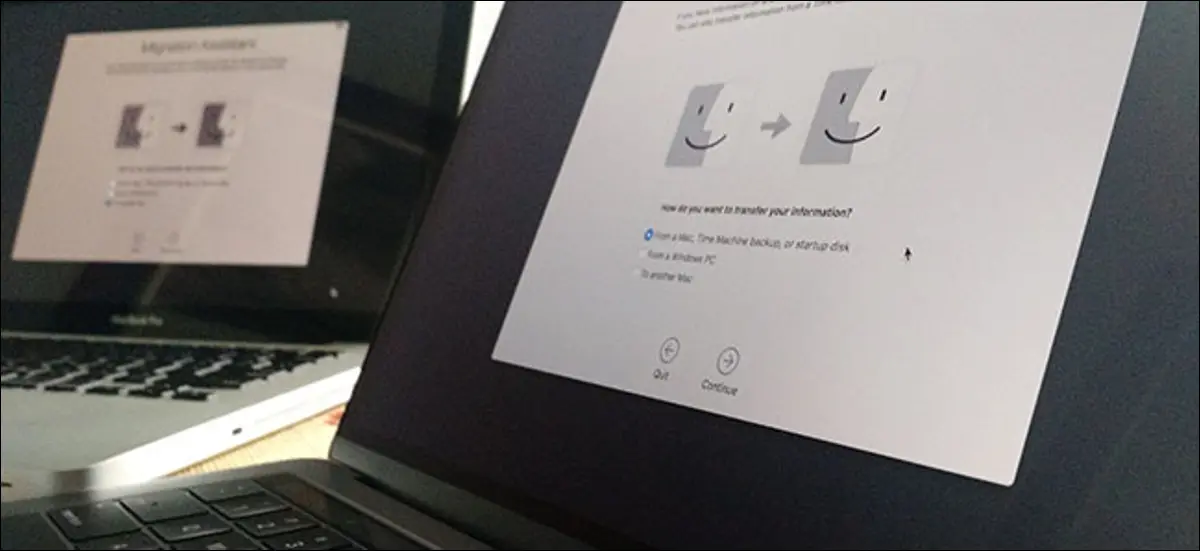
Yepyeni bir Mac'iniz var. Tebrikler! Ancak tüm dosyalarınız ve uygulamalarınız hala eski Mac'inizde. Bunları yalnızca birkaç tıklamayla nasıl taşıyacağınız aşağıda açıklanmıştır.
Harici bir sabit diske uzanıyor olabilirsiniz ve bu kötü bir fikir değil, ancak daha kolay bir yol var. Mac'inizin yerleşik Geçiş Yardımcısı, belgelerinizi, uygulamalarınızı ve sistem ayarlarınızı bir Mac'ten alır ve başka bir Mac'e yerleştirir. Koşması biraz zaman alıyor, ancak delicesine kolay ve sonuçlar buna değer. Yeni Mac'iniz bir gecede eskisi gibi hissedecek… sadece daha yeni.
Migration Assistant, verileri doğrudan eski Mac'inizden veya bir Time Machine sürücüsünden alabilir.
Birinci Adım: Yeni Mac'inizde Migration Assistant'ı Başlatın
İlk kurulum sihirbazı sırasında yeni Mac'inizi ilk açtığınızda, Migration Assistant'ı kullanma şansına sahip olacaksınız. Yine de benim gibiyseniz, aktarımı hemen başlatmadınız çünkü büyük bir dosya aktarımının bitmesini beklemeden önce yeni bilgisayarınızla biraz oynamak istediniz.
Önemli değil: Migration Assistant'ı yeni Mac'inizde istediğiniz zaman başlatabilirsiniz. İlk olarak, Mac'inizi güç kaynağına takın: bu biraz zaman alacak ve pilinizin yarı yolda bitmesini istemiyorsunuz. Ardından, Finder'da Uygulamalar > Yardımcı Programlar'a gidin. Orada Migration Assistant'ı bulacaksınız.
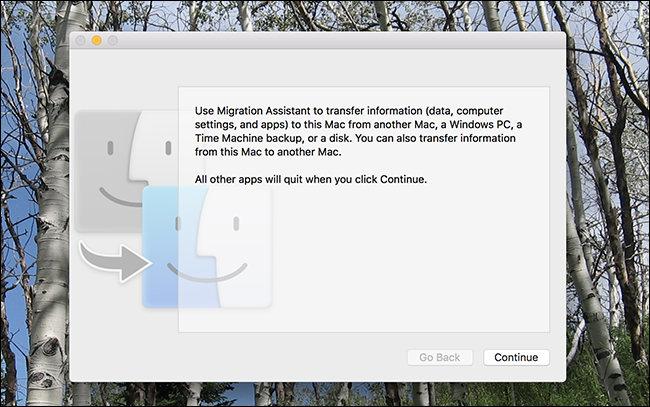
“Devam” ı tıklayın ve mevcut kullanıcı hesabınızdan çıkış yapılacaktır. Sonunda işlemin ilk penceresini göreceksiniz.
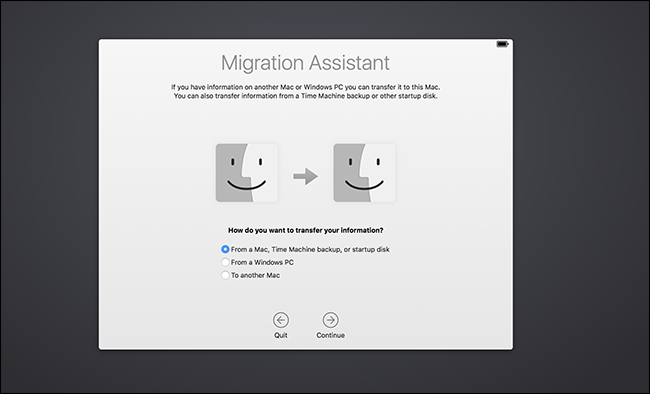
“Bir Mac'ten, Time Machine'den veya Başlangıç Diskinden”i tıklayın, “Devam Et”i tıklayın. Şimdi eski Mac'inizi hazırlayalım.
İkinci Adım: Eski Mac'inizi Taşıma İçin Ayarlayın
Geri yüklenecek bir Time Machine yedeğiniz varsa, aslında eski Mac'inize hiç ihtiyacınız yoktur: sadece sürücüyü takın veya ağ üzerinden ona bağlanın ve bir sonraki adıma geçin.
Geri yüklenecek bir Time Machine yedeğiniz yoksa veya doğrudan Mac'inizden geri yüklemeyi tercih ediyorsanız, iki ana seçeneğiniz vardır:
- Verileri ağınız üzerinden doğrudan bir Mac'ten başka bir Mac'e taşıyın. Bu, daha yavaş olsa da en basit yöntemdir.
- Bir ethernet, Firewire veya Thunderbolt kablosu kullanarak iki Mac'inizi doğrudan bağlayarak verileri taşıyın. Bu en hızlı yöntemdir, ancak ilgili kabloların ve adaptörlerin elinizin altında olmasını gerektirir. (Daha eski bir Mac'ten geçiş yapıyorsanız, bunun için eski Mac'inizi hedef disk modunda başlatmanız gerekebileceğini unutmayın, ancak Apple'a göre bu yalnızca Thunderbolt'u Mac OS X 10.8 Mountain Lion çalıştıran Mac'ler veya daha erken.)
Ancak Mac'lerinizi bağlamaya karar verirseniz, eski Mac'inizin güç kaynağını kullanarak duvara takılı olduğundan emin olun. Ardından, eski Mac'inizde yine Uygulamalar > Yardımcı Programlar'da bulabileceğiniz Migration Utility'yi başlatın. Program başladığında, “Devam”ı tıklayın ve eski Mac'iniz mevcut hesaptan çıkacaktır.
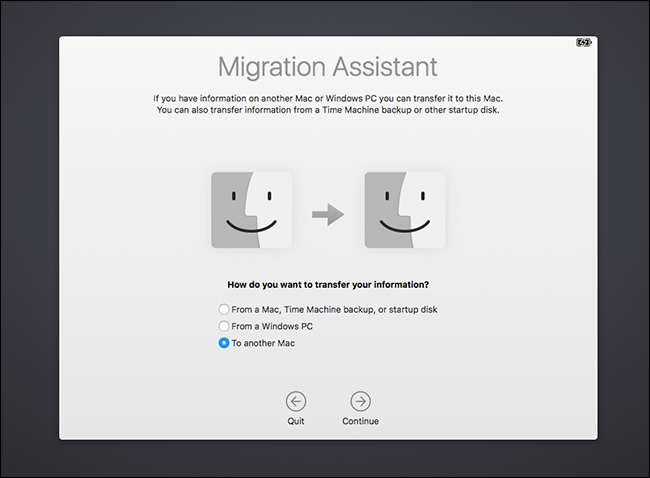
"Başka bir Mac'e" seçeneğini seçin ve ardından "Devam Et"e tıklayın. Artık yeni Mac'inize geri dönmeye hazırsınız.
Üçüncü Adım: Taşıma Sürecini Başlatın
Yeni Mac'inize döndüğünüzde, geri yükleyebileceğiniz cihazların bir listesini görmelisiniz.

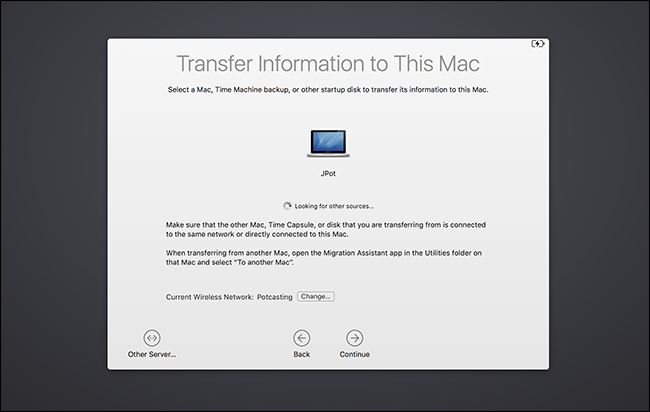
Gördüğünüz gibi, başka bir MacBook'tan geri yükleme yapıyorum, ancak bir Time Machine sürücünüz varsa, onu burada da görmelisiniz. Görünmeyen ağ bağlantılı bir sürücünüz varsa, sol alttaki “Diğer Sunucu” düğmesini kullanarak doğrudan ona bağlanabilirsiniz.
Neyi taşımak istediğinizi seçin ve ardından “Devam”ı tıklayın. Daha sonra, eski Mac'te onaylamanız gereken her iki Mac'te de aynı numaranın göründüğünü onaylamanız istenecektir.
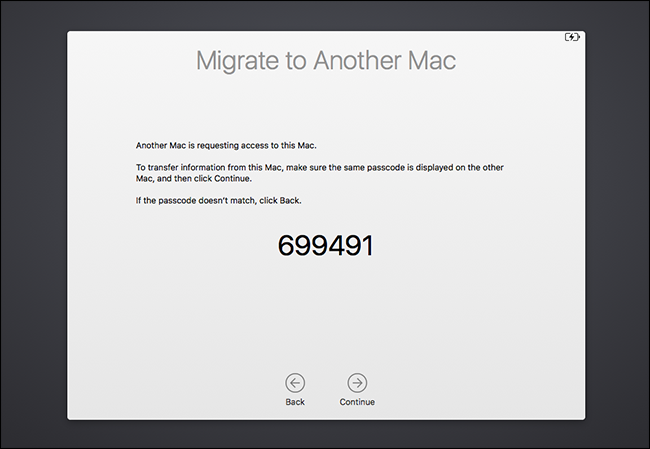
(Bu adım neden gerekli? Teoride, iki Mac aynı anda Migration Assistant ile aynı ağa bağlanabilir ve varsayımsal olarak yanlış olandan veri taşıyor olabilirsiniz. Bunu bir koruma olarak düşünün.)
Sayıları geçtikten sonra, taşıyabileceğiniz şeylerin bir listesini göreceksiniz.
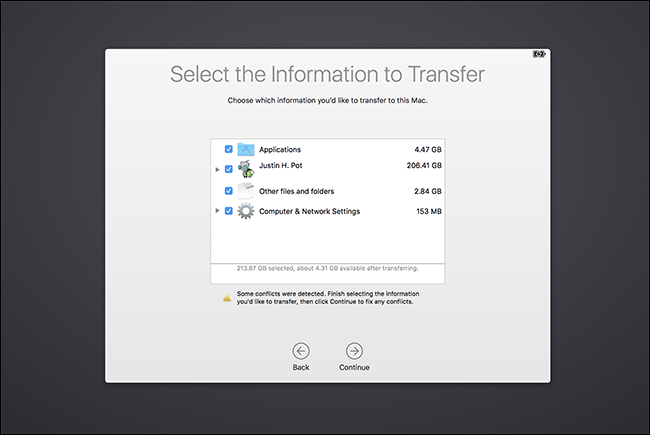
Hangi kullanıcı hesaplarını tutmak istediğinizi, tüm uygulamalarınızı taşımak isteyip istemediğinizi ve sistem ayarlarınızı ve diğer dosyalarınızı korumak isteyip istemediğinizi seçebilirsiniz. İstemediğiniz herhangi bir şeyin işaretini kaldırın ve ardından taşıma işlemine başlamak için “Devam”ı tıklayın.
Kaç dosya taşıdığınıza bağlı olarak, bu biraz zaman alabilir. Benimki yaklaşık altı saat sürdü; sizinki daha da uzun sürebilir. Bir gecede çalışmasına izin vermeni öneririm.
Sonraki Adımlar: Başvurularınızı ve Belgelerinizi Kontrol Edin
İşlem tamamlandığında, yeni Mac'inizde eski hesaplarınıza giriş yapabilir ve her şeyi bıraktığınız yerde bulabilirsiniz. Belgeleriniz ve uygulamalarınız aynı yerde olacak ve duvar kağıdınız ve dock simgelerinizi düzenleme şekliniz bile aynı olacak. Çok eksiksiz.
Bunu söyledikten sonra, muhtemelen biraz temizlik yapmanız gerekecek. İşte bir Mac'ten diğerine geçirdiğim uygulamalar hakkında fark ettiğim birkaç şey:
- Bir Mac'ten diğerine taşınan çoğu uygulama, daha önce olduğu gibi çalışır: özel ayarlarınız bile bunu tamamlamalıdır.
- Mac App Store'dan satın aldığınız veya indirdiğiniz tüm uygulamalar çalışır, ancak bunları ilk başlattığınızda Apple Kimliğinizi tekrar girmeniz gerekebilir.
- Microsoft Office gibi Mac App Store dışında kurulan ticari uygulamalar bir Mac'ten diğerine geçiş yapacaktır, ancak muhtemelen onları yeniden etkinleştirmeniz gerekecektir. Emin olmak için ürün kodlarınızı kazın ve hepsini yeni cihazınızda başlatın. Bazı durumlarda, ticari yazılımı yeni Mac'inizde etkinleştirmeden önce eski Mac'inizde devre dışı bırakmanız gerekebileceğini unutmayın.
Bu notların dışında, tüm süreç şaşırtıcı bir şekilde toptandır. Belgelerim, uygulamalarım ve ayarlarım bir Mac'ten diğerine geçti. Homebrew ile yüklediğim tüm uygulamaların yeni Mac'ime ulaştığını görmek beni çok şaşırttı, bu tamamen beklemediğim bir şeydi. Homebrew'i tekrar kullanmak için komut satırı araçlarını yeniden kurmam gerekti, ama yine de: diğer her şey bitti.
Yeni Mac'inizde rahat olun ve her şeyin orada olduğundan emin olmak için biraz zaman ayırın. Her şeye sahip olduğunuzdan emin olduğunuzda, eski Mac'inizi silebilir ve o Mac'i başkasına vermeden veya satmadan önce macOS'i yeniden yükleyebilirsiniz.
