Birden Fazla Google Drive ve Google Foto Hesabı Nasıl Birleştirilir
Yayınlanan: 2022-01-29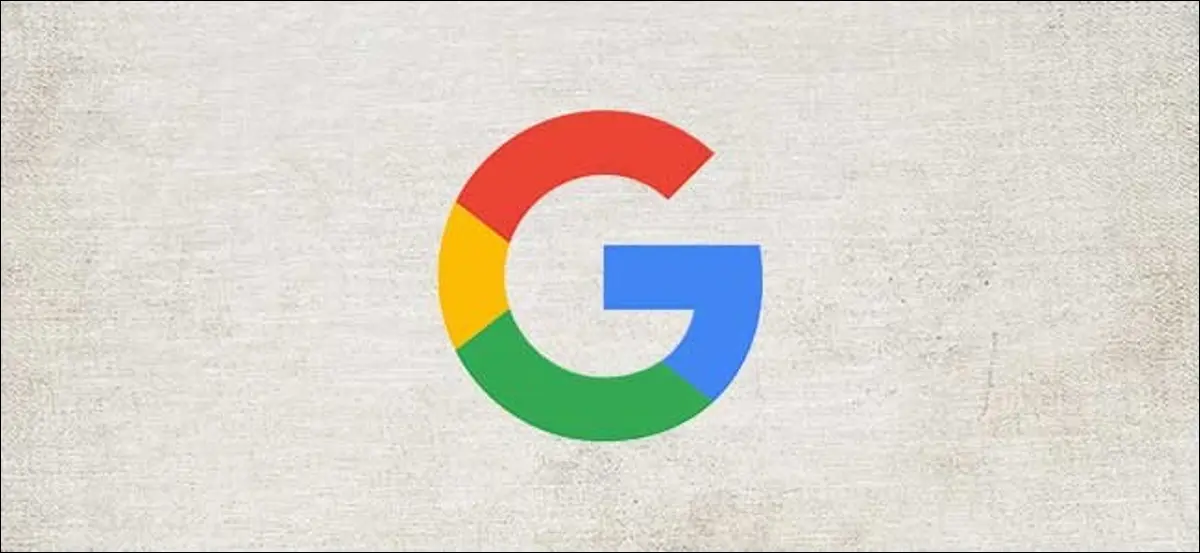
Google hesaplarını doğrudan birleştirmek mümkün değildir, bu da verilerinizi A'dan B'ye taşımayı zorlaştırır. Verileri birden çok Google Drive ve Google Fotoğraflar hesabı arasında birleştirmek istiyorsanız, bunu nasıl yapacağınız aşağıda açıklanmıştır.
Hesapları doğrudan "birleştiremeyeceğiniz" için, bunun yerine bazı geçici çözümler kullanmanız gerekir. Google, Google Foto kullanıcılarının fotoğraf kitaplıklarını diğer "ortak" hesaplarla paylaşmalarına ve her hesapta fotoğrafları senkronize etmelerine olanak tanır.
Google Fotoğraflar'dan farklı olarak, birden fazla hesapta verilerinizin bir "yansımasını" oluşturmak için Google Drive verilerini otomatik olarak senkronize etmek mümkün değildir. Ancak verileriniz tek bir hesapta "birleştirildiğinde", bulut veri depolamanız için bu bireysel hesabı kullanmaya odaklanabilirsiniz.
Google Drive Hesaplarını Birleştirme
Bir Google Drive hesabından diğerine veri taşımak için kolay bir yöntem yoktur. Özellikle birden fazla hesabınız varsa en kolay yol, verilerinizi Google hesaplarınızın her birinden indirmek için Google'ın veri dışa aktarma aracını kullanmaktır.
Buradan, birden fazla hesaptan dışa aktarılan verilerinizi tek bir Google hesabında birleştirmek için Google Yedekleme ve Senkronizasyon'u kullanabilirsiniz.
Google Yedekleme ve Senkronizasyonu Ayarlama
İlk olarak, PC'nizde veya Mac'inizde Google Yedekleme ve Senkronizasyon'u kurmanız gerekir. Google Backup and Sync'i indirerek ve yükleyiciyi çalıştırarak başlayın. Gerekli dosyaları indirecek ve herhangi bir ek girdi olmadan kendini kuracaktır.
İLGİLİ: Masaüstü Bilgisayarınızı Google Drive (ve Google Fotoğraflar) ile Nasıl Eşitlersiniz?
Google Yedekleme ve Senkronizasyon yüklendikten sonra açın ve açılış ekranında "Başlayın"ı tıklayın. Verilerinizi kopyalamak istediğiniz Google hesabında oturum açmanız gerekir.
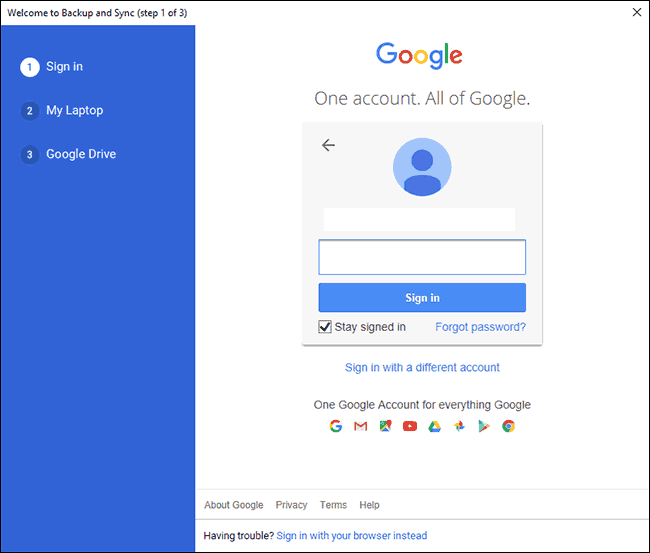
Sonraki aşama, bilgisayarınızdan Google Drive hesabınıza yedeklemek istediğiniz klasörleri seçmenize olanak tanır. Varsayılan olarak, Google Yedekleme ve Senkronizasyon, Windows'ta masaüstünüzü, belgelerinizi ve resim klasörlerinizi senkronize eder. Bunda sorun yoksa, onları kontrol et. Aksi takdirde, işaretlerini kaldırın.
İşleri kolaylaştırmak için, diğer Google Drive hesabı yedeklerinizdeki dosya ve klasörleri depolamanız için PC'nizde yeni bir klasör oluşturun. Varsayılan klasörlerden birini senkronize ediyorsanız, arşivlenmiş dosyalarınızı bunun yerine bunlardan birine kaydedebilirsiniz.
Yeni bir klasör oluşturduysanız, "Klasör Seç"i tıklayın. Yeni "birleştirme" klasörünüzü bulun, seçin ve ardından "Klasör seç"i tıklayın. Hazır olduğunuzda, "İleri"yi tıklayın.
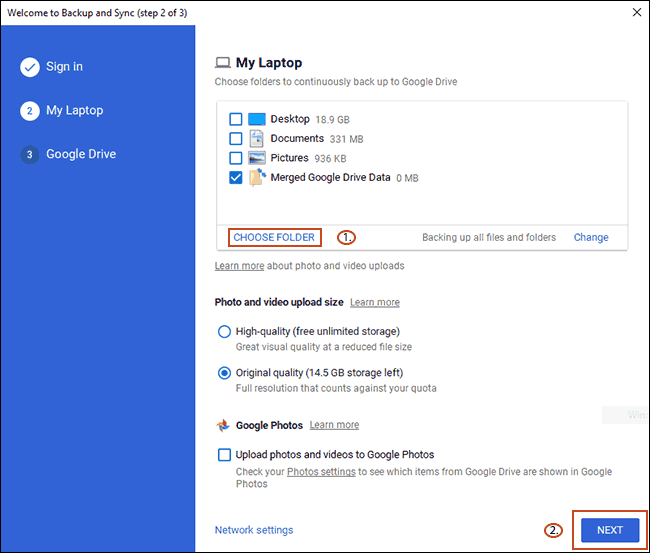
Google Drive'ınızdaki dosyaları PC'nize birleştirmek istiyorsanız, bunu bir sonraki aşamada yapabilirsiniz. Şu anda Google Drive'ınızda bulunan her şeyi PC'nizle senkronize etmek istiyorsanız "Sürücümdeki her şeyi senkronize et"i veya bazı klasörleri dışarıda bırakmayı tercih ediyorsanız "Yalnızca bu klasörleri senkronize et"i seçin.
Bu işlem için hangi seçeneği seçtiğinizin önemi yoktur; kurulumu tamamlamak için "Başlat"a tıklamanız yeterlidir.
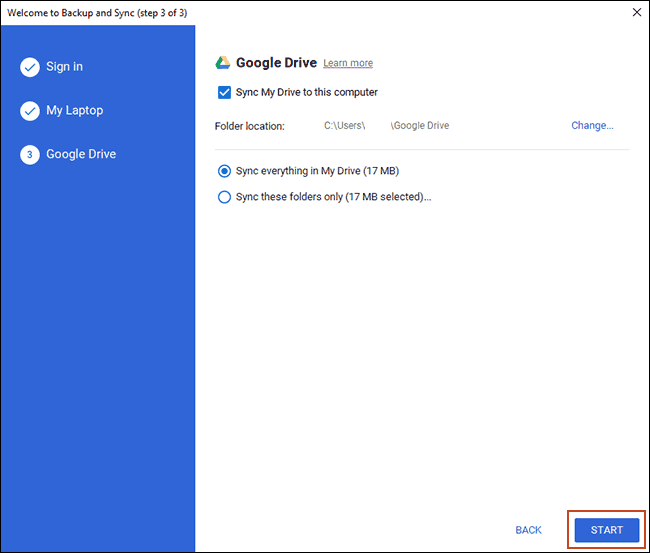
Google Yedekleme ve Senkronizasyon hazır olduğunda, artık birleştirmek için diğer Google hesaplarından verilerinizi indirmeye başlayabilirsiniz.
Google Verilerinizi İndirme
Son kişisel veri yasalarının faydalarından biri, Google'ın Google hesabınızın bir "arşivini" indirmeyi kolaylaştırmasıdır. Google'ın hesabınıza bağladığı her bir veri parçası, incelemeniz veya başka bir yere aktarmanız için tek bir arşiv dosyasında indirilebilir.
Bu aracı, daha sonra yeni Google Drive depolama alanınızla senkronize edebileceğiniz birden fazla hesaptan Google Drive verilerini indirmek için kullanabilirsiniz.
Başlamak için, verileri indirmek istediğiniz hesapta (veya hesaplardan birinde) oturum açtığınızdan emin olun. Oturum açtıktan sonra Google veri indirme sayfasına gidin ve "Tümünün seçimini kaldır"ı tıklayın.
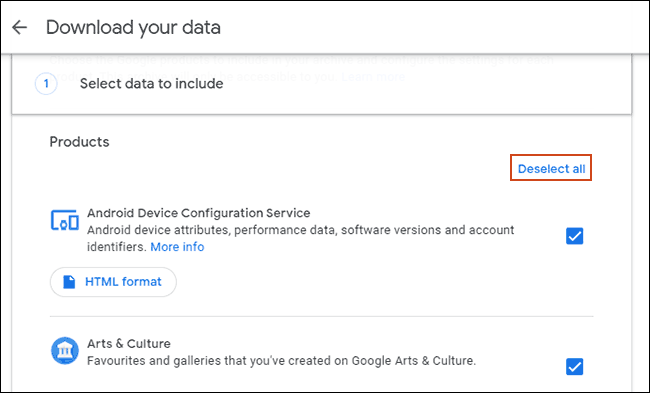
Google Drive seçeneğini bulana kadar aşağı kaydırın ve onay kutusunun işaretli olduğundan emin olun. Sağa doğru kaydırın ve devam etmek için “Sonraki adım”a tıklayın.
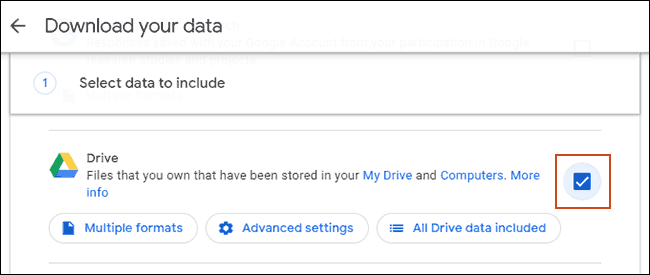
Verilerinizi nasıl almak istediğinizi onaylayın (varsayılan, e-posta yoluyla bir indirme bağlantısıdır). Ayrıca arşiv dosyanızın türünü ve boyutunu da onaylamanız gerekir. Çok sayıda dosyanız veya klasörünüz varsa Google, Drive arşivinizi birden çok ZIP veya TGZ dosyasına böler.
Ayrıca Google'ı, Drive dosyalarınızı tek seferlik olarak dışa aktaracak veya düzenli arşivler planlayacak şekilde ayarlayabilirsiniz. Bu işlemi düzenli olarak tekrarlamak istemiyorsanız, "Tek seferlik arşiv" varsayılan seçeneğiyle "Dışa aktarma türü"nü bırakın.
Hazır olduğunuzda, "Arşiv oluştur"u tıklayın.
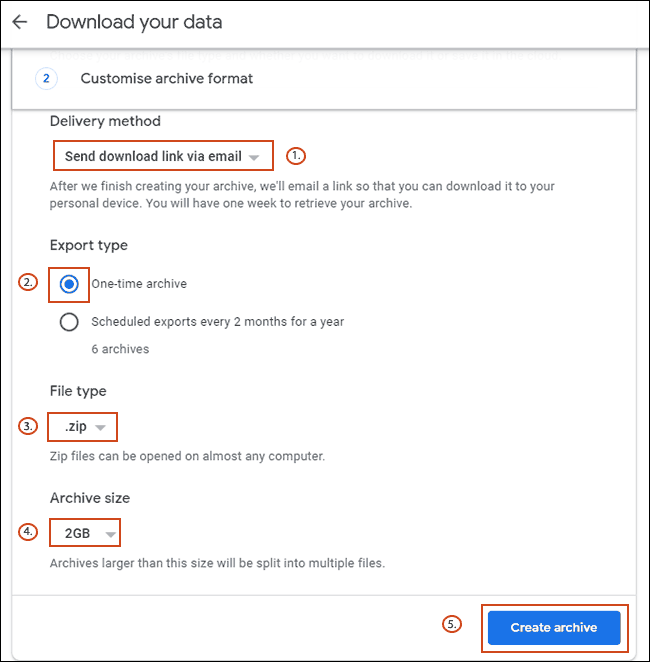
Google dosyalarınız için Google arşivleme işlemi başlayacaktır. Özellikle Google Drive depolama alanınıza kaydedilmiş çok sayıda dosyanız varsa, arşivleme işleminin tamamlanmasını beklemeniz gerekebilir.
Arşiv dosyalarınızı indirmenize izin veren bir e-posta alana kadar Gmail'inize göz kulak olun. Aldıktan sonra, dosyaları PC'nize veya Mac'inize indirmek için talimatları izleyin.
Google Drive Veri Arşivlerinizi Açma
Google Yedekleme ve Senkronizasyon, oluşturduğunuz “birleştirme” klasörünü izlerken, tek yapmanız gereken arşiv dosyalarınızı bu klasöre açmaktır.

Bu işlemi her Google Drive hesabı için tekrarlayabilirsiniz. Arşiv dosyanızı açın ve Windows'ta sağ üstte bulunan "Tümünü ayıkla"yı veya macOS'ta Arşiv Yardımcı Programını kullanarak tıklayın.
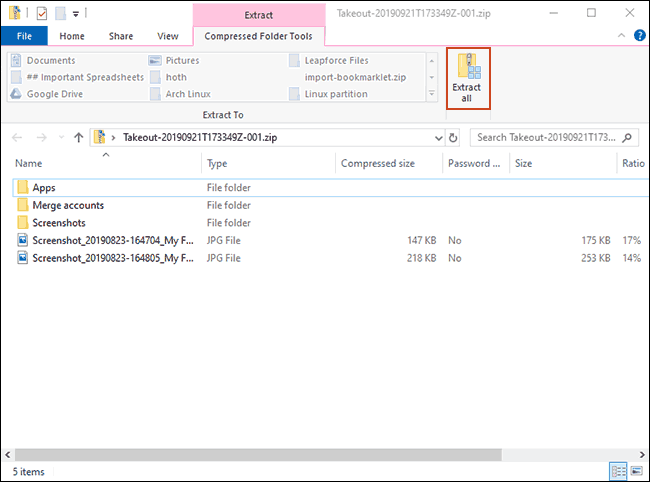
Hedef klasörü, oluşturduğunuz "birleştirme" klasörüyle değiştirin ve ardından "Çıkart"ı tıklayın.
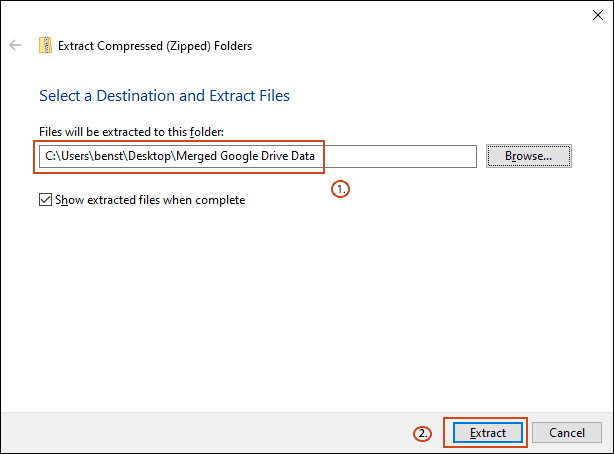
Dosyalar ayıklanırken, Google Yedekleme ve Senkronizasyon, dosyaları otomatik olarak merkezi Google hesabınızla senkronize etmeye başlar.
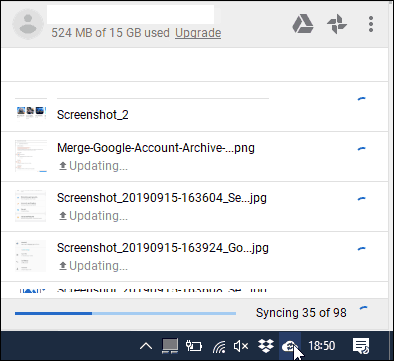
Senkronizasyonunuzun ilerlemesini kontrol etmek istiyorsanız, görev çubuğunuzdaki Google Yedekle ve Senkronize Et simgesini bulun ve tıklayın. Senkronizasyonunuzun ilerlemesini buradan izleyebilirsiniz.
Google Fotoğraflar Hesaplarını Birleştirme
Google Fotoğraf "paylaşılan kitaplıklar" özelliği sayesinde, içeriğinizi bir Google Fotoğraflar hesabından diğerine birleştirmek çok daha kolay. Bu araç, tüm fotoğraf kitaplığınızı birden çok "ortak" hesapla paylaşmanıza olanak tanır.
Transferiniz tamamlandıktan sonra iki seçeneğiniz var. Eski hesapları kullanmayı bırakabilir ve yalnızca tek bir "birleştirilmiş" hesaba odaklanabilirsiniz. Bu ideal değilse, hepsini kullanmaya devam edebilirsiniz ve bunun yerine fotoğraflarınız her hesapta paylaşılabilir.
Google Fotoğraf Kitaplığınızı Paylaşma
Başlamak için Google Fotoğraflar'a gidin ve oturum açın. Oturum açtıktan sonra sol üstteki hamburger menüsünü tıklayın.
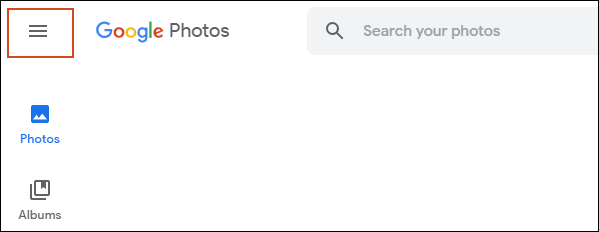
Google Fotoğraflar menüsünde "Ayarlar"ı tıklayın.
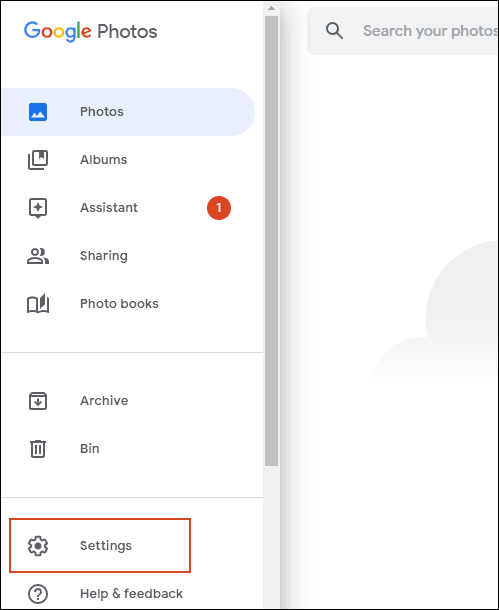
Ayarlar alanınızda "Paylaşılan kitaplıklar"ı tıklayın.
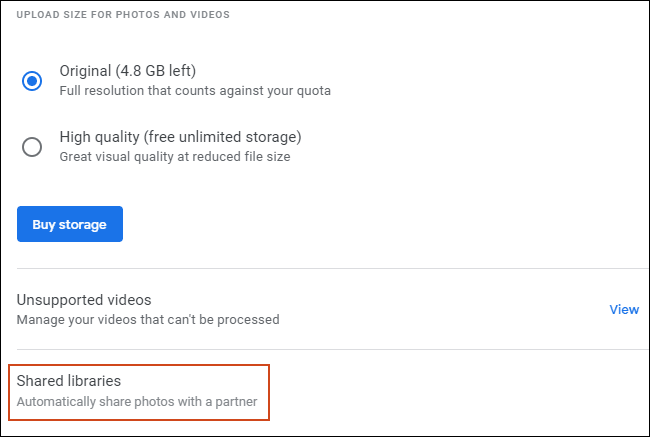
"Kitaplığınızı paylaşın" açılır penceresi görünecektir. Başlamak için "Başlayın"ı tıklayın.
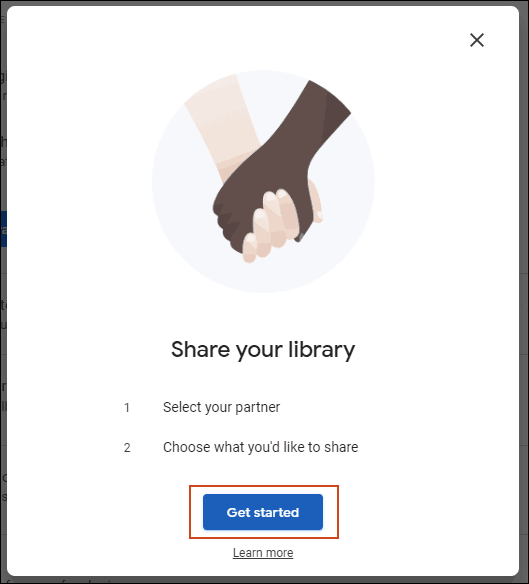
İkinci Google hesabınızın (fotoğrafları kopyalamak istediğiniz hesap) e-posta adresini yazın ve "İleri"yi tıklayın.

Sonraki ekranda “Yalnızca bu günden beri fotoğrafları göster” seçeneğinin “Kapalı” olarak ayarlandığından emin olun ve ardından “İleri” ye tıklayın.
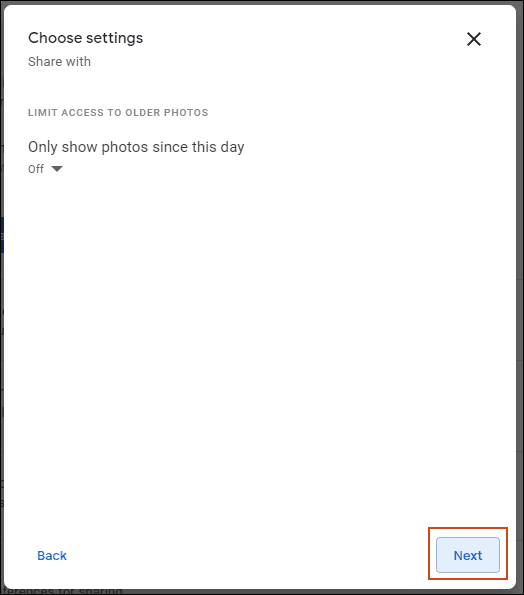
Son onay ekranında, diğer hesabınızın orijinal Google Fotoğraflar hesabınızda depolanan fotoğraflara erişmesine izin vermek için "Davetiye gönder"i tıklayın.
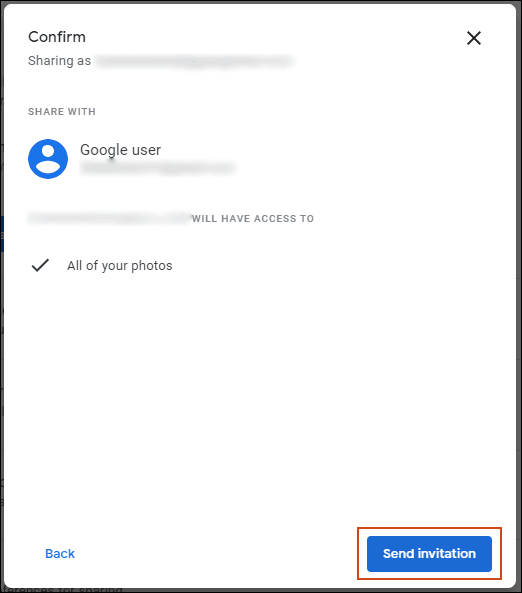
Bu noktada, orijinal Google hesabınızdan çıkış yapın ve davet ettiğiniz Google hesabında oturum açın.
Fotoğraf Kitaplığınızı Birleştirme
Bekleyen bir davetiyenizin olması gereken Gmail'e gidin. Davet e-postanızda "Google Fotoğraflar'ı Aç"ı tıklayın.
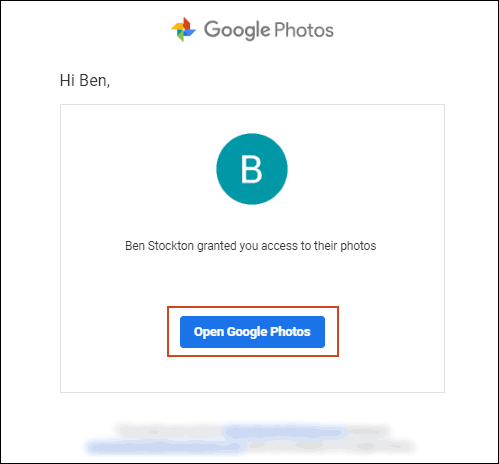
Görüntülenen "Paylaşılan kitaplık daveti" açılır penceresinde "Kabul et"i tıklayın.
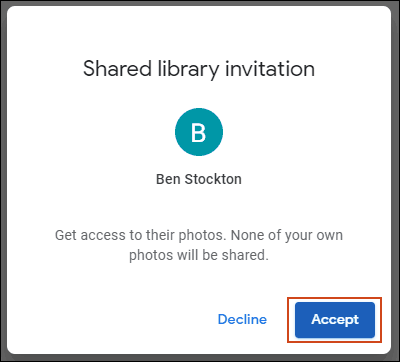
Tüm Google hesaplarınızda paylaşılan fotoğrafların birleştirildiğinden emin olmak istiyorsanız, diğer hesaplarınızdaki fotoğrafların ilk hesabınızla paylaşıldığından emin olmak istersiniz. Ayrıca, sahip olduğunuz diğer hesaplar için de aynı işlemi uygulamanız gerekecektir.
Bunu yapmak için, yan taraftaki "Geri paylaş" açılır penceresinde "Başlayın"ı tıklayın.
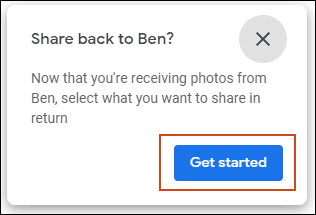
Daha önce olduğu gibi, "Yalnızca bu günden beri fotoğrafları göster" seçeneğinin "Kapalı" olarak ayarlandığından emin olun, "İleri"yi tıklayın ve ardından "Davetiye gönder"i seçin.
Bundan sonraki en önemli ayar, diğer hesaplarınızdaki fotoğrafları otomatik olarak yeni hesabınıza kaydetme ayarıdır. Orijinal hesabınızı davet ettikten sonra (veya bu açılır pencereyi kapattıktan sonra) görünen "Kitaplığınıza kaydedin" açılır penceresinde "Başlayın"ı tıklayın.
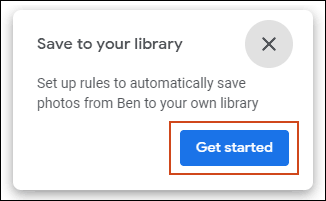
"Kütüphaneye kaydet" seçeneğini "Yok"tan "Tüm fotoğraflar"a değiştirin ve ardından "Bitti"yi tıklayın.
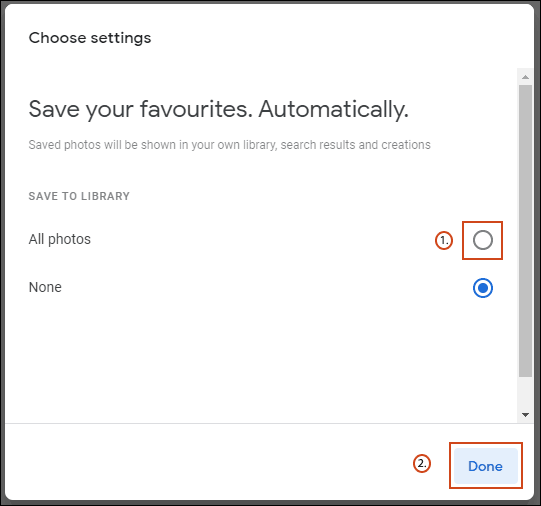
"Bitti"yi tıkladığınızda, Google Fotoğraflarınız orijinal hesabınızdan yeni hesabınıza kopyalanmaya başlar.
Birden fazla hesapta sürekli paylaşılan fotoğraflar için, orijinal hesabınıza gönderilen davet e-postasını açarak ve yukarıdaki talimatların aynısını uygulayarak davet sürecini tamamlayın.
