AirPod'ları Mac, iPhone ve iPad Arasında Manuel Olarak Değiştirme
Yayınlanan: 2022-01-29
AirPods veya AirPods Pro'nuzu seviyorsanız, bunları tüm Apple cihazlarınızla kullanmak isteyebilirsiniz. AirPods veya AirPods Pro'nuzu Mac, iPhone ve iPad arasında birkaç dokunuş veya tıklamayla manuel olarak nasıl değiştirebileceğiniz aşağıda açıklanmıştır.
Bluetooth Menüsünü ve AirPlay Seçeneklerini kullanın
Apple, iOS 14, iPadOS 14 ve macOS Big Sur'da AirPods ve AirPods Pro için yeni bir sorunsuz geçiş deneyimi sunuyor. 2020 sonbaharında çıkması gerekiyor.
Özellik kullanıma sunulduğunda, AirPod'larınız kullanmakta olduğunuz cihaza otomatik olarak bağlanacaktır. Örneğin, iPhone'unuzda bir aramayı yeni bitirdiyseniz ve bir video başlatmak için iPad'inizi aldıysanız, AirPod'larınız otomatik olarak iPad'e geçmelidir.
Ancak, yazı yazılırken bu özellik henüz piyasaya sürülmedi. Ayrıca, Apple cihazları arasında manuel geçiş yapmak isteyebilirsiniz. İlk seçenek Mac'lerde, iPhone'larda ve iPad'lerde yerleşiktir. Aşağıda üçüncü taraf alternatiflerini tartışacağız.
AirPods veya AirPods Pro'nuzu tek bir Apple cihazıyla eşleştirdiğinizde, Apple Kimliğinize bağlı tüm cihazlarda görünürler.
AirPod'ları Mac'e manuel olarak bağlamak için menü çubuğundaki Bluetooth ayarını kullanabilirsiniz.
Burada, listeden AirPod'larınızı seçin, hızlı geçiş için AirPod'larınızın kulaklarınızda olduğundan emin olun ve ardından “Bağlan” düğmesine tıklayın. Birkaç saniye içinde tanıdık zil sesini duyacaksınız ve AirPod'larınız Mac'inize bağlanacak.
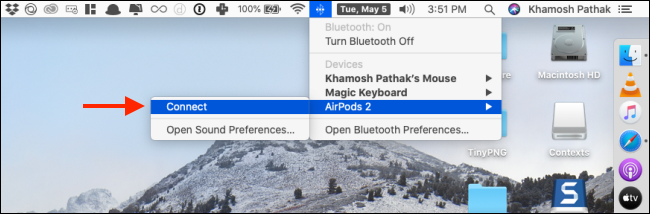
AirPod'larınızı Ayarlar uygulamasını kullanmanıza gerek kalmadan Kontrol Merkezi'ni kullanarak iPhone veya iPad'inize bağlayabilirsiniz.
Face ID veya iPad'li iPhone'larda Kontrol Merkezi'ni aşağı çekmek için ekranın sağ üst köşesinden aşağı kaydırın. Ana Ekran düğmesi olan bir cihaz kullanıyorsanız, ekranın altından yukarı doğru kaydırın.
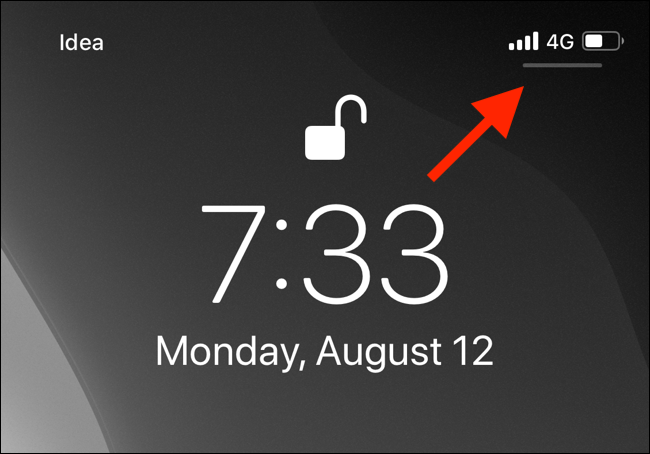
Burada, Şimdi Yürütülüyor pencere öğesinin sağ üst köşesinde bulunan “AirPlay” simgesine dokunun.
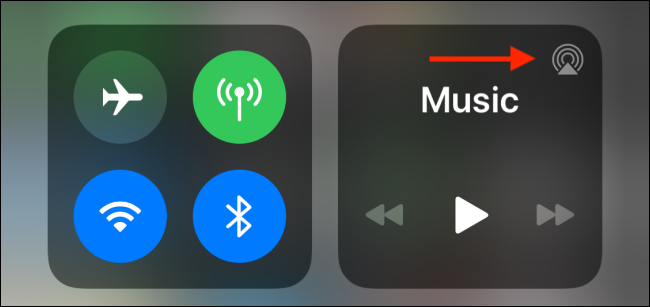
Artık mevcut tüm cihazların bir listesini göreceksiniz. AirPod'larınız kutudan çıktığı ve kulaklarınızda olduğu sürece listede onları göreceksiniz. Onlara geçmek için AirPod'larınızı seçin.
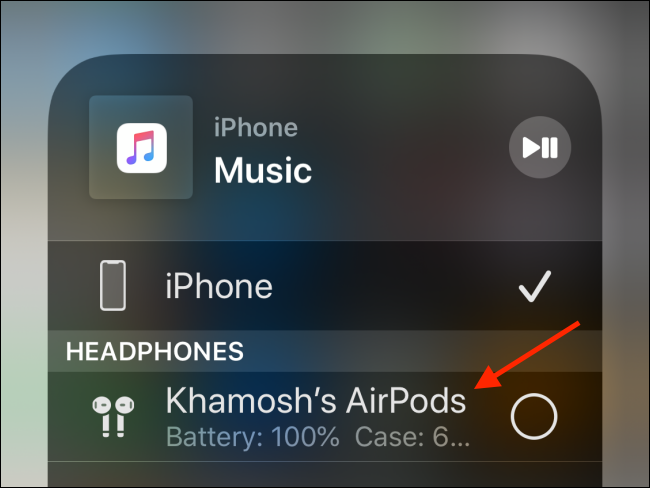
Mac'te ToothFairy Uygulamasını kullanın
Genellikle AirPod'larınızı iPhone veya iPad'e otomatik olarak bağlamak hızlı bir işlemdir. Garip olan Mac. macOS Big Sur kullanmıyorsanız AirPods, Bluetooth menüsünü açıp “Bağlan” düğmesini tıklamanıza gerek kalmadan Mac'inize bağlanmaz.
İLGİLİ: macOS 11.0 Big Sur'daki Yenilikler, Şimdi Kullanılabilir
Ve onlara Bluetooth menüsünden bağlansanız bile, birkaç tıklama ve ardından birkaç saniye bekleme süresi alır. Peki ya tüm bu sürtüşmeleri ortadan kaldırabilir ve bunu tek tıkla bir süreç haline getirebilirseniz? ToothFairy uygulamasının devreye girdiği yer burasıdır.
ToothFairy, Mac'inizin menü çubuğu için bir Bluetooth cihaz yönetim aracıdır ve maliyeti 4,99 ABD dolarıdır. AirPods ve AirPods Pro için tek tıklamayla entegrasyonu için buna değer.
Uygulamayı yükledikten sonra menü çubuğunuzda yeni bir simge göreceksiniz. Sağ tıklayın ve “Tercihler” seçeneğini seçin. Burada AirPod'larınızı seçin ve ardından bir simge seçin.
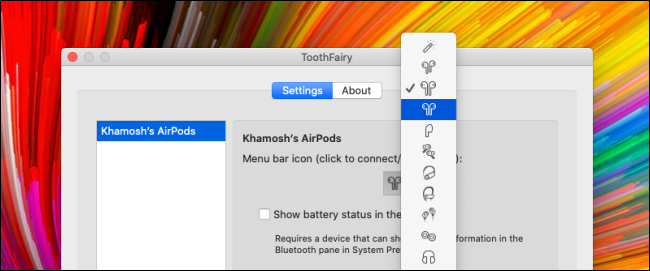
Artık menü çubuğunda her zaman AirPod'larınızın simgesini göreceksiniz. Simge doluysa, AirPod'ların bağlı olduğu anlamına gelir.
Doldurulmamışsa ve AirPod'larınız kulağınızdaysa, düğmeyi tıklamanız AirPod'larınızı anında Mac'e bağlayacaktır. Uygulamanın tercihlerinden, belirli bir AirPod çiftine bağlanmak için genel bir kısayol da oluşturabilirsiniz.
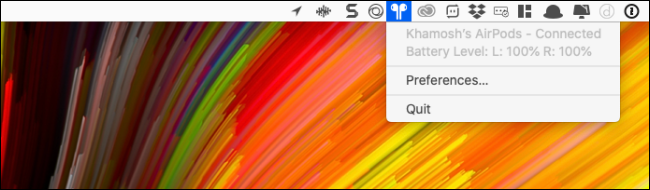
ToothFairy uygulaması ayrıca AirPods eşleştirmesini de hatırlar. AirPod'larınızı kılıfına geri koyduğunuzu ve bir süre sonra tekrar kulaklarınıza koyduğunuzu varsayalım. AirPod'larınız, onları başka bir cihaza bağlamadığınız sürece anında Mac'inize bağlanacaktır.
iPhone ve iPad'de Kısayol Otomasyonunu kullanın
Artık bulmacanın Mac tarafını çözdüğünüze göre, iPhone ve iPad'e ne dersiniz? Aynı tek dokunuşla manuel bağlantı özelliğini mobil cihazlarınızda nasıl elde edebilirsiniz? Kısayollar otomasyonunu kullanma.
İLGİLİ: iPhone veya iPad'de Otomasyonlar Nasıl Oluşturulur
AirPods veya AirPods Pro'nuza her geçiş yapmak istediğinizde Kontrol Merkezi'ni açmak yerine, Kısayollar widget'ını kullanarak Ana ekrandan veya hatta kilit ekranından tetiklenebilecek bir kısayol oluşturabilirsiniz.
Aslında, ilk olarak iOS 13 ve iPadOS 13'te tanıtılan yeni Otomasyon özelliğini kullanarak, bir uygulamayı açtığınızda (AirPod'ların kulağınızda olduğu göz önüne alındığında) AirPod'larınızı iPhone veya iPad'inize otomatik olarak bağlayan bir otomasyon oluşturabilirsiniz.

Önce kısayolu yapalım. Bunu yapmak için “Kısayollar” uygulamasını açın ve Kitaplık sekmesinden sağ üst köşede bulunan “+” düğmesine dokunun.
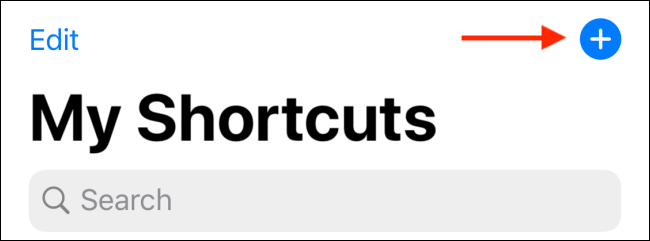
Burada, “Eylem Ekle” düğmesine dokunun.
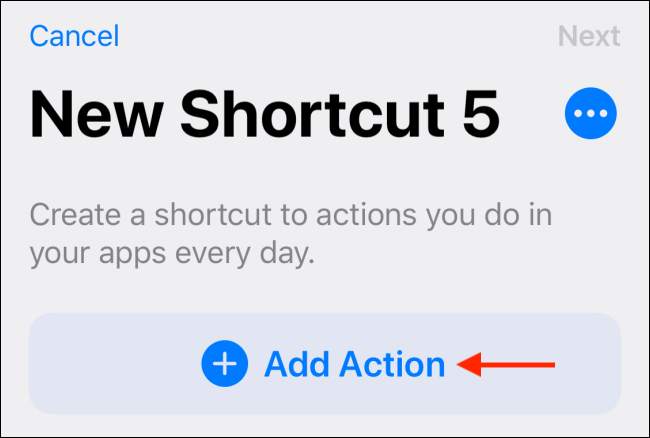
Şimdi, “Oynatma Hedefini Ayarla” eylemini arayın ve arama sonuçlarından seçin.
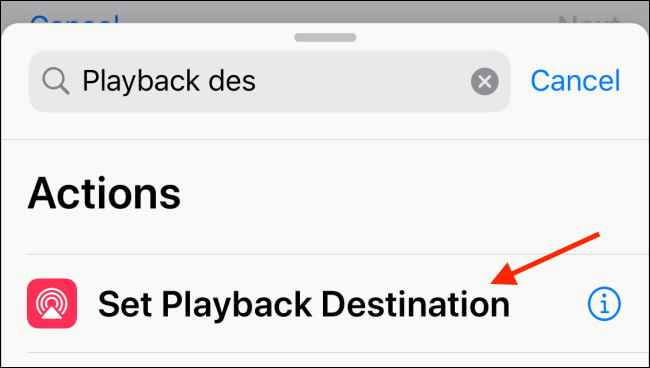
“Eylemler” ekranından “iPhone” düğmesine dokunun.
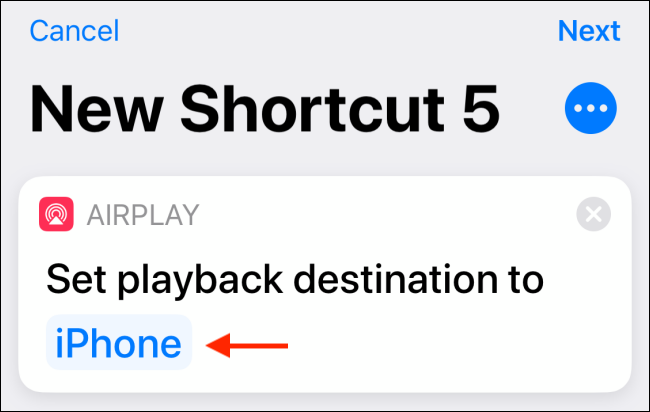
Seçenekler listesinden AirPod'larınızı seçin.
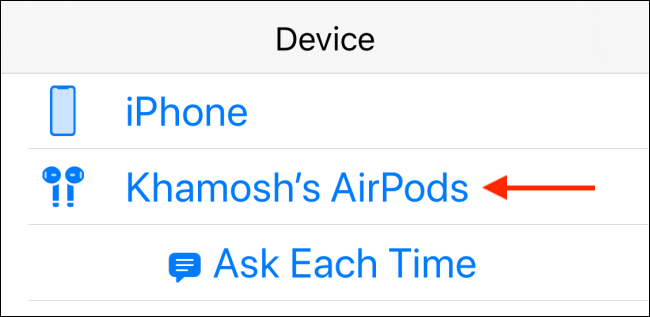
Şimdi, “İleri” düğmesine dokunun.
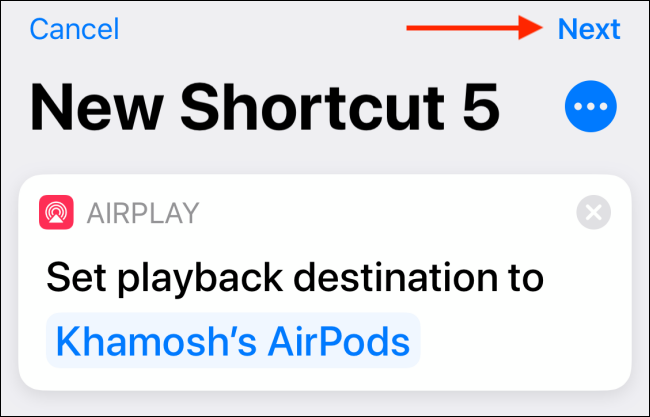
Burada, kısayola "AirPods'ta Oynat" gibi tanınabilir bir ad verin ve ardından "Bitti" düğmesine basın.
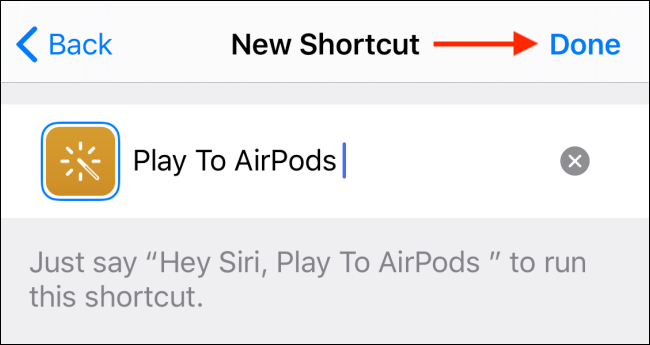
Artık listenin sonunda yeni kısayolunuzu göreceksiniz. Halihazırda çok sayıda kısayolunuz varsa, kısayola uzun dokunun ve ardından onu listenin en üstüne taşıyın.
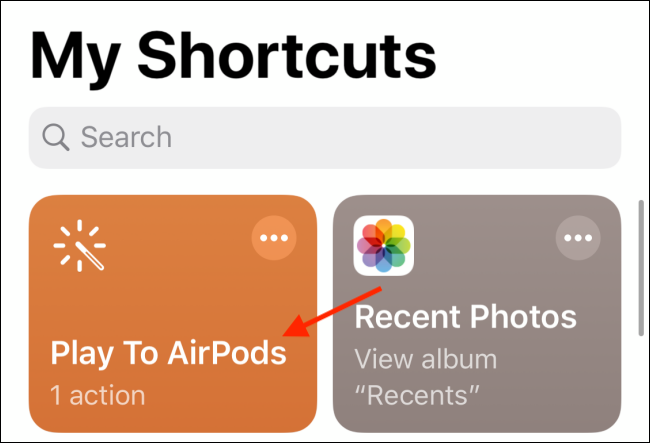
İleriye dönük olarak, kısayolu seçtiğinizde iPhone'unuz otomatik olarak AirPod'larınıza bağlanacaktır.
Neyse ki, bunu her yapmak istediğinizde Kısayollar uygulamasını açmanıza gerek yok. Bunu kolaylaştırmak için bir Kısayollar widget'ı ayarlayabilirsiniz.
İLGİLİ: iPhone'unuza Widget'lar Nasıl Eklenir, Kullanılır ve Özelleştirilir
Yapılandırıldıktan sonra, kısayolunuza erişmek için tek yapmanız gereken Ana ekranda veya kilit ekranında sola kaydırmak.
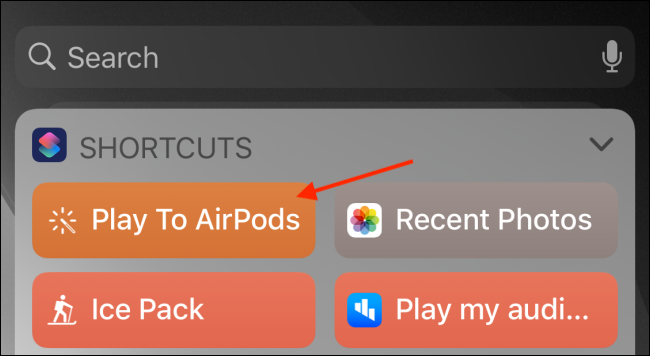
Son olarak, Kısayollar otomasyonuna bir göz atalım. Kısayollar uygulamasında Otomasyon sekmesine gidin ve sağ üst köşedeki “+” düğmesine dokunun.
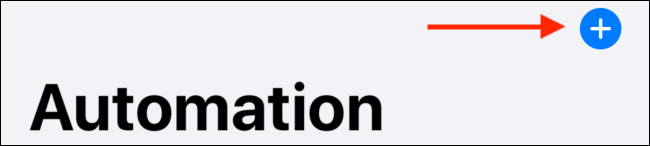
Burada “Kişisel Otomasyon Oluştur” seçeneğini seçin.
Bir sonraki ekranda, sonuna kadar kaydırın ve “Uygulamayı Aç” seçeneğini seçin.
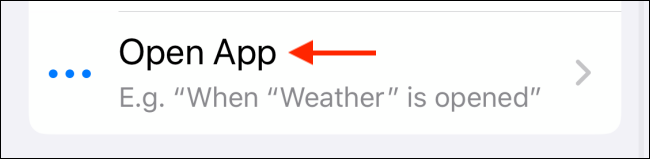
"Uygulama" seçeneğinin yanındaki "Seç" düğmesine dokunun.
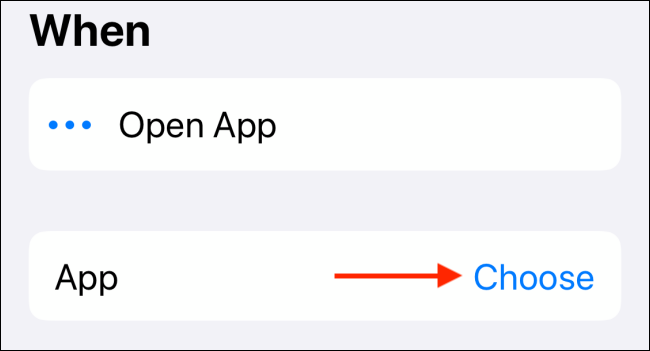
İstediğiniz uygulamayı arayın ve seçin ve ardından “Bitti” düğmesine dokunun.
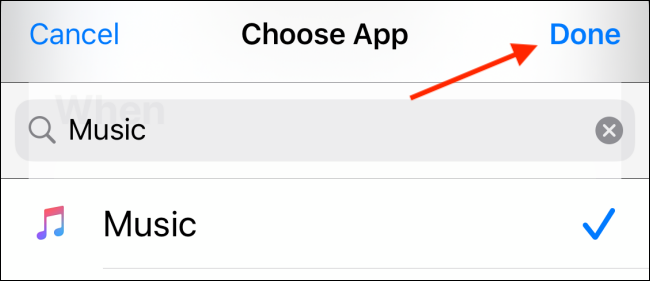
Bu uygulamayı açtığınızda AirPod'larınız otomatik olarak iPhone veya iPad'inize bağlanacaktır. Devam etmek için “İleri” seçeneğine dokunun.
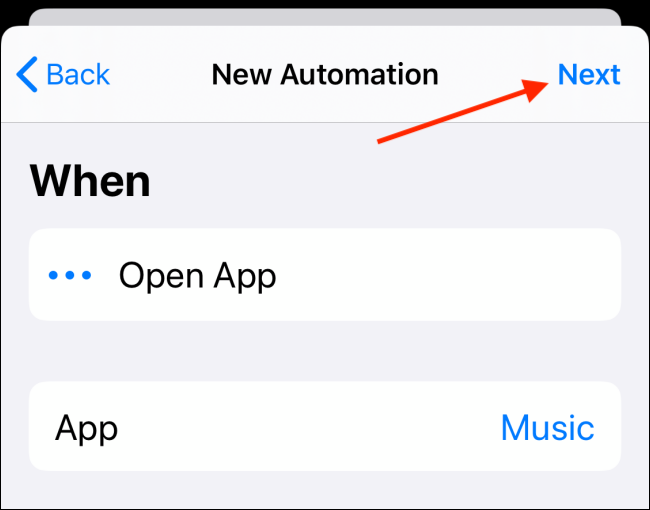
Burada, yukarıda yaptığımız işlemin aynısını izleyin. "Oynatma Hedefini Ayarla" eylemini ekleyin, AirPod'larınızı hedef olarak kullanın ve ardından "İleri" düğmesine dokunun.
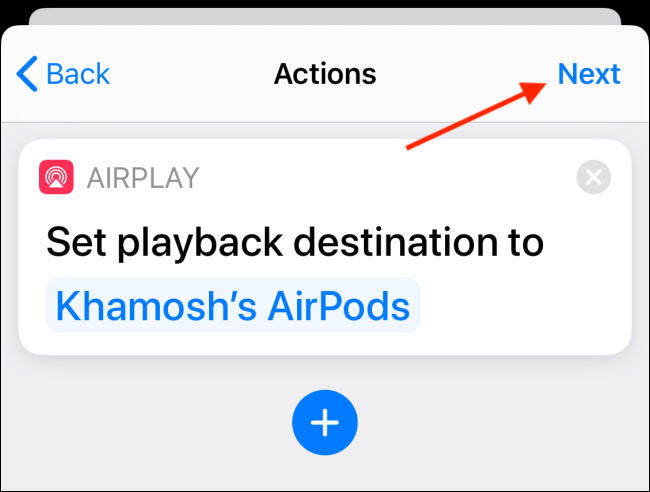
Bu otomasyonun otomatik olarak çalışmasını istiyorsanız, “Çalışmadan Önce Sor” seçeneğini devre dışı bırakın.
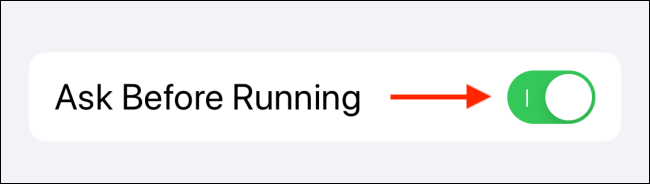
“Sorma” düğmesine dokunarak onaylayın.
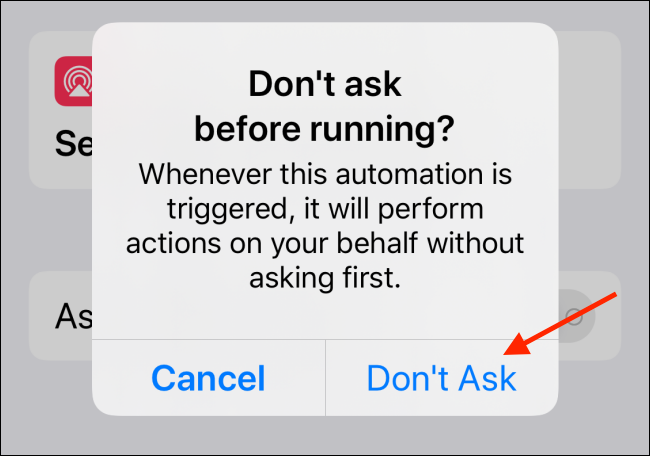
Şimdi otomasyonunuzu kaydetmek için “Bitti” düğmesine dokunun.
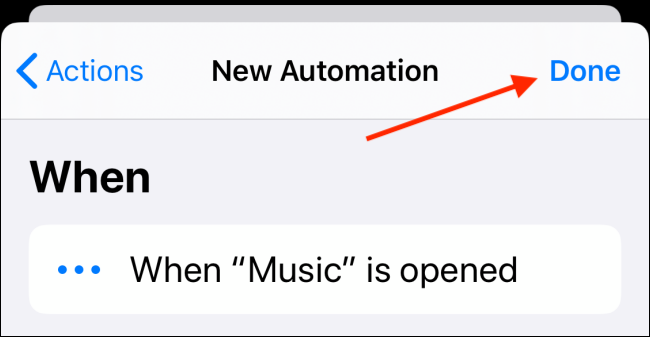
Kurulum işlemi sırasında seçtiğiniz uygulamayı bir sonraki açışınızda, Kısayollar uygulamasının otomasyonunuzu çalıştırdığını belirten bir bildirim alırsınız.
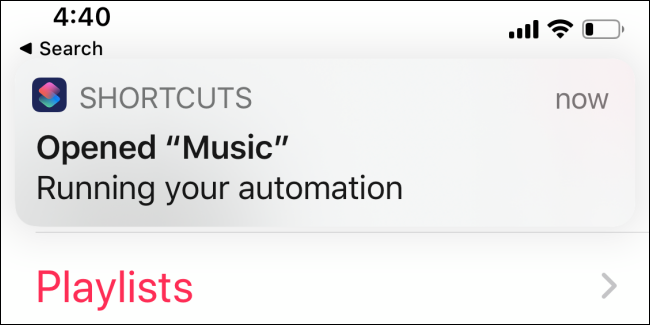
AirPod'larınızla ilgili sorunlar mı yaşıyorsunuz? En yaygın AirPods sorunlarından bazılarının en iyi çözümleri burada.
İLGİLİ: Apple AirPod'larla İlgili Genel Sorunlar Nasıl Giderilir
