Microsoft'un 'Excel'de Para' Özelliği ile Kişisel Finansmanınızı Nasıl Yönetirsiniz?
Yayınlanan: 2022-01-29Finansal hesaplarınızı yönetmek istiyor ancak Quicken gibi tam özellikli ve pahalı bir programa ihtiyacınız yoksa, Microsoft Money in Excel adlı ücretsiz bir eklenti hizmeti sunuyor. Bu seçenek, harcamalarınızı, harcama alışkanlıklarınızı, yatırımlarınızı ve daha fazlasını takip edebilmeniz için banka hesaplarınızı ve diğer finansal verilerinizi Excel'e entegre etmenize yardımcı olur.
Excel'de Para şablonu, çoğu büyük finans kurumundaki hesap bilgilerini alabilir. Hesaplarınıza erişim, sizinle Microsoft arasındaki izinleri işleyen Plaid tarafından sağlanan üçüncü taraf bir eklenti aracılığıyla gerçekleştirilir. Finansal verilerinizi Plaid'e bağlarsınız ancak Plaid, oturum açma kimlik bilgilerini Microsoft ile paylaşmaz. (Bu özelliğin güvenlik ve gizlilik yönleri hakkında daha fazla bilgi için Microsoft'un Money in Excel SSS bölümüne bakın.)
Premium Excel şablonu olarak Money in Excel, ABD'deki Microsoft 365 Bireysel ve Aile aboneleri tarafından kullanılabilir. Özelliğe yalnızca masaüstünden erişilebilir; mobilde çalışmayacak. Kişisel mali durumunuzu doğrudan bir elektronik tablodan yönetmek için Excel'de Money'i nasıl kullanacağınız aşağıda açıklanmıştır.
Excel'de Para Kazanın
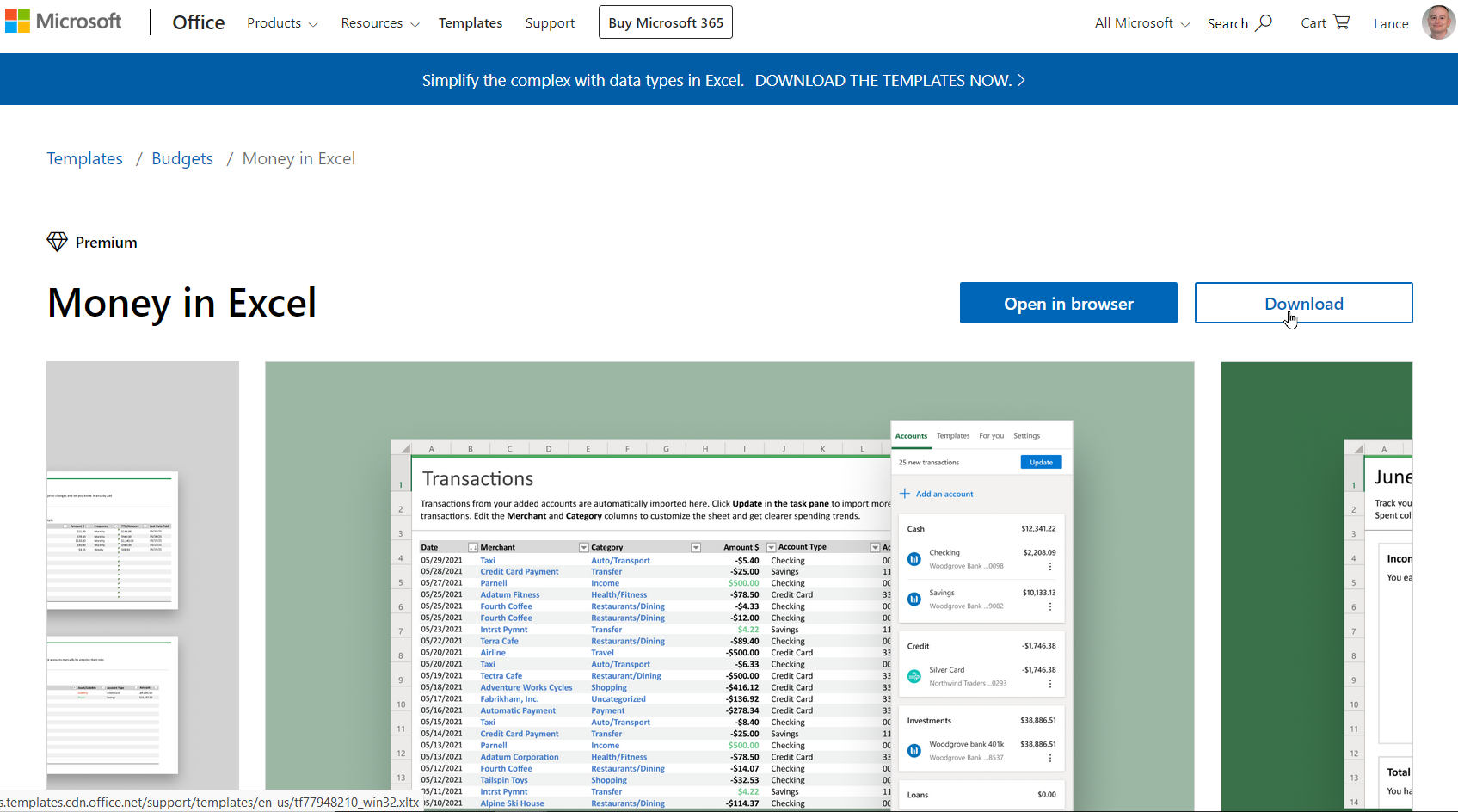
Money in Excel'i kullanmaya başlamadan önce, onu Excel örneğinize eklemelisiniz. Money şablonunu almak için Microsoft'un Money in Excel sayfasına gidin ve Microsoft 365 abonesi olarak oturum açın. Şablonu Excel'in tarayıcı tabanlı sürümüne eklemek için Tarayıcıda Düzenle'yi veya programın masaüstü sürümü için almak için İndir'i tıklayın.
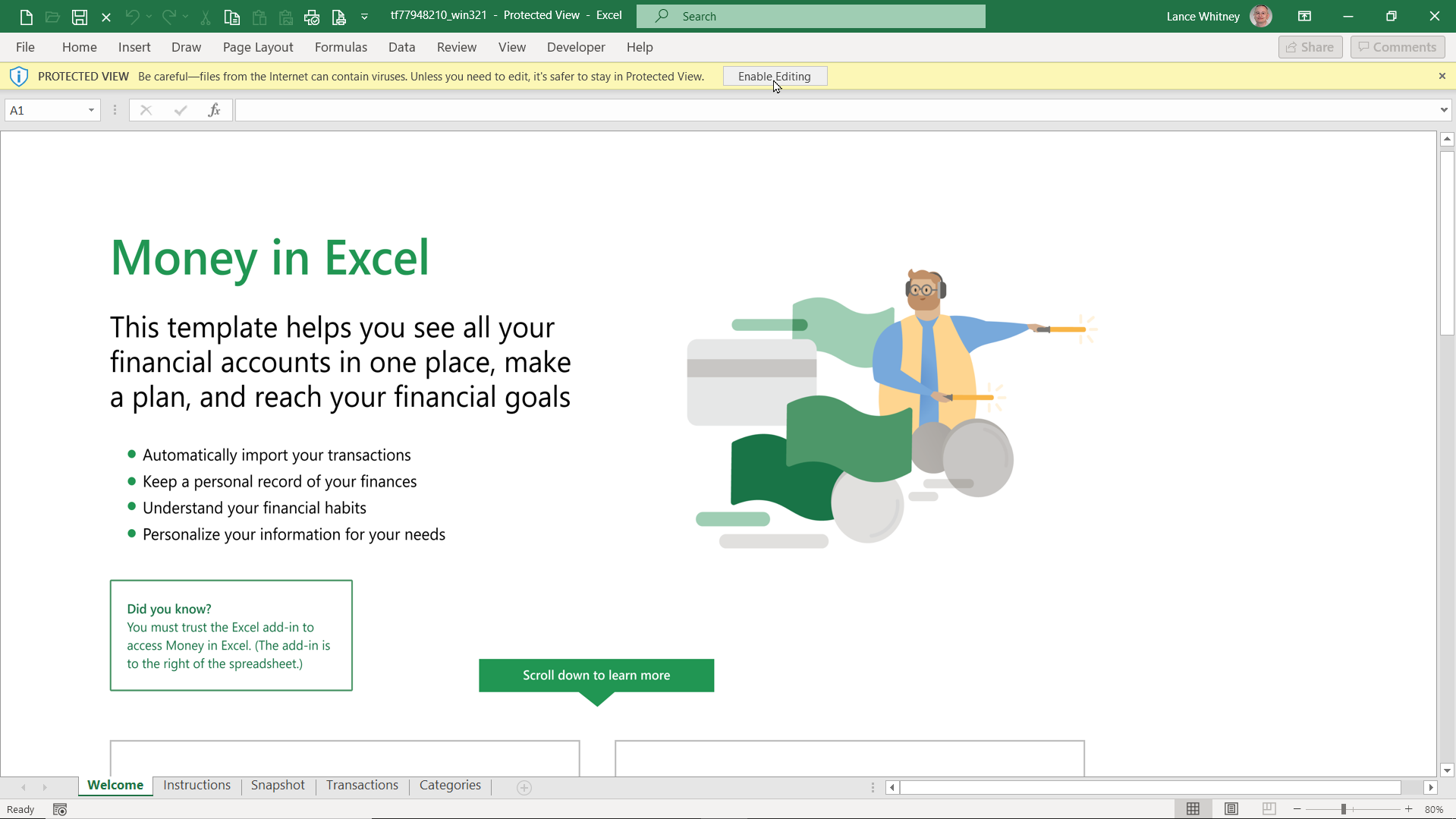
Her iki sürüm de aynı şekilde çalışır. Money in Excel'i herhangi bir bilgisayardan herhangi bir yerde kullanmak istiyorsanız, tarayıcı tabanlı sürümü seçin. Bunu yalnızca Excel'in yerel olarak yüklendiği belirli bilgisayarlarla sınırlamak istiyorsanız, indirme seçeneğine gidin.
Tarayıcı sürümünü seçtikten sonra, şablonu eklemek için Devam düğmesine tıklayın. İndir seçeneği ile XLTX dosyasını indirip açın. Dosya Excel'de Korumalı Görünüm'de açıldıktan sonra, şablonu eklemek için üst kısımdaki Düzenlemeyi Etkinleştir düğmesini tıklayın.
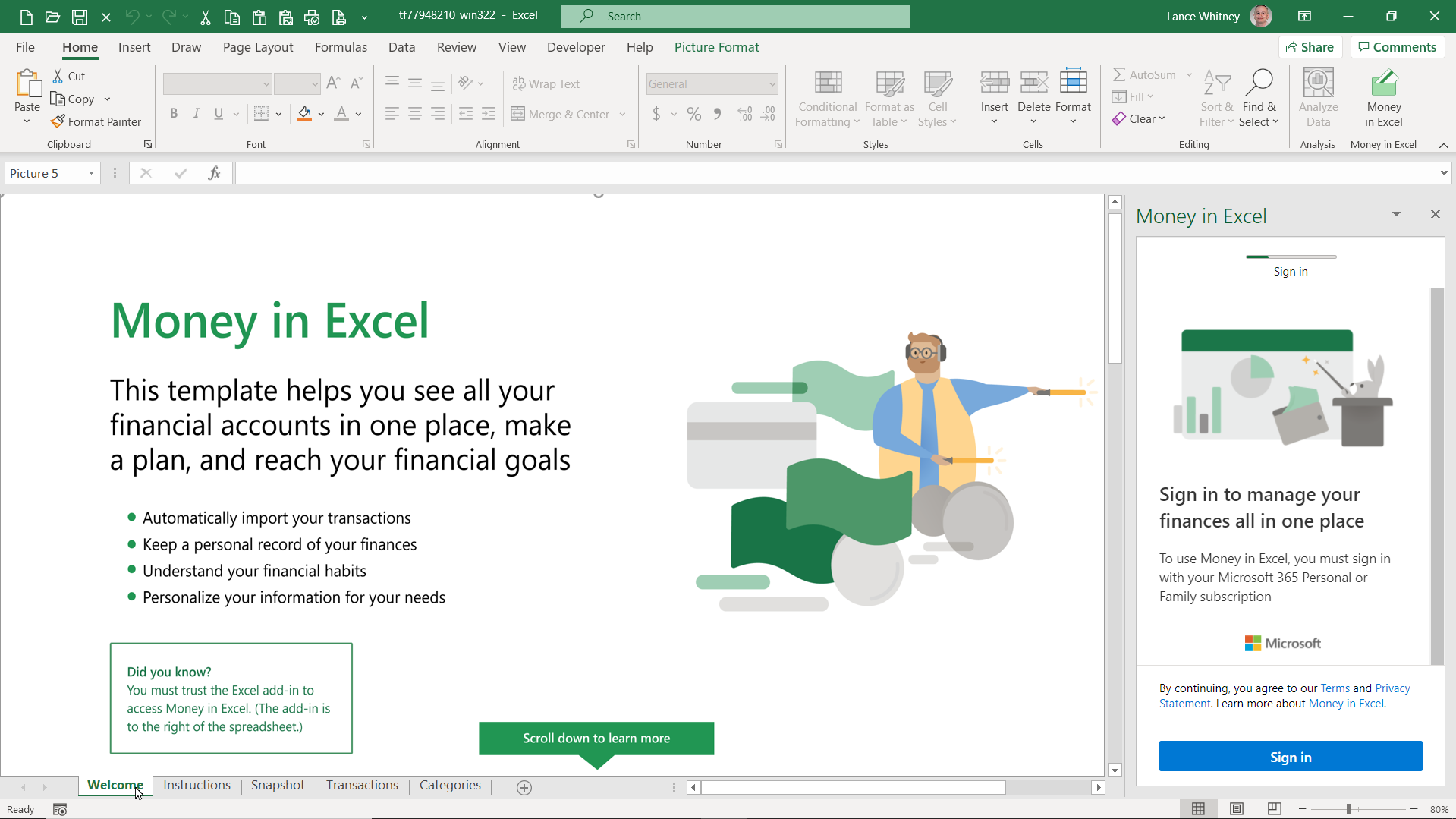
Excel'de Money'i nasıl ayarlayacağınızı ve kullanacağınızı öğrenmek için çalışma sayfasının altındaki Hoş Geldiniz ve Talimatlar sekmelerine tıklayın. Microsoft hesabınızla oturum açmak için sağ taraftaki Excel'de Para bölmesinde Oturum aç düğmesini tıklayın.
Finansal Hesaplarınızı Bağlayın
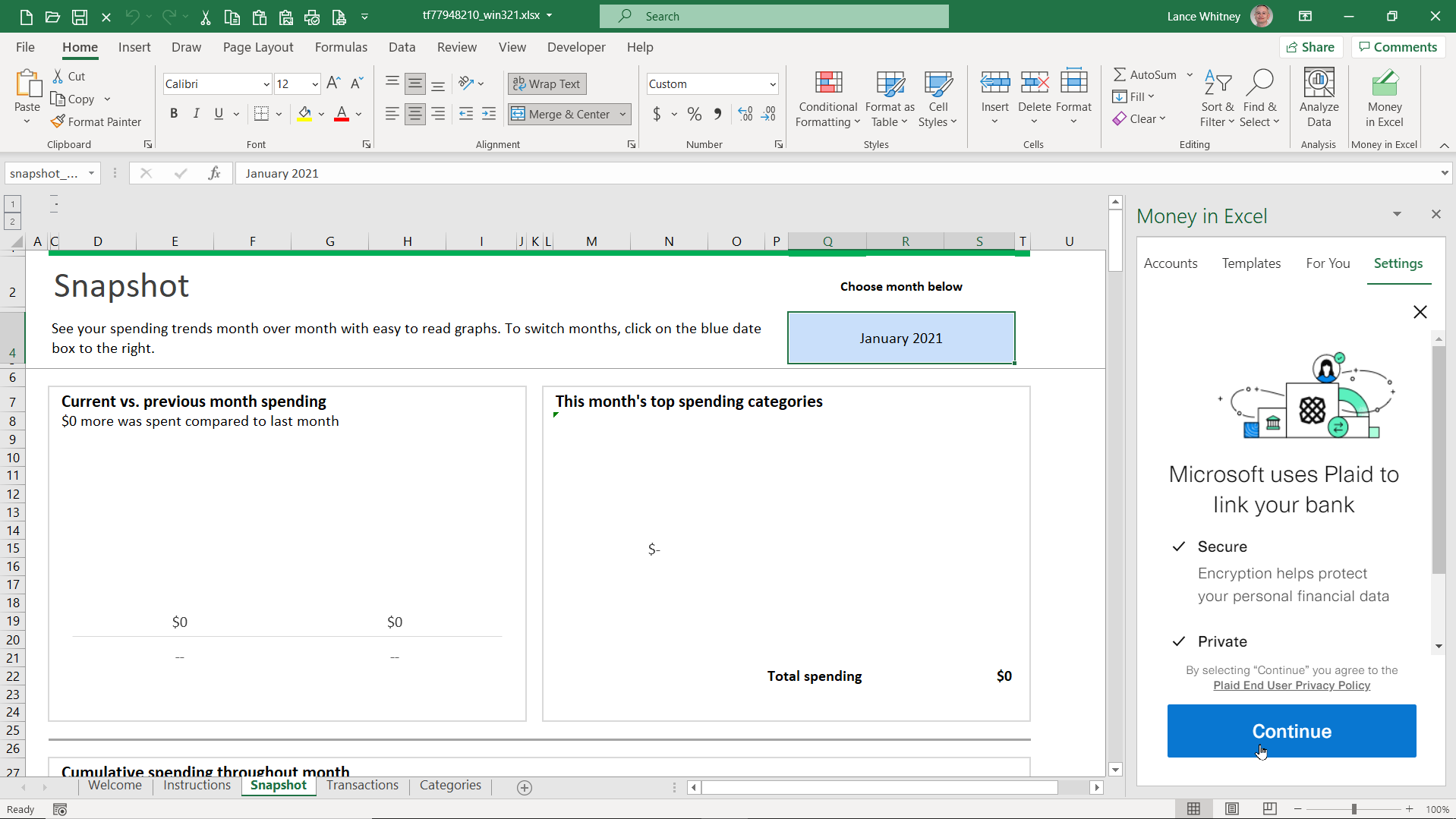
Ardından, finansal hesaplarınızı Excel ile eşitlemeniz gerekir. Sağdaki bölme, Plaid'in finansal hesaplarınıza nasıl bağlanacağını ve Microsoft'un Plaid'i nasıl kullandığını açıklar. Kuruluma devam etmek için her ekranda Devam'ı tıklayın.
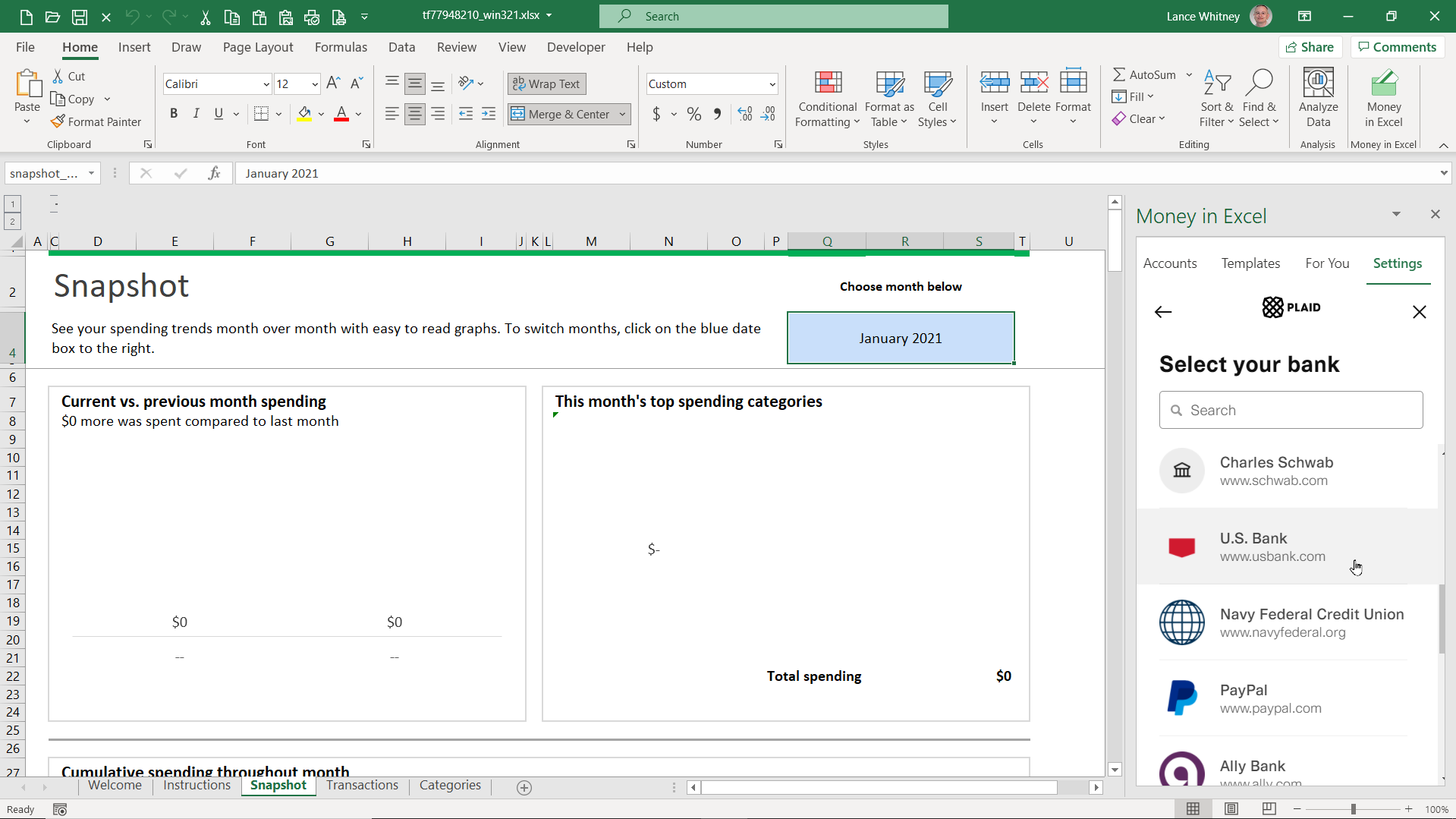
Bir sonraki ekran bankaların bir listesini sunar. Mali bilgilerinizi birleştirmek için hesabınızın bulunduğu bankayı seçin. Listede bankanızı görmüyorsanız, üstteki Arama alanına adını yazın ve sonuçlardan bankayı seçin.
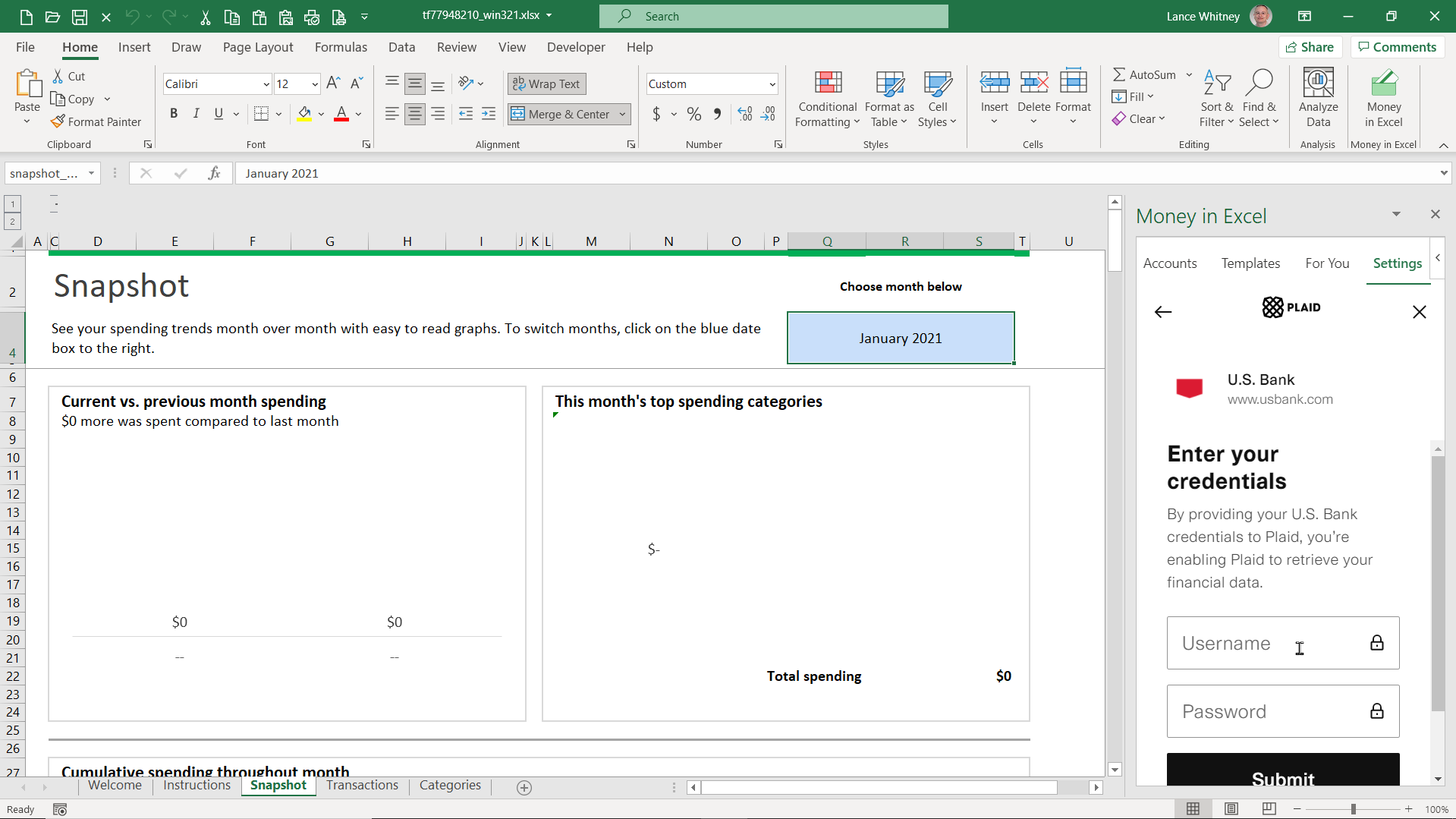
Banka hesabı kimlik bilgilerinizle oturum açın ve Gönder 'i tıklayın. Ardından kimliğinizi doğrulamak için nasıl bir güvenlik kodu almak istediğinizi seçin. E-posta, telefon görüşmesi veya metin seçebilirsiniz. Devam 'ı tıklayın, kodu uygun alana girin ve ardından Gönder 'i tıklayın.
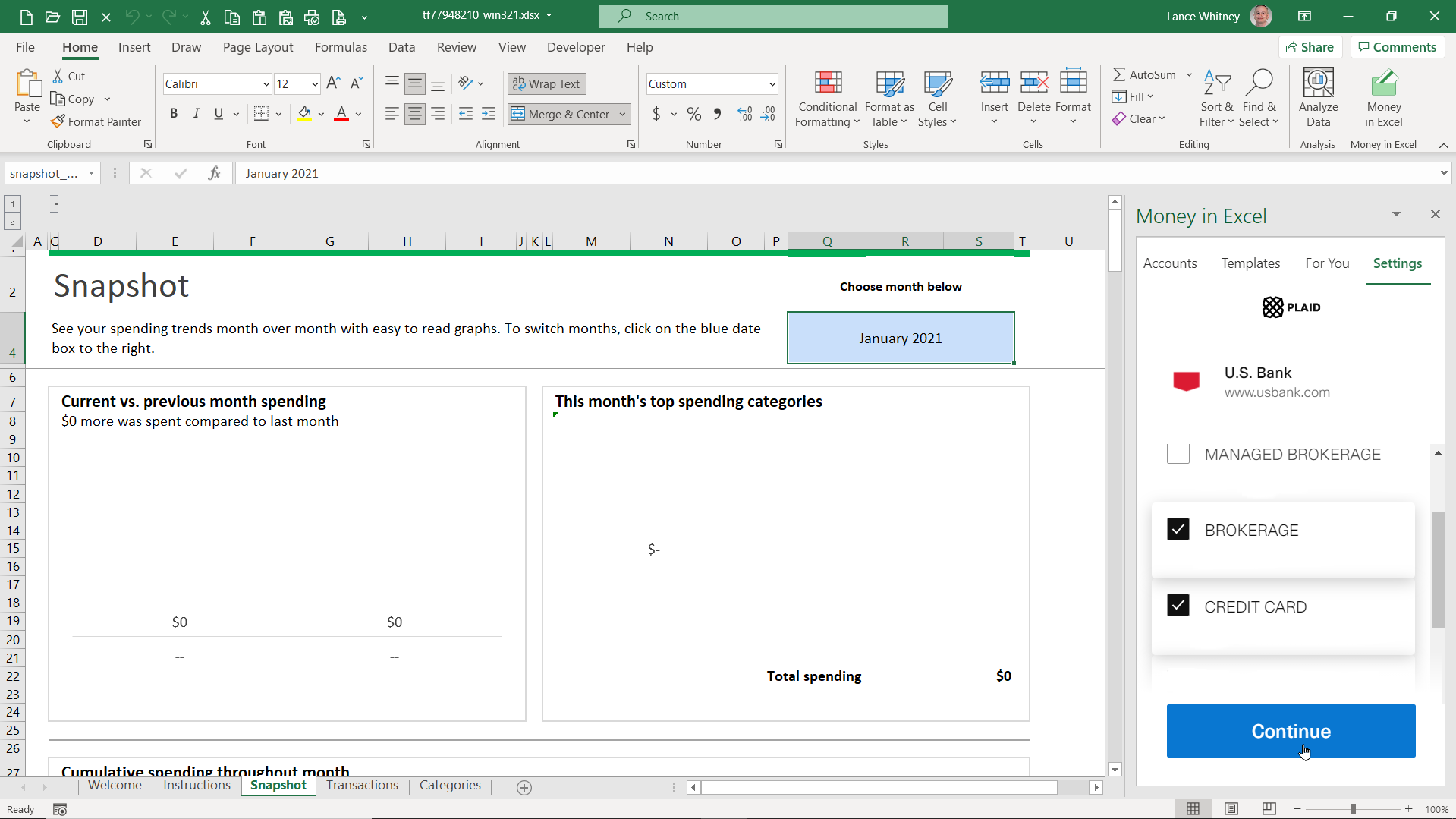
Seçtiğiniz bankada birden fazla hesabınız varsa, Excel'de görüntülemek istediğiniz hesapları işaretleyin. Devam 'ı tıkladığınızda hesaplarınız Excel çalışma kitabınızla eşitlenir. Ek bir banka hesabı eklemek istiyorsanız, sağdaki bölmeden Hesap veya işlem ekle girişine tıklayın ve Hesap bağla veya Manuel hesap ekle'yi seçin.

Verileri Görüntüle ve Filtrele
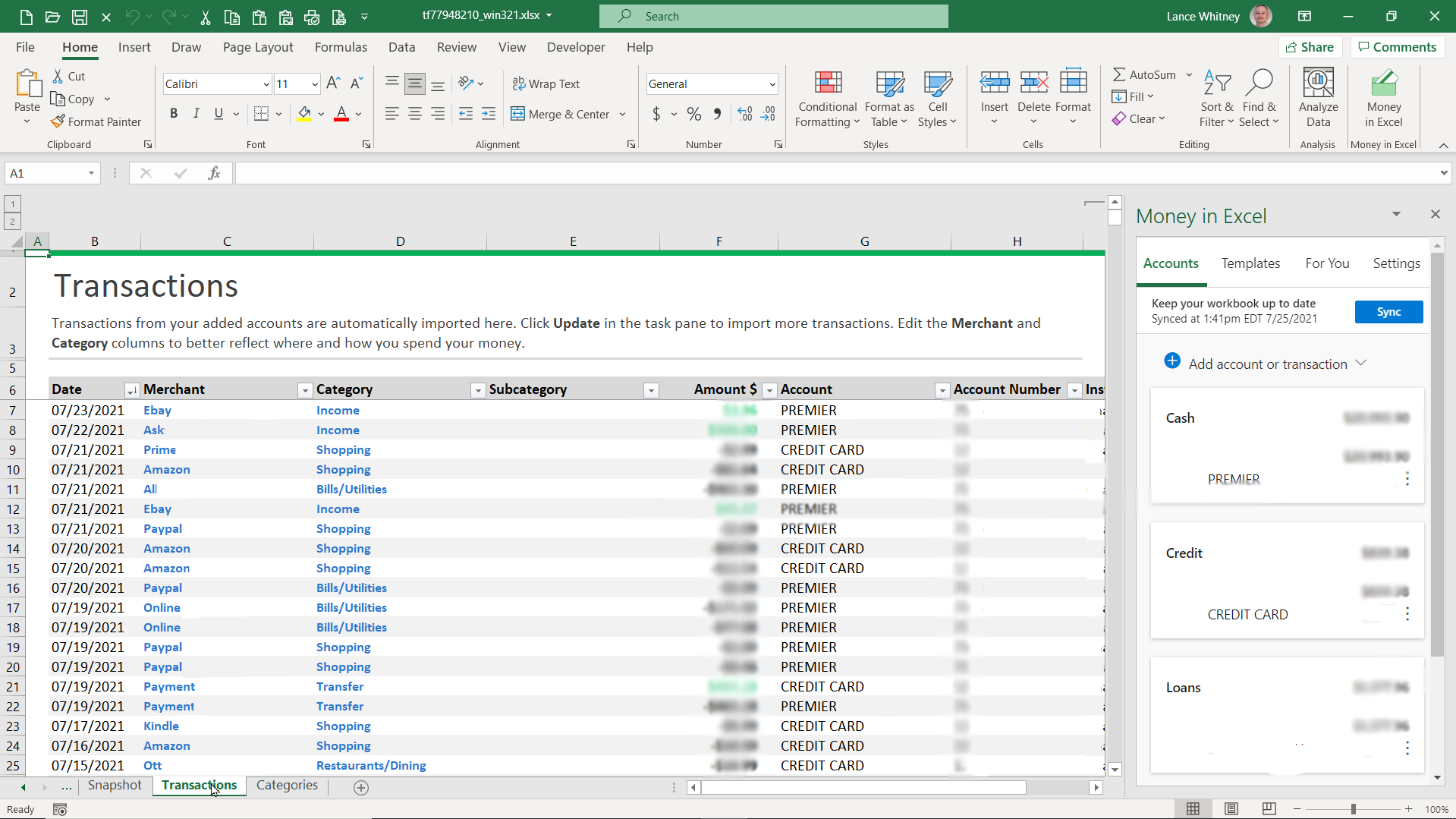
Erişilen hesaplardaki işlemleriniz daha sonra çalışma kitabında, özellikle İşlemler çalışma sayfasında görünür. İşlemler sekmesine tıklayın ve tarihi, satıcıyı, kategoriyi, tutarı, hesabı, hesap numarasını ve kurumu görüntülemek için her bir işlemde gezinin.
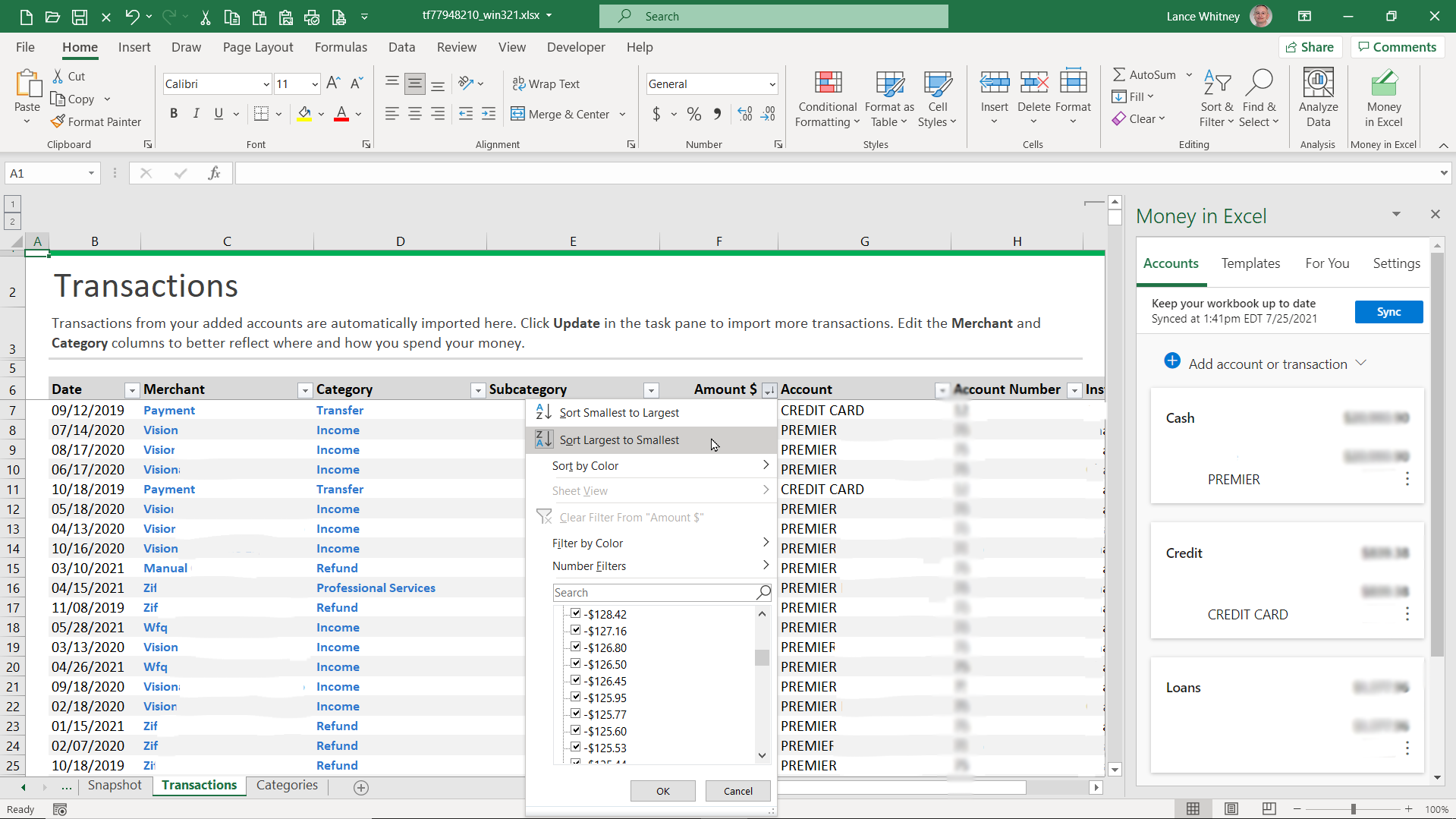
Çalışma sayfasında gerekli başlık satırının ve veri filtrelemenin otomatik olarak açıldığını ve her sütundaki sıralama düzenini değiştirmenize olanak tanıdığını göreceksiniz. Aşağıdaki kriterlerden herhangi birinin sırasını değiştirmek için bir sütun başlığının yanındaki aşağı oku tıklayın: en eski ve en yeni veya en yeni ve en eski; A'dan Z'ye veya Z'den A'ya; ve en küçüğünden en büyüğüne veya en büyüğünden en küçüğüne.
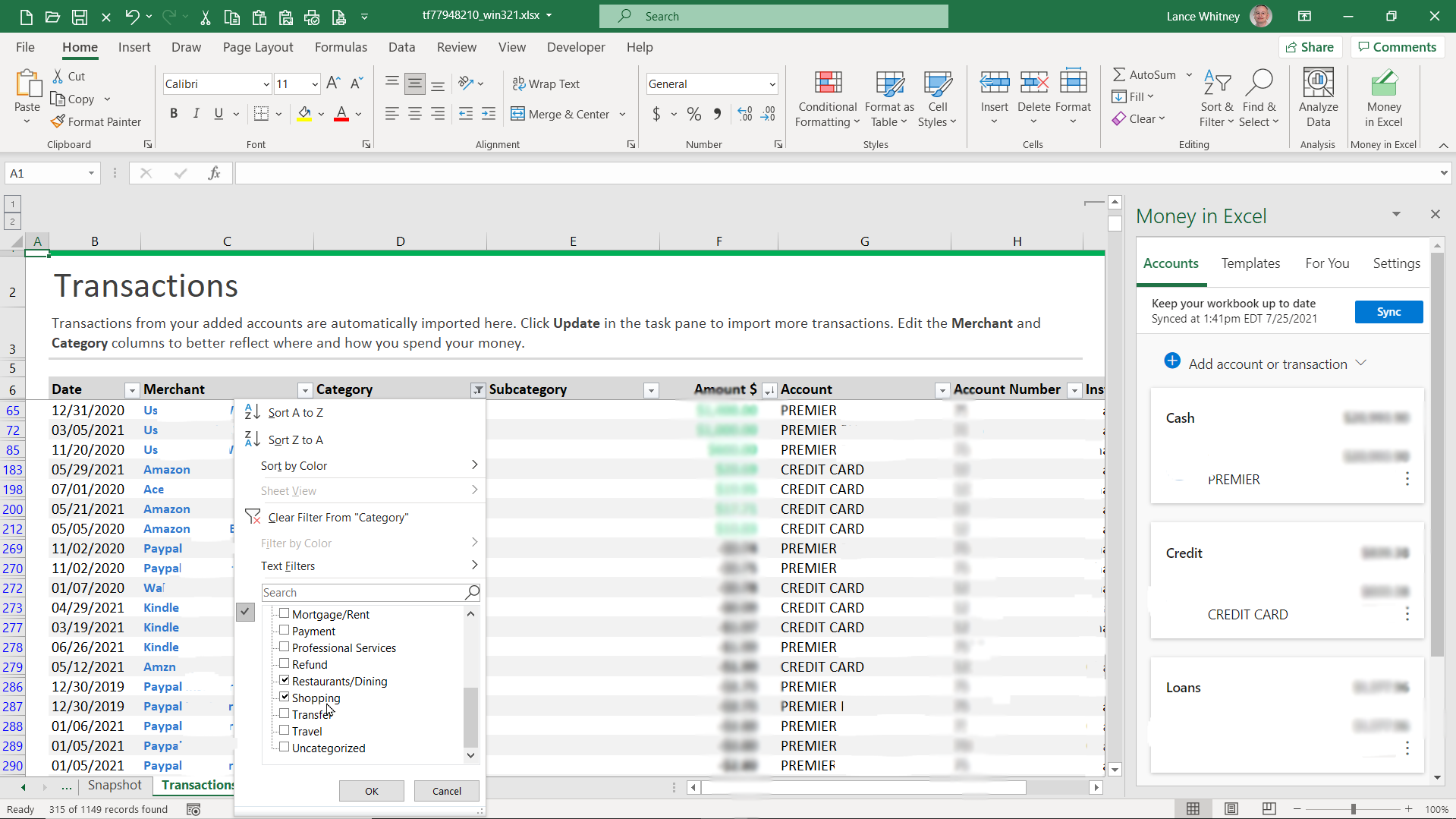
Ayrıca sonuçları yalnızca belirli kategorileri görüntüleyecek şekilde filtreleyebilirsiniz. Örneğin, Kategori sütun başlığı için aşağı oku tıklayın ve filtreyi yalnızca restoranlar veya yalnızca alışveriş için yapılan harcamaları gösterecek şekilde değiştirin.
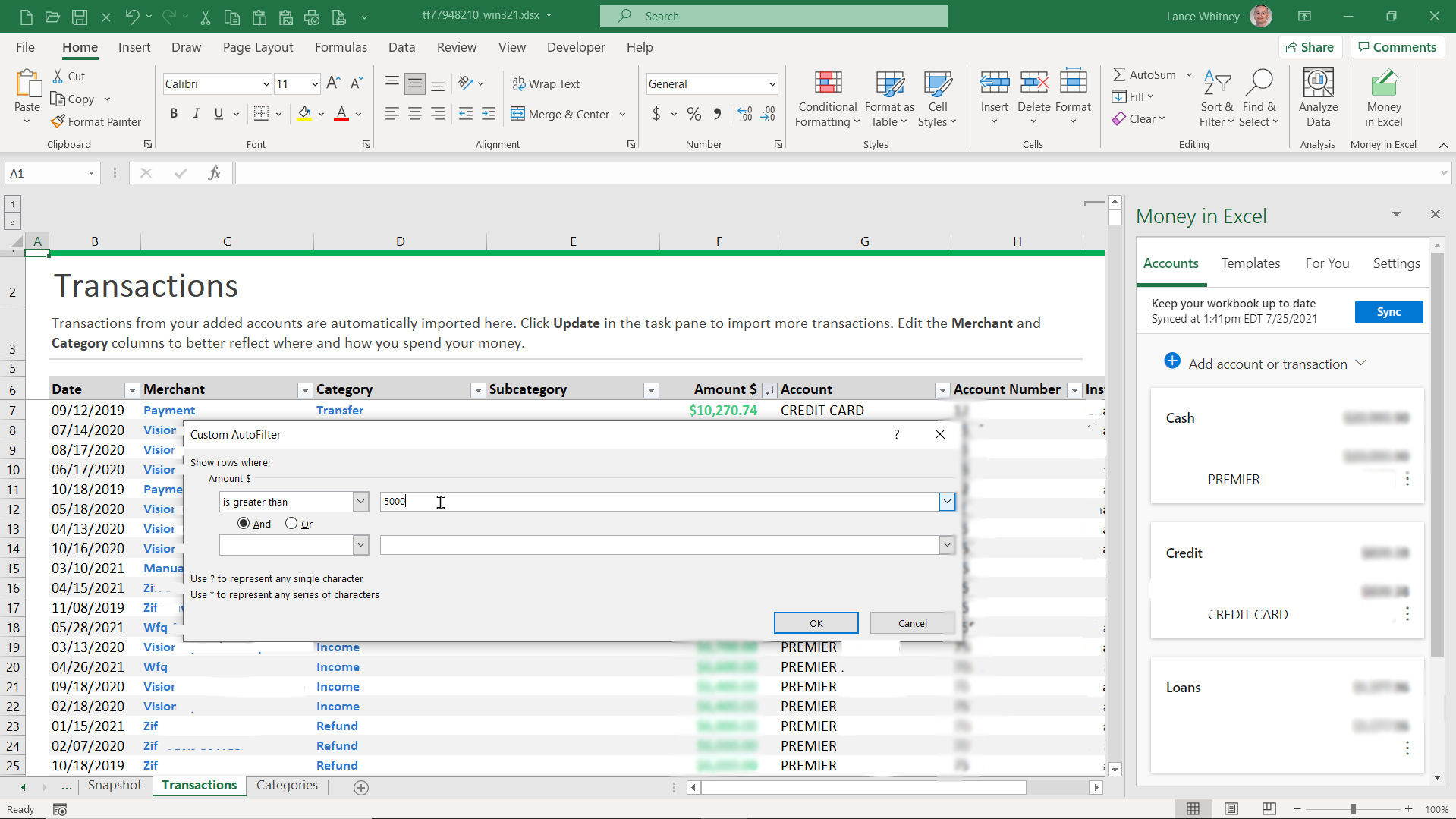
Ardından, sonuçları yalnızca belirli bir aralıktaki işlemleri gösterecek şekilde filtreleyebilirsiniz. Örneğin, Tutar sütun başlığı için aşağı oku tıklayın, Sayı Filtreleri seçeneğine gidin, ardından Büyüktür gibi bir ölçüt seçin. Yalnızca girdiğiniz sayıdan daha büyük miktarları görmek için bir sayı yazın. Sütun başlığı için aşağı oku tıklayın ve filtreyi kaldırmak için Filtreyi Temizle'yi seçin.
Grafikler ve Kategoriler
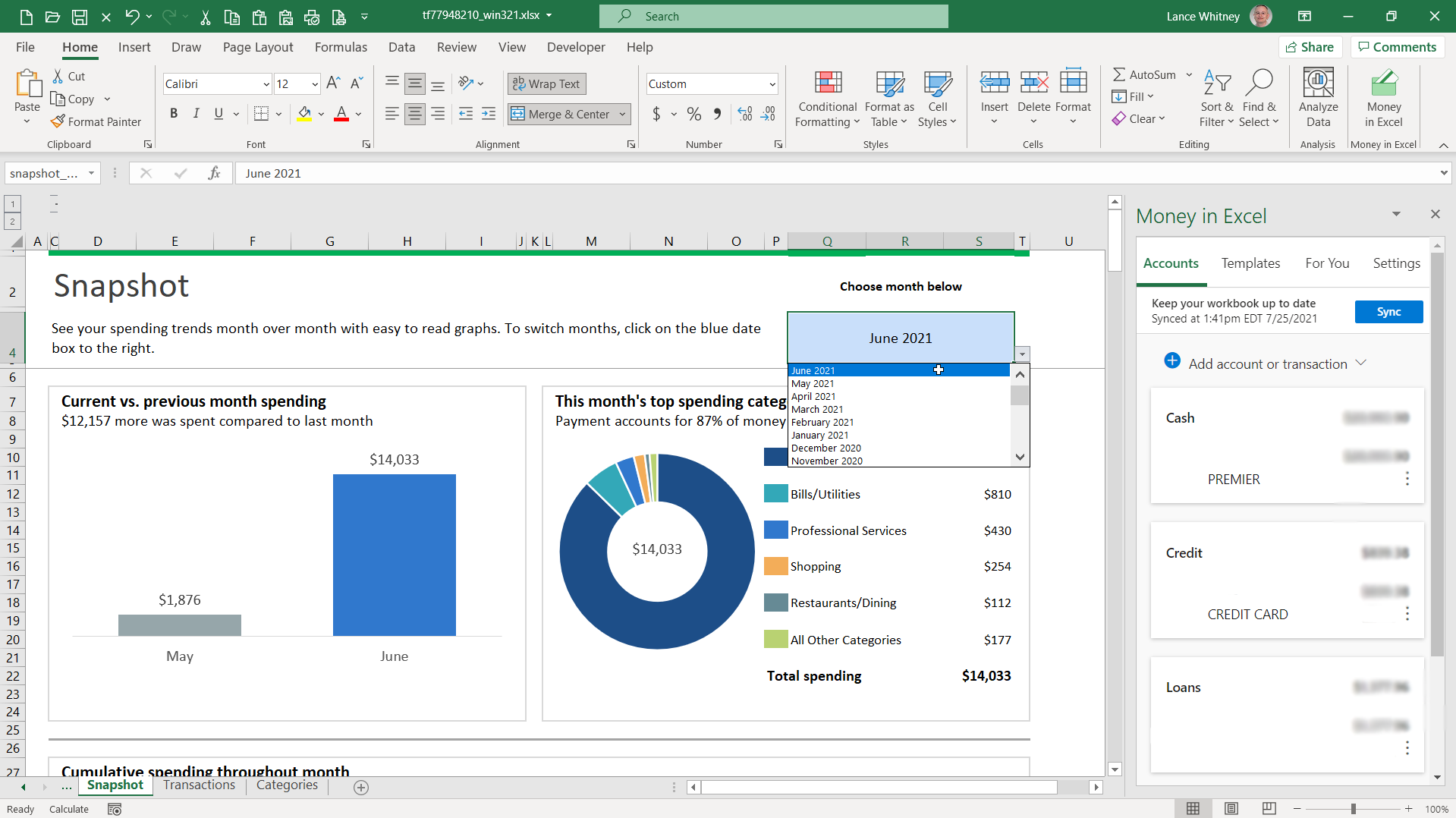
Bir önceki aya kıyasla aya ilişkin harcamalarınızı gösteren çizelgeleri ve grafikleri görüntülemek için Anlık Görüntü sekmesini tıklayın. Belirli bir ayı görüntülemek için, üstte listelenen ayın yanındaki aşağı oku tıklayın ve yeni bir aya değiştirin. Ay boyunca paranızı nerede ve nasıl harcadığınızı da görebilirsiniz.
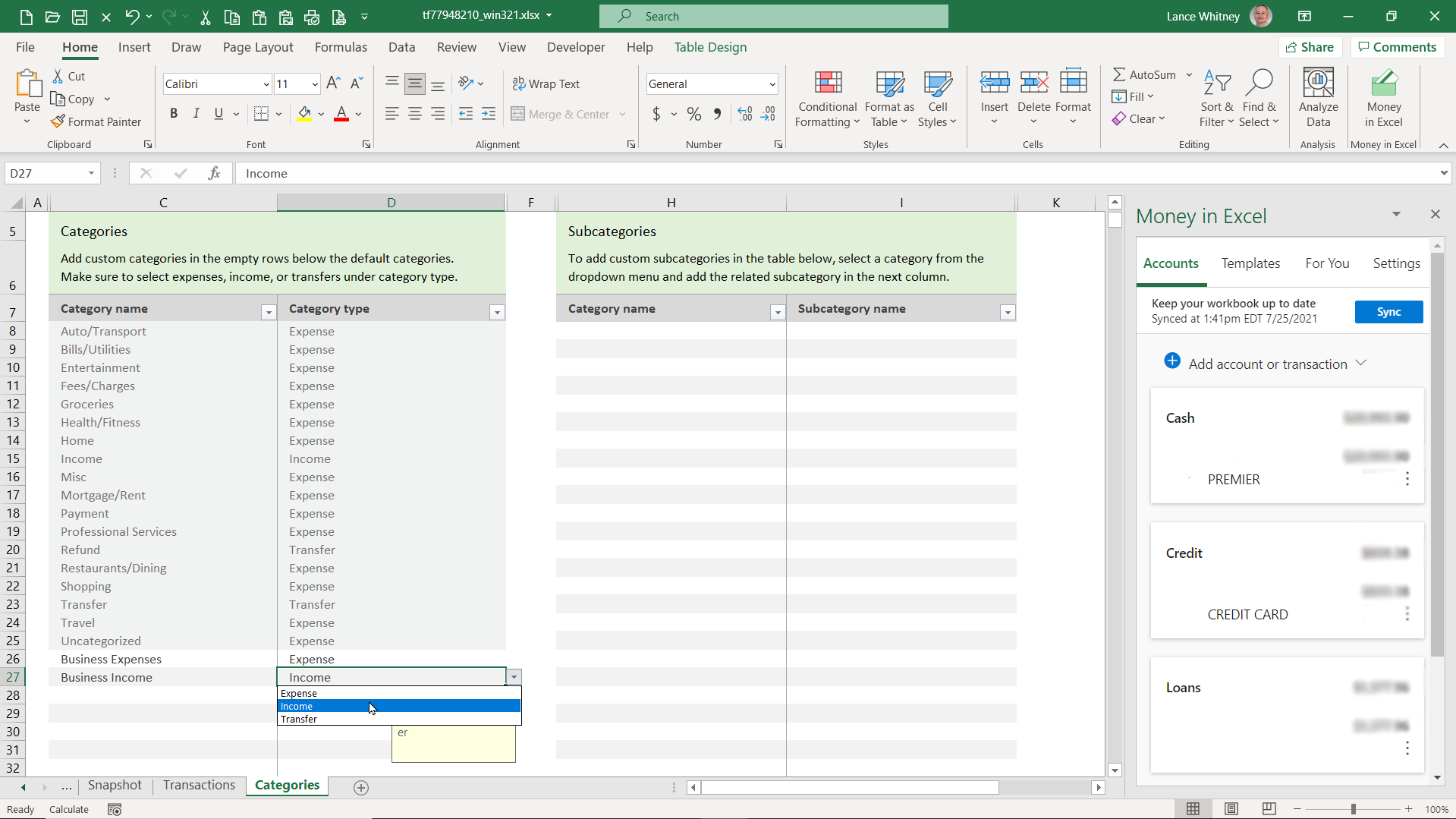
Kategoriler sekmesine tıklayarak belirli işlemleri izlemek için kendi özel kategorilerinizi ekleyebilirsiniz. Kategoriler bölümüne gidin ve Özel seçeneğini seçin. Kategori Adı sütununun altına kategorinin adını ve Kategori Türü sütununun altına Gelir veya Gider gibi kategorinin türünü yazın.
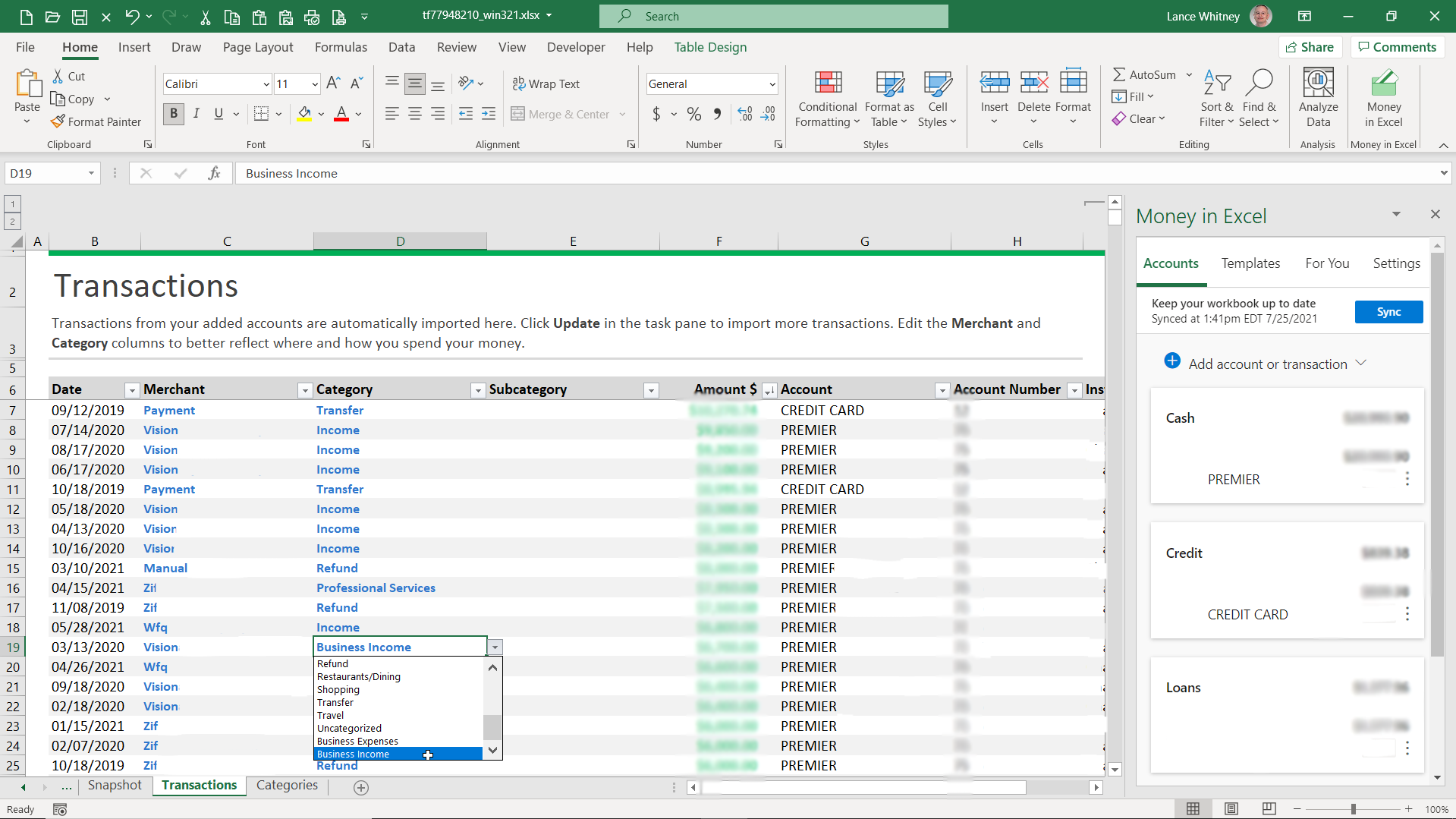
İşlemler sayfasına gidin. Yeni özel kategorilerden birini uygulamak istediğiniz işlemin yanındaki aşağı oku tıklayın ve listeden o kategoriyi seçin. Buradayken, Excel'in yanlış kategori seçtiği tüm işlemler için de kategoriyi değiştirmeniz gerekebilir.
Verileri Güncelle ve Ayarları Değiştir
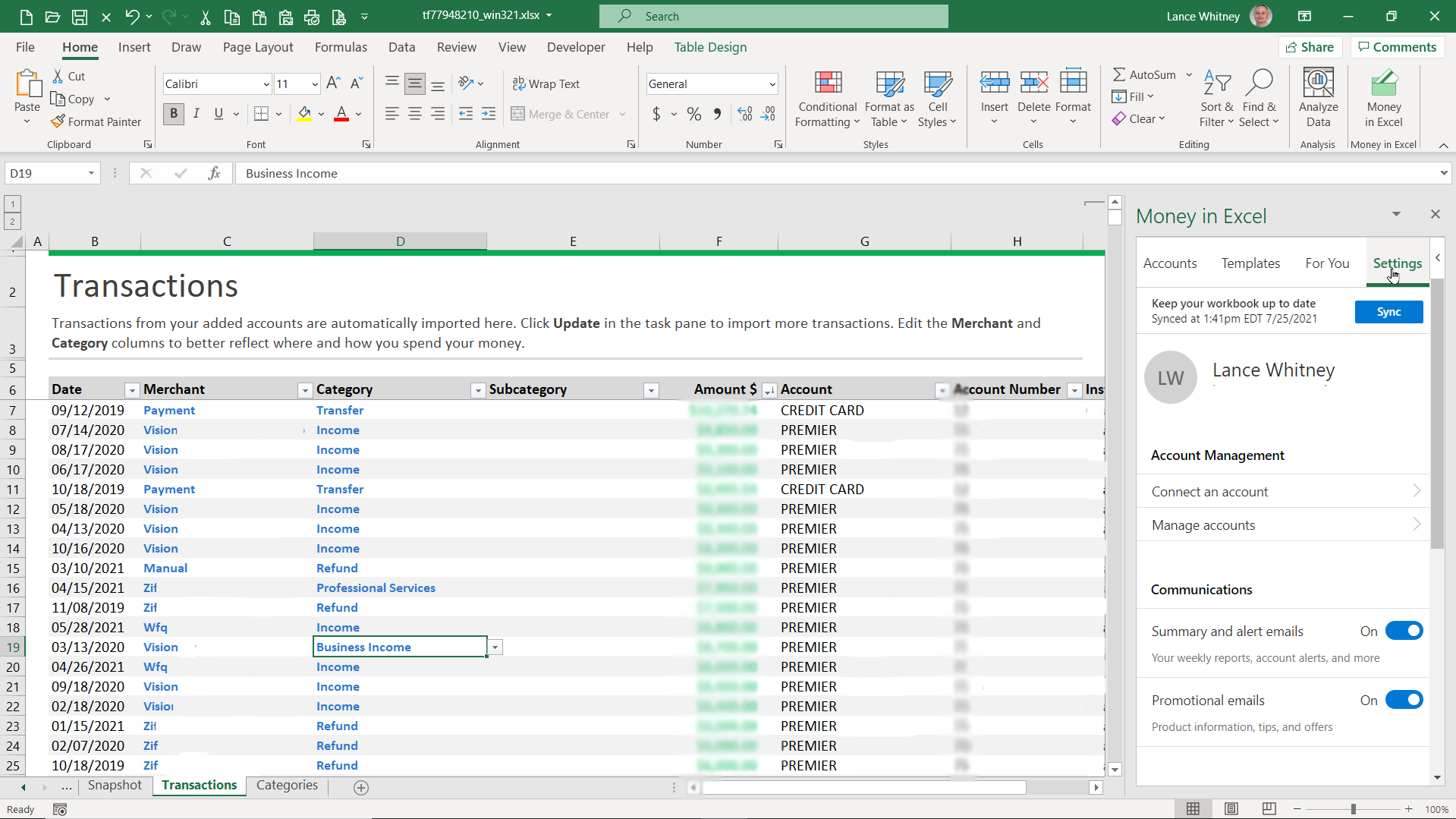
Çalışma kitabına herhangi bir bilgi eklemek veya değiştirmek isterseniz, sağdaki bölmeye bakın. E-tablonuzu en son işlemlerle güncellemek için Güncelle düğmesini tıklayın. Yeni finansal hesaplar, Hesaplar sekmesine tıklanarak ve Hesap veya işlem ekle seçilerek her zaman eklenebilir.
Şablonlar sekmesi altında net değeri ve yinelenen giderleri hesaplamak için ek şablonlar ekleyin. Sizin İçin sekmesi, en çok para harcadığınız satıcıyı gösterir ve Ayarlar sekmesi, temel ayarları görüntülemenize ve değiştirmenize olanak tanır.
Çalışma kitabınızı kapatmadan önce belirli bir adla kaydettiğinizden emin olun, böylece finansal hesaplarınızı, işlemlerinizi ve harcama modellerinizi her gözden geçirmek istediğinizde açıp güncelleyebilirsiniz.
