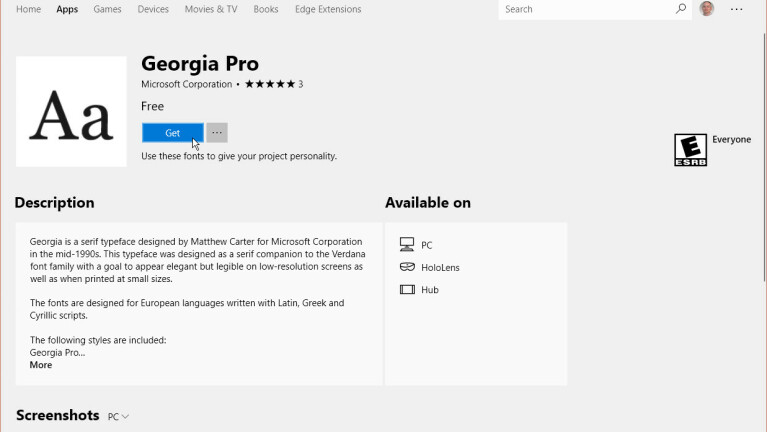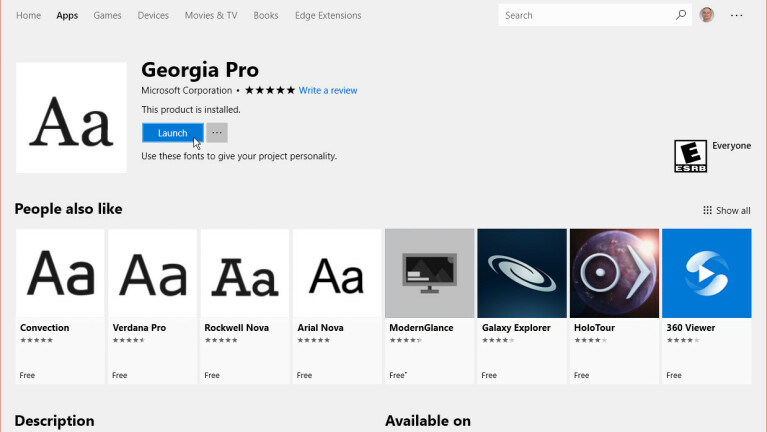Windows 10'da Yazı Tiplerinizi Nasıl Yönetirsiniz?
Yayınlanan: 2022-01-29Muhtemelen Windows 10 PC'nizde belgelerinizi, sunumlarınızı ve diğer dosyalarınızı renklendirmek için kullanabileceğiniz bir yazı tipi ordunuz vardır. Ancak hangi yazı tiplerinin mevcut olduğunu, nasıl görüneceğini ve yenilerini nasıl edineceğinizi nereden biliyorsunuz?
Windows 10 kullanıyorsanız, Microsoft size yardımcı olabilecek birkaç araç sunar. Denetim Masası'ndaki standart Yazı Tipleri aracıyla, hangi yazı tiplerinin yüklü olduğunu görebilir ve her birinin önizlemesini görüntüleyebilir ve yazdırabilirsiniz.
Windows 10 Nisan 2018 Güncellemesi veya üzeri ile, Ayarlar altındaki Yazı Tipleri ekranından diğer hileleri gerçekleştirebilirsiniz: her yazı tipinin önizlemesine gerek kalmadan nasıl göründüğünü görün; ihtiyacınız olmayan yazı tiplerini kaldırın; ve Microsoft'tan daha fazla yazı tipi indirin. Bu arada Windows 10 Mayıs 2019 Güncelleştirmesi, bir yazı tipini sürükleyip bırakarak yükleme seçeneği ekler.
Bunu kontrol etmek için Ayarlar > Sistem > Hakkında'ya gidin. Hakkında ekranını aşağı kaydırın. Windows sürümü 1903 diyorsa, Mayıs güncellemesine sahipsiniz. Değilse, Ayarlar'da Güncelleme ve güvenlik kategorisine gidin. Bilgisayarınız hazır ve uyumluysa, daha sonra yükleyebileceğiniz "Windows 10, sürüm 1903'e Özellik Güncellemesi" adlı bir güncelleme görürsünüz.
Yüklü Yazı Tiplerini Görüntüle
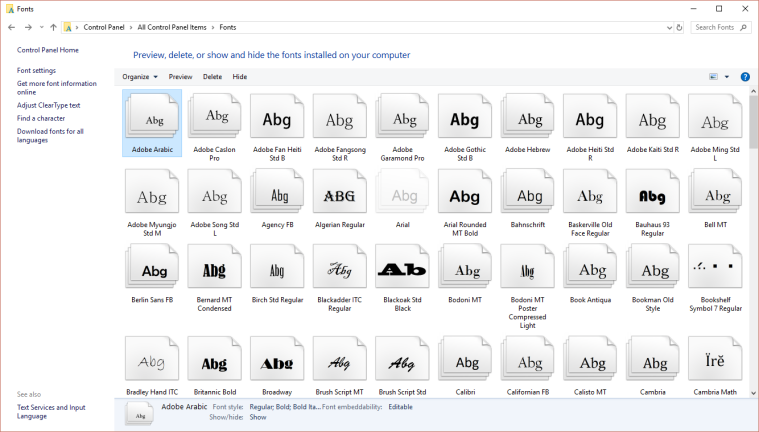
Yazı Tiplerini Önizleme
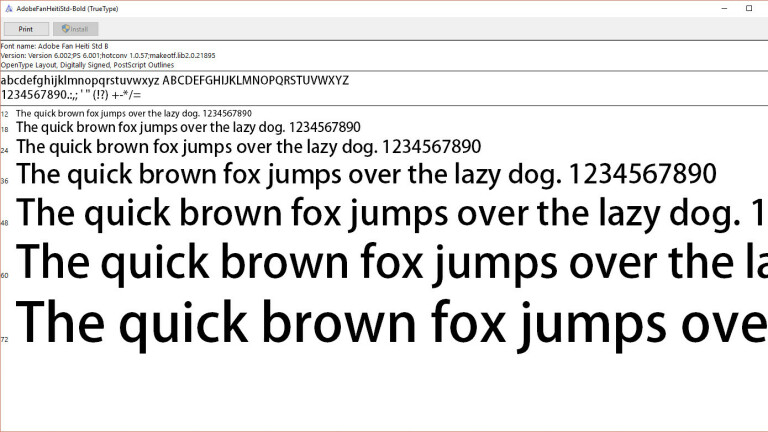
Yazı Tipi Ailelerini Önizleme
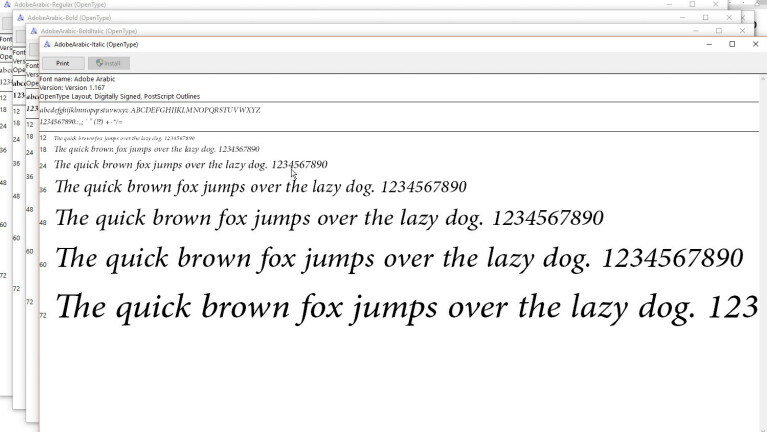
Yazı tipi bir aileyse (birden çok sayfayla temsil edilen herhangi bir yazı tipi), çift tıklama, ailenin her bir üyesini gösteren bir sayfa açar. Daha sonra her bir yazı tipini önizleyebilirsiniz. Bir yazı tipi ailesi için Önizleme'yi seçerseniz, yazı tipini kalın, italik ve kalın italik gibi farklı özniteliklerle görüntülemek için birden çok görüntüleyici açılır.
Birkaç görüntüleyici ekranından fazlasını gerektiren yazı tipi aileleri için, Windows önce hepsini açmak isteyip istemediğinizi sorar. Daha sonra her bir ön izleme penceresini kapatmanız gerekir.
Yazı Tiplerini Gizleme
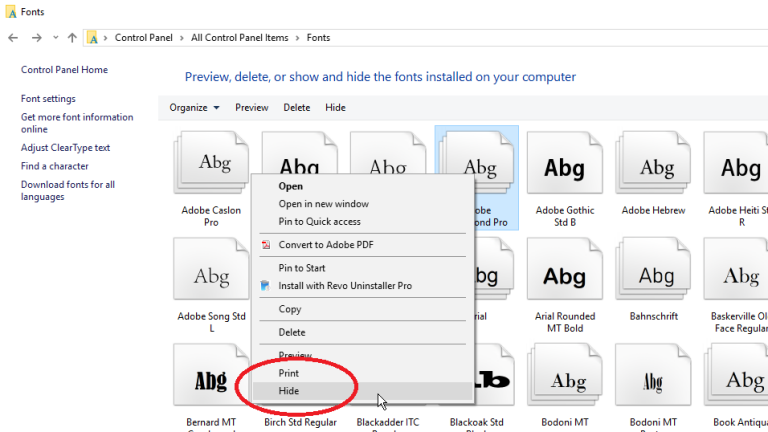
Belirli program ve uygulamalarla çalışırken görmek veya kullanmak istemediğiniz bir yazı tipini gizleyebilirsiniz. Ancak, bu numara her yerde çalışmıyor. Yazı tiplerini Yazı Tipleri ekranından gizlemek, onları WordPad ve Not Defteri gibi belirli yerleşik uygulamalar için görünmez kılar.
Microsoft Office gibi uygulamalar kendi yazı tipi menülerini oluşturur, bu nedenle yazı tiplerini Denetim Masası'ndan gizlemenin bunlar üzerinde hiçbir etkisi olmaz. Bir yazı tipini gizlemek için üzerine sağ tıklayın ve açılır menüden Gizle'yi seçin.
Ayrıca, dil ayarlarınız için tasarlanmamış tüm yazı tiplerini otomatik olarak gizleyebilirsiniz. Bunu yapmak için sol kenar çubuğundaki Yazı Tipi ayarları bağlantısını tıklayın. Yazı tipi ayarları penceresinde, Dil ayarlarına göre yazı tiplerini gizle kutusunu işaretleyin. Tamam'ı tıklayın.
Fontları Kaldır
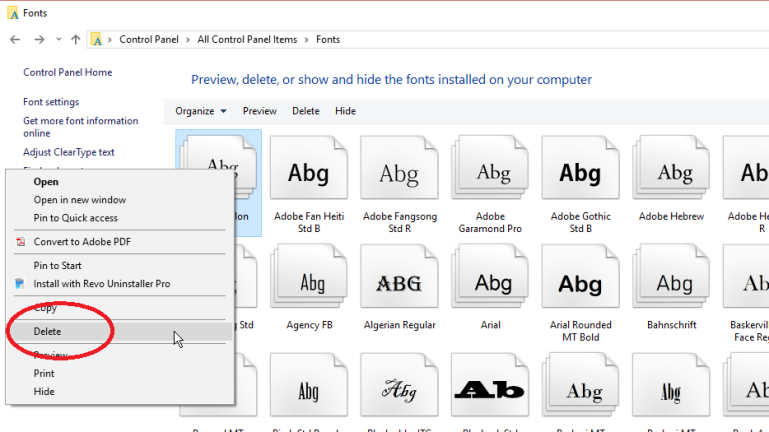
Yazı Tiplerini Yedekle
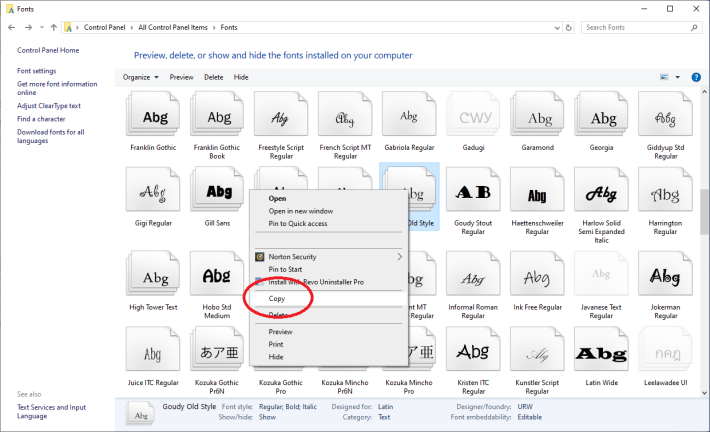
Yazı Tiplerini Yeniden Yükle
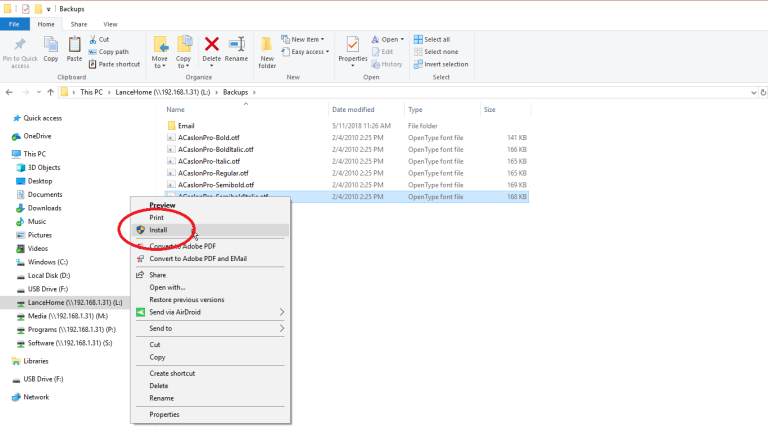
Yazı Tipi Aracı
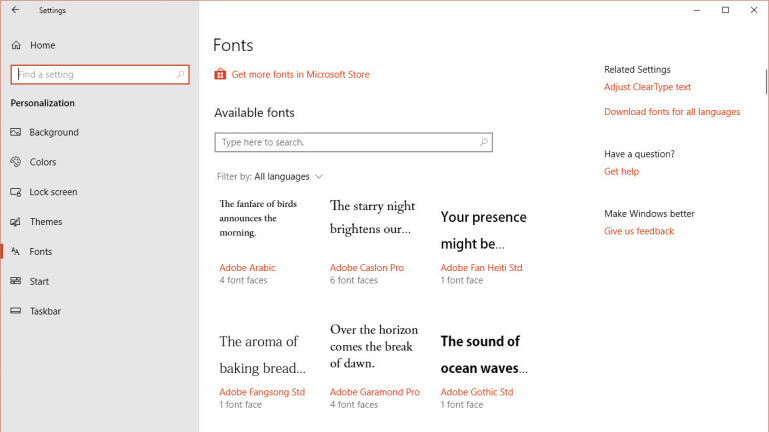
Yazı Tipi Ayrıntılarını Görüntüle
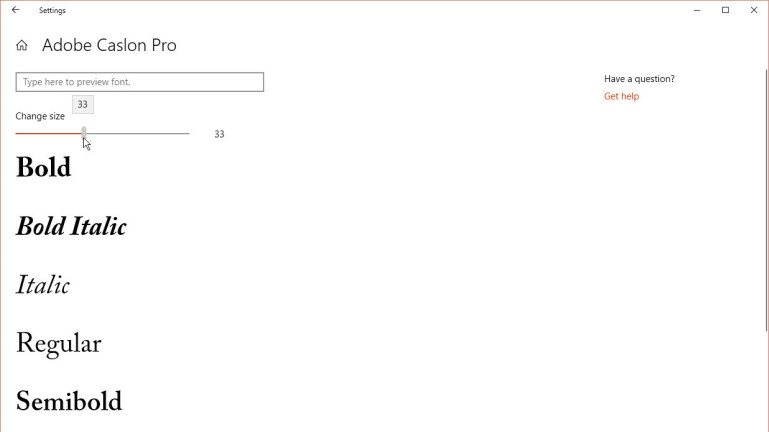
Özel Önizleme
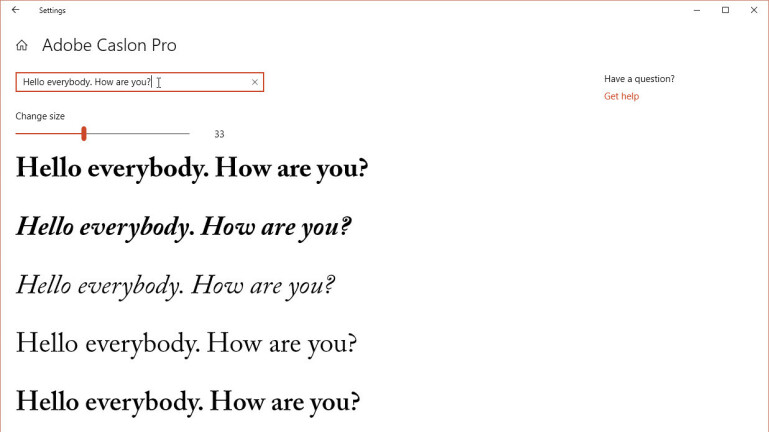
Yazı Tipini Kaldır
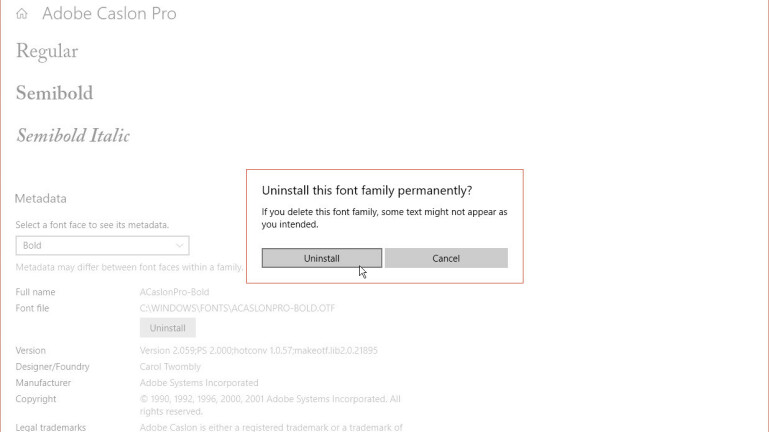
Yazı Tipi Ekle
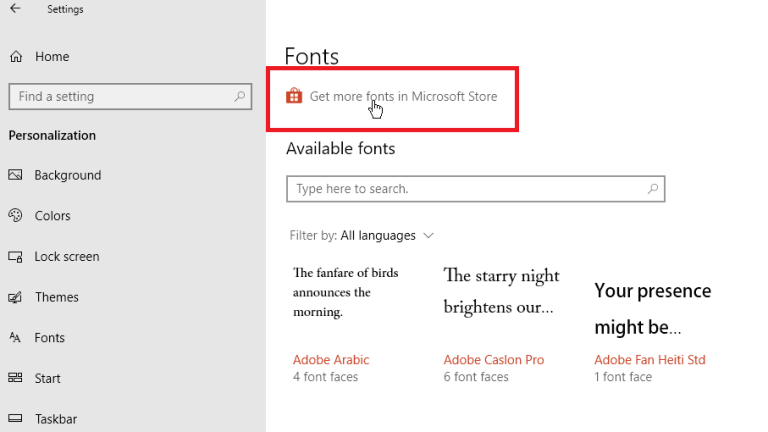
Yeni Yazı Tipi Bul
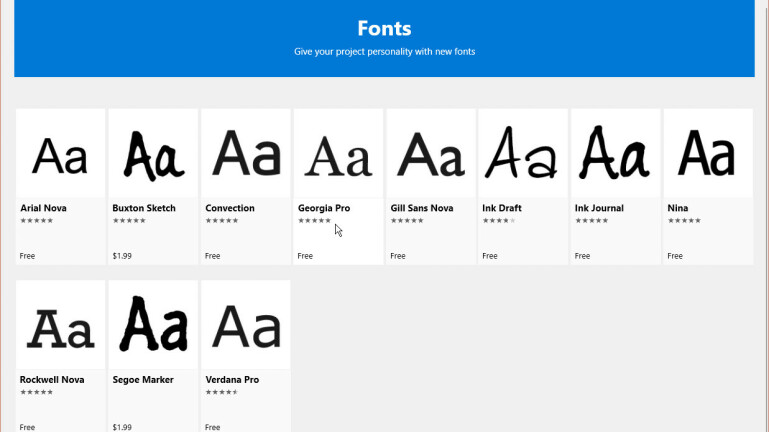
Yeni Yazı Tipi Görüntüle
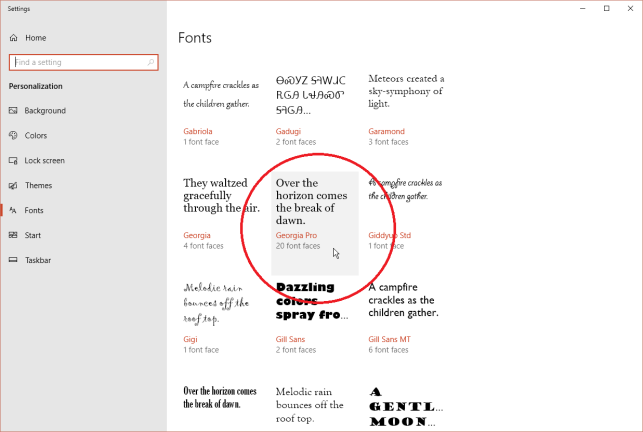
Bir Yazı Tipi Sürükle ve Bırak
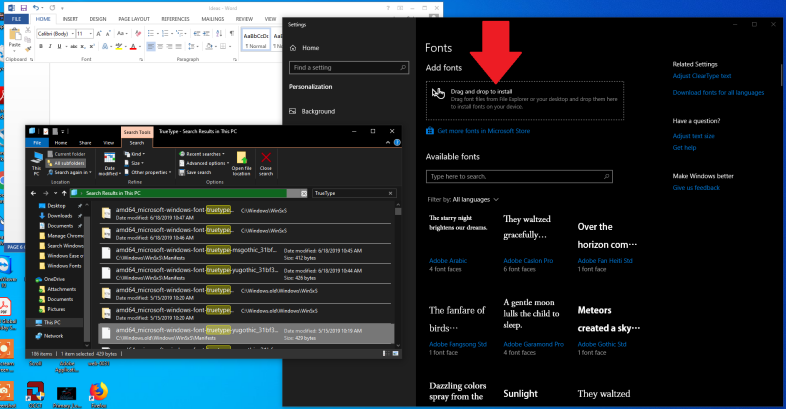
Son olarak Windows 10 Mayıs 2019 Güncellemesi ile bir yazı tipini sürükleyip bırakarak yükleyebilirsiniz. Korumasız bir yazı tipini yedeklediyseniz ve sildiyseniz ve şimdi yeniden yüklemek istiyorsanız bu kullanışlı olabilir. Web'den indirdiğiniz bir yazı tipini yüklemek için sürükle ve bırak özelliğini de kullanabilirsiniz. Birçok site hem ücretsiz hem de ücretli yazı tipleri sunar.

Sürükle ve bırak özelliğini kullanarak bir yazı tipi yüklemek için Dosya Gezgini'ni açın ve TrueType (TTF) dosyasını arayın. Dosyayı, Yüklemek için Sürükle ve Bırak yazan Yazı Tipi ekranındaki bölmeye sürükleyin. Kopyala simgesini gördüğünüzde yazı tipini basılı tutun ve yüklenmesi gerekir.