Firefox Lockwise ile Web Şifreleri Nasıl Yönetilir
Yayınlanan: 2022-01-29Web sitenizin şifrelerini yönetmek her zaman bir zorluktur. Özel bir şifre yöneticisi kullanmak yardımcı olabilir, ancak PC'de ve mobil cihazlarda Firefox kullanıyorsanız, Mozilla'nın Firefox Lockwise olarak bilinen bir özelliğinden de yararlanabilirsiniz. Yeniden markalamadan önce kısaca Firefox Lockbox olarak bilinen Firefox Lockwise uygulaması (iOS, Android), Firefox'ta sakladığınız web sitesi oturum açma bilgilerini alır ve sizi bir iOS veya Android cihazda bu sitelerde otomatik olarak oturum açar.
Kulağa hoş geliyor, ancak parolalarınız korunuyor mu ve korunuyorsa nasıl? Mozilla, kayıtlı şifrelerinizi korumak için bir dizi farklı şifreleme yöntemi kullandığını söylüyor. Tarayıcı, AES-256-GCM adlı kurcalamaya karşı korumalı blok şifreleme teknolojisine dayanır ve Firefox Hesaplarında oturum açmak ve şifreleme anahtarlarını almak için onepw protokolünü kullanır. Firefox ayrıca, Firefox Hesabı kullanıcı adı ve parolanızdan şifreleme anahtarı oluşturmak için SHA-256 ile PBKDF2 ve HKDF'yi kullanır.
Firefox Lockwise'ı nasıl kuracağınız ve kullanacağınız aşağıda açıklanmıştır.
Firefox Hesabı Oluşturun
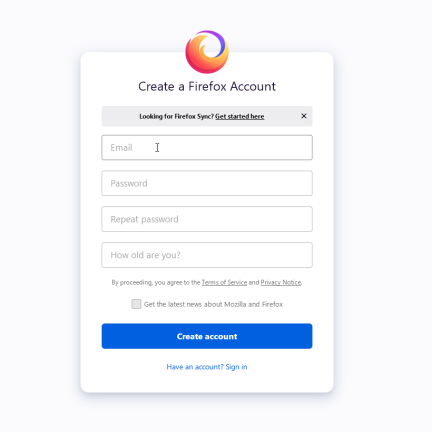
Parola Kaydetmeye İzin Ver
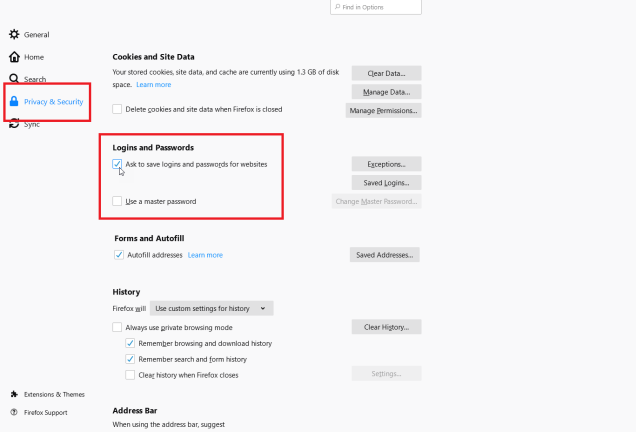
Firefox hesabınızla oturum açtıktan sonra, tarayıcıya oturum açma bilgilerinizi kaydetmenizi istemesini söylemeniz gerekir. Bilgisayarınızdaki Firefox'ta hamburger simgesini ( ) ve Seçenek > Gizlilik ve Güvenlik'i seçin. Sayfayı aşağı kaydırarak Oturum Açma Bilgileri ve Parolalar bölümüne gidin ve "Web siteleri için oturum açma bilgilerini ve parolaları kaydetmeyi iste" kutusunu işaretleyin.
Şu anda Lockwise için masaüstü eklentisi Firefox Ana Parolasını desteklemiyor. Lockwise'ı kurmak ve kullanmak için, zaten ayarlanmışsa Ana Parola'yı devre dışı bırakmanız gerekir. Mozilla'ya göre Firefox'un gelecekteki sürümleri Ana Parola özelliğini destekleyecek.
Şifreleri Kaydet
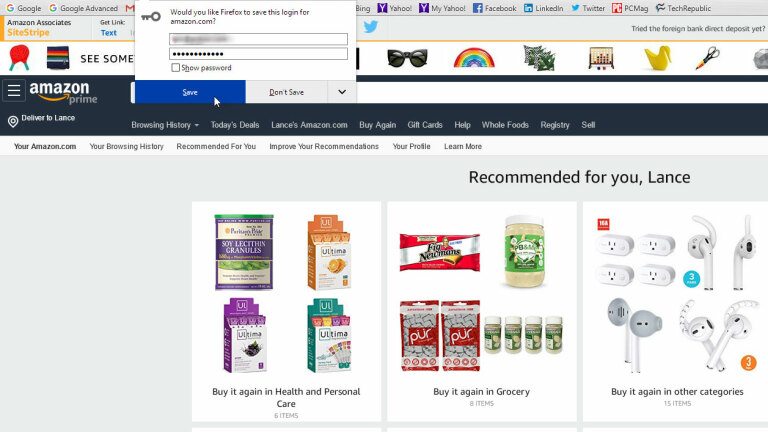
Şifreleri Yönet
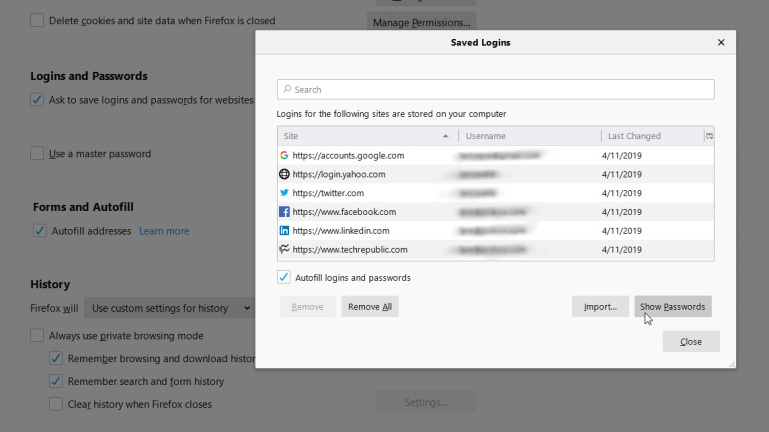
Oturum Açma Senkronizasyonunu Etkinleştir
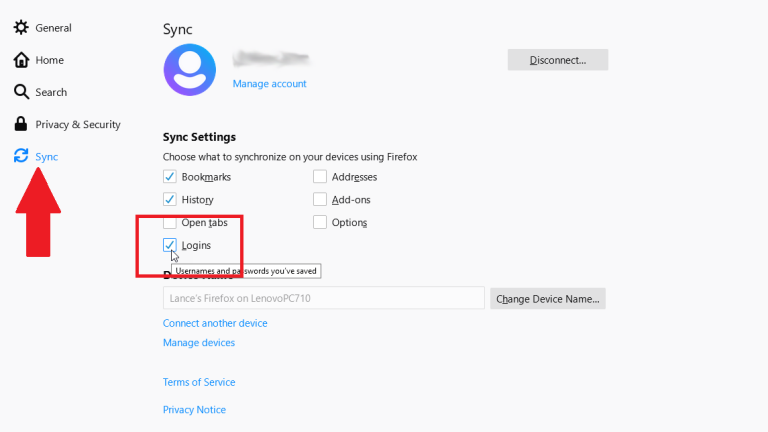
iOS'ta Senkronizasyonu Etkinleştir
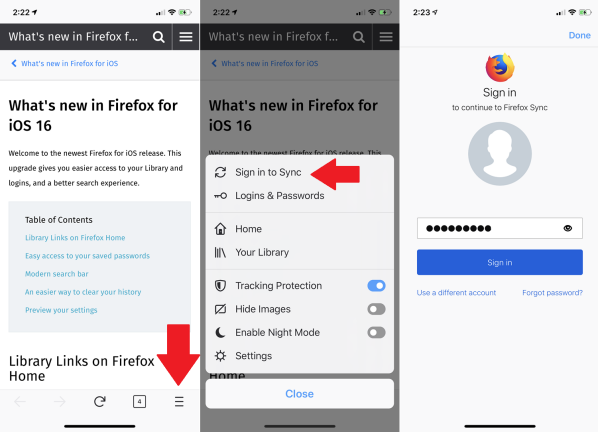
iOS'ta Ayarları Senkronize Et
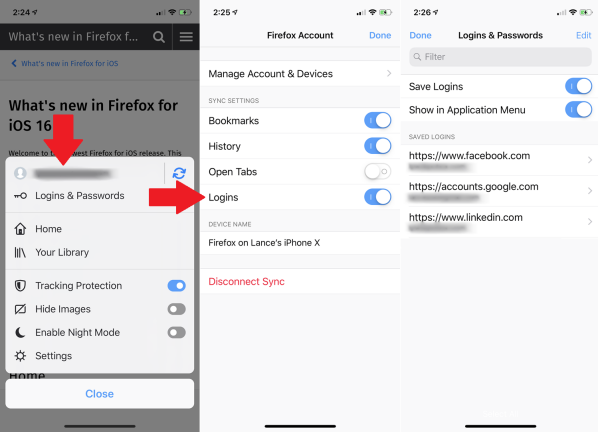
Artık e-postanız girildiğine göre, her şeyin doğru şekilde senkronize edildiğinden emin olun. Hamburger menüsünü tekrar açın. E-posta adresiniz menünün en üstünde gösterilecek ve dönen bir senkronizasyon göstergesi senkronizasyonun devam ettiğini gösterecektir.
E-postaya dokunursanız, Firefox'un hangi bilgileri senkronize edeceğini kontrol edebilirsiniz. Girişler seçeneğinin açık olduğundan emin olun ve ardından Bitti'ye dokunun. Firefox'ta kayıtlı tüm girişleri görüntülemek için hamburger menüsünü açın ve Girişler ve Şifreler'i seçin.
Telefonunuzu Kilitleyerek Girişlerinizi Koruyun
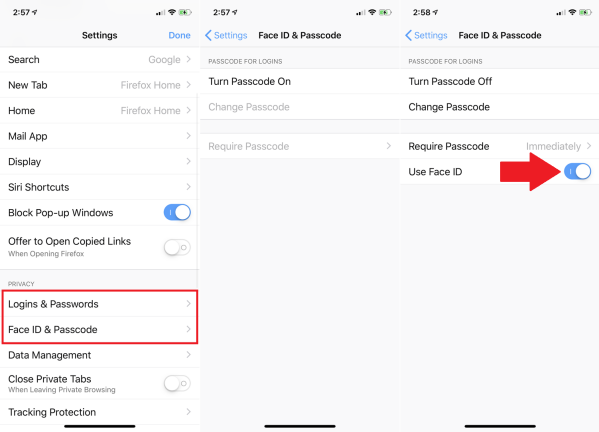
Android'de Senkronizasyonu Etkinleştir
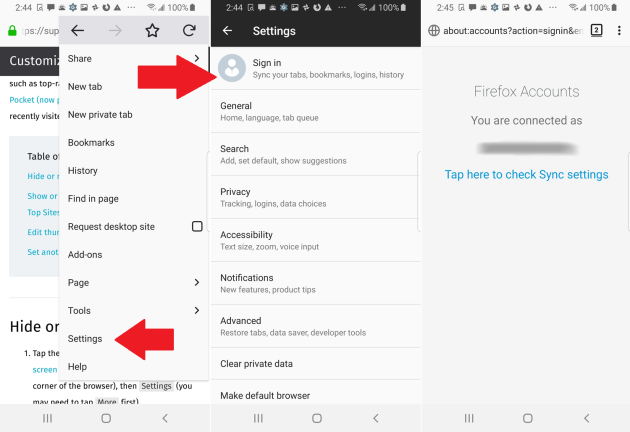
Android'de Ayarları Senkronize Et
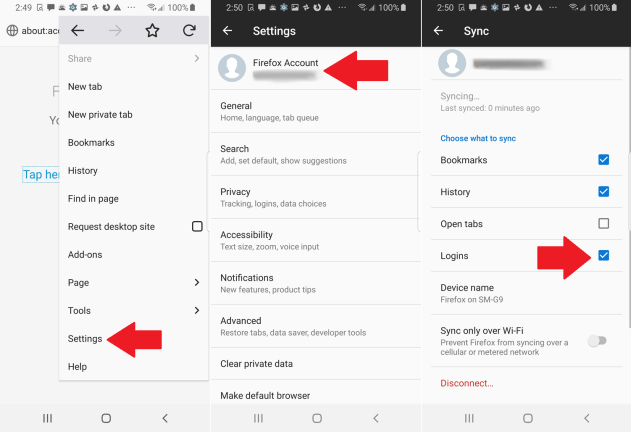
Android'de Şifreleri Koruyun
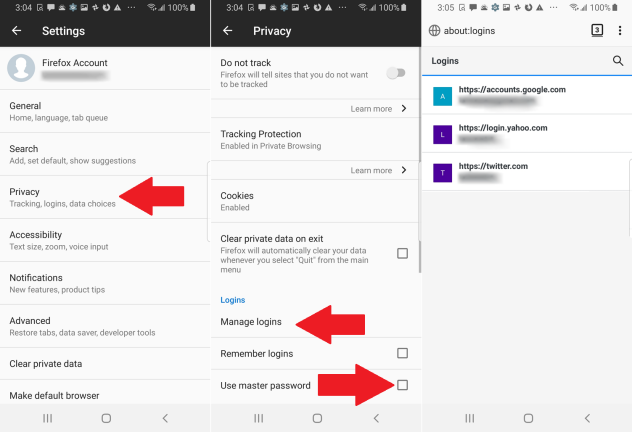
Bilgisayarınızda Firefox Lockwise'ı Kurun
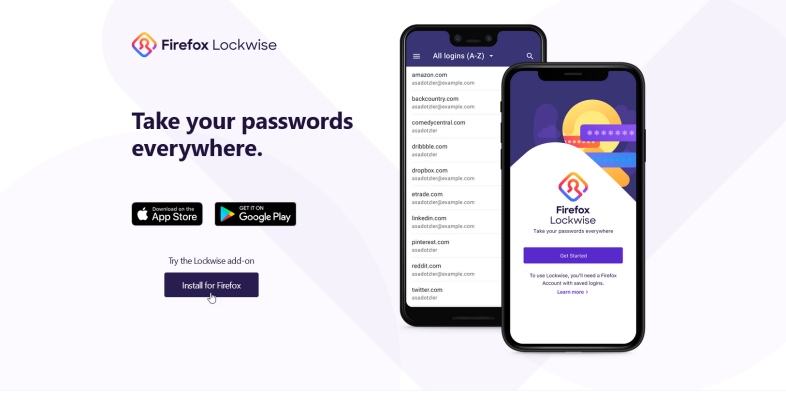
Şimdi Lockwise'ı kurma zamanı. İlk adımınız, onu PC'nizdeki Firefox'ta bir eklenti olarak kurmaktır. Firefox Lockwise sayfasına göz atın ve Firefox için Kur düğmesine tıklayın. Kuruluma devam edin ve Lockwise'ı Firefox'a eklemek için Ekle düğmesine tıklayın.

iOS'ta Firefox Lockbox'ı Kurun
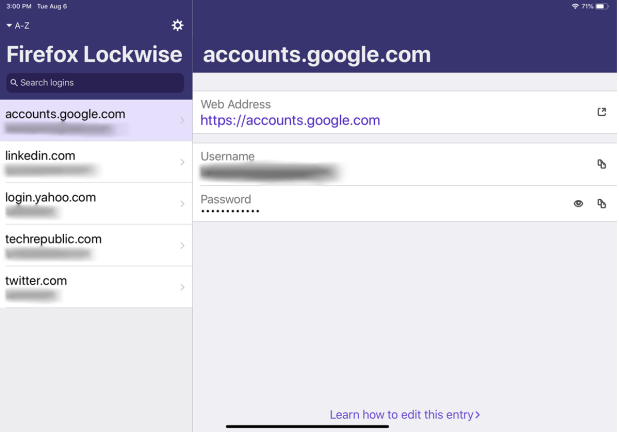
Ardından, Lockwise uygulamasını mobil cihazınıza yüklemeniz gerekecek. iPhone veya iPad kullanıyorsanız, App Store'dan indirin. Uygulamayı açın ve Kilidi Aç düğmesine dokunun, ardından Firefox Hesabınız için e-posta adresinizi ve şifrenizi girin. Uygulama daha sonra Face ID veya Touch ID kullanmak isteyip istemediğinizi sorabilir. Buna izin vermek için Tamam'a dokunun. Daha sonra Firefox oturum açma bilgilerinizi Lockwise ekranında görmelisiniz.
Android'de Firefox Lockbox'ı Kurun
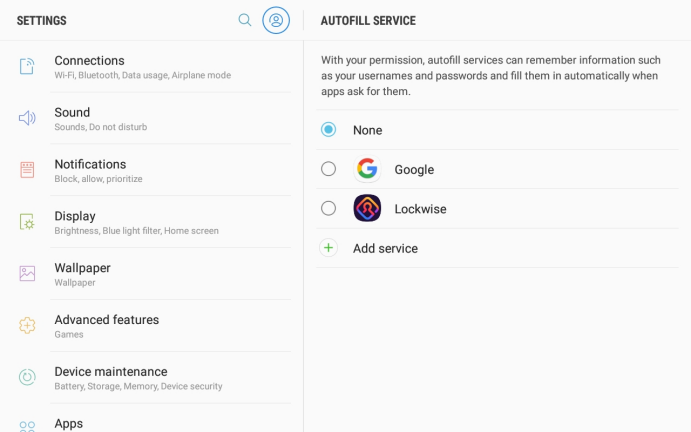
Android kullanıyorsanız, Google Play'den Lockwise uygulamasını indirin. Uygulamayı açın ve Başlayın düğmesine dokunun. Firefox hesabınızın kimlik bilgilerini girin ve e-postanız aracılığıyla oturum açmayı onaylayın.
Ardından, parmak izinizle veya başka bir kimlik doğrulama yöntemiyle Firefox Lockwise'ın kilidini açmak isteyip istemediğiniz sorulabilir. Son olarak, Ayarlara Git düğmesine dokunun. Otomatik Doldurma hizmeti için Lockwise kullanma seçeneğini belirleyin. Onaylamak için Tamam'a dokunun. Daha sonra web sitesi girişlerinizi görmelisiniz.
Firefox Lockbox'ı Kullanmaya Başlayın
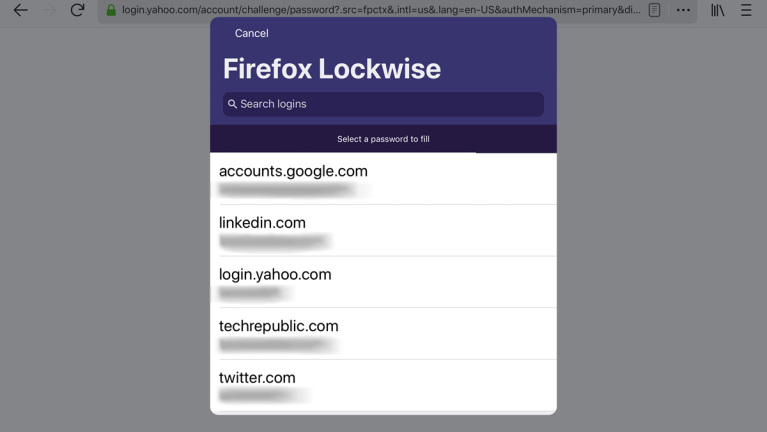
Artık Firefox Lockwise'ı çalışırken test edebilirsiniz. iOS veya Android cihazınızda Firefox'u başlatın ve oturum açma bilgilerinizi kaydettiğiniz bir siteyi açın. Oturum açma ekranında, kullanıcı adınız veya e-posta adresiniz için alana dokunun.
iOS'ta klavyenin üzerindeki Parolalar girişine dokunun, ardından web sitesi için doğru oturum açmayı seçin. Android'de, açılan kullanıcı adına dokunun. Kullanıcı adı ve şifre alanları daha sonra doldurulur. Oturum aç veya Oturum aç düğmesine dokunun.

