Kokpit Web Arayüzü ile Linux Sunucuları Nasıl Yönetilir
Yayınlanan: 2022-01-29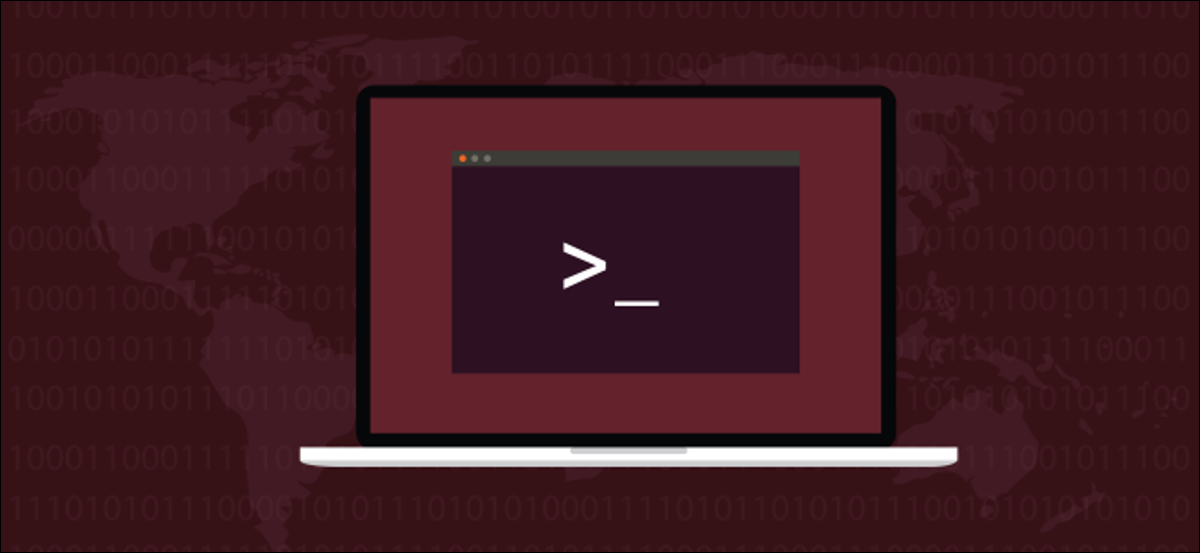
Tarayıcı tabanlı bir yönetim ve gösterge tablosu aracı olan Cockpit ile birden çok Linux bilgisayarını kolayca izleyebilir ve yönetebilirsiniz. Kendi kendine yeten, kurulumu basit ve kullanımı kolaydır. Size nasıl başlayacağınızı göstereceğiz.
Birden Fazla Linux Sunucusunu Yönetme
İzlemek için birden fazla Linux bilgisayarınız veya sunucunuz varsa, bir zorlukla karşılaşırsınız. Bu, özellikle bazıları monitör takılı olmayan başsız sistemler olarak çalışıyorsa geçerlidir. Örneğin, farklı binalarda bulunan rafa monte edilmiş veya uzak sunucularınız veya evinizin etrafına dağılmış bir Raspberry Pi koleksiyonunuz olabilir.
Tüm bunların sağlığını ve performansını nasıl izleyebilirsiniz?
Bunlara bağlanmak için Secure Shell (SSH) kullanıyorsanız, top veya başka bir terminal tabanlı izleme aracını çalıştırabilirsiniz. Bazı yararlı bilgiler edineceksiniz, ancak her aracın kendi özel ilgi alanı vardır. Uzak Linux bilgisayarınızın farklı ölçümlerini görüntülemek için araçtan araca geçmek zorunda kalmak garip.
Ne yazık ki, size bu bilgilerin bir kısmını veren farklı araçlar arasında geçiş yapmanın uygun bir yolu yok. Ayrıca, herhangi bir düzeltme veya yönetim görevi gerçekleştirmeniz gerekiyorsa, uzak bilgisayara yeni bir bağlantı kurmanız veya izleme uygulamasını kapatmanız gerekir. Ardından, yönetim komutlarınızı yürütmek için mevcut SSH oturumunuzu kullanmanız gerekir.
Kokpit, birçok yaygın izleme ve yönetim gereksinimini tarayıcı tabanlı bir konsola bağlayarak birden çok Linux bilgisayarının izlenmesini ve bakımını kolaylaştırır.
Kokpit, bilgilerini zaten Linux'ta bulunan uygulama programlama arabirimlerinden (API'ler) alır. Bilgi doğrudan kaynaktan geldiğinden, bilgilerin özel bir koleksiyonu veya oluşturulması yoktur, bu nedenle katkısız olarak kabul edilebilir.
Kokpit ve Kullanıcı Hesapları
Kokpit, Linux oturum açma kimlik bilgilerinizi kullanır, bu nedenle içindeki kullanıcıları yapılandırmanıza gerek yoktur. Kokpit'e giriş yapmak için kullanıcı adınızı ve mevcut şifrenizi kullanmanız yeterlidir. Aynı kullanıcı adını ve parolayı kullanan farklı Linux bilgisayarlarında hesaplarınız varsa, Cockpit uzak makinelere bağlanmak için bu kimlik bilgilerini kullanır.
Elbette aynı parolayı farklı bilgisayarlarda kullanmak bir güvenlik riskidir ve kötü bir uygulama olarak kabul edilir. Ancak, yalnızca internete açık olmayan yerel bilgisayarlarla çalışıyorsanız, riskin yeterince küçük olduğu sonucuna varabilirsiniz.
Yine de çok daha üstün bir çözüm, her bilgisayarda SSH anahtarları kurmak ve ardından Cockpit'in uzak bilgisayarlara bağlanmak için bunları kullanmasına izin vermektir.
İLGİLİ: Linux Kabuğundan SSH Anahtarları Nasıl Oluşturulur ve Yüklenir
Kokpit Kurulumu
Kokpit, büyük Linux aileleri için temel depolardadır. Cockpit'i Ubuntu'ya kurmak için aşağıdakini yazın:
sudo apt-get yükleme kokpiti

Fedora'da komut şudur:
sudo dnf kokpit yüklemek

Manjaro'da Cockpit ve packagekit adlı bir paket kurmanız gerekir. Bu platformdan bağımsız paket, bir Linux dağıtımının yerel paket yönetim sisteminin en üstünde yer alır. Uygulama yazılımı için tutarlı bir API sağlar.
Geliştiriciler packagekit ile çalışan yazılımlar yazabilir ve yazılımları daha sonra herhangi bir Linux dağıtımının paket yöneticisi ile konuşabilir. Bu, dnf ile çalışacak bir sürüm, pacman için başka bir sürüm vb. yazmak zorunda olmadıkları anlamına gelir.
Neyse ki, packagekit Ubuntu ve Fedora'da zaten kurulu olduğundan, aşağıdaki iki komutu yazmanız yeterlidir:
sudo pacman -Sy kokpiti

sudo pacman -Sy paket takımı

Kokpitin Başlatılması
Cockpit'i kullanmaya başlamak için tarayıcınızı açın, adres çubuğuna aşağıdakini yazın ve ardından Enter'a basın:
yerel ana bilgisayar:9090
Daha sonra Kokpit giriş ekranını görmelisiniz. Siteye ulaşılamadığını veya bağlantının reddedildiğini bildiren bir hata görüntülenirse, Kokpit arka plan programını etkinleştirmek ve başlatmak için aşağıdaki komutları yazmanız gerekebilir:
sudo systemctl kokpiti etkinleştir

sudo systemctl başlangıç kokpiti

Kokpit başladığında, oturum açma ekranı görünür; sadece mevcut Linux kimlik bilgilerinizle oturum açın.
Aynı kimlik bilgilerini kullanarak başka bilgisayarlara bağlanmak için "Uzak Bağlantılar için Parolamı Yeniden Kullan"ın yanındaki onay kutusunu seçin. Uzak bilgisayarlara bağlanmak için SSH anahtarlarını kullanıyorsanız veya diğer makineleri hiç uzaktan izlemeyecekseniz, bu kutuyu işaretlemeden bırakabilirsiniz.
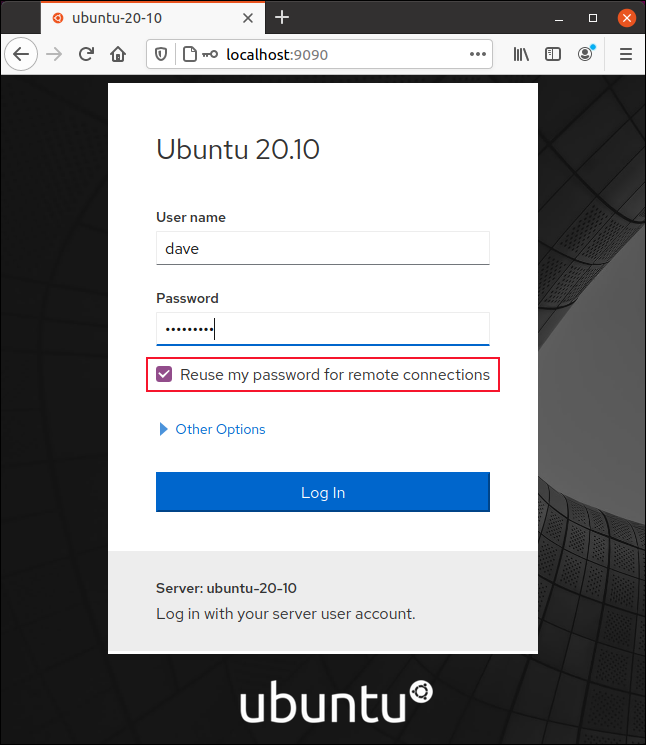
Genel Bakış
Kokpit web sayfası tamamen duyarlıdır ve tarayıcı pencerenizin boyutunu değiştirirseniz makul bir şekilde ayarlanacaktır.
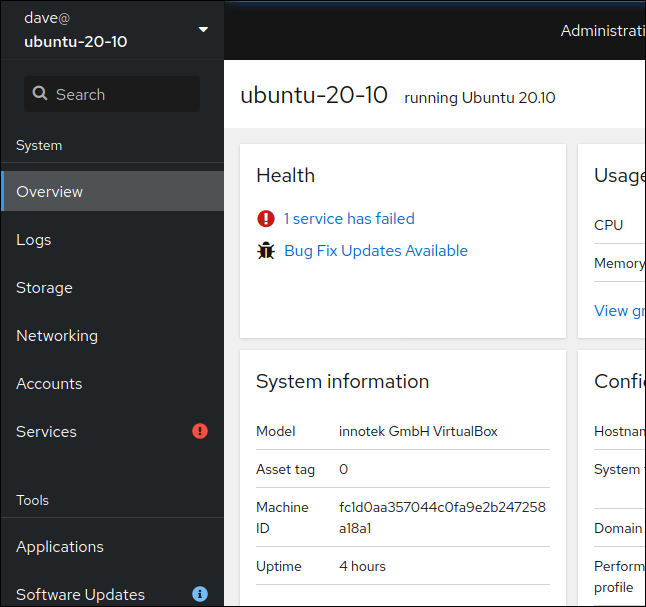
Ana ekran, soldaki kenar çubuğunda görev kategorilerinin bir listesini sunarken, pencerenin geri kalanı seçilen kategoriyle ilgili bilgileri içerir. Varsayılan görünüm "Genel Bakış"tır.
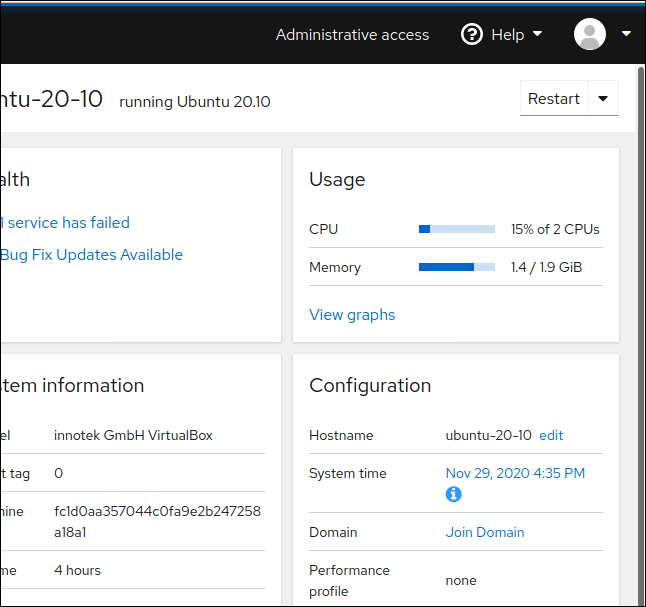
Kokpit, bir telefonda kullandığınızda da uyum sağlar.

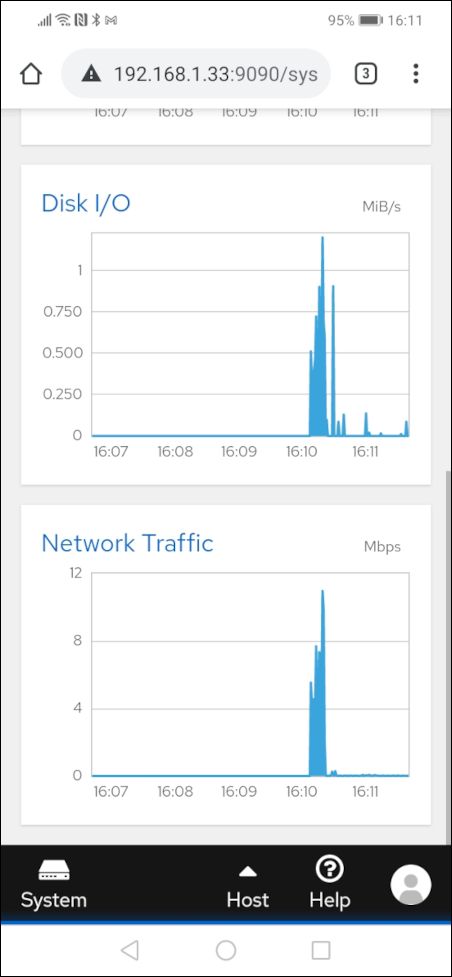
Test bilgisayarımızda, bir hizmet başarısız olduğu için bir hatanın işaretlendiğini görüyoruz.
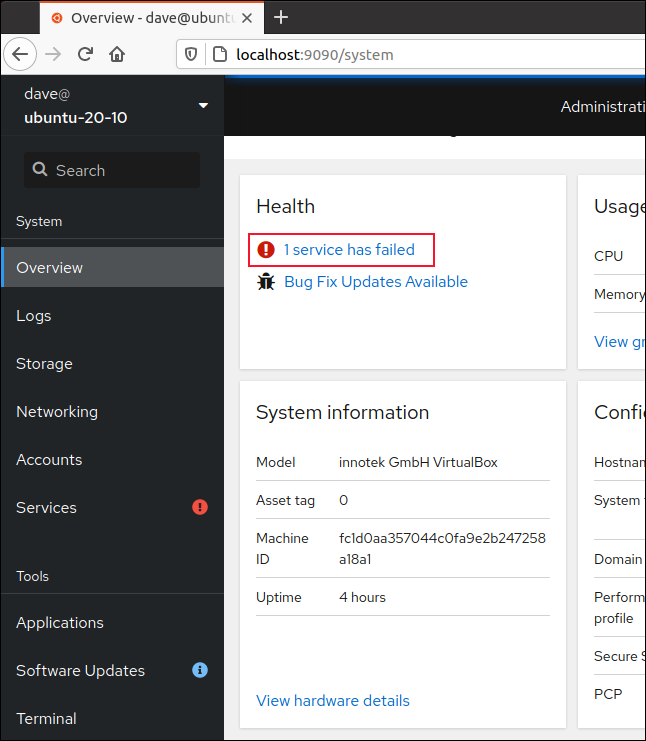
Sistem Hizmetleri görünümüne geçmek için “1 hizmet başarısız oldu” bağlantısını tıklıyoruz. System Security Services Daemon (SSSD) başlatılamadı, bu yüzden SSSD kontrol sayfasına geçmek için “sssd” bağlantısını tıklıyoruz.

“Hizmeti Başlat” a tıklıyoruz.
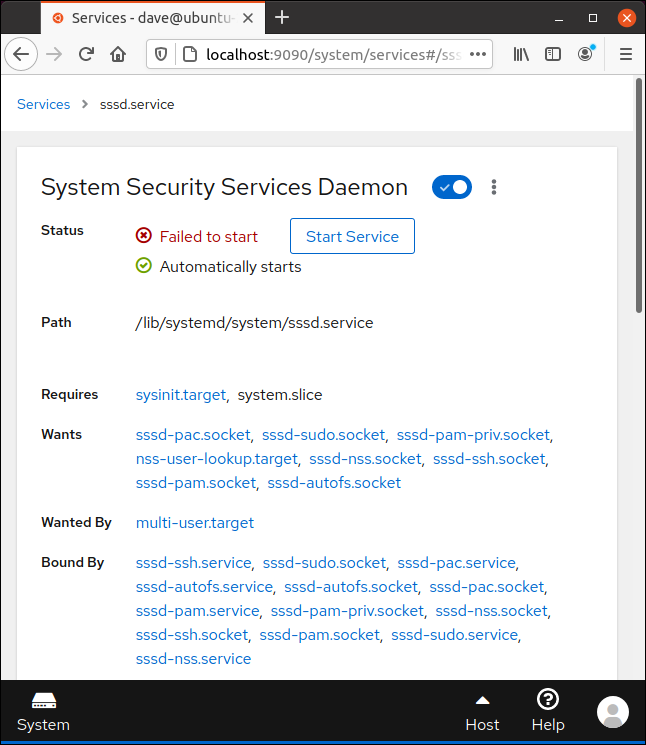
Hizmet şu anda çalışıyorken, izlenen sistemimizin daha fazlasını keşfedebiliriz.
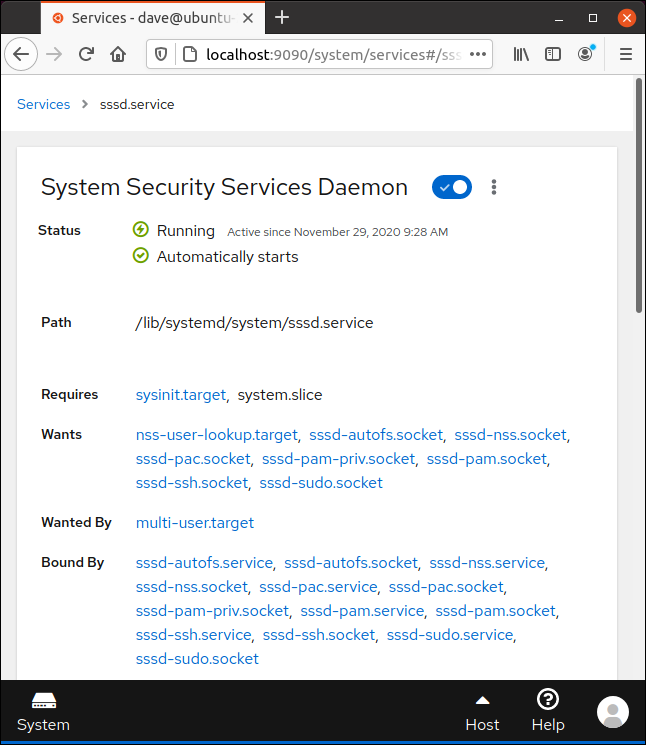
Kenar çubuğunda görünüyorsa “Genel Bakış”ı tıklayabilirsiniz; değilse, Sistem simgesine tıklayın ve ardından “Genel Bakış”a tıklayın.
CPU ve Bellek Grafikleri
CPU ve Bellek kullanımı bölmesinde, "Grafikleri Görüntüle"yi tıklayın.
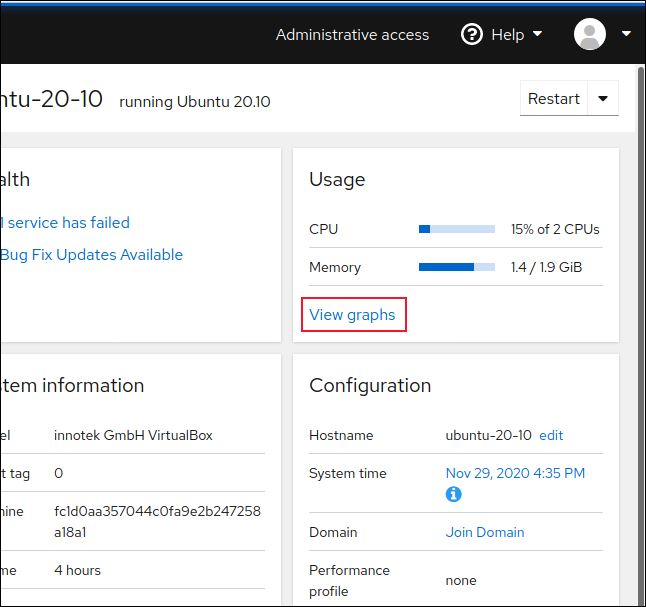
Aşağıdaki grafikler görüntülenir:
- “CPU Kullanımı” : Toplam CPU sayısı için birleşik CPU kullanımı.
- “Memory & Swap” : RAM belleği ve takas kullanımı.
- “Disk G/Ç” : Sabit sürücü okur ve yazar.
- “Ağ Trafiği” : Bilgisayara giren ve çıkan tüm trafik.
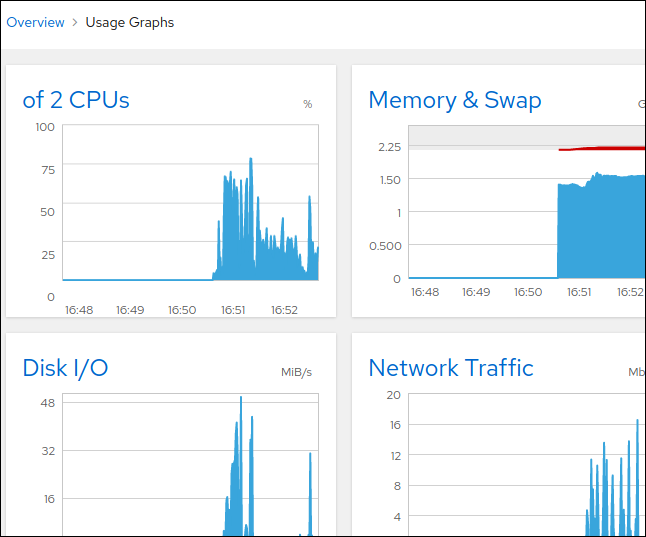
Her grafiğin adını tıklarsanız, daha ayrıntılı bilgileri görebilirsiniz, ancak:
- "Disk G/Ç"yi tıklarsanız, kenar çubuğunda "Depolama" altında bulunan bilgilerin aynısını görürsünüz.
- "Ağ Trafiği"ni tıklarsanız, kenar çubuğunda "Ağ Oluşturma" altındaki bilgilerin aynısını görürsünüz.
Yazılım güncellemeleri
Mevcut güncellemelerin bir listesini görmek için kenar çubuğundaki "Yazılım Güncellemeleri"ni tıklayabilirsiniz.
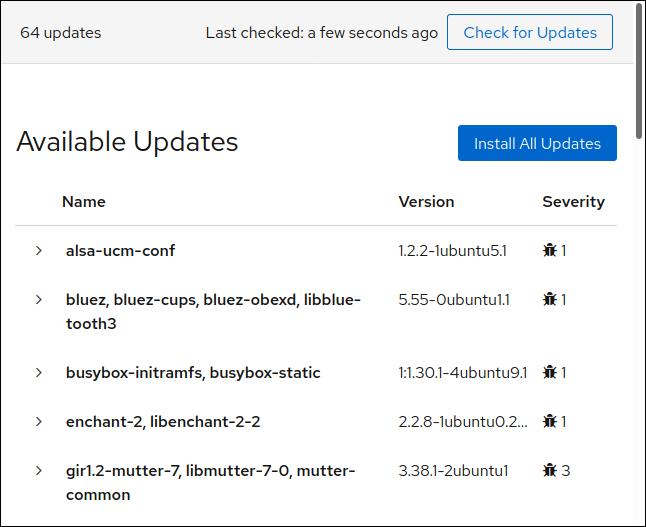
Bunları yüklemek için "Tüm Güncellemeleri Yükle"yi tıklamanız yeterlidir.
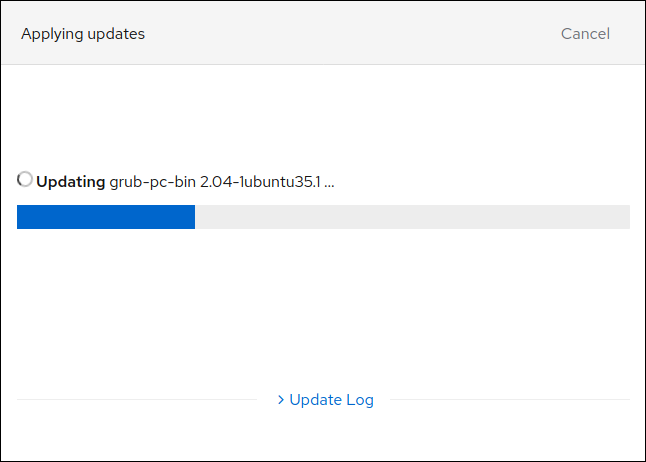
Birden Fazla Bilgisayarı İzleme
Başka bir bilgisayarı izlemeyi denemeden önce aşağıdaki adımları gerçekleştirin:
- Cockpit'i diğer bilgisayara kurun ve ardından çalıştığını doğrulamak için Cockpit'te oturum açın. Uzaktan izlerken, uzak makinede tarayıcı arayüzünün çalışıyor olması gerekmez. Ancak, bunu yaparsanız, Kokpit'in doğru şekilde kurulduğunu ve tamamen çalışır durumda olduğunu kanıtlayacaktır.
- İzlemekte olduğunuz bilgisayardan diğer bilgisayara uzaktan bağlanmak için SSH'yi kullanın. Uzak bilgisayarda SSH kullanabileceğinizi onaylayın ve ardından geçerli kimliğinizi ve parolanızı veya SSH anahtarlarınızı kullanarak oturum açın.
Bu iki adımın beklendiği gibi çalışmasını sağlamak, uzaktaki bir bilgisayarı izlemeyi çok kolaylaştırır. İzleme bilgisayarınızla aynı kullanıcı adı ve parolayla uzak ana bilgisayarlara bağlanıyorsanız, “Uzak Bağlantılar için Parolamı Yeniden Kullan” kutusunu seçmeniz gerektiğini unutmayın.
İzleme bilgisayarında, ana bilgisayarın yanındaki açılır oku tıklayın.
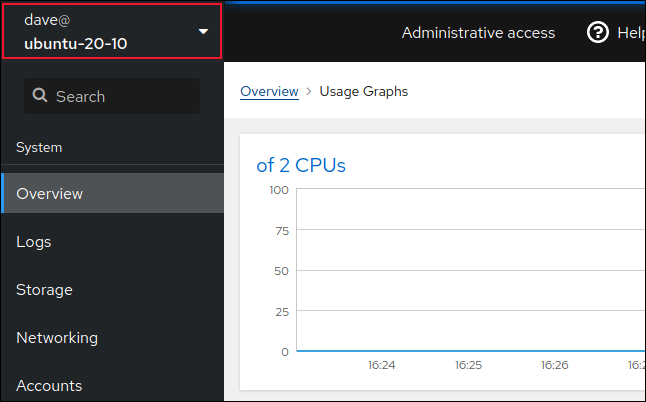
"Yeni Ana Bilgisayar Ekle"yi tıklayın.
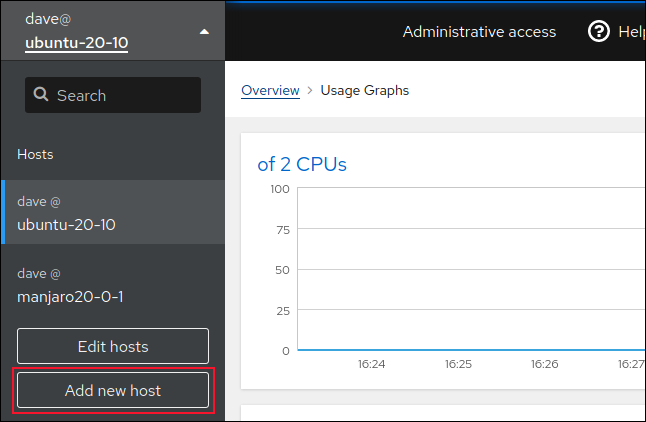
Uzak bilgisayarın ayrıntılarını yazın (bir IP adresi veya ana bilgisayar adı). Hangi bilgisayara baktığınızı belirlemenize yardımcı olmak için tarayıcının üst kısmında renkli bir vurgu görünür.
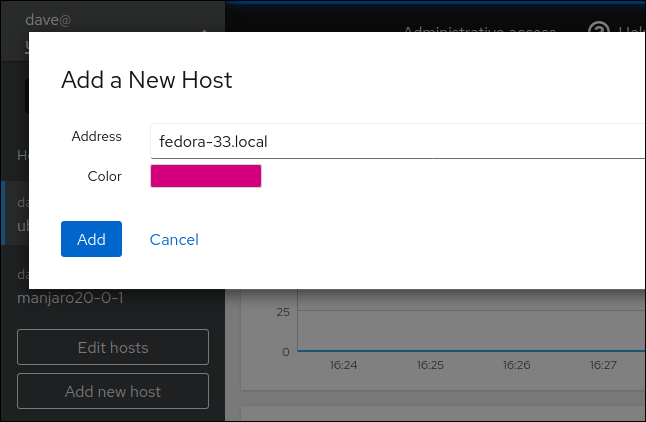
Hazır olduğunuzda “Ekle”ye tıklayın. Artık uzak bilgisayarı mevcut ana bilgisayarlar listesinde görmelisiniz; yanındaki açılır oku tıklayın.
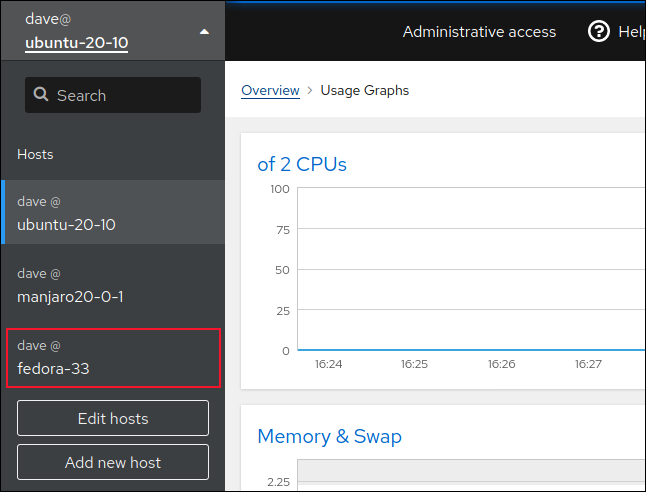
İzlemek için yeni uzak bilgisayarı tıklayın.
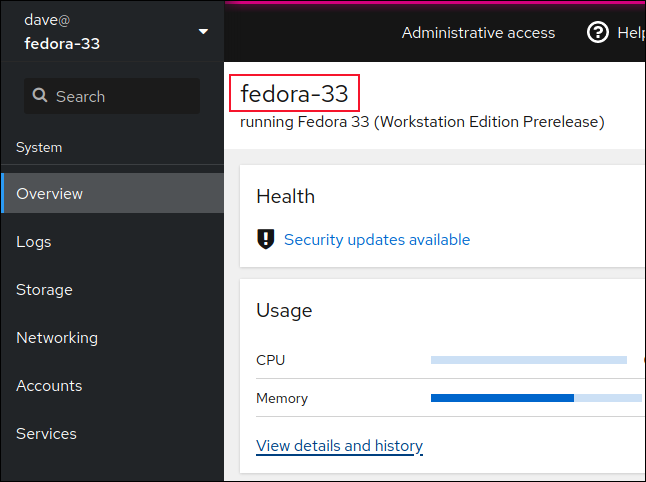
İzlemekte olduğunuz ana bilgisayarın adı görüntülenecektir. Tarayıcı penceresinin üst kısmındaki renk vurgusu, o ana bilgisayarı eklediğinizde seçtiğiniz renk olacaktır.
Daha Birçok Özellik
Aşağıdakiler dahil olmak üzere Kokpit ile yapabileceğiniz çok daha fazlası var:
- Bir bilgisayarın genel sağlık durumunu alın.
- CPU, bellek, disk ve ağ etkinliği ile performansı izleyin.
- Ana bilgisayar adını değiştirin.
- Ana bilgisayarı bir etki alanına bağlayın.
- Bir terminal penceresi açın.
- Yazılım güncellemelerini, kullanıcı hesaplarını, hizmetleri ve arka plan programlarını, bölüm tablolarını, ağ bağlarını ve köprülerini ve IP adreslerini yönetin.
- Bir RAID aygıtı oluşturun.
Daha fazla özellik de yolda. Geliştiriciler, aynı anda birden fazla ana bilgisayarın birleşik görünümünü görüntüleyen, çalışan bir kavram kanıtı sürümüne sahiptir. Kokpit en gelişmiş yönetim aracı değildir, ancak zengin özelliklere sahiptir, kullanımı kolaydır ve çoğu ihtiyacı karşılayacaktır.
