Herhangi Bir Video Dosyasını Oynatılabilir Bir DVD'ye Nasıl Yazılır
Yayınlanan: 2022-01-29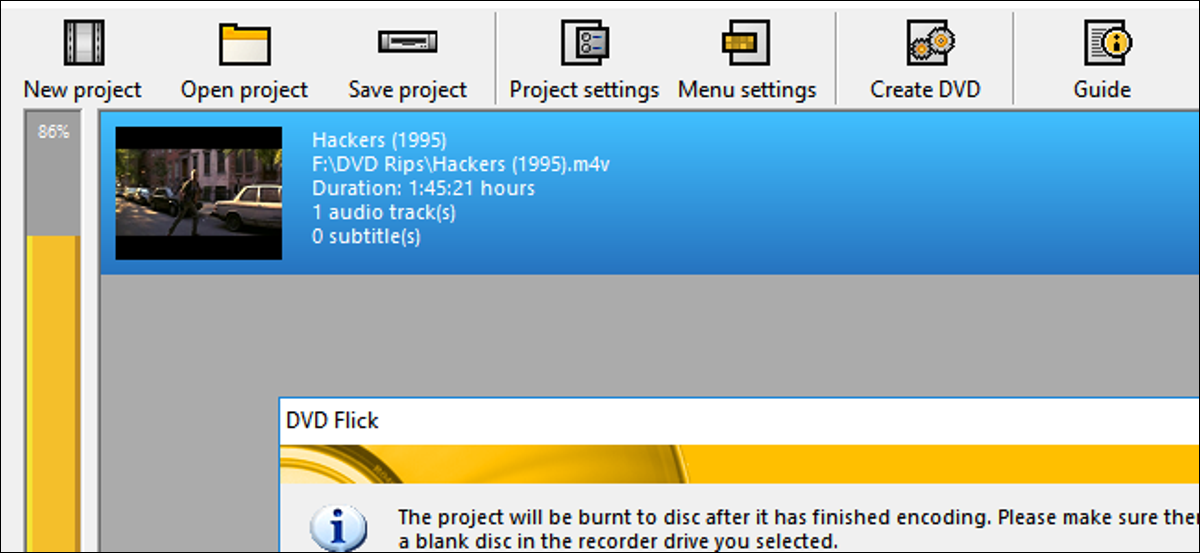
Akış, çoğu filmi izlemenin en uygun yolu olabilir, ancak geri dönüş olarak filmlerinizin veya ev videolarınızın fiziksel bir kopyasına sahip olmanın zararı olmaz. Film koleksiyonunuzun yedek bir kopyasını oluşturmak veya sadece kendi videolarınızın oynatılabilir bir DVD'sini yazmak istiyorsanız, bu oldukça kolay ve ücretsizdir. Windows ve macOS'ta videoları oynatılabilir bir diske nasıl yazacağınız aşağıda açıklanmıştır.
Neye ihtiyacınız olacak
Kendi videolarınızı DVD'ye yazmak için, başlamak için birkaç şeye ihtiyacınız olacak:
- DVD yazıcı sürücüsü: Artık herhangi bir optik sürücüyle gelen bilgisayarların çoğu muhtemelen DVD yazabilir, ancak zaten bir DVD yazıcınız yoksa, bir DVD yazıcı satın almanız gerekir. Dahili DVD yazıcı sürücülerinin maliyeti 20$'a kadar çıkabilir ve harici yazıcılar genellikle yalnızca 5-10$ daha fazladır.
- Boş DVD: Boş DVD'ler oldukça ucuzdur ve iğlerde disk başına daha da ucuzdur. İki tür boş disk göreceksiniz: DVD+R ve DVD-R. Bu iki biçim hemen hemen aynıdır ve bugün satılan hemen hemen her sürücü her ikisini de destekler, bu nedenle hangisini aldığınız önemli olmayacaktır. Ancak, daha eski bir DVD yazıcınız varsa, DVD+R veya DVD-R'yi destekleyip desteklemediğini kontrol edin. Yalnızca birini destekliyor, diğerini desteklemiyorsa, sürücünüzle uyumlu DVD'leri satın alın. Ek olarak, filmleriniz gerçekten büyükse, çift katmanlı diskler olarak bilinenleri satın alabilirsiniz. Tek katmanlı diskler 4,7 GB depolayabilir ve çift katmanlı diskler 8,5 GB depolayabilir. Tek katmanla kurtulabiliyorsanız, çift katmanlı diskler yazma işlemi sırasında zaman zaman sorun yaratabileceğinden, ancak her ikisinin de çalışması gerekir. Bir kez daha, bu diskleri satın almadan önce DVD sürücünüzün çift katmanlı yazmayı desteklediğinden emin olun.
- Yazılacak bir video: İster kendi ev filmleriniz, ister kendi koleksiyonunuzdan kopyaladığınız bir film olsun, diskinize yazmak için bir video dosyasına (veya birden çok videoya) ihtiyacınız olacaktır. Diske koyduğunuz tüm videoların toplam boyutu 4,7 GB'den (tek katmanlı diskler için) veya 8,5 GB'den (çift katmanlı diskler için) fazla olmamalıdır.
- DVD Flick ve ImgBurn (Windows): Disklerinizi Windows'ta yazmak için iki araca ihtiyacınız olacak, ama neyse ki ikisi de ücretsiz. DVD Flick, videolarınızı uygun biçime dönüştürür ve oynatılabilir menüler oluşturur, ardından dönüştürülen videoyu diske yazmak için ImgBurn'a iletir. Devam edin ve başlamadan önce onları şimdi indirin. ( Güncelleme : Resmi web sitesindeki ImgBurn yükleyicisi artık istenmeyen yazılımlar içeriyor gibi görünüyor. Bunun yerine ImgBurn'u MajorGeeks'ten indirmenizi öneririz. Bu sürüm gereksiz dosyaları içermez. Uyarı: MajorGeeks'teki ImgBurn indirmesi artık zararlı yazılımlar da içeriyor gibi görünüyor.)
- Burn (macOS): Burn, DVD'lerinizi yazmak için kullanabileceğiniz macOS için başka bir ücretsiz uygulamadır. Bu, videolarınızı uygun biçime dönüştürebilir, basit bir menü oluşturabilir ve hepsini kullanışlı bir pakette diske yazabilir. Uygulamayı şimdi indirin ve ardından nasıl kullanılacağına ilişkin talimatlar için Mac bölümüne gidin.
İhtiyacınız olan her şeye sahip olduğunuzda, platformunuzun yazmaya başlaması için bölüme geçin.
Windows: Video Dosyalarını DVD Flick ile DVD'ye Yazın
Windows'ta bulduğumuz en basit seçenek DVD Flick adlı ücretsiz bir uygulama. Bu uygulama, tonlarca yaygın video dosyasını oynatılabilir bir video formatına dönüştürebilir ve temel bir menü ekleyebilir. Hatta tek bir diske birden fazla parça ekleyebilir ve DVD uzaktan kumandanızla hangisini oynatmak istediğinizi seçebilirsiniz. Daha sonra dönüştürülen videoyu bir diske yazmak için ImgBurn'a iletir. Her iki uygulamanız da yüklü olduğu sürece DVD Flick'te başlayabilirsiniz ve ImgBurn gerektiğinde otomatik olarak başlatılacaktır.
Başlamak için DVD Flick'i açın ve “Başlık ekle”yi tıklayın.
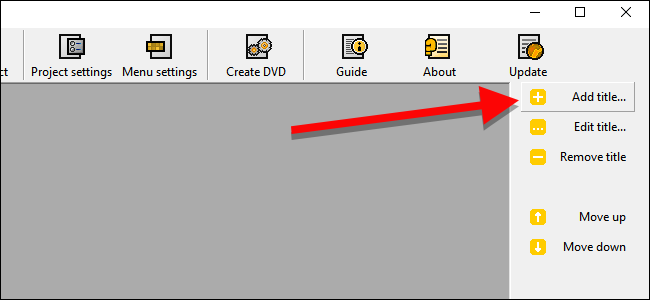
Diske yazmak istediğiniz video dosyasını seçin. DVD Flick, çok sayıda video ve ses formatını ve kapsayıcıyı destekler. Dosyanızın uyumlu olduğundan emin olmak istiyorsanız tam listeyi burada görebilirsiniz.
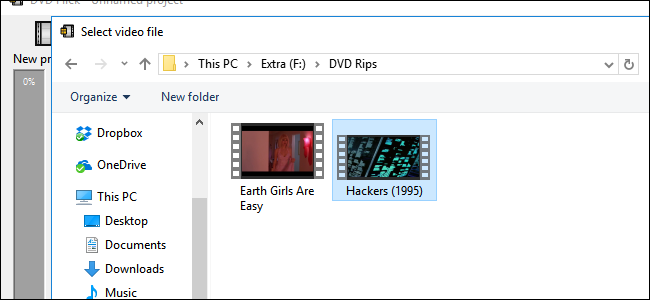
DVD Flick'in videonuzu diske yazabilmesi için, onu DVD'lerin kullandığı VIDEO_TS ve AUDIO_TS klasör yapısına dönüştürmesi gerekir. Dönüştürülen dosyaları depolamak için sabit sürücünüzde (video dosyanızın boyutuna ve yazdığınız disklere bağlı olarak) 8,5 GB'a kadar alana ihtiyacınız olacaktır. Pencerenin sağ alt köşesinde, dönüştürülen video dosyalarını (geçici olarak) depolamak için bir yer seçmek için Gözat'a tıklayın.
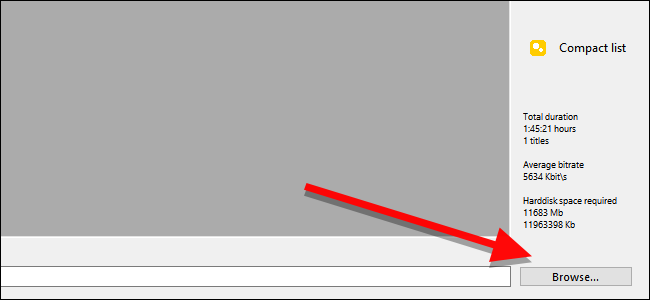
Ardından, birkaç önemli video ayarında ince ayar yapmak için “Proje Ayarları”na tıklayın.
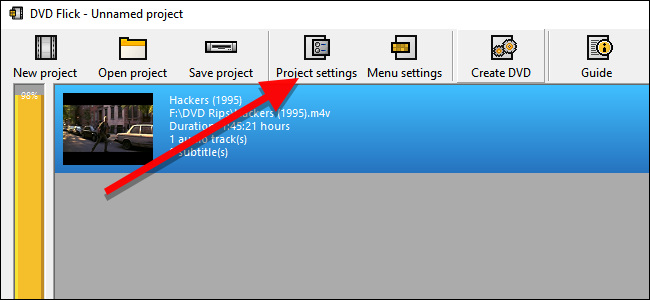
Genel sekmesinde diskinize bir başlık verin. Ardından, “Hedef boyut”un yanındaki açılır menüyü tıklayın ve yazacağınız diskin boyutunu seçin.
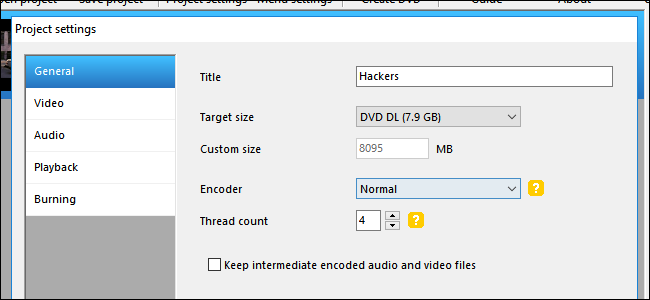
Video sekmesinde, “Hedef format”ın NTSC (Kuzey Amerika'da dağıtılan DVD oynatıcılarda oynatmak için) veya PAL (Avrupa ve Asya'daki DVD oynatıcılar için) olarak ayarlandığından emin olun. Videonuzda ince ayar yapmak istiyorsanız kodlama veya bit hızı seçeneklerini de buradan ayarlayabilirsiniz, ancak çoğu kullanıcı için bu gerekli olmayacaktır.
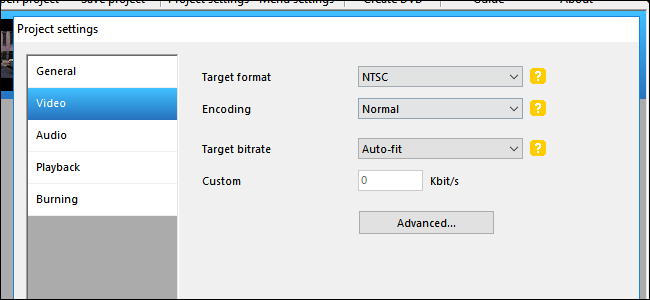
Son olarak, Yazma sekmesinde, "Projeyi diske yaz" işaretli kutuyu işaretleyin. Diskinize, DVD'nizi bir bilgisayara taktığınızda görünecek bir etiket verebilirsiniz. DVD'nizi yakmak istediğiniz hızı da seçebilirsiniz. Sürücünüz buna uygunsa daha yüksek bir hız kullanabilirsiniz, ancak kritik bir hata alma ve baştan başlama şansınızı azalttığı için 4-6x hız önerilir. Daha dikkatli olmak istiyorsanız, “Yazdıktan sonra diski doğrula” seçeneğini işaretleyin. Bu, yazma işlemi bittikten sonra diskinizin düzgün çalıştığından emin olmak için bir dizi kontrol gerçekleştirir.
İşiniz bittiğinde Kabul Et'i tıklayın.
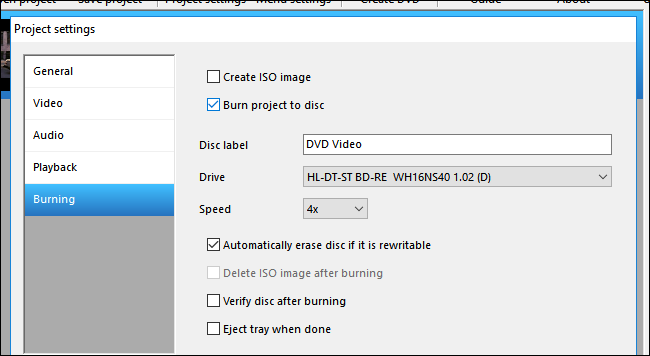
Bundan sonra, DVD Flick'in ekleyeceği DVD menüsünü değiştirebilirsiniz. Bu kesinlikle gerekli olmasa da, mağazadan satın alınan DVD'lerde olduğu gibi kendinize temel bir menü özelleştirmek ve vermek için güzel bir adım. Bunları değiştirmek için Menü Ayarları'na tıklayın.

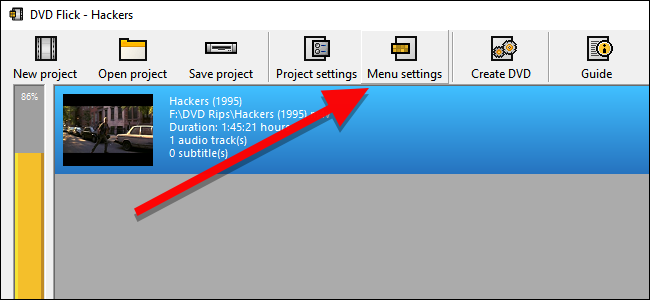
Bu ekranda, aralarından seçim yapabileceğiniz küçük bir DVD menüsü seçkisi göreceksiniz. Dünyadaki en güzel şey değiller, ancak varsayılan, hiçbir menü yok, bu da videoları hemen diskinizde oynatmaya başlayacak. Oynat düğmesine basmayı tercih ediyorsanız veya tek bir diske birden fazla video dosyası yazıyorsanız ve hangisini oynatacağınızı seçmek istiyorsanız, beğendiğiniz bir menü stilini seçin ve Kabul Et'i tıklayın.
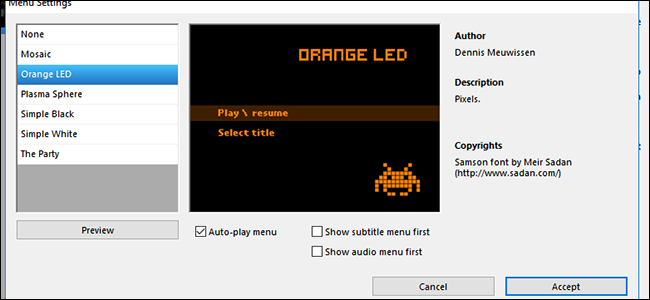
Hazır olduğunuzda, dönüştürme işlemini başlatmak için DVD Oluştur'a tıklayın. Dönüştürme tamamlandıktan sonra projenin bir diske yazılacağını bildiren bir pencere açılacaktır. Tamam'ı tıklayın. Bu işlem biraz zaman alacaktır, bu nedenle ara verebilirsiniz, ancak ImgBurn başlatıldığında birkaç kutuyu onaylamanız gerekeceğinden, bilgisayarınızı kontrol ettiğinizden emin olun.
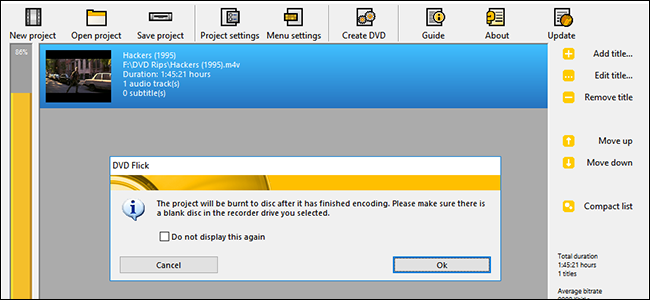
DVD Flick, videonuzu dönüştürdükten ve menüleri ekledikten sonra, ImgBurn otomatik olarak açılmalıdır. Birkaç seçeneği onaylamanızı isteyecektir. İlk olarak, ImgBurn sizden DVD etiketinizi onaylamanızı isteyecektir. Bu kutuyu 30 saniye içinde yanıtlamazsanız, ImgBurn varsayılan etiketi kullanacaktır.
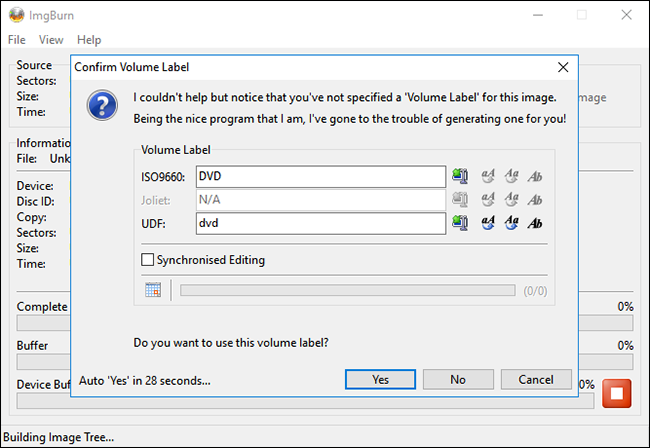
Daha sonra, ImgBurn size diske ne yazılacağının bir özetini ve bir sürü teknik ayrıntıyı gösterecektir. Burada karar verecek bir şey yok, bu yüzden biraz can sıkıcı ImgBurn ayrıca bunun için bir zamanlayıcı kullanmıyor, ancak olduğu gibi, onaylamak için yine de Tamam'a tıklamanız gerekiyor. Yazma adımını başlatmak için açıldığında bu küçük kutuyu onaylamak için bilgisayarınızın etrafında olduğunuzdan emin olun.
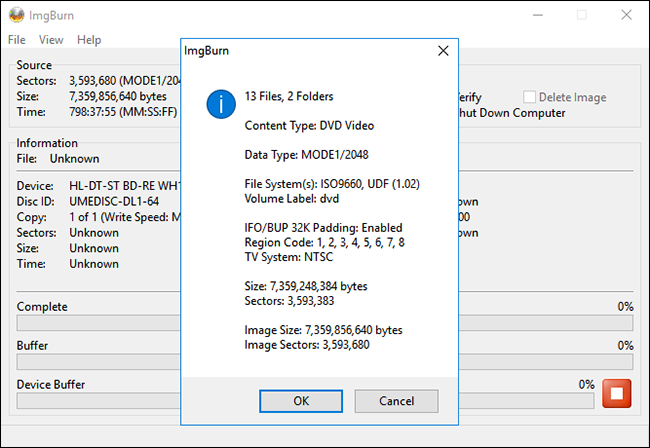
ImgBurn'un videonuzu tamamlaması biraz zaman alacak, ardından "İşlem Başarıyla Tamamlandı!" yazan bir kutu açılacaktır. İşiniz bittiğinde DVD sürücünüz de diski çıkarabilir, bu nedenle sürücüde herhangi bir engel bulunmadığından emin olun.
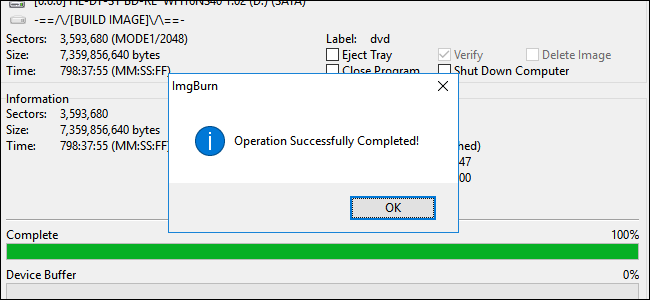
Diskinizi herhangi bir DVD oynatıcıya yerleştirin ve ekranda seçtiğiniz menüyü görmelisiniz. Filminizi başlatmak için “Oynat/devam et”e tıklayın.
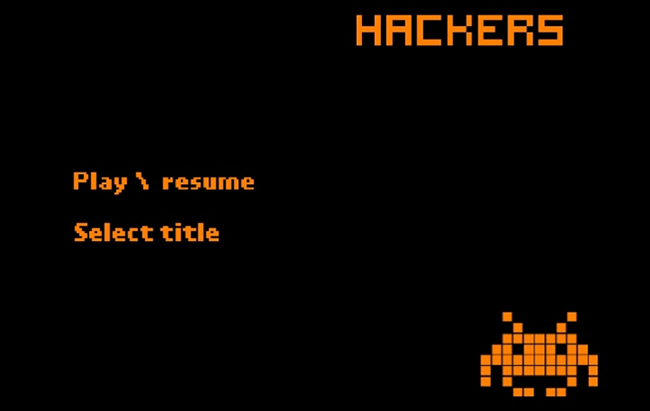
DVD Flick çok basit bir menü oluşturur, ancak videonuz sahip olduğunuz NTSC uyumlu (veya seçtiyseniz PAL uyumlu) herhangi bir DVD oynatıcıda oynatılmalıdır.
Mac: Video Dosyalarını Burn ile DVD'ye Yazma
Mac'te bir video DVD'si yazmak, Windows'ta olduğundan biraz daha basittir. Buradan indirebileceğiniz, uygun şekilde Burn adlı yalnızca bir uygulamaya ihtiyacınız var.
Yüklendikten sonra uygulamayı açın ve üst kısımdaki Video sekmesine tıklayın.
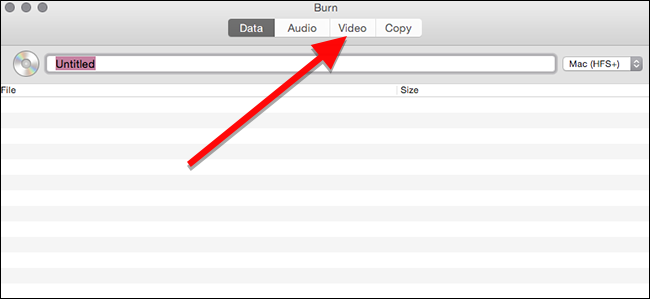
Pencerenin üst kısmında, diskinize bir ad verin ve sağdaki açılır menüden “DVD-Video” öğesini seçin.
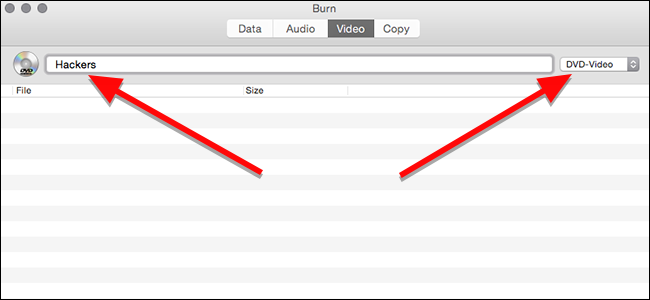
Projenize bir video dosyası eklemek için pencerenin altındaki artı düğmesine tıklayın.
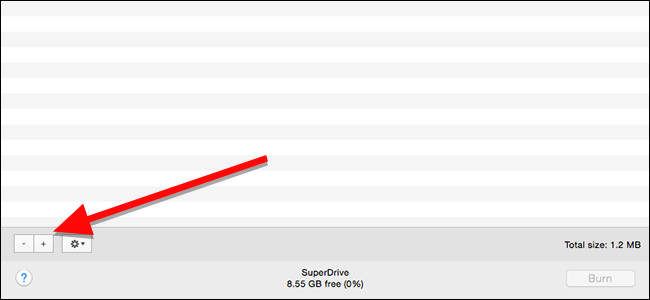
Açılan pencerede yakmak istediğiniz filmi seçin ve Aç'a tıklayın. Burn, ffmpeg, lame ve spumux gibi çeşitli açık kaynaklı dönüştürme araçları üzerine kurulmuştur, bu nedenle en yaygın video formatlarını işlemelidir.
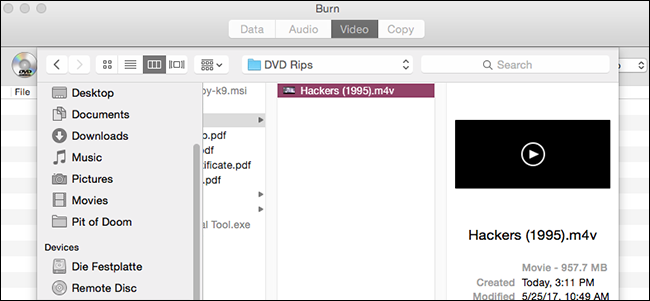
Teknik olarak DVD'ler VIDEO_TS ve AUDIO_TS klasör formatında olmalıdır. Videolarınız muhtemelen zaten bu biçimde değil, bu nedenle Burn onları sizin için dönüştürmeyi teklif edecek. Bu işlemi başlatmak için Dönüştür'e tıklayın. Video dosyalarını (geçici olarak) depolamak için sabit sürücünüzde bir yer seçmeniz istenecektir. Bilgisayarınızda yeterli alan olduğundan emin olun ve daha sonra kolayca bulabileceğiniz bir konum seçin.
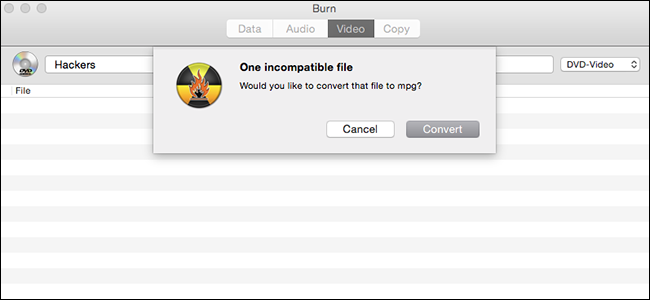
Burn, dönüştürme sırasında size bir ilerleme çubuğu gösterecektir. Bir şeyler atıştırın, bu biraz zaman alabilir. Tamamlandığında, videonuzu bir diske yazabilirsiniz.
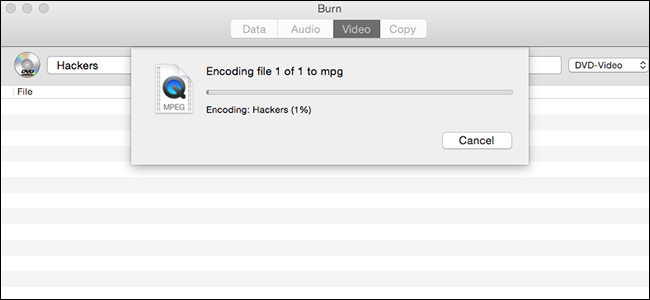
Dönüştürme işlemi tamamlandıktan sonra, filminiz yazılacak dosyalar listesinde görünecektir. Ayrıca dosyanın ne kadar büyük olduğunu burada görebilirsiniz, bu da size ne tür bir diske ihtiyacınız olduğuna dair ipucu verecektir. Tek katmanlı DVD'lerin maksimum 4,7 GB olduğunu, ancak çift katmanlı DVD'lerin 8,5 GB'a kadar depolayabildiğini unutmayın. Hazır olduğunuzda, sürücüye boş bir disk yerleştirin ve Yaz'a tıklayın.
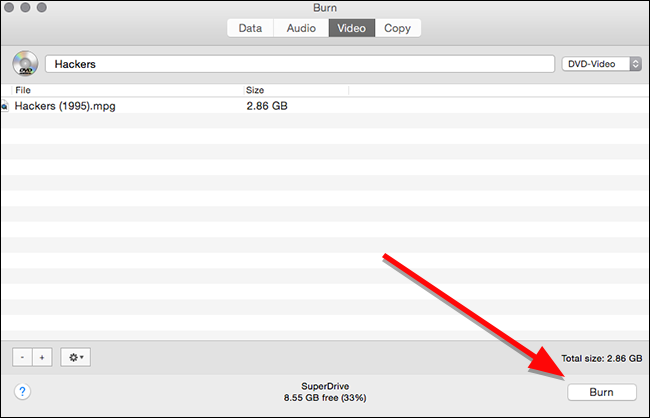
Görünen pencerede, hangi disk sürücüsüne yazılacağını ve hangi hızda yazmak istediğinizi seçebilirsiniz. Hızı özelleştirebilseniz de, önerilen ayarlarla gitmek muhtemelen en iyisidir. Sürücünüzün bununla başa çıkabileceğini varsayarsak, onu daha hızlı yakabilirsiniz, ancak bu, kritik bir hata alma şansınızı artırarak sizi tüm yazma sürecini yeniden başlatmaya zorlayabilir. Güvende olmak için önerilen varsayılanlara bağlı kalın ve Yaz'ı tıklayın.
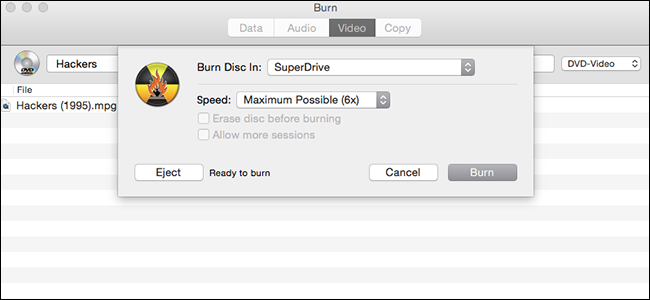
Yazma işlemi bittiğinde, diski herhangi bir DVD oynatıcıya yerleştirin ve süper basitleştirilmiş bir menü göreceksiniz. Filmi oynatmak için izlemek istediğiniz parçaya tıklayın.
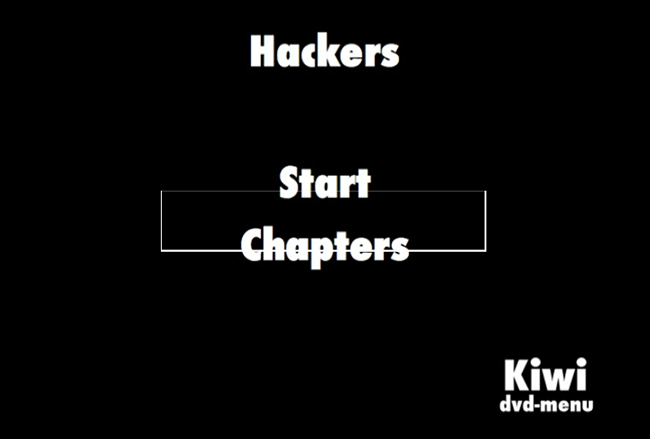
Gördüğünüz gibi menü mükemmel değil. İki kere de test ettim, düğmelerin üzerindeki vurgular düzgün şekilde sıralanmadı, ancak filmi oynatmak için Başlat'ı nasıl tıklatacağınızı bulmak yeterince kolay. Aksi takdirde, film mağazadan satın alacağınız diğer DVD'ler gibi oynatılır.
