Windows'u Gözlerinizi Nasıl Kolaylaştırabilirsiniz?
Yayınlanan: 2022-01-29Windows'ta metni, menüleri, imleci veya diğer öğeleri görme konusunda hiç sorun yaşadınız mı? Belki metin çok küçüktür, imleç çok incedir veya ekranda yeterli kontrast yoktur. Sorun ne olursa olsun, Windows 10'da Erişim Kolaylığı Ayarlarını düzenleyerek farklı öğeleri özelleştirebilir ve yeniden boyutlandırabilirsiniz.
Şunları yapabilirsiniz: metin, uygulamalar ve imlecin boyutunu ve rengini değiştirebilirsiniz; ekranın okunmasını kolaylaştırmak için renk filtrelerini veya yüksek kontrast modunu etkinleştirin; ve ekranın bazı kısımlarını yakınlaştırmak için bir büyüteç kullanın. Windows 10 Mayıs 2019 Güncelleştirmesi, bir kaydırma çubuğu aracılığıyla metnin boyutunu ince ayar yapma yeteneği gibi bazı yeni numaralar sunar.
Ekranınızı ve görüntüleme öğelerinizi değiştirme seçeneklerinin çoğu, Ayarlar > Erişim Kolaylığı > Ekran altındaki Erişim Kolaylığı ekranındadır. Neleri kontrol etmeniz gerektiğini görmek için okumaya devam edin.
Windows'ta Metni Büyütün
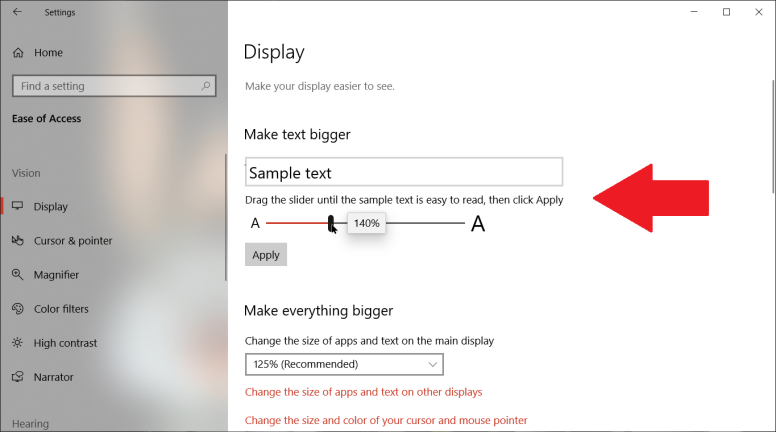
Windows'ta Her Şeyi Daha Büyük Hale Getirin
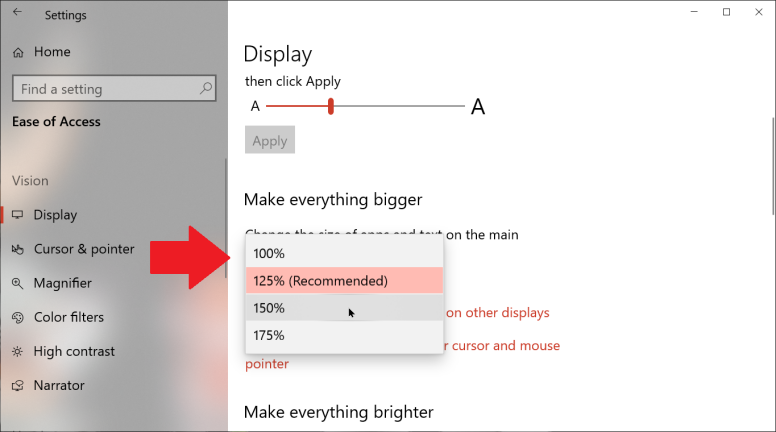
Uygulamaların ve Metnin Boyutunu Değiştirin
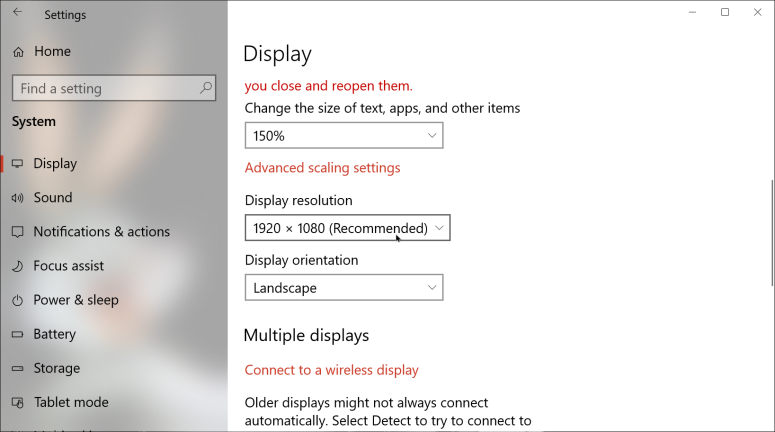
"Her şeyi büyüt" bölümünün altında, "Diğer ekranlardaki uygulamaların ve metinlerin boyutunu değiştir" bağlantısını tıklayın. Bu sizi Görüntü ayarları ekranına götürür; Ölçek ve düzen bölümüne gidin.
Burada ekran çözünürlüğünü değiştirebilirsiniz. Daha küçük bir çözünürlük seçmek, metin ve pencerelerin boyutunu artıracaktır. Bununla birlikte, ekranlar genellikle belirli bir çözünürlük için optimize edilir, bu nedenle değiştirilmesi bulanık metin gibi yan etkiler yaratabilir. Kesinlikle farklı çözünürlüklerde oynayabilirsiniz, ancak genellikle metin ve pencerelerin boyutunu özelleştirmek için Erişim Kolaylığı'ndaki ayarları kullanmanız daha iyi olur.
Grafik Yazılımını Ayarlayın
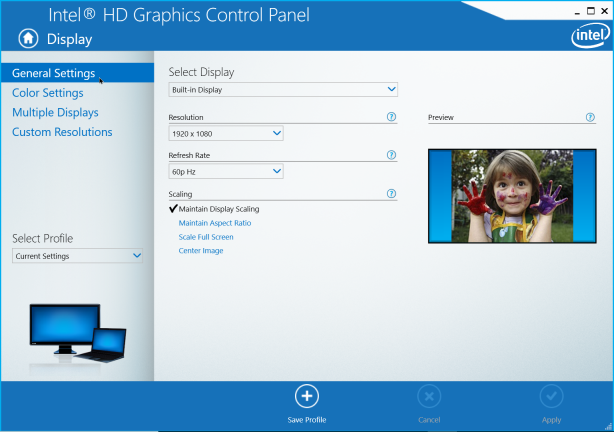
İmleci ve İşaretçiyi Özelleştirin
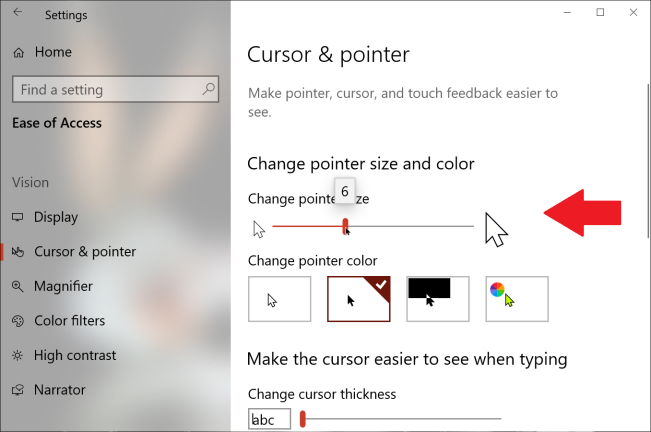
Erişim Kolaylığı ekranına dönün ve İmleç ve işaretçi girişini seçin. Burada, metin imlecinin ve fare işaretçisinin boyutunu ve diğer niteliklerini değiştirebilirsiniz. Microsoft, Mayıs Güncellemesinde burada bazı değişiklikler yaptı. Artık bir kaydırma çubuğu aracılığıyla nokta boyutunu seçebilir ve fare işaretçisi için belirli bir renk seçebilirsiniz. İşaretçi boyutunu değiştir altında, boyutunu artırmak için kaydırıcıyı sağa hareket ettirin.

İşaretçi rengini dört seçenek arasından değiştirebilirsiniz. İlk seçenek, işaretçiyi siyah bir kenarlıkla beyaz olarak görüntüler. İkinci seçenek, beyaz kenarlıklı siyah olarak görüntüler. Üçüncüsü, arka plan rengine bağlı olarak siyah ve beyaz arasında değişen bir işaretçi uygular. Dördüncüsü, farklı renklerden oluşan bir palet sunar. Tercih ettiğiniz rengi seçin.
İşaretçi Resmini Değiştir
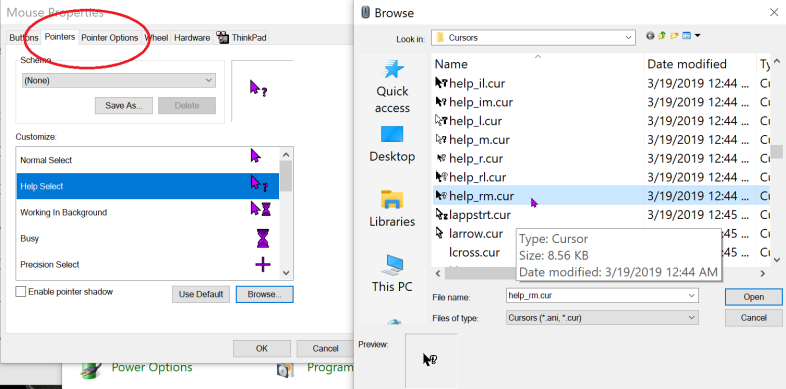
Fare imlecinizin boyutunu, rengini ve diğer özelliklerini Denetim Masası aracılığıyla daha fazla ayarlayabilirsiniz. Simge görünümünde Denetim Masası'nı açın ve Fare uygulamasını seçin. Fare Özellikleri penceresinde, İşaretçiler sekmesini seçin. Burada, farklı etkinlikler için işaretçide görüntülenen resmi değiştirebilirsiniz. Bunu yapmak için değiştirmek istediğiniz işaretçiyi seçin ve Gözat'a tıklayın. Ardından kullanmak istediğiniz imleci seçin.
Ardından, İşaretçi Seçenekleri sekmesine tıklayın. Burada, tercihinize bağlı olarak can sıkıcı veya yardımcı olabilecek işaretçi fragmanlarını görüntüleyebilirsiniz. Yazarken işaretçiyi gizleyebilirsiniz. Ve CTRL'ye basarsanız, işaretçinin konumunu göstermeyi seçebilirsiniz, işaretçiyi gözden kaybetmeye devam ederseniz yararlı bir seçenek.
İmleç Görünürlüğü
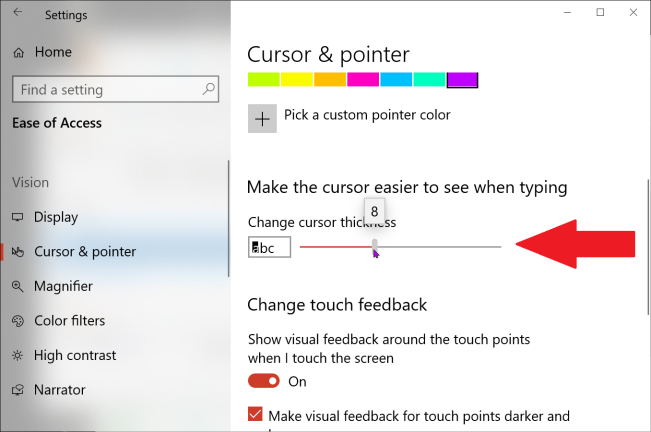
Renk Filtreleri
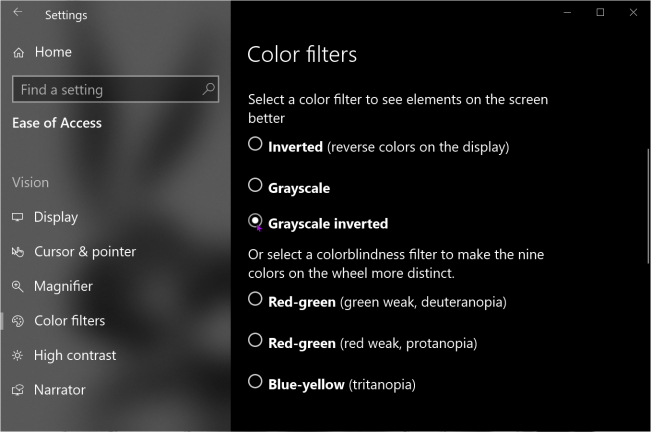
Yüksek kontrast
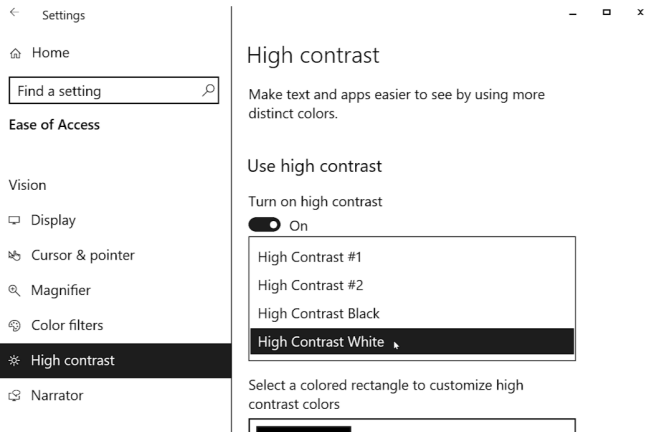
büyüteç
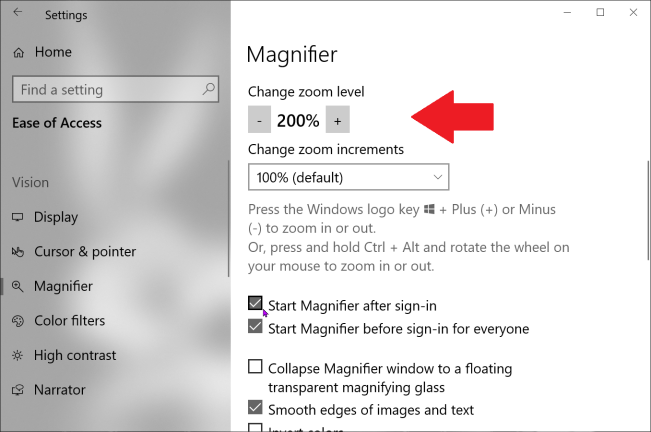
Ekranın belirli bir bölümünü görmek için yardıma ihtiyacınız olursa, Windows kendi büyütecini sunar. Büyüteç kategorisini tıklayın ve "Büyüteci Aç" anahtarını açık konuma getirin. Burada, yakınlaştırma düzeyini ve artışları değiştirme, Büyüteç'i oturum açtıktan sonra başlatma, oturum açmadan önce başlatma ve görüntülerin ve metnin kenarlarını yumuşatma gibi belirli seçenekleri de etkinleştirebilirsiniz.
Ancak, Büyüteç tuş vuruşlarını daha kolay bulabilirsiniz. Büyütmek istediğiniz ekranın bir alanını bulun. Windows tuşuna basın ( ) ve Büyüteç'i etkinleştirmek için artı tuşuna basın. Yakınlaştırmak için Win tuşunu basılı tutun ve + tuşuna basmaya devam edin. Uzaklaştırmak için Win tuşunu basılı tutun ve - tuşuna basmaya devam edin. Büyüteç'ten çıkmak için Win + Esc tuşlarına basın.
