Windows'un Yüksek DPI Ekranlarda Daha İyi Çalışmasını Sağlama ve Bulanık Yazı Tiplerini Düzeltme
Yayınlanan: 2022-01-29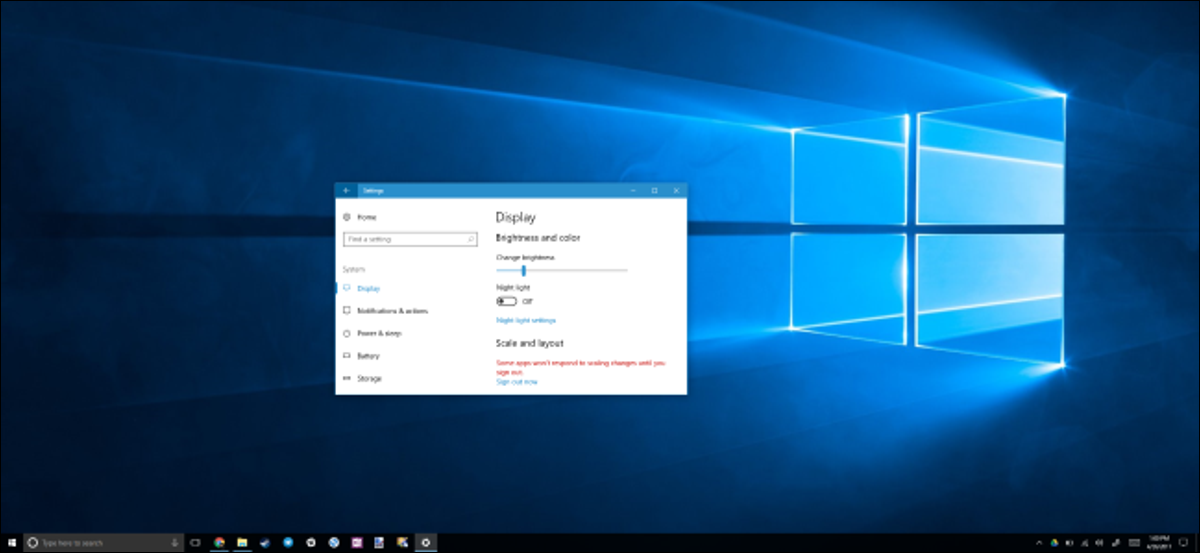
Yüksek piksel yoğunluklu ekranlar, akıllı telefonlar, tabletler ve Mac'lerde olduğu gibi artık yeni Windows PC'lerde de yaygın. Ancak ne dilediğinize dikkat edin; birçok masaüstü uygulamasında yüksek DPI ekranlarda hala sorun var.
Windows, uzun süredir DPI ölçeklendirme desteği sunuyor, ancak birçok Windows masaüstü uygulaması bundan hiçbir zaman yararlanmadı. Ancak Microsoft sorun üzerinde çalışıyor ve birçok uygulama geliştiricisi de öyle. Bu arada, uygulamaların daha iyi görünmesi için değiştirebileceğiniz bazı ayarlar aşağıda verilmiştir.
Windows 10'a yükseltin
İLGİLİ: Hala Ücretsiz Olarak Windows 10'a Yükseltebileceğiniz Tüm Yollar
Windows 7 hala pek çok şey için gayet iyi, ancak yüksek DPI ekranlarda iyi değil. Windows 7 hiçbir zaman bu süper yüksek çözünürlüklü ekranlar için tasarlanmamıştır ve bunları Windows 7 ile kullanmak çok zor olacaktır. Microsoft, Windows 8 ile yüksek DPI desteğini önemli ölçüde iyileştirdi ve Windows 10 daha da iyi. Microsoft, Windows 10'u piyasaya sürdüğünden beri de durmadı. Windows 10'un Oluşturucu Güncellemesi gibi güncellemeler, yüksek DPI ölçeklendirmesine iyileştirmeler eklemeye devam ediyor.
Windows 7 ile yüksek DPI'lı bir ekran kullanmaya çalışıyorsanız, Windows 10'a yükseltmenizi şiddetle öneririz. Uygunsanız, Windows 10'a ücretsiz yükseltmenin hala yolları vardır.
Ekran Ölçeklendirme Ayarlarınızı Yapın
Dizüstü bilgisayarınız, dönüştürülebilir bilgisayarınız veya tabletiniz yüksek yoğunluklu bir ekranla geldiyse, Windows 10 bunun için uygun bir ekran ölçeklendirme ayarını otomatik olarak seçecektir. Ancak, öğelerin daha büyük ve daha okunabilir görünmesini sağlamak için bu ayarı kendiniz ayarlamak veya daha fazla ekran alanınız olması için öğelerin daha küçük görünmesini sağlamak isteyebilirsiniz.
Bu ayarı Windows 10'da değiştirmek için Ayarlar > Sistem > Ekran'a gidin. “Ölçek ve düzen” altındaki seçeneği tercih ettiğiniz ayara değiştirin. Bilgisayarınıza bağlı birden fazla ekranınız varsa, bunları bu sayfanın üst kısmında seçebilir ve her biri için ayrı ölçeklendirme düzeyleri yapılandırabilirsiniz. İdeal ayar, ekranınıza ve gözlerinize bağlı olacaktır, bu nedenle denemekten çekinmeyin. Ayrıca "Özel ölçekleme"yi tıklayıp buradan %100 ile %500 arasında özel bir yüzde değeri ayarlayabilirsiniz, ancak Microsoft, uygulamalarla maksimum uyumluluk için listedeki varsayılan seçeneklerden birini seçmenizi önerir.
İLGİLİ: Windows'ta "Özel Ölçek Faktörü Ayarlandı" Hatası Nasıl Onarılır
NOT: Bu ayarları yapmakta sorun yaşıyorsanız, bu makaleye göz atmak isteyebilirsiniz; bazı yazılımlar Windows'un ölçekleme ayarlarına müdahale ediyor olabilir.
Değişiminiz anında gerçekleşecektir. Ancak, bazı eski programlar, siz Windows oturumunuzu kapatıp tekrar oturum açana kadar değişikliği fark etmeyecektir.
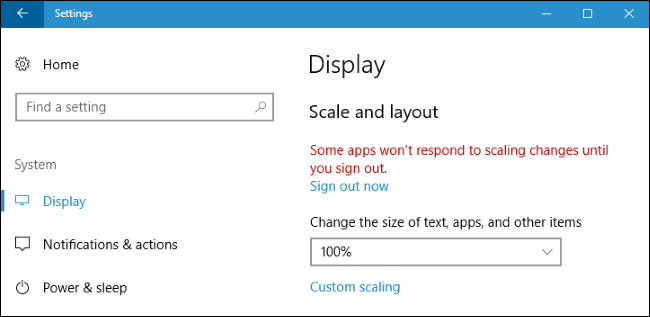
Bulanık Yazı Tiplerine Sahip Bir Uygulama için Sistem DPI Ölçeklemesini Geçersiz Kıl
Bazı üçüncü taraf masaüstü uygulamaları bulanık yazı tiplerine sahip olacak ve DPI ölçeklendirmeyi etkinleştirdiğinizde kötü görünecek. Bunun nedeni, Windows'un onları daha büyük görünmek için şişirmesidir - sanki bir görüntüyü yakınlaştırmışsınız gibi. Görüntü daha büyük ve daha okunaklı görünecek, ancak daha bulanık olacaktır.
Teorik olarak, bu yalnızca DPI ölçeklendirmesinin farkında olmayan "eski" uygulamalar için geçerlidir. Pratikte, bu sorun Steam de dahil olmak üzere birçok yaygın masaüstü uygulaması için geçerlidir.

Bu sorunu çözmek için, düzgün çalışmayan tek bir uygulama için DPI ölçekleme ayarlarınızı değiştirebilirsiniz. Bunu yapmak için masaüstü uygulamasının kısayoluna sağ tıklayın ve Özellikler'i seçin. Uygulama görev çubuğundaysa, görev çubuğu simgesine sağ tıklayın, uygulamanın adına sağ tıklayın ve Özellikler'i seçin.
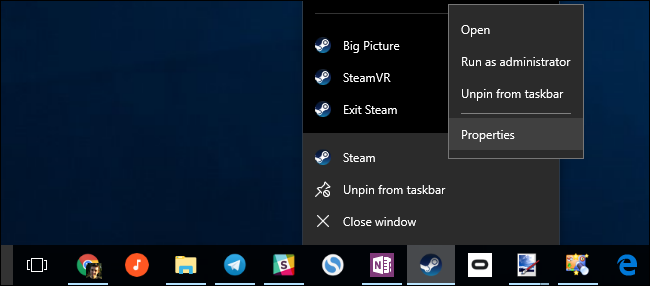
“Uyumluluk” sekmesine tıklayın ve “Yüksek DPI ölçekleme davranışını geçersiz kıl” seçeneğini işaretleyin.
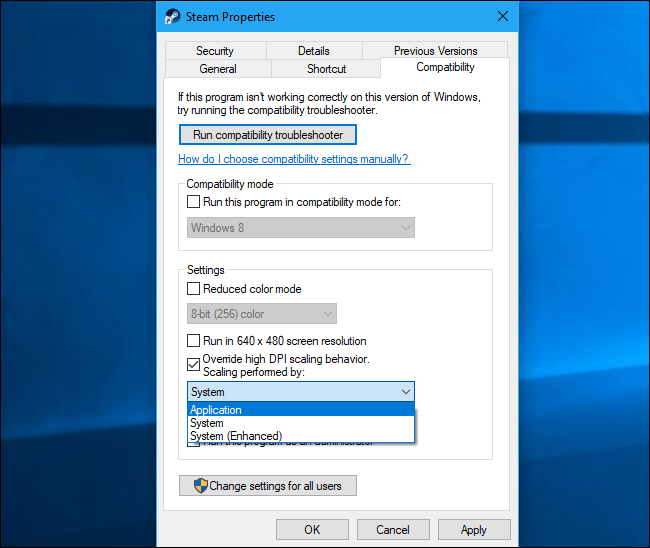
Açılır menüden üç yüksek DPI ölçekleme seçeneğinden birini de seçmeniz gerekecek. İşte yaptıkları:
- Uygulama : Windows uygulamayı kendi haline bırakacaktır. Bu, uygulama için DPI ölçeklemesini tamamen devre dışı bırakacak ve küçük görünecek, ancak bulanık görünmeyecektir. Bu seçenek daha önce "Yüksek DPI ayarlarında ekran ölçeklendirmeyi devre dışı bırak" olarak biliniyordu ve aynı şeyi yapıyor.
- Sistem : Windows normal davranışını kullanacaktır. Sistem DPI ayarlarına uymayan uygulamalar, daha kolay okunabilmeleri için daha büyük görünecek şekilde "bitmap genişletilir", ancak genellikle bulanık görünürler. Bu varsayılan davranıştır.
- Sistem (Geliştirilmiş) : Windows, uygulamaları daha akıllı bir şekilde ölçeklendirecektir. Bu seçenek, normal Sistem ölçeklendirmesiyle normalde bulanık görünen uygulamalarda net metin ve diğer bazı öğelerle sonuçlanacaktır. İçerik Oluşturucu Güncellemesinde bu yalnızca GDI tabanlı uygulamalarla çalışır. Bu yeni özellik, Aygıt Yöneticisi'nin ve diğer sistem araçlarının, Creators Update'te nihayet bulanık metne sahip olmamasının nedenidir.
Tercih ettiğiniz seçeneği seçtikten sonra “Tamam” a tıklayın. Çalışıyorsa uygulamayı kapatmanız ve değişikliklerinizin etkili olması için yeniden başlatmanız gerekir.
Hangi seçeneği kullanmak istediğinizden emin değilseniz, örneğin geliştiricinin bir masaüstü uygulaması için GDI (Windows Grafik Aygıt Arayüzü) kullanıp kullanmadığından emin değilseniz, çeşitli ayarları denemekten çekinmeyin. Programı kapatın ve o uygulama için en iyisinin ne olduğunu görmek için ayarlarınızı değiştirdikten sonra yeniden açın.
Örneğin, Steam için “Sistem (Gelişmiş)” ölçeklendirmesi düzgün çalışmıyor. Bu seçeneği seçseniz bile Steam bulanık görünecektir. Steam'in keskin fakat küçük görünmesini sağlayan "Uygulama" ölçeklemesi ile Steam'in büyük ama bulanık görünmesini sağlayan varsayılan "Sistem" ölçeklendirmesi arasında seçim yapmanız gerekecek.
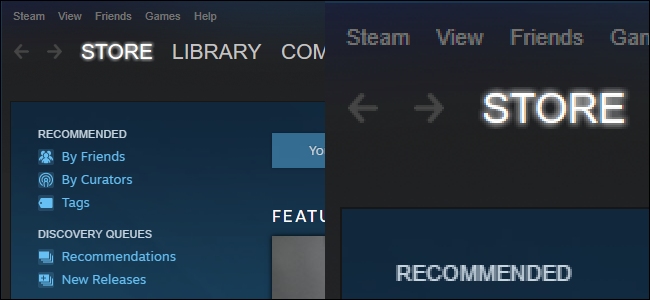
Windows Mağazasında bulunan Windows 10'un yeni Evrensel uygulamaları, daha büyük, yüksek DPI'lı ekranlarda güzel bir şekilde ölçeklenir. Ancak çok az geliştirici Microsoft'un uygulama platformunu benimsedi ve Microsoft, Windows'un kendisinde yerleşik birçok masaüstü uygulaması da dahil olmak üzere tüm bu eski masaüstü uygulamalarını geleceğe taşımak için hala mücadele ediyor. Geliştiriciler uygulamalarını güncelledikçe ve Microsoft, Windows'taki masaüstü uygulamaları için yüksek DPI desteğini iyileştirdikçe bu, zaman içinde gelişmeye devam etmelidir.
