Windows'tan Linux'a Geçiş Nasıl Yapılır?
Yayınlanan: 2022-01-29Microsoft, Windows 10'u daha şık Windows 11 ile değiştirmeye yaklaşıyor, ancak yerleşik reklamlardan, sürekli güncellemelerden, veri toplamadan, yazılım kilitlenmelerinden ve artan donanım gereksinimlerinden bıktıysanız, sizi suçlamıyoruz. İyi haber şu ki, seçeneklerin var.
Farklı bir işletim sistemine geçmeyi düşünüyorsanız, şimdi tam zamanı. Ancak Windows-macOS ikili dosyasına takılıp kalmazsınız ve tarayıcı tabanlı Chrome OS ile yetinmek zorunda kalmazsınız. Bunun yerine, Linux dünyasına dönebilirsiniz.
Dağıtımınızı Seçin
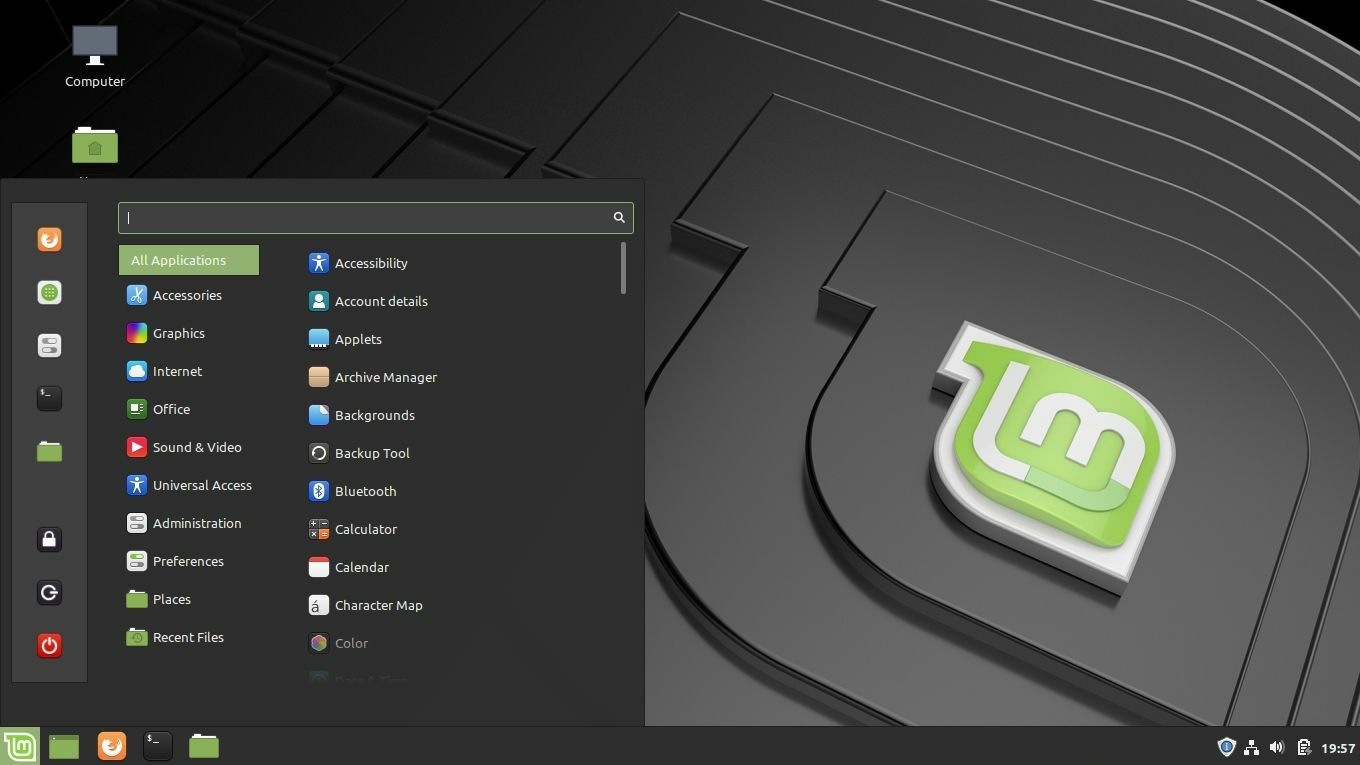
Windows ve macOS'tan farklı olarak, Linux'un yalnızca bir sürümü yoktur. Bunun yerine Linux, her biri kendi arayüzüne ve bir dizi özelliğe sahip birçok farklı dağıtım veya "dağıtım" halinde paketlenmiştir. Biri, bir dock ve bir "uygulama mağazası" ile Mac benzeri bir arayüz kullanabilirken, diğerleri daha minimalist bir arayüz kullanabilir ve komut satırından uygulamaların yüklenmesini gerektirebilir.
Linux dağıtımlarının çoğunu keşfetmek, hobinin eğlenceli bir parçası, ancak ilk kurulumunuz için muhtemelen popüler ve yeni başlayanlar için uygun bir şey isteyeceksiniz, bu nedenle ihtiyacınız olduğunda yardım almak kolaydır. Bu yüzden Linux Mint ile başlamanızı tavsiye ederim.
Zorin OS gibi düzen ve işlevsellik açısından Windows'u taklit etmeyi amaçlayan birçok dağıtım var, ancak bunlar daha küçük taraftalar ve yolunuzu öğrenirken dokunacak kadar büyük bir topluluğa sahip olmayacaksınız. Öte yandan Ubuntu, masaüstü bilgisayarlarda tartışmasız en popüler dağıtımdır, ancak bu günlerde pek Windows gibi değil.
Linux Mint mükemmel bir arada seçenek: Yeni başlayanlar için tasarlandı, tanıdık bir masaüstü ortamı sunuyor ve Ubuntu'ya dayanıyor, böylece yardıma ihtiyacınız olduğunda muazzam Ubuntu/Mint topluluğundan yararlanabilirsiniz.
Bunun yerine diğer dağıtımları kontrol etmekte özgürsünüz, ancak Mint'i bu kılavuzun amaçları doğrultusunda kullanacağım ve size de tavsiye ederim. Bu benim kişisel dağıtımım değil, ancak yeni Windows göçmenleri için harika ve yeni başlayanlar için uygun bir sistemin temellerini belirledikten sonra diğer dağıtımları keşfetmek daha kolay.
Kurulum Sürücünüzü Oluşturun
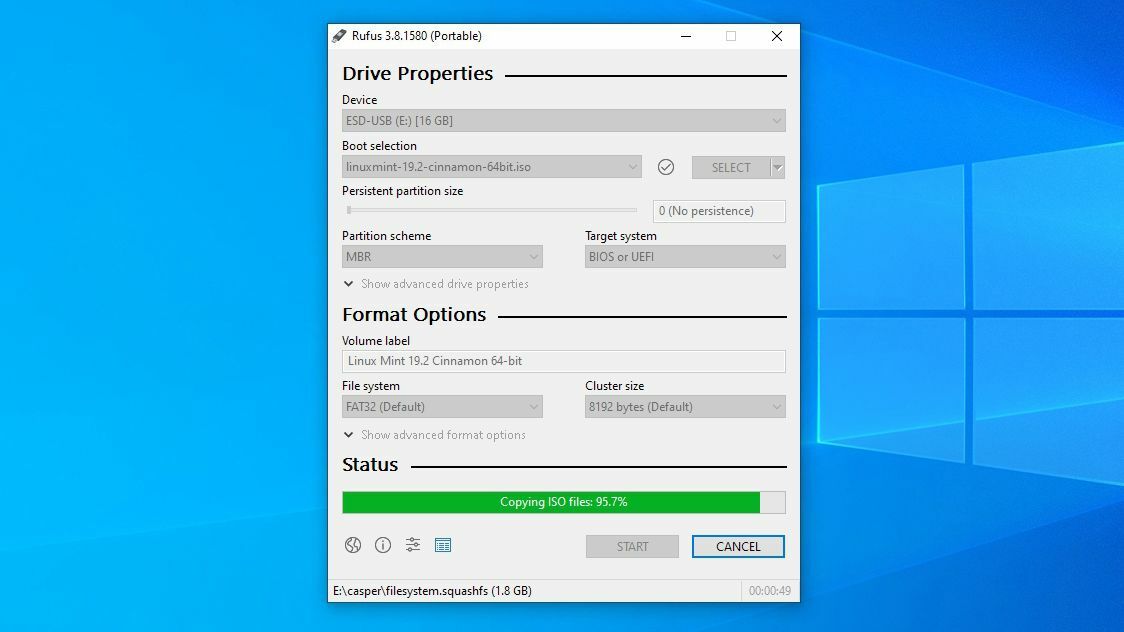
Mint'in indirme sayfasına gidin ve 64-bit "Tarçın" sürümünü seçin. Tarçın, eski Windows kullanıcıları için önerdiğim masaüstü ortamıdır, ancak MATE biraz daha az modern olmasına rağmen oldukça Windows benzeridir. XFCE, hafif kaynak kullanımı sayesinde eski veya düşük güçlü bilgisayarlar için idealdir. Mint'in indirme sayfası, yaşadığınız yere bağlı olarak bir dizi bağlantı sağlar. BitTorrent kullanıyorsanız, çok daha hızlı indirilecek olan torrent dosyasını almanızı öneririm.
Yükleyici bir ISO veya disk görüntü dosyası olarak gelecektir. Sisteminize kurmak için dosyayı bir DVD veya USB flash sürücüye yazmanız gerekir. İkincisini Rufus adlı bir araç kullanarak yapacağız. Rufus'u kurun, açın ve 2GB veya daha büyük bir flash sürücü takın. (Hızlı bir USB 3.0 veya 3.1 sürücünüz varsa, daha iyi.) Rufus'un ana penceresinin üstündeki Aygıt açılır menüsünde göründüğünü görmelisiniz.
Ardından, Disk veya ISO görüntüsünün yanındaki Seç düğmesine tıklayın ve az önce indirdiğiniz Linux Mint ISO'yu seçin. Başlat düğmesine basın ve Syslinux'un yeni sürümlerini indirmeniz istenirse, Evet'i tıklayın. Bunun flash sürücünüzü sileceğini unutmayın, bu nedenle devam etmeden önce orada önemli bir şey olmadığından emin olun. Bittiğinde, bir başarı mesajı göreceksiniz ve flash sürücünüz LINUX MINT olarak adlandırılacaktır.
Şimdi verilerinizi yedekleme ve bilgisayarınızı yeniden başlatma zamanı. Emniyet kemerlerinizi bağlayın çünkü Linux kurmanın zamanı geldi.
Bilgisayarınıza Linux Kurun
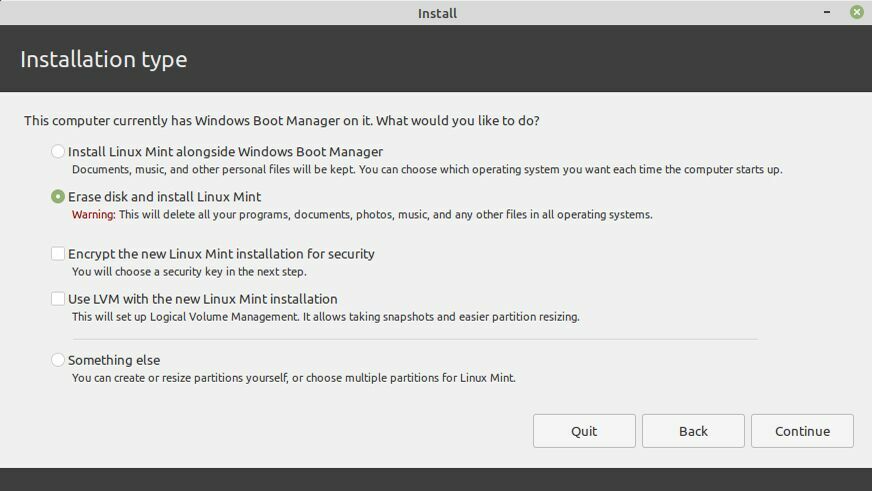
Bilgisayarınız yeniden başlatıldığında, Önyükleme Menüsüne erişmek için belirli bir tuşa basmanızı söyleyen bir mesaj görmelisiniz (genellikle F12 gibi bir şey). Değilse, Kurulum'a (genellikle Sil) girmek için bir anahtar göreceksiniz. Bu tuşlardan birine basın ve takılı USB sürücüsünden önyükleme seçeneğini arayın. (Tam kurulum menüsüne girerseniz, bir yerde bir Önyükleme ayarları menüsünde bulunur ve işiniz bittiğinde yeniden başlatmak için menüden çıkmanız gerekir.)
Ardından, Linux Mint'e önyükleme yapmayı seçebileceğiniz Linux Mint'in önyükleme menüsü GRUB tarafından karşılanacaksınız. Herhangi bir hatayla karşılaşırsanız, bir düzeltme için Google'a gitmeniz gerekebilir. Örneğin, grafik kartım için nomodeset seçeneğini etkinleştirmem gerekiyordu. Diğerlerinin BIOS'ta Güvenli Önyüklemeyi değiştirmesi veya devre dışı bırakması gerekebilir.
Bu yükleyici, Linux Mint masaüstünü kurmadan önce kurcalayıp kullanabileceğiniz Canlı CD dediğimiz şeydir. Bu size, bu özel dağıtımın, sistem sürücünüze gerçekten dokunmadan size hitap edip etmediğini görme şansı verecektir. Memnun kaldığınızda, Install Linux Mint simgesine çift tıklayın ve sihirbazı gözden geçirin.
Yanındaki kutuyu işaretlediğinizden emin olun Üçüncü taraf yazılımı yükle , neredeyse kesinlikle istediğiniz faydalı sürücüler ve kodekler içerdiğinden. Buradan, Windows'un tüm izlerini silerek ve tek işletim sisteminiz olarak Linux'u kullanarak sabit sürücünüzü tamamen silebilirsiniz. (Bunu yapmadan önce verilerinizi yedeklediğinizden emin olun.)

Alternatif olarak, sürücünüzü iki bölüme ayırabilir ve Windows ile birlikte Linux'u çift önyükleme yapabilirsiniz. Bu, istediğiniz zaman birine veya diğerine yeniden başlamanıza izin verecektir. Hiçbir şey değilse bile, Windows'u tamamen kaldırmadan önce geçiş sırasında bu güvenlik ağına sahip olduğunuzu bilmek rahatlatıcıdır.
Kurulum Türü menüsünden ilgili seçeneği seçin ve Şimdi Kur seçeneğine tıklayın. İşlem biraz zaman alabilir, ancak bittiğinde bir başarı mesajı alacaksınız. Linux Mint'e önyükleme yapmak ve yeni işletim sisteminizi tanımaya başlamak için Şimdi Yeniden Başlat düğmesini tıklayın.
Linux ile Tanışın ve Bazı Uygulamaları Kurun
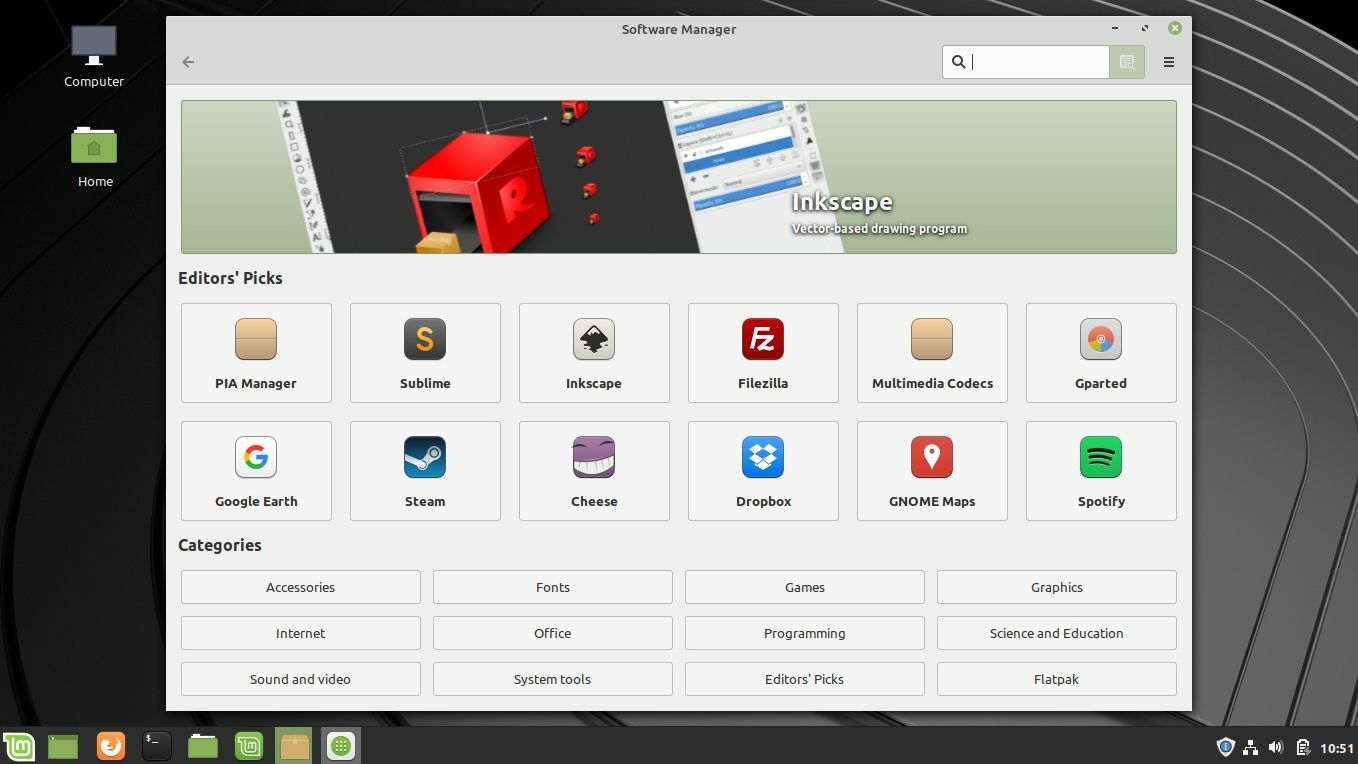
Yeniden başlattığınızda, bir kez daha Linux Mint masaüstüne bırakılacaksınız—yalnızca bu sefer PC'nize yüklenmiştir. Temel bilgiler oldukça tanıdık: uygulamaları görmek, pencereleri alt görev çubuğundan yönetmek vb. için sol alt köşedeki düğmeyi tıklayın. Bununla birlikte, Linux'ta Windows'tan farklı çalışan birkaç şey vardır ve uygulamalar en büyüğüdür.
Linux'ta web'den uygulama indirmek daha az yaygındır. Bunun yerine, her dağıtımın kendi deposu vardır - bir tür popüler uygulama dizini içeren ücretsiz bir uygulama mağazası gibi. Bir uygulamayı depolardan iki yoldan biriyle yükleyebilirsiniz: bir grafik yazılım yöneticisinden (yine bir uygulama mağazasına benzer) veya komut satırından.
Linux Mint'in Yazılım Yöneticisini açmak için sol alt köşedeki menü düğmesine tıklayın ve Yönetim > Yazılım Yöneticisi'ne gidin (veya Windows'ta yaptığınız gibi "yazılım yöneticisi" yazmaya başlayın). Buradan çok sayıda ücretsiz, açık kaynaklı uygulama indirebilirsiniz.
Bazıları Steam ve Spotify gibi Windows muadillerinin Linux versiyonlarıdır, diğerleri ise yaygın uygulamalara açık kaynaklı alternatiflerdir (Banshee, iTunes'a benzer bir müzik çalar, Gimp, Photoshop'a benzer bir görüntü düzenleyicidir). Buraya göz atabilir veya üstteki çubuğu kullanarak uygulamaları arayabilirsiniz.
Uygulamalar Nasıl Yüklenir ve Kaldırılır

Ne aradığınızı biliyorsanız, uygulamaları komut satırından yüklemek genellikle daha hızlıdır. Ve ilk bakışta korkutucu görünse de, Linux çeşitli görevler için komut satırına güvenir, bu yüzden onunla rahat olmanız gerekebilir. Bir uygulama yüklemek için - diyelim ki açık kaynaklı medya oynatıcı VLC - bir Terminal penceresi açın ve şunu çalıştırın:
Sudo apt update
sudo apt install vlc
Bunu bir parçaya ayıralım: "sudo" sisteme komutu root (veya Windows'ta yönetici olarak adlandırılabilir) olarak çalıştırmasını söyler, "apt" Linux Mint'in paket yöneticisinin adıdır ve "update", mevcut uygulamaların listesi günceldir.
"Vlc'yi yükle"yi içeren ikinci komut kendi kendini açıklayıcıdır. Herhangi bir uygulamayı yüklemeden önce "sudo apt update" komutunu çalıştırmalısınız ve "vlc"yi yüklemek istediğiniz herhangi bir uygulamanın adıyla değiştirebilirsiniz. Deponun buna ne ad verdiğinden emin değilseniz, şunu çalıştırabilirsiniz:
sudo apt cache search vlc
Bir uygulamayı kaldırmak için şunu çalıştırın:
sudo apt remove vlc
Bu, uygulamayı kaldırır ancak yapılandırma dosyalarınızı kaldırmaz; bu nedenle, daha sonra yeniden yüklemeye karar verirseniz, ayarlarınız orada kalır.
Yapılandırma dosyalarını da kaldırmak istiyorsanız, bunun yerine şunu çalıştırabilirsiniz:
sudo apt purge vlc
Uygulamalar Nasıl Güncellenir

Ayrıca, en son sürümlere sahip olmak için bu uygulamaları düzenli aralıklarla güncellemek isteyeceksiniz. Bunu yine iki şekilde yapabilirsiniz: grafik aracından veya komut satırından.
Grafik aracı için, Güncelleme Yöneticisi uygulamasını açmak için sağ alt köşedeki kalkan simgesine tıklayın. Ardından, tüm yazılımınızı güncellemek için Güncellemeleri Yükle düğmesini tıklayabilirsiniz.
Alternatif olarak, bir Terminal açıp iki komut çalıştırabilirsiniz:
sudo apt update
sudo apt upgrade
Yine, "güncelleme" komutu yazılımınızın yeni sürümlerini kontrol eder ve "yükseltme" komutu aslında tüm uygulamalarınızı yükseltir. Tıpkı yeni uygulamalar yüklemek için yaptığınız gibi, bu ikisini birlikte çalıştırmak isteyeceksiniz.
Bunlar şu anda bilmeniz gereken en önemli şeyler, ancak neler sunabileceğini görmek için Mint'in arayüzüne ve ayarlarına göz atmak için biraz zaman ayırın. Başlangıçta görünen Hoş Geldiniz penceresi çok yardımcı olabilir; İlk Adımlar alanı size farklı masaüstü düzenlerini nasıl seçeceğinizi, isteyebileceğiniz multimedya kodeklerini nasıl yükleyeceğinizi ve donanımınız için gerekli sürücüleri nasıl yükleyeceğinizi gösterecektir.
Temel bilgileri oldukça hızlı bir şekilde kavrayacaksınız, ancak takılırsanız Mint ve Ubuntu forumları her zaman yardıma hazırdır. Sadece etrafı araştırdığınızdan emin olun, çünkü sizden önce birinin aynı soruyu sorması iyi bir ihtimal.
