Windows 10'da Görev Çubuğu Nasıl Şeffaf Yapılır
Yayınlanan: 2022-03-11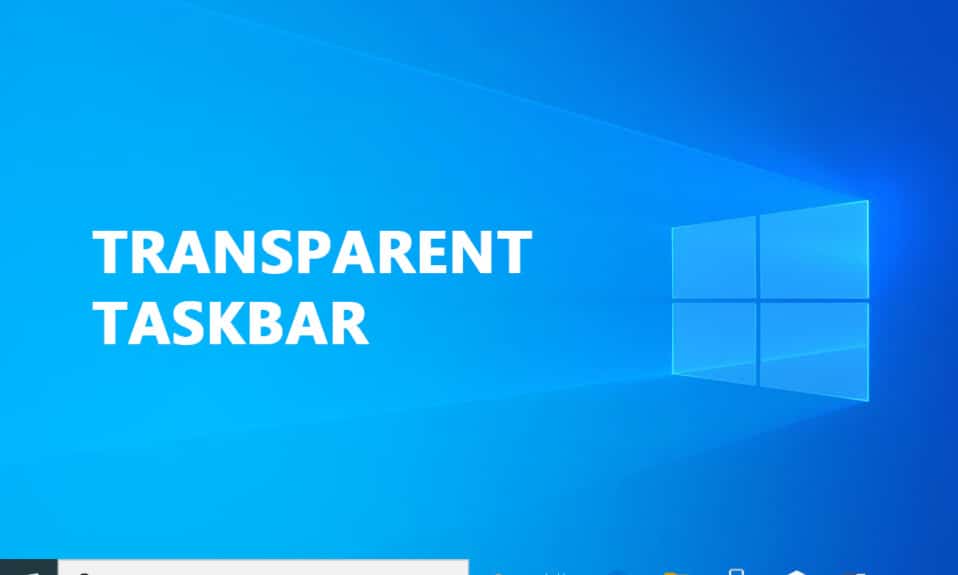
Kullanıcı arabirimi bileşenlerini özelleştirerek, birçok kişi Windows 10 deneyimini değiştirmenin keyfini çıkarıyor. Windows 10, bilgisayarınızın görünümünü kişiselleştirmek için çeşitli seçenekler sunar. Birçok kişi, bu seçimler arasında görev çubuğunuzun tasarımını özelleştirmenin bir yöntemi olmadığını keşfetti. Görev çubuğunuzu istediğinizden daha çekici hale getirmek için renk tonunu değiştirmekten ve şeffaflığı değiştirmekten fazlasını yapamazsınız. Windows 10'da görev çubuğunun nasıl şeffaf hale getirileceğini öğrenmek için aşağıyı okuyun.
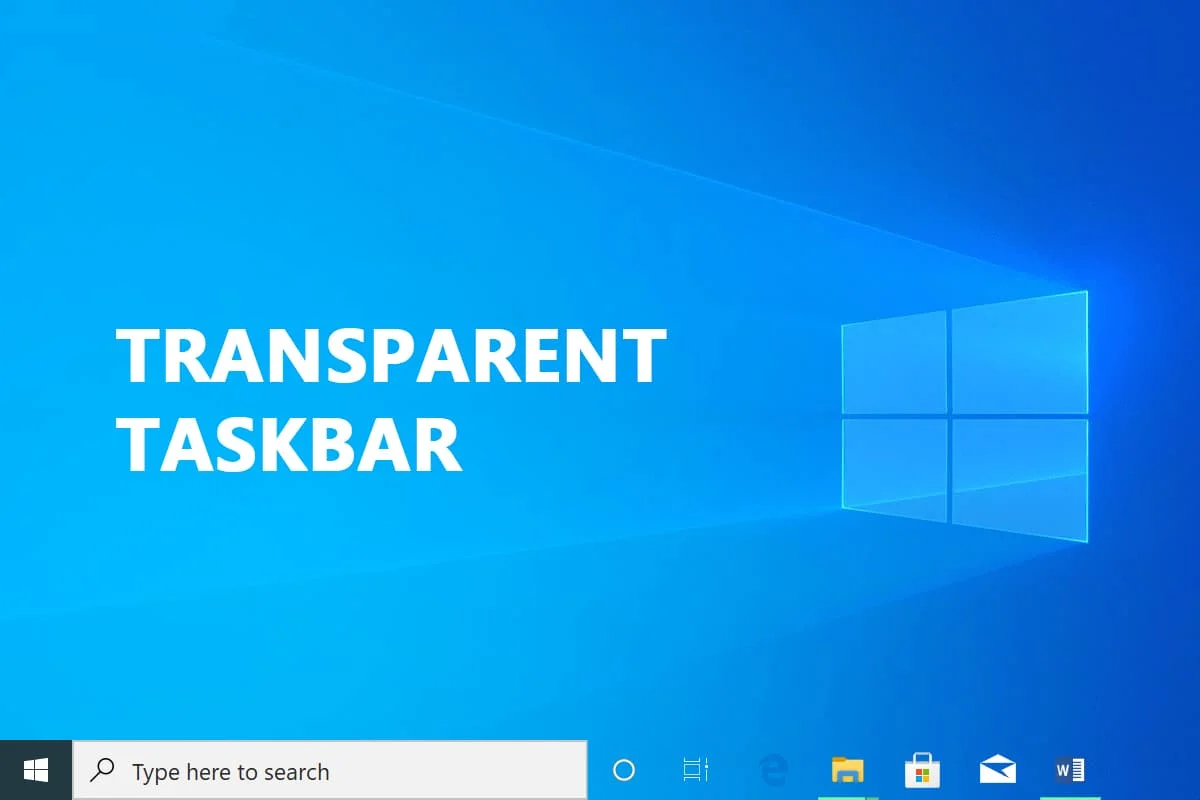
İçindekiler
- Windows 10'da Görev Çubuğu Nasıl Şeffaf Yapılır
- Yöntem 1: Sistem Ayarlarını Kullan
- Yöntem 2: Kayıt Defteri Düzenleyicisi'ni kullanın
- Yöntem 3: TranslucentTB'yi kullanın
- Yöntem 4: Görev Çubuğu Araçlarını Kullanın
- Görev Çubuğunda Şeffaflık Nasıl Devre Dışı Bırakılır
- Başlat Menüsü Nasıl Yarı Saydam Yapılır
Windows 10'da Görev Çubuğu Nasıl Şeffaf Yapılır
Windows Görev Çubuğu, kullanıcıların kritik veya sık kullanılan programları sabitlemesine izin verdiği ve ayrıca arama çubuğunu, tarih ve saati vb. gösterdiği için genellikle yararlı bir özellik olarak kabul edilir. Windows 10'daki görev çubuğu varsayılan olarak yarı saydamdır. Windows 10'da Görev Çubuğu'nu nasıl şeffaf hale getireceğinizi merak ediyorsanız, bunu yapmanıza yardımcı olabilecek çeşitli üçüncü taraf programları ve kayıt defteri kesmeleri olduğunu bilmek sizi mutlu edecektir. Elbette, her yaklaşım kendi zamanını alır, ancak çok karmaşık değildir.
Not: Hangi yaklaşımı kullanırsanız kullanın, değişiklikleri görmenizi sağlayan bir arka plan görüntüsü seçmeniz gerektiğini unutmayın. Çoğunlukla parlak renkli olan görüntülerin ayarlanması genellikle tercih edilir. Ancak, hepsini kendiniz test etmekten çekinmeyin veya hangisinin ihtiyacınıza en uygun olduğunu görmek için yöntemlerimize gidin.
Yöntem 1: Sistem Ayarlarını Kullan
İlk adım, sistem şeffaflık ayarınızı açmaktır. Bu, ayar özelleştirme pencerenizden yapılabilir. Görev çubuğu saydamlığı ekleme veya kaldırma seçeneği Windows 10'da mevcuttur, ancak etkisi gerçekten çok azdır. Bu yerleşik seçenek sadece biraz şeffaflık ekler. Varsayılan saydamlık ayarlarını kullanarak görev çubuğunu ve diğer birkaç bölümü nasıl gizleyeceğiniz veya etkinleştireceğiniz aşağıda açıklanmıştır:
1. Çalıştır iletişim kutusunu açmak için Windows + R tuşlarına birlikte basın.
2. Ardından, Kişiselleştirme menüsünü başlatmak için ms-settings:kişiselleştirme yazın ve Tamam'a tıklayın.
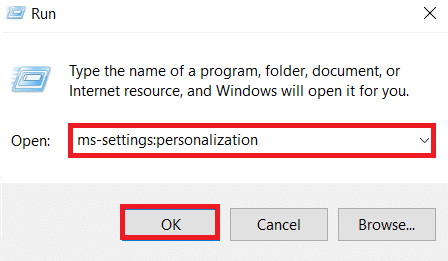
3. Kişiselleştirme menüsünün sol tarafında Renkler'i seçin
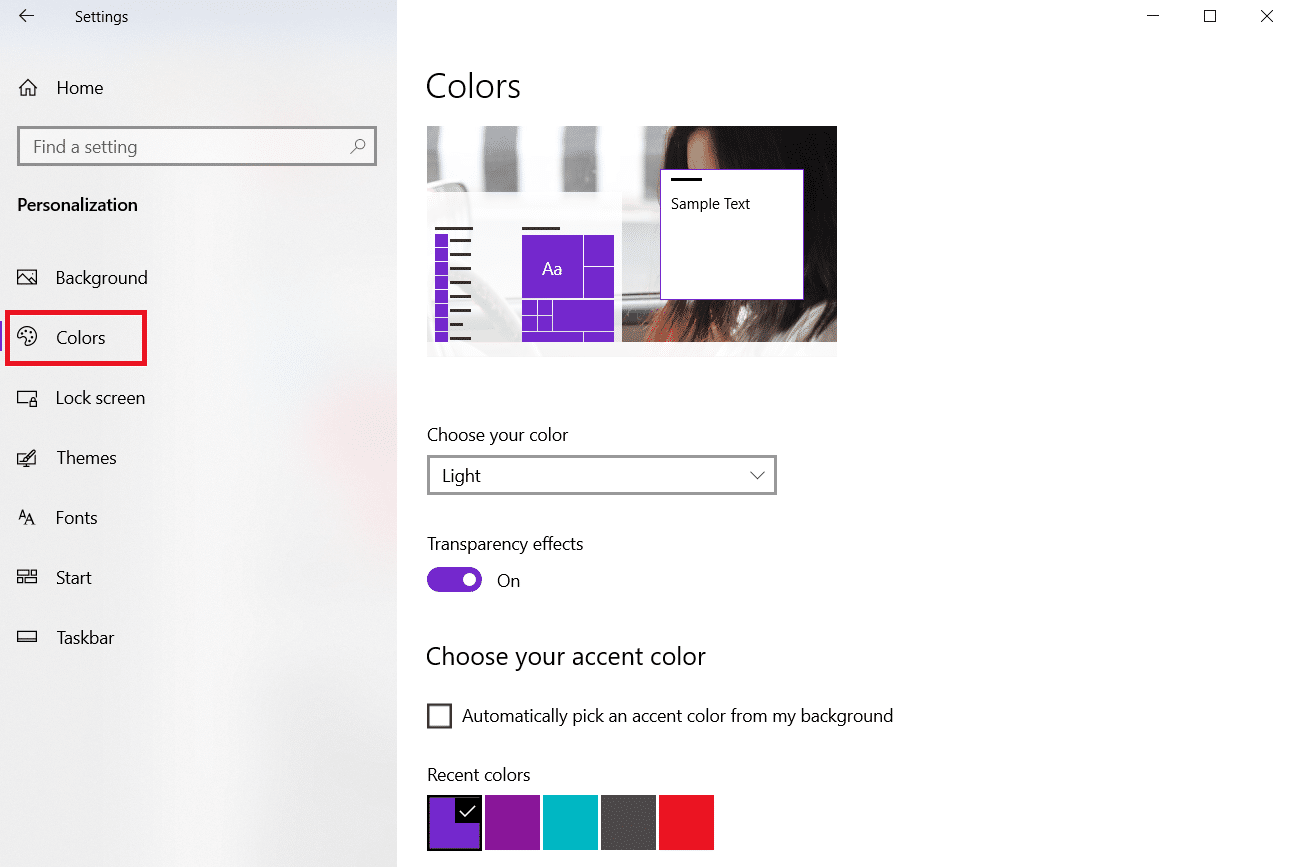
4. Şeffaflık efektleri için geçiş düğmesini açın.
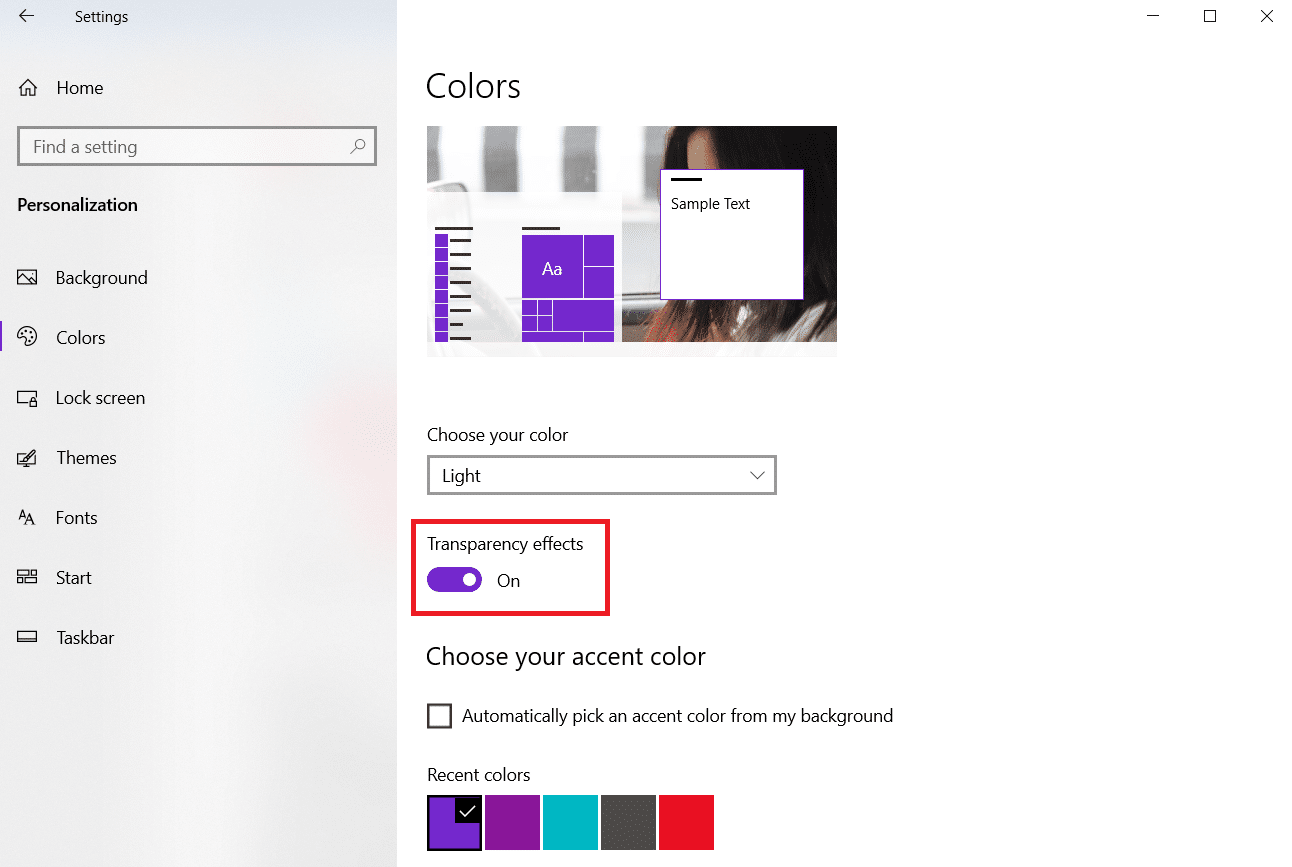
Yöntem 2: Kayıt Defteri Düzenleyicisi'ni kullanın
Tescil, sistem özelleştirmenizin ve tercih ayarlarınızın çoğundan sorumludur. Görev çubuğunuzun şu anki görünümünden hoşlanmıyorsanız, şeffaflığını değiştirmek için bunu kullanabilirsiniz. Bu yaklaşım, UseOLEDTaskbarTransparency değerini değiştirmek için Kayıt Defteri Düzenleyicisi'ni kullanmayı içerir. Görev çubuğu şeffaflığı elde etmenin yerleşik yolunun aksine, bu, etkiyi çok daha belirgin hale getirir. Hala tamamen şeffaf değil, ancak yerleşik seçimden önemli ölçüde daha iyi.
1. Çalıştır iletişim kutusunu başlatın ve regedit yazın ve ardından Tamam'a tıklayın.
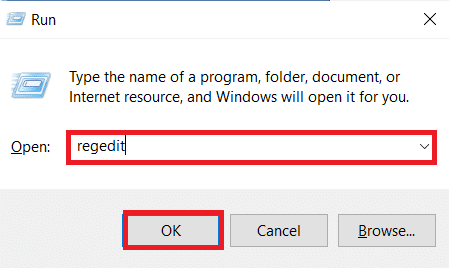
2. İstenen Kullanıcı Hesabı Denetiminde Evet'e tıklayın.
3. Kayıt Defteri Düzenleyicisi'nde aşağıdaki yola gidin.
HKEY_LOCAL_MACHINE\SOFTWARE\Microsoft\Windows\CurrentVersion\Explorer\Advanced
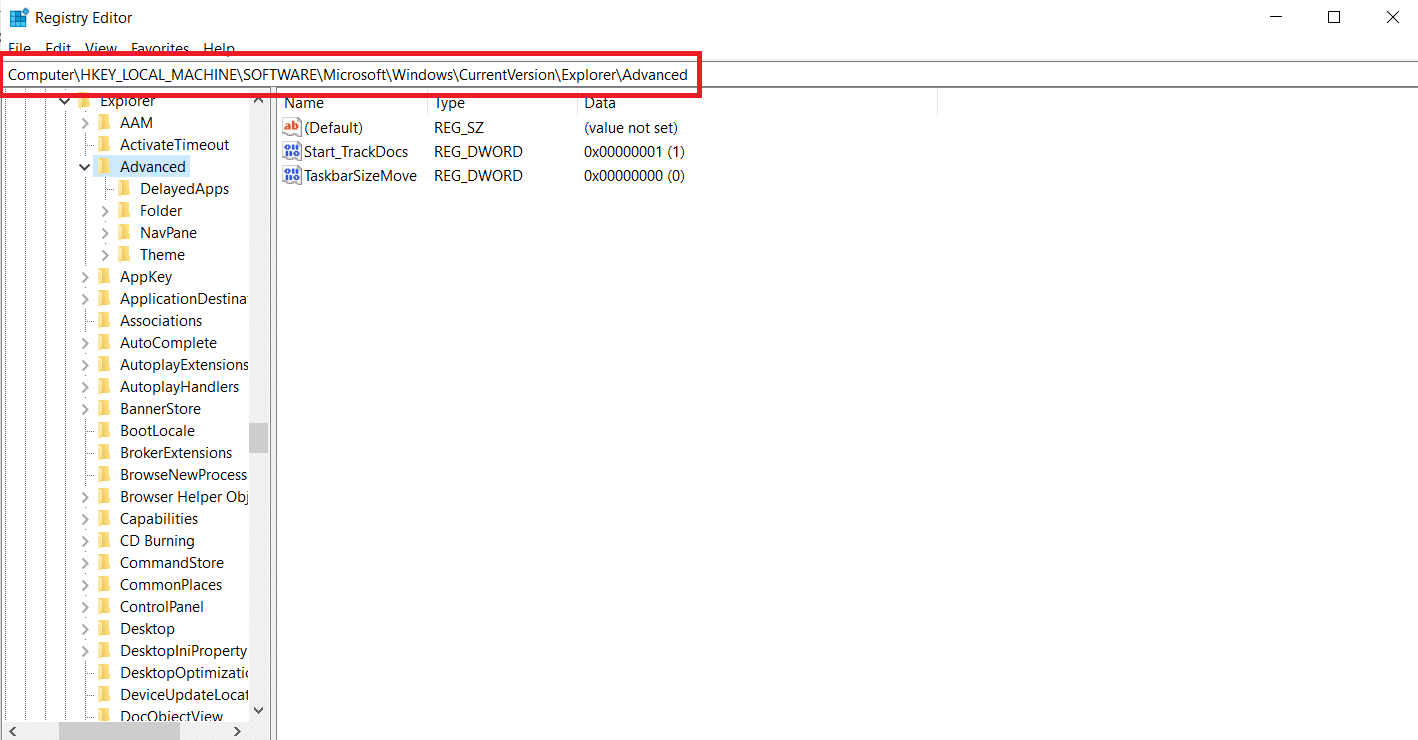
4. Sağ taraftaki panele sağ tıklayın ve Yeni'yi ve ardından DWORD (32-bit) Değerini seçin
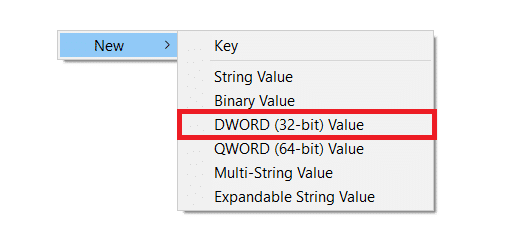
5. Yeni oluşturulan öğeyi UseOLEDTaskbarTransparency olarak adlandırın.
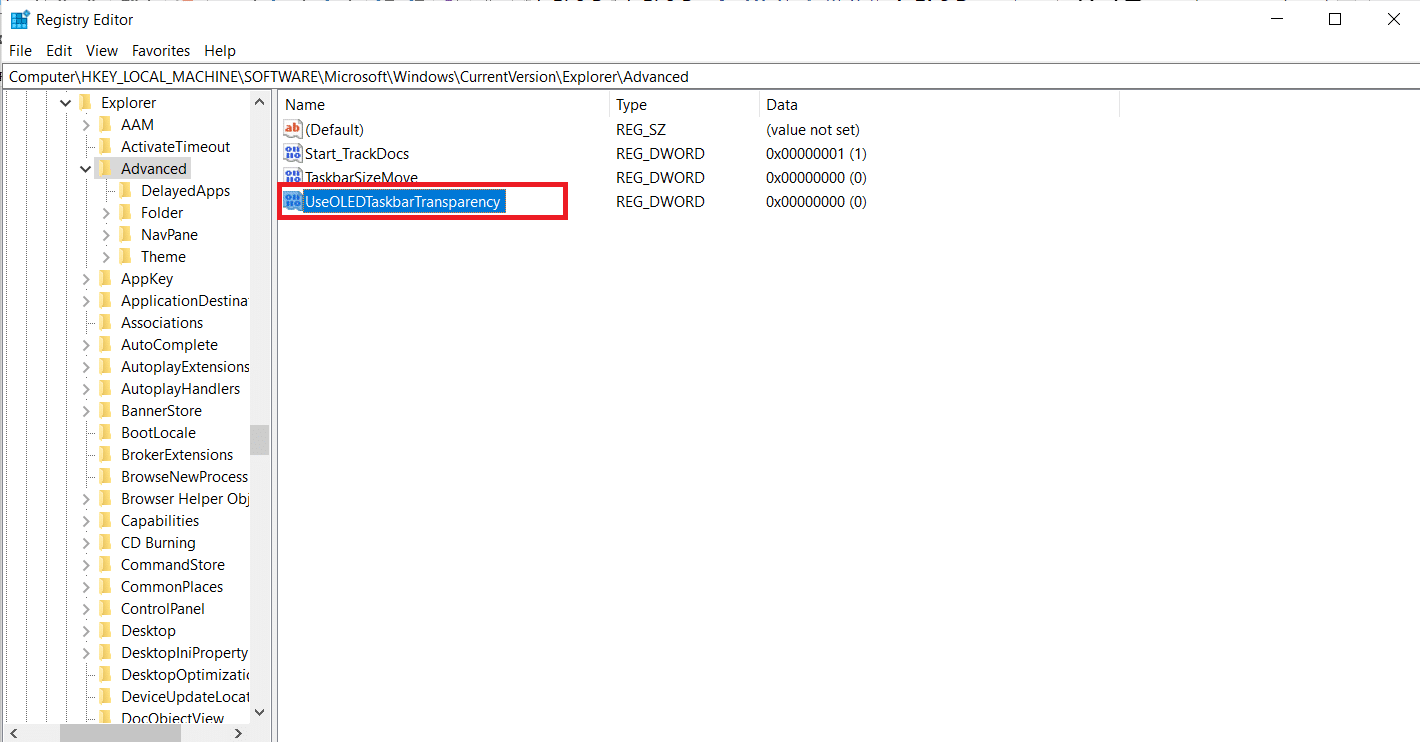
6. Aşağıda gösterildiği gibi UseOLEDTaskbarTransparency üzerine çift tıkladıktan sonra Base'i Hexadecimal'e ve Value Data'yı 1'e ayarlayın.
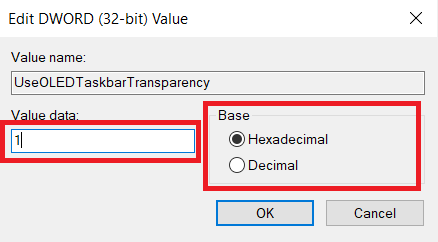
7. Tamam'a bastıktan sonra Kayıt Defteri Düzenleyicisi'ni güvenle kapatabilirsiniz.
Ayrıca Okuyun: Eksik Windows 10 Görev Çubuğu Simgelerini Düzeltin
Yöntem 3: TranslucentTB'yi kullanın
TranslucentTB, görev çubuğunuzun tamamen şeffaf veya yarı saydam olmasını sağlayan, kullanıcı tarafından oluşturulmuş bir uygulamadır. Bu yardımcı program Windows 8, Windows 7 ve Windows 10 ile çalışacaktır. TranslucentTB ile Windows 10'da görev çubuğunun nasıl şeffaf hale getirileceği aşağıda açıklanmıştır:

1. Başlat'a tıklayın, TranslucentTB yazın ve Enter tuşuna basın.
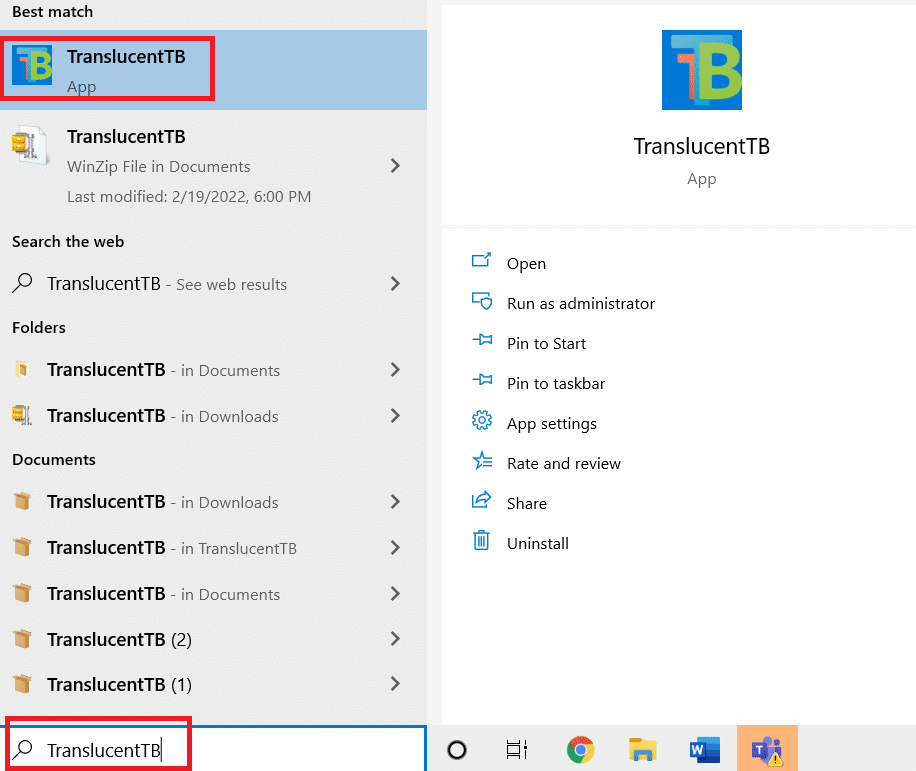
2. Açtığınız anda, Görev Çubuğunun yarı saydam bir duruma dönüştüğünü göreceksiniz.
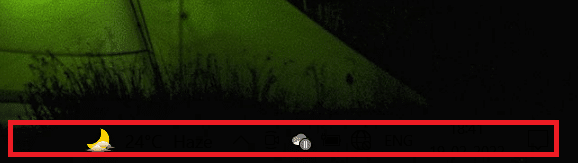
3. Bildirim tepsinizdeki TranslucentTB simgesine sağ tıklayın. Görev Çubuğunuzu tamamen şeffaf hale getirmek için Temizle olarak ayarlayın.
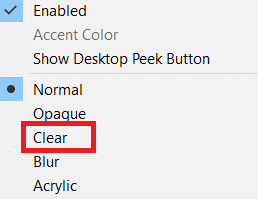
Not: Bu şekilde tutarsanız, şeffaf veya yarı saydam bir görünüm elde etmek için bilgisayarınızı her başlattığınızda TranslucentTB'yi açmanız gerekecektir.
4. Estetik değişikliğin kalıcı olmasını istiyorsanız, bildirim tepsisindeki TranslucentTB'ye sağ tıklayın ve Önyüklemede Aç'ı seçin.
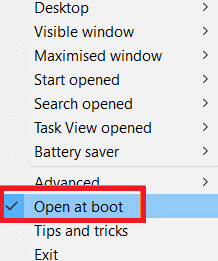
TranslucentTB'deki varsayılan ayarlar, kullanıcıların çoğunu tatmin edecektir. Ancak, hala farklı bir yöntem arıyorsanız, yöntem 4'e geçin.
Yöntem 4: Görev Çubuğu Araçlarını Kullanın
Reddit'te görünen, kullanıcı tarafından oluşturulan başka bir uygulama TaskbarTools'tur. TranslucentTB'ye dayalı olmasına rağmen, bu program C# ile oluşturulmuştur ve birkaç şeyi daha iyi yapar. Windows 10'da TaskbarTools ile görev çubuğunu nasıl şeffaf hale getireceğiniz aşağıda açıklanmıştır:
1. Gihub sayfasından güncel yayınlanan sürümle bağlantılı ZIP paketini indirin
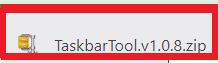
2. WinZip , WinRar veya benzer herhangi bir sıkıştırma açma programını kullanarak arşivin içeriğini erişilebilir bir klasöre çıkarın

3. TaskbarTool dosyalarının çıkarıldığı klasörde taskbartool.exe'ye çift tıklayın
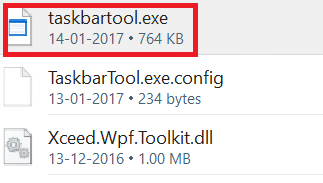
4. Kısa bir bekleme süresinden sonra, Görev Çubuğu Araçları ile bağlantılı bir pencere görünmelidir. Ardından, şaşırtıcı sonuçlar için Vurgu Durumunu çeşitli Degrade Renkleriyle denemeye veya birleştirmeye başlayabilirsiniz.
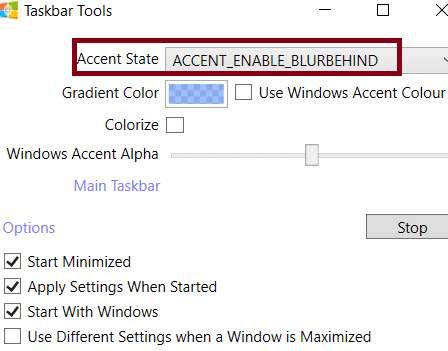
Not: TaskbarTools işlevini beğendiyseniz ve ayarlarınızı kaydetmek istiyorsanız, Seçenekler düğmesini tıklayın ve işaretli kutuları işaretleyin:
- Küçültmeye başla,
- Başlatıldığında Ayarları Uygula ve
- Pencerelerle başla.
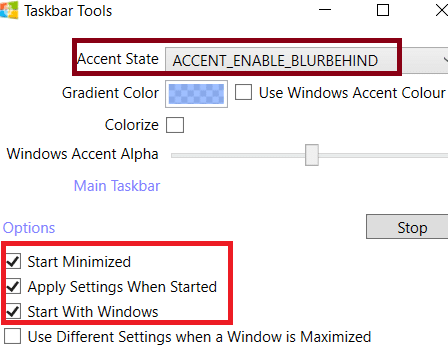
Ayrıca Okuyun: Windows 10 Görev Çubuğu Titremesini Düzeltin
Görev Çubuğunda Şeffaflık Nasıl Devre Dışı Bırakılır
Görev Çubuğunda Şeffaflığı devre dışı bırakma adımları.
1. Ayarlar > Erişim Kolaylığı seçeneğine gidin.
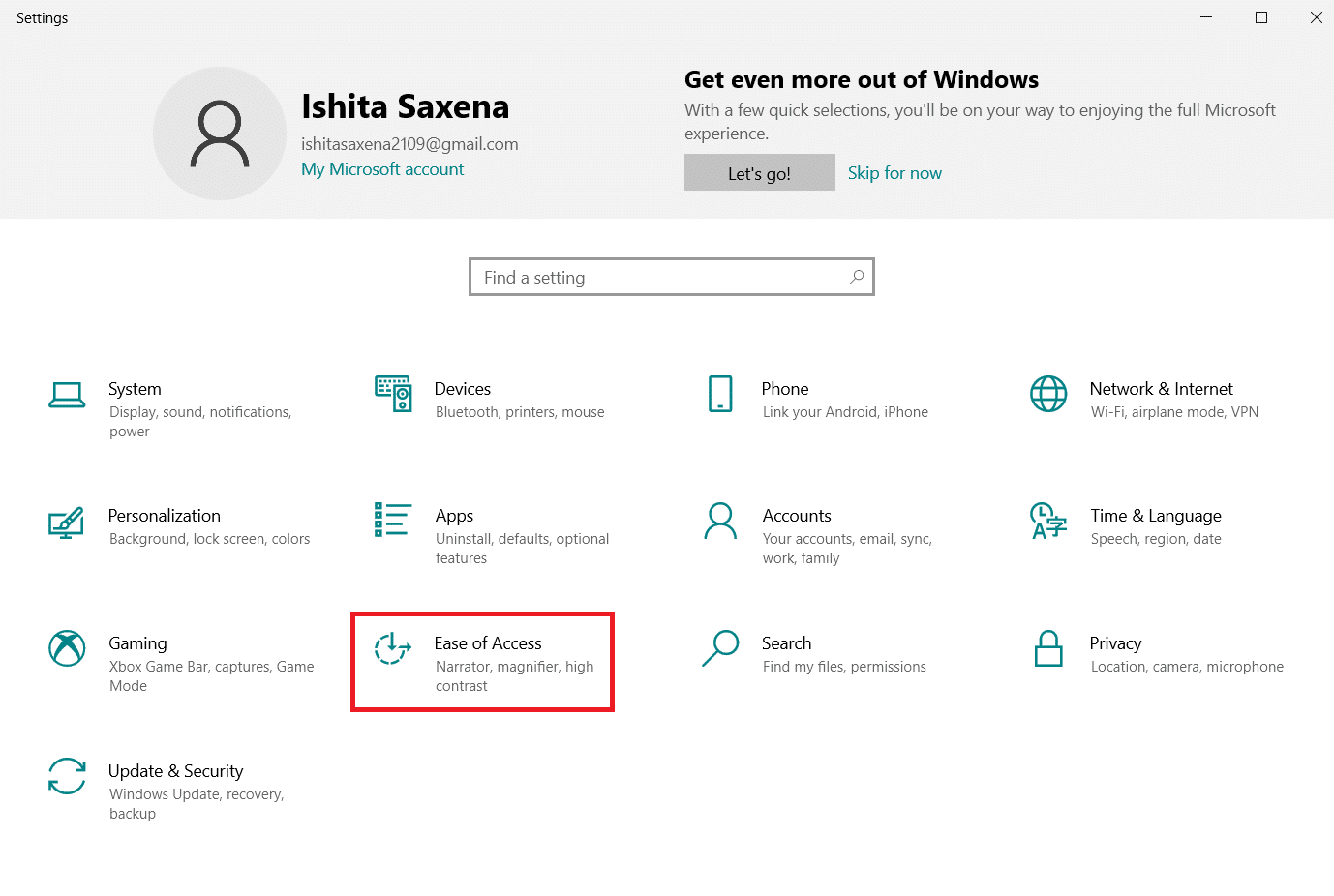
2. Burada, sol sütundan Görüntüle'yi seçin. Sağ tarafta, Windows'u Basitleştir ve kişiselleştir bölümüne gidin.
3. Windows anahtarında Saydamlığı göster seçeneğini değiştirerek saydam efektleri kapatın.
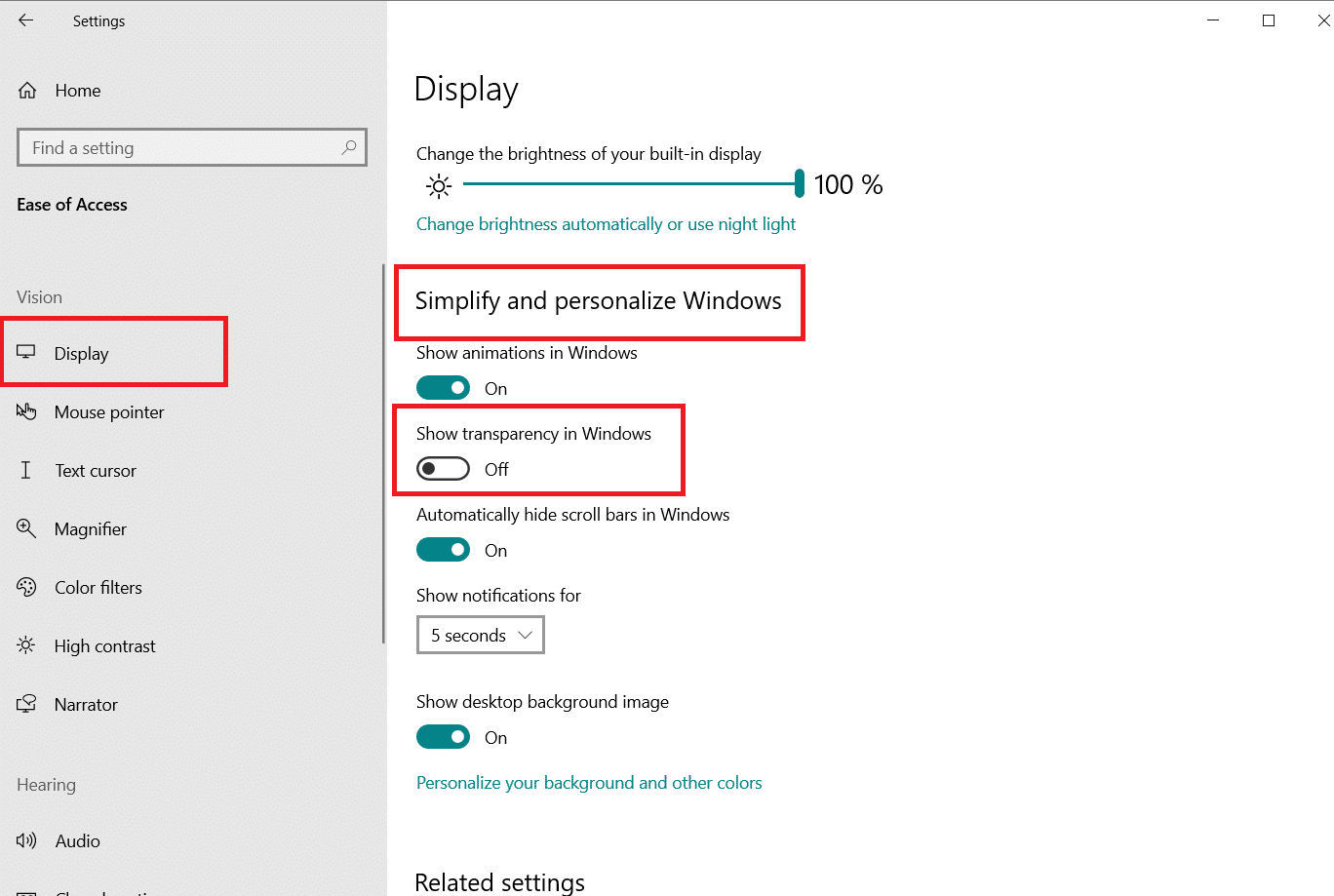
Ayrıca Okuyun: Tam Ekranda Gösterilen Görev Çubuğunu Düzeltmenin 7 Yolu
Başlat Menüsü Nasıl Yarı Saydam Yapılır
Başlat menüsünü yarı saydam yapmak için bu adımları izleyin.
1. Gösterildiği gibi Ayarlar > Kişiselleştirme'ye gidin.
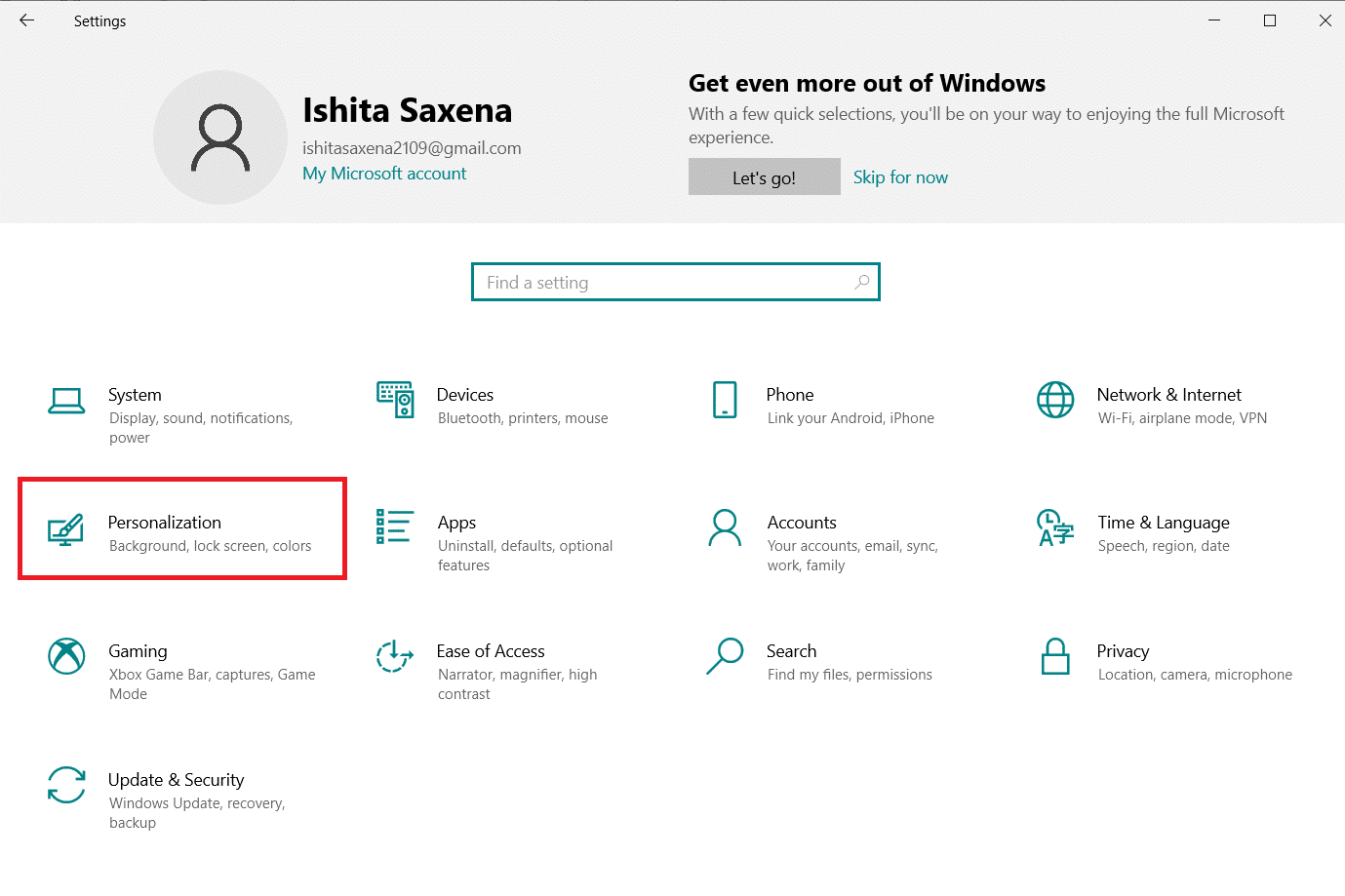
2. Renkler bölümünün altında, istediğiniz rengi seçin ve aşağıda vurgulanmış olarak gösterilen Aşağıdaki yüzeylerde vurgu renklerini göster seçeneği için Başlat, görev çubuğu ve eylem merkezi işaretli kutuyu işaretleyin.
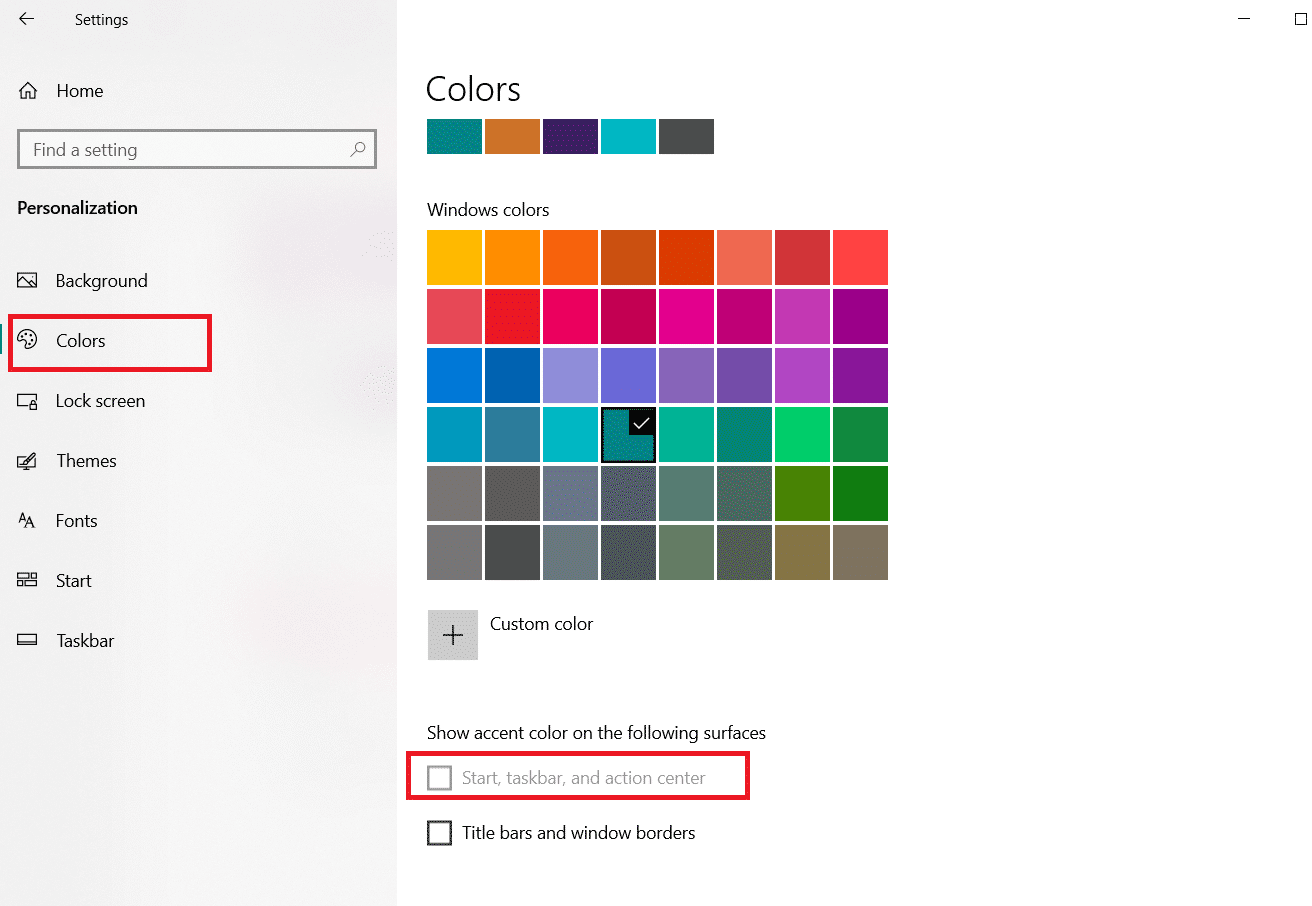
Önerilen:
- Windows PC'den Firestick'e Nasıl Yayınlanır
- Windows 10'da Görev Çubuğu Rengi Nasıl Değiştirilir
- Windows 10 Ses Çatlamasını Düzeltin
- Windows 11'de Ekran Dışı Olan Bir Pencere Nasıl Taşınır
Bu bilgilerin yardımcı olduğunu ve Windows 10'da Görev Çubuğu'nu nasıl şeffaf hale getireceğinizi bildiğinizi umuyoruz. Lütfen sizin için en iyi yöntemin hangisi olduğunu bize bildirin. Lütfen herhangi bir soru veya yorumunuzu aşağıda verilen alana bırakın.
