Steam'in Otomatik Güncellemeyi Devre Dışı Bırakması Nasıl Yapılır?
Yayınlanan: 2022-09-15
Steam, PC için oyun satın almak ve indirmek için çevrimiçi bir platformdur. Steam istemcisi, oyunu her yeniden başlatıldığında otomatik olarak günceller. Bu güncelleme işlemi, bilgisayar çevrimiçi olarak bağlandıktan sonra otomatik olarak gerçekleşir. Steam istemcisi güncellemeleri sık olduğundan, internet verileri hızla tüketilir ve bu da bir kullanıcıyı hayal kırıklığına uğratabilir. Bu aynı zamanda herhangi bir oyun oynamak için de geçerlidir, çünkü oyunlar yalnızca çevrimiçi modda Steam güncellemesinden sonra oynanabilir. Bu makalede, Steam otomatik güncellemelerini devre dışı bırakacak ve internet verilerinizi kaydedecek olan Steam'in otomatik güncellemeyi nasıl devre dışı bırakacağını öğreneceksiniz. Başlayalım.

İçindekiler
- Steam'in Otomatik Güncellemeyi Devre Dışı Bırakması Nasıl Yapılır?
- Yöntem 1: Steam'i Çevrimdışı modda kullanın
- Yöntem 2: Ağ Bant Genişliğini Sınırla
- Yöntem 3: Steam İstemcisi Güncelleme Takvimini Değiştirin
- Yöntem 4: Her Oyun için Otomatik Güncellemeyi El İle Durdurun
- Yöntem 5: Steam Başlatma İşlemini Devre Dışı Bırakın
- Yöntem 6: Otomatik Güncelleştirmeleri El İle Devre Dışı Bırakma
Steam'in Otomatik Güncellemeyi Devre Dışı Bırakması Nasıl Yapılır?
Steam için yeni güncellemeler, oluşabilecek hataları ve sorunları gidermek için sık sık yayınlanır. Bu, kullanıcıların herhangi bir sorun yaşamadan oyun oynayabilmeleri için güvenliği için yapılır. Steam'in otomatik güncellemeleri devre dışı bırakması için olası tüm sorun giderme yöntemlerini burada listeledik.
Yöntem 1: Steam'i Çevrimdışı modda kullanın
Steam'in oyunu bir süreliğine güncellememesini istiyorsanız, geçici olarak internet bağlantısını kesmeyi deneyebilirsiniz. Bu, Steam istemcisinin herhangi bir güncellemeyi kendi başına indirmesine izin vermemek için basit bir yöntemdir. Bu, Steam'in otomatik güncellemeyi devre dışı bırakması için en kolay düzeltmedir.
1. İnternet bağlantınızı kesin ve oyunu Steam'de başlatın.
2. Steam Ağına bağlanılamadı hatası alacaksınız. Ardından, ÇEVRİMDIŞI MODDA BAŞLAT seçeneğine tıklayın.
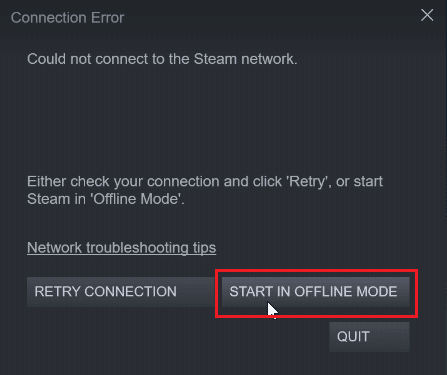
Çevrimiçi bağlandıysanız, aşağıdaki adımları izleyerek Steam istemcisi üzerinden manuel olarak çevrimdışı olmanız gerekir.
1. Windows tuşuna basın, Steam yazın ve Aç'a tıklayın.
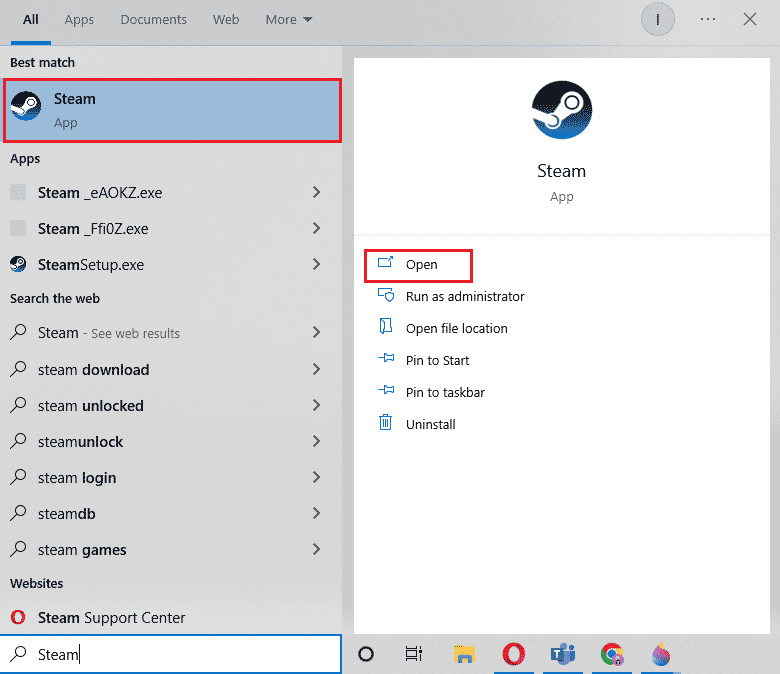
2. Ekranın sol üst köşesindeki Steam'e tıklayın ve Çevrimdışı Ol… 'a tıklayın.
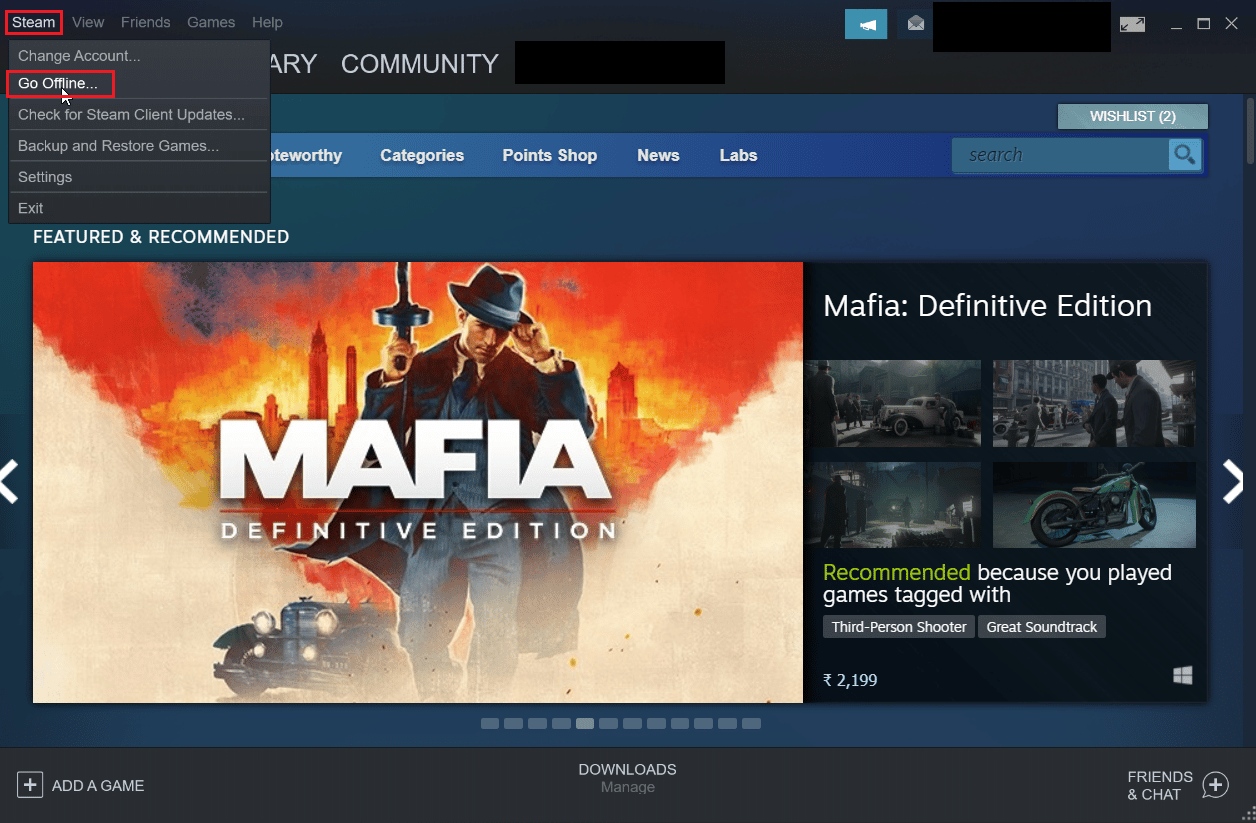
3. Son olarak, istemciyi çevrimdışı modda başlatmak için ÇEVRİMDIŞI MODA GİR'e tıklayın.
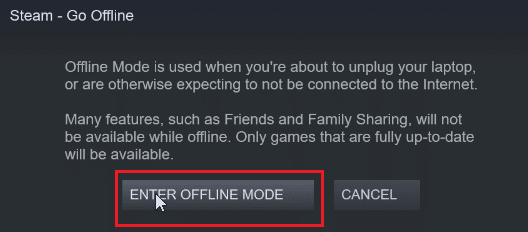
Yöntem 2: Ağ Bant Genişliğini Sınırla
Steam istemcisinin kendisinde Ağ Bant Genişliğini Sınırlamayı deneyebilirsiniz. Bu, bir oyunun Steam istemcisi içinde ne kadar hızlı indirebileceğini sınırlar ve bu da daha az veri tüketilmesine yol açar.
1. Steam uygulamasını açın.
2. Ardından, sol üst köşede bulunan Steam'e tıklayın ve Ayarlar'a tıklayın.
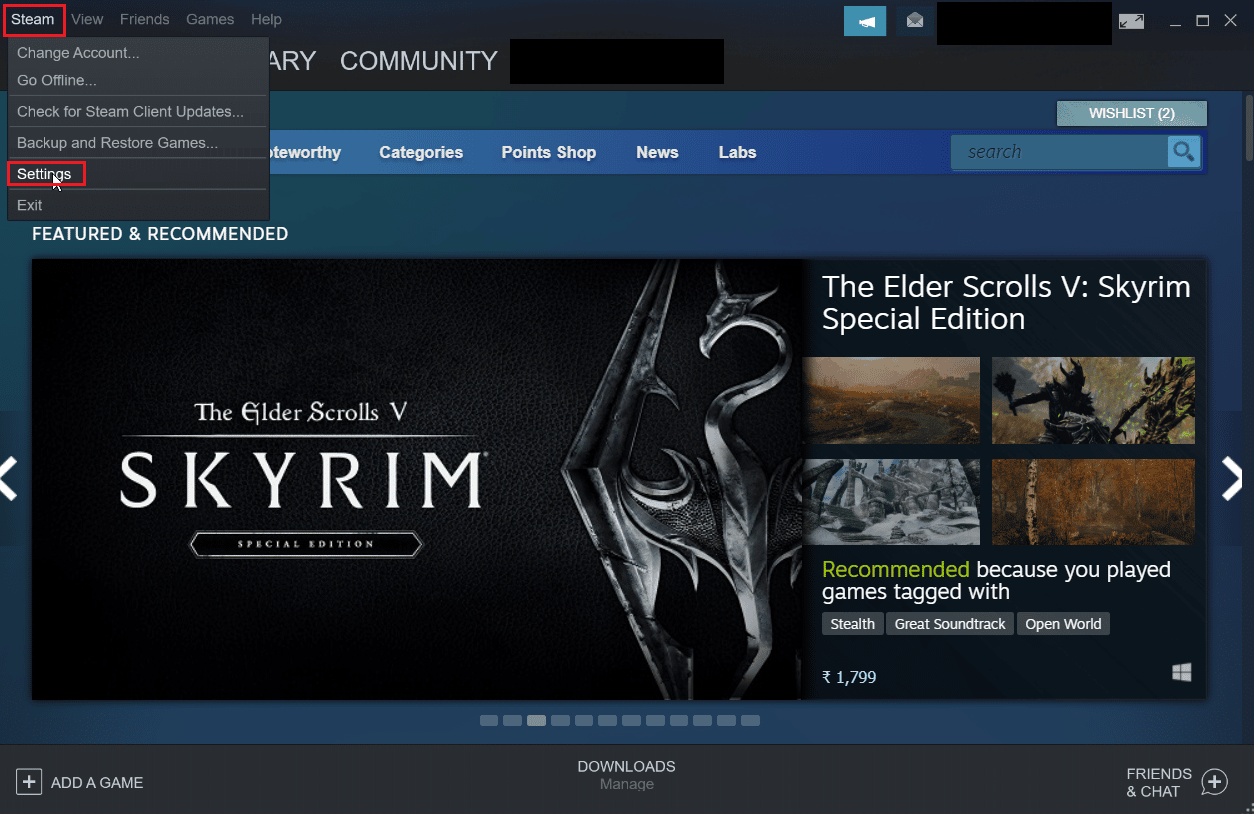
3. İndirilenler sekmesine gidin ve Bant genişliğini şu şekilde sınırlandırın: seçeneğine tıklayın.
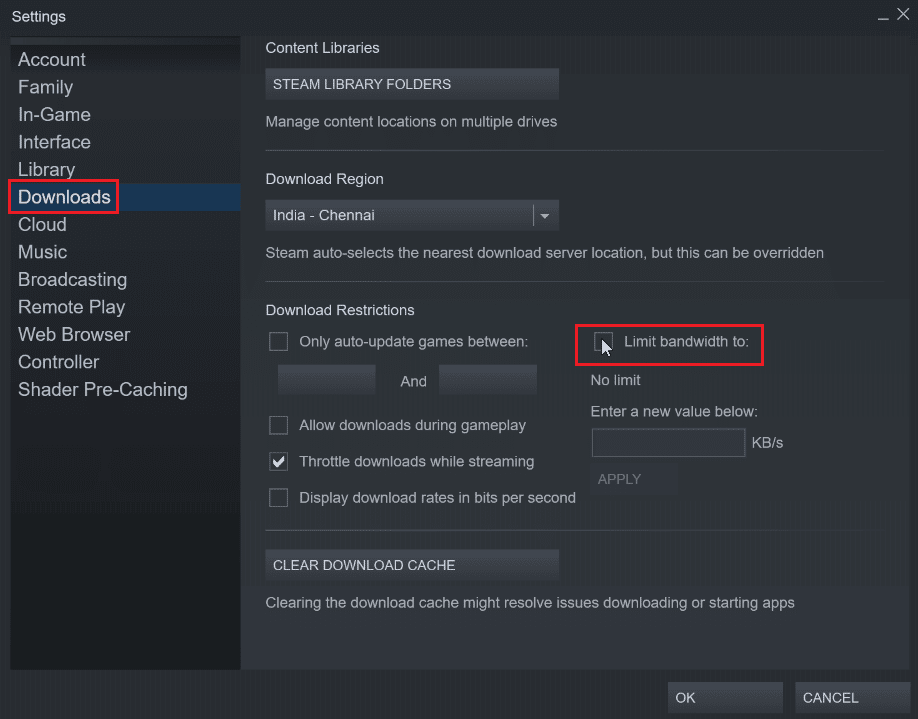
4. Yeni bir değer girin: alanına KB/s'yi girin ve UYGULA'ya tıklayın. Bu, Steam'in otomatik güncellemeyi devre dışı bırakmasına neden olacaktır.
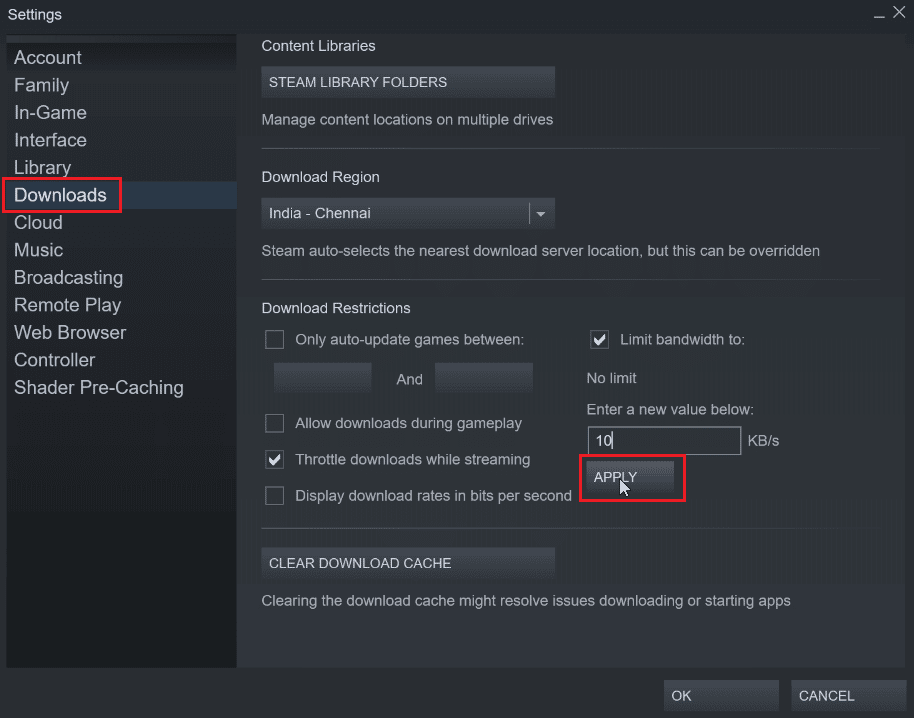
Ayrıca Okuyun: Windows 10'da Steam Hata Kodu e502 l3'ü Düzeltin
Yöntem 3: Steam İstemcisi Güncelleme Takvimini Değiştirin
Steam istemcisi güncellemelerinin zamanlamasını değiştirebilirsiniz, çünkü bu, Steam istemcisinin yalnızca belirlediğimiz süreler arasındaki güncellemeleri indirmesini sağlayacaktır. Bir Steam istemcisi güncelleme programı ayarlamak için aşağıdaki adımları izleyin:
1. Steam Ayarlarına gidin.
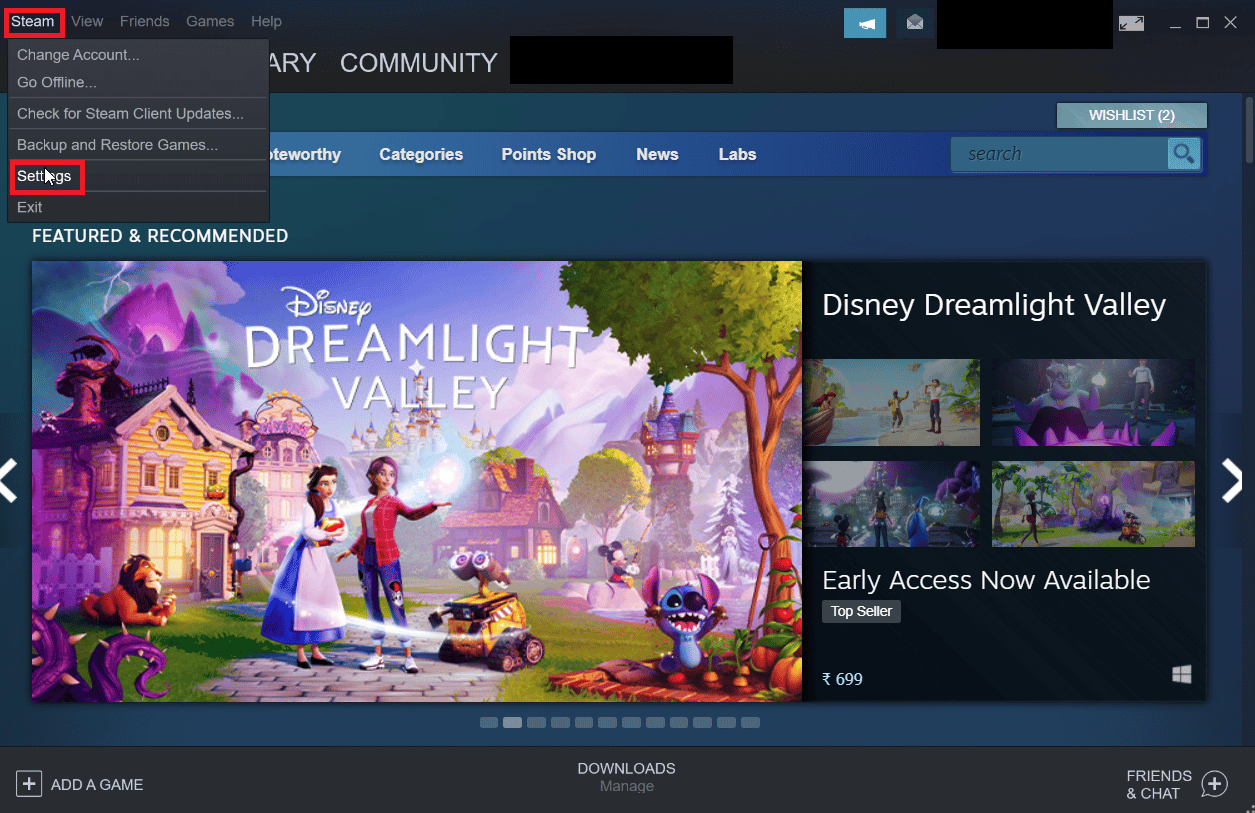
2. Şimdi, İndirilenler sekmesine gidin, İndirme Kısıtlamaları altında, Yalnızca arasında oyunları otomatik güncelle yazan onay kutusuna tıklayın.
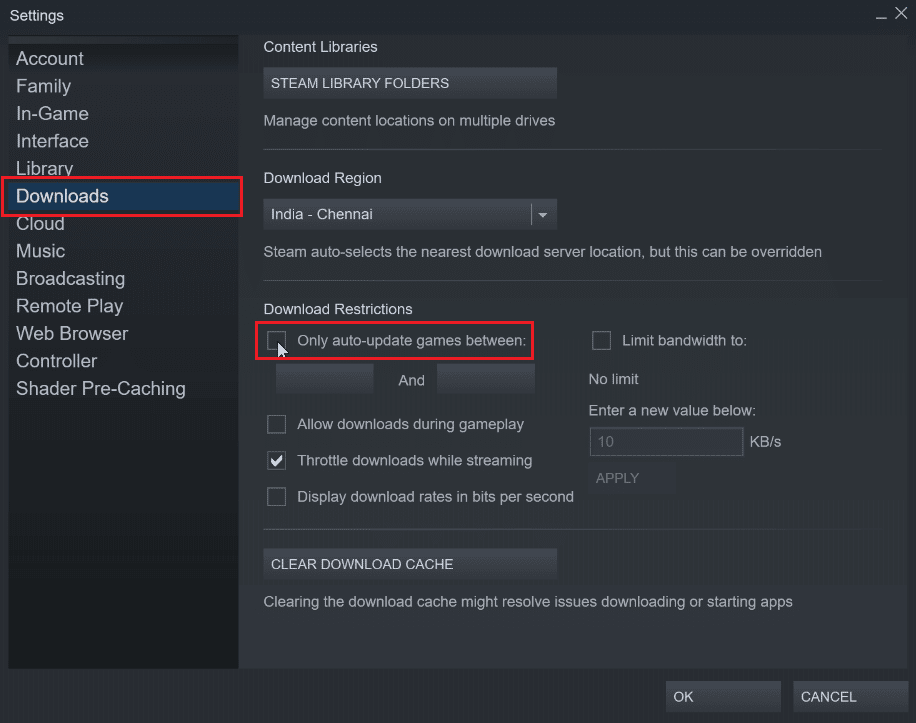
3. Şimdi güncellemelerin yapılacağı zamanı seçin, ilk açılır menü başlangıç zamanı ve ikinci açılır menü bitiş zamanı. Bu, güncellemelerin yalnızca bu iki zaman arasında yapılmasını sağlar.
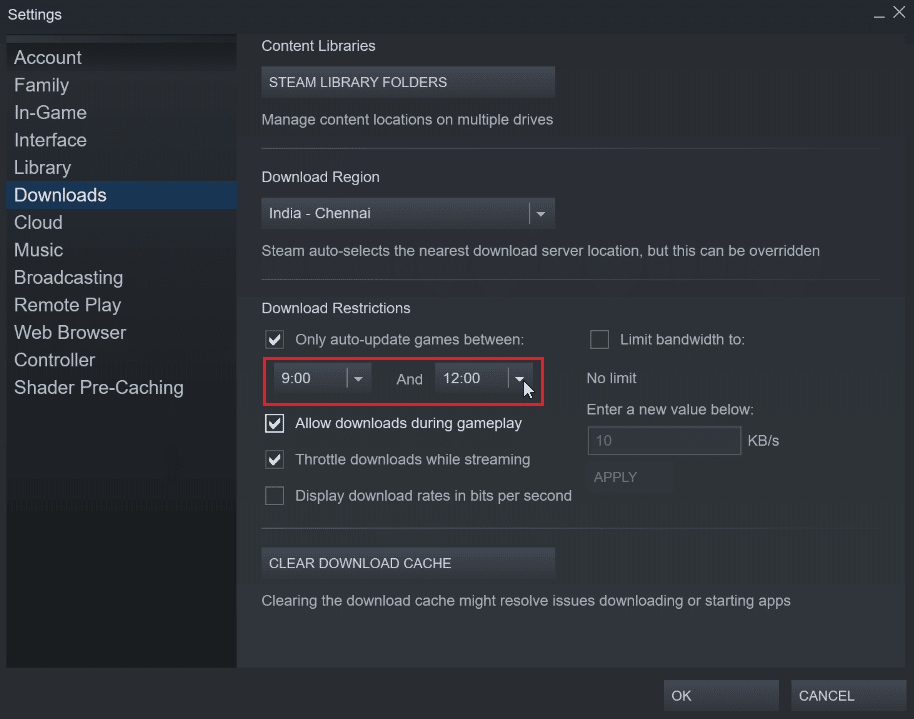
4. Son olarak, yapılan değişiklikleri kaydetmek için Tamam'a tıklayın.
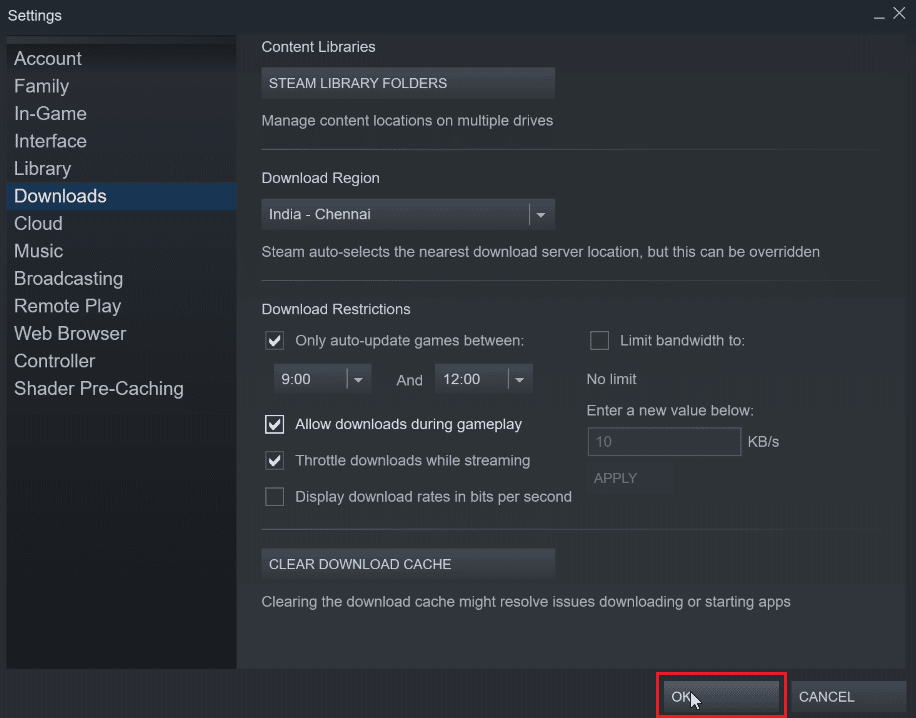
Yöntem 4: Her Oyun için Otomatik Güncellemeyi El İle Durdurun
Oyun oynamıyorsanız güncelleme yapmanıza gerek yok. Steam'in bir oyun için başlatılana kadar otomatik güncellemeyi devre dışı bırakmasını sağlayabilirsiniz. Steam istemcisi, siz önce oyunu başlatmadan güncellemeleri otomatik olarak indirmeyeceğinden, bu yardımcı olacaktır.
1. Steam uygulamasını başlatın.
2. Şimdi, yüklü tüm oyunlardan oluşacak olan Kitaplık sekmesine gidin.
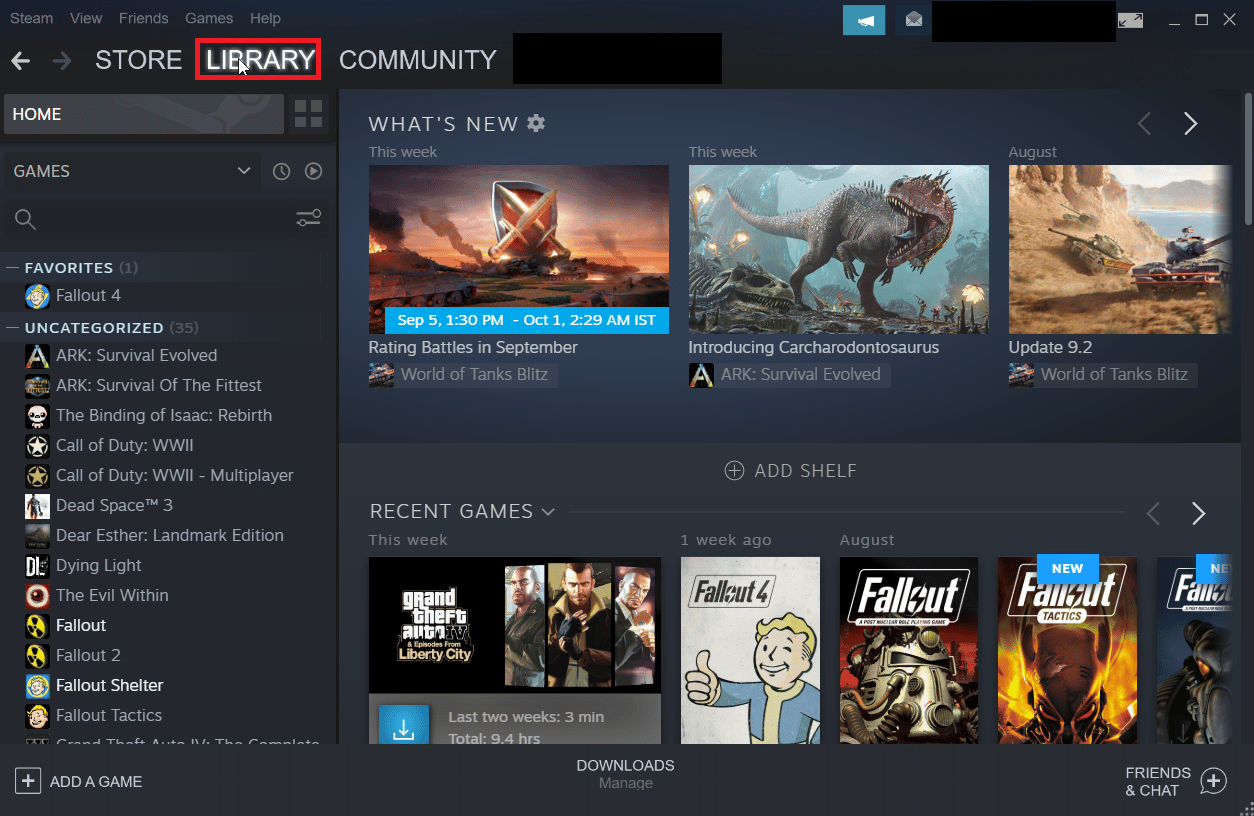
3. Eklenen oyunlar listesinde, otomatik güncellemeyi durdurmak istediğiniz herhangi bir oyuna sağ tıklayın ve Özellikler'e tıklayın…
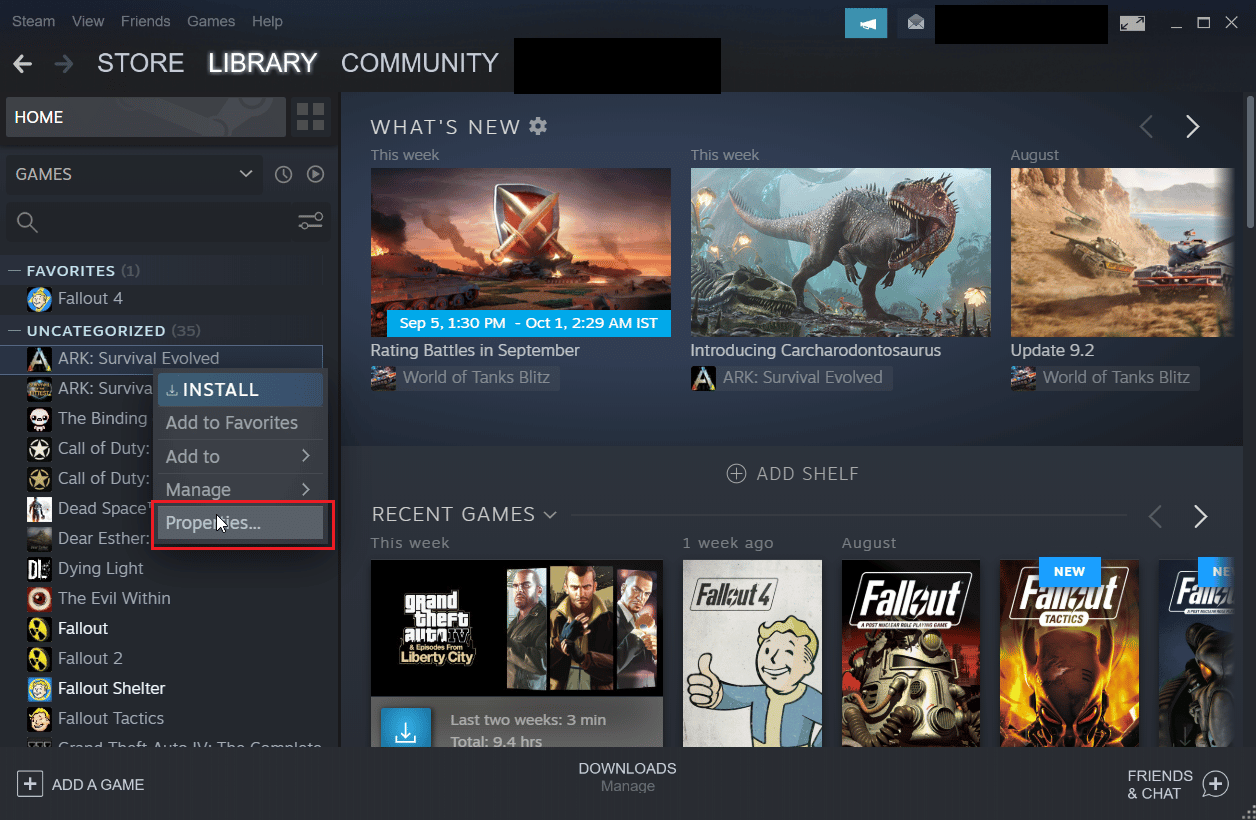
4. Takip eden Pencerede Güncellemeler sekmesine tıklayın.
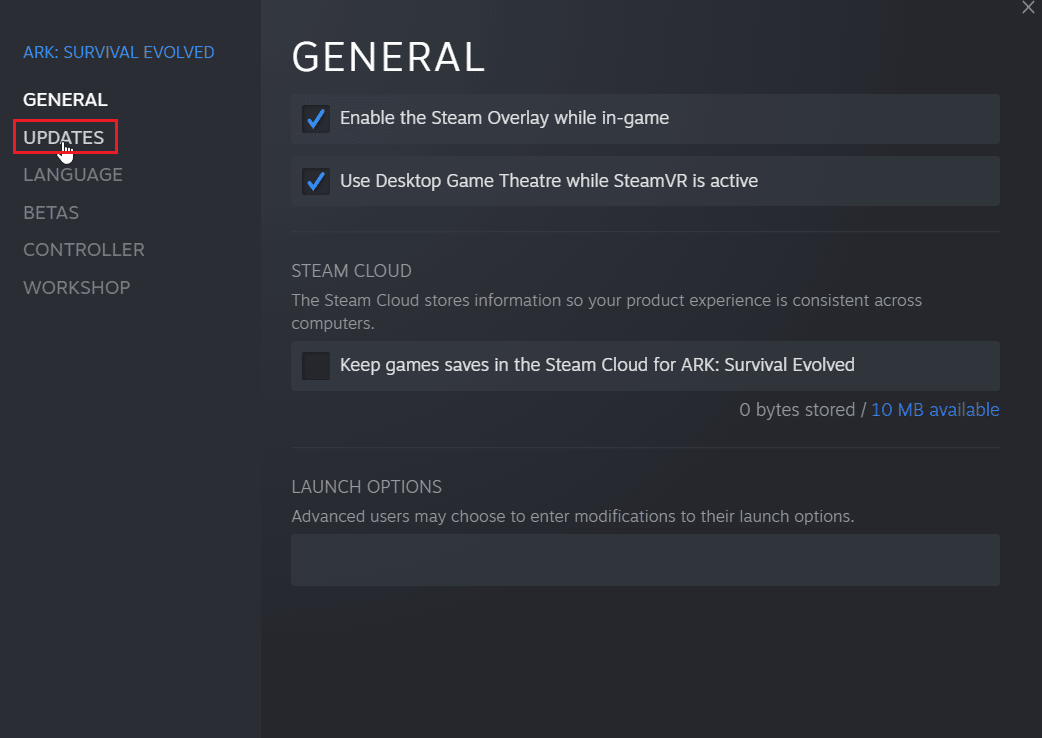
5. Bu oyunu her zaman güncel tut altındaki açılır menüye tıklayın.
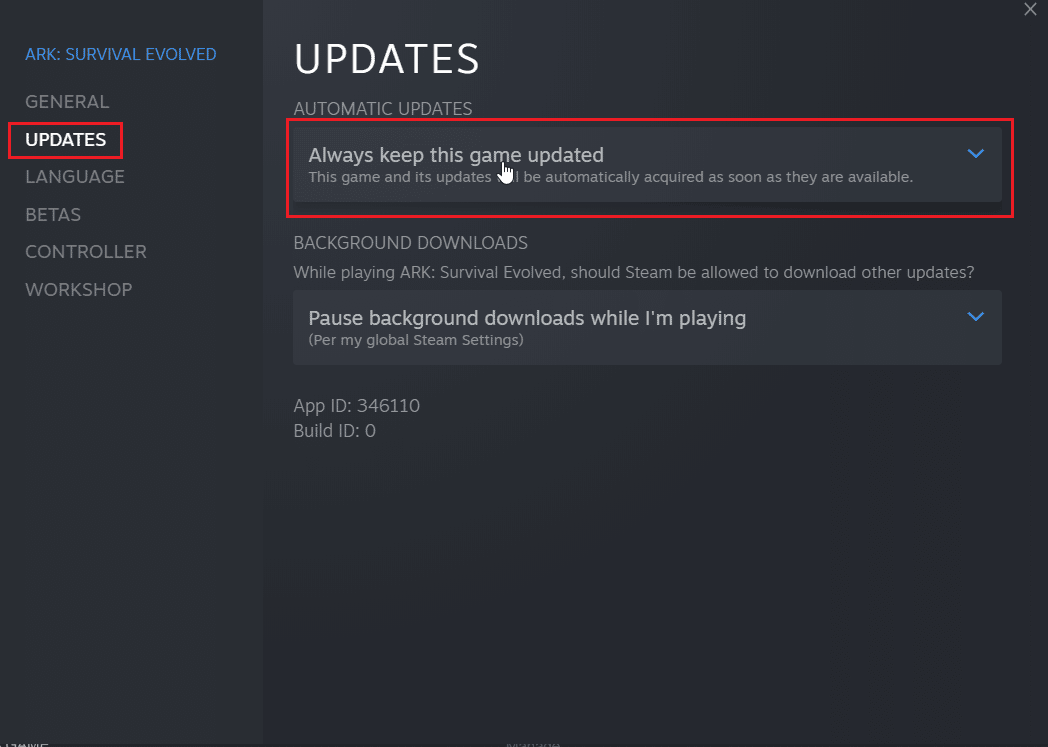

6. Son olarak, Yalnızca bu oyunu başlattığımda güncelle'yi seçin.
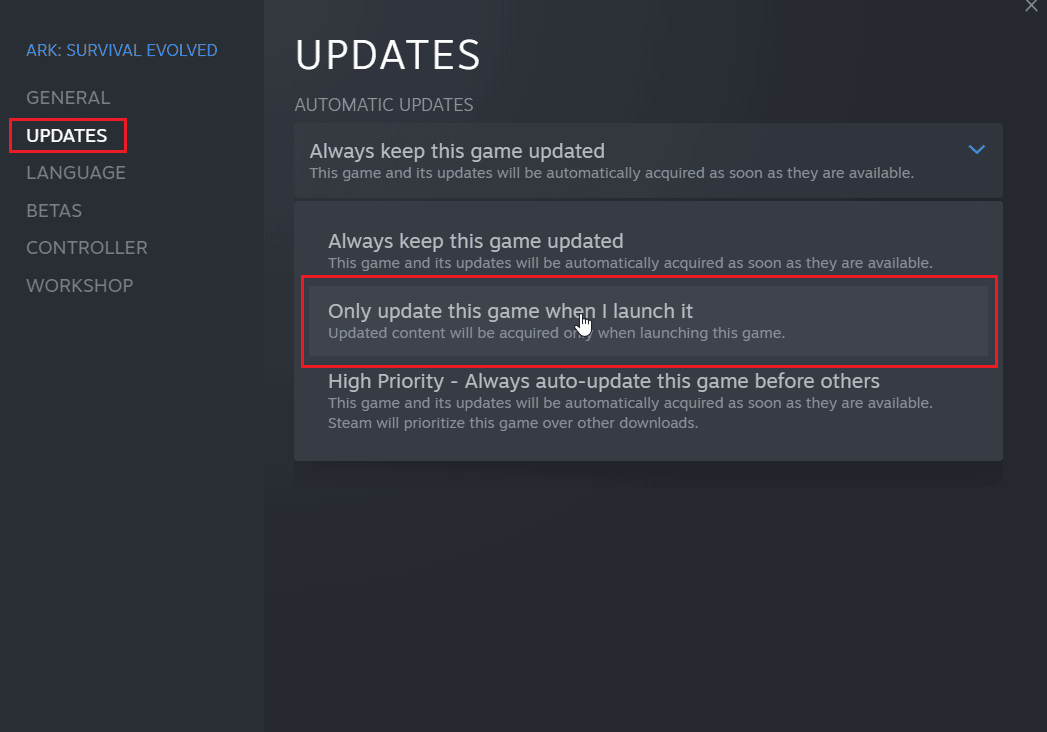
Ayrıca Okuyun: Windows 10'da Steam Yerleşimi Nasıl Devre Dışı Bırakılır
Yöntem 5: Steam Başlatma İşlemini Devre Dışı Bırakın
Steam İstemcisi, Windows ile birlikte başlar ve görev çubuğu tepsisinde kalır. Bu, Steam istemcisinin şu anda çalıştığı ve bilgisayar internete bağlıysa güncellemeleri yürüttüğü anlamına gelir, Steam istemcisi için otomatik başlatmayı devre dışı bırakmayı seçebilirsiniz. Bu, Windows başladığında buharın başlamamasına neden olur.
1. Yukarıdaki yöntemlerde gösterildiği gibi Steam Ayarlarına gidin.
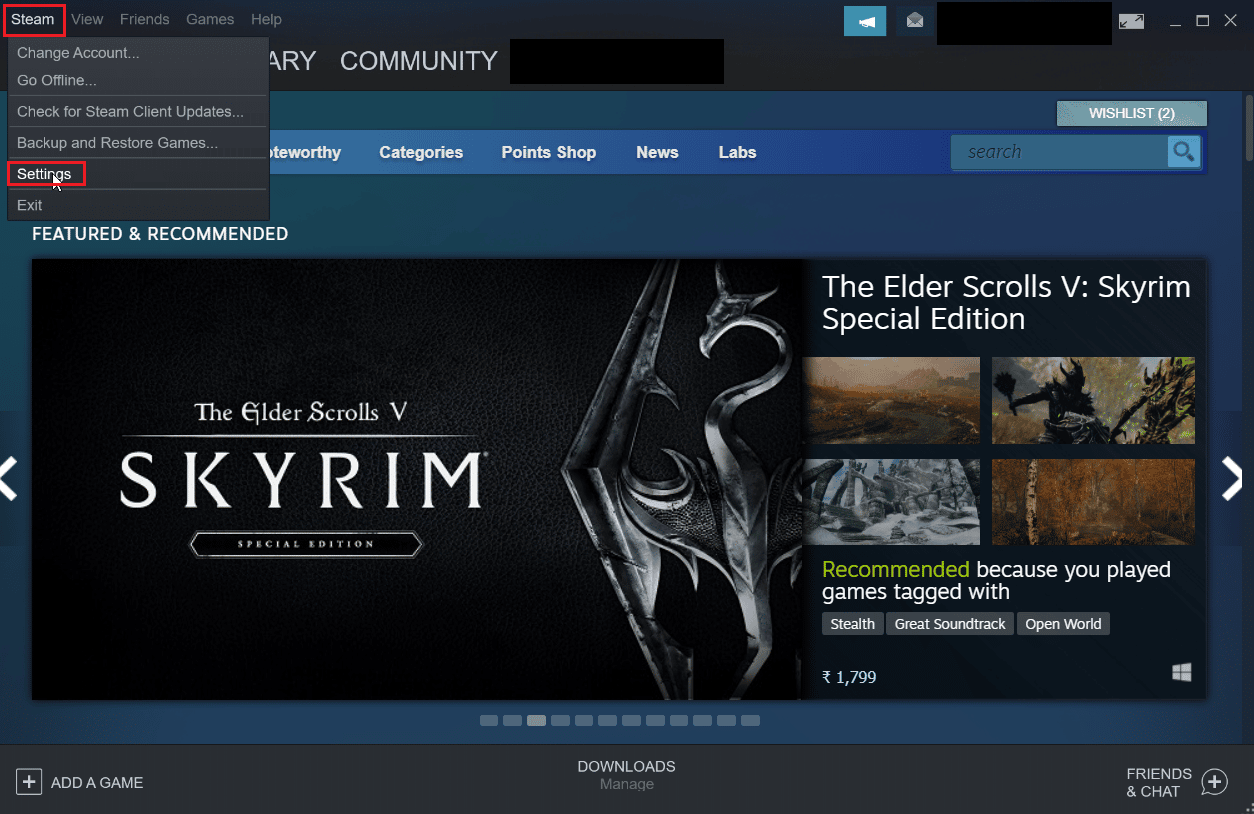
2. Ayarlar menüsünde, sol taraftaki Arayüz sekmesine tıklayın.
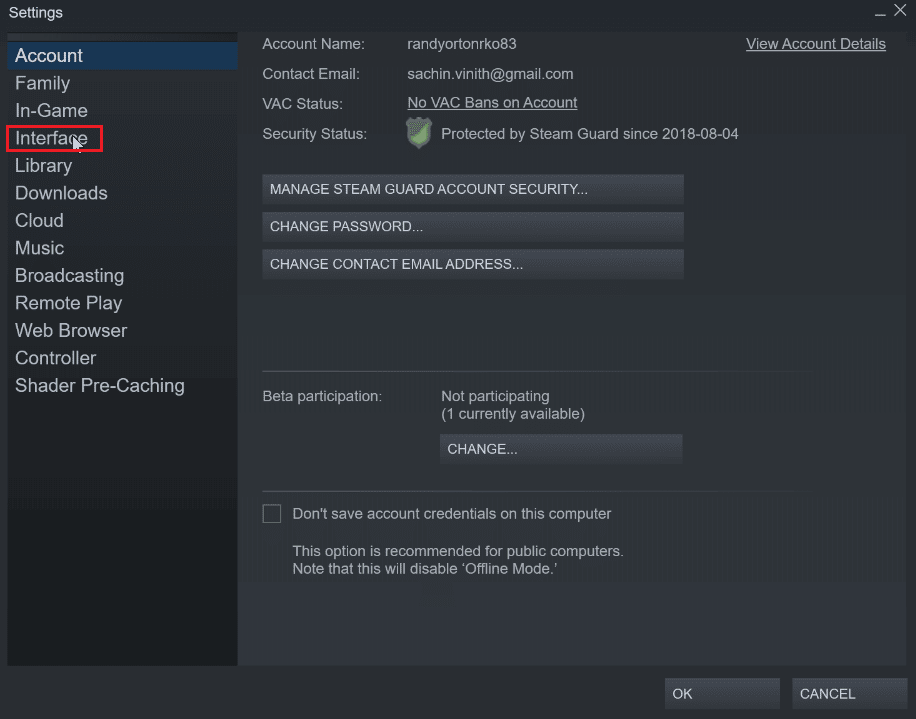
3. Son olarak, bilgisayarım başladığında Steam'i çalıştır yazan onay kutusunun işaretini kaldırın.
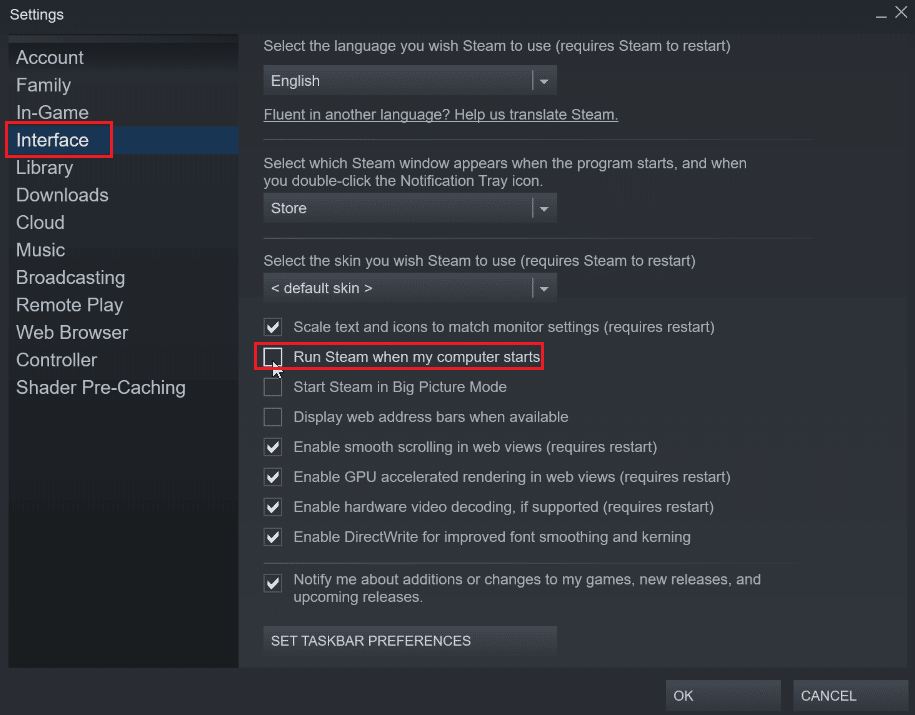
4. Değişiklikleri kaydetmek için Tamam'a tıklayın.
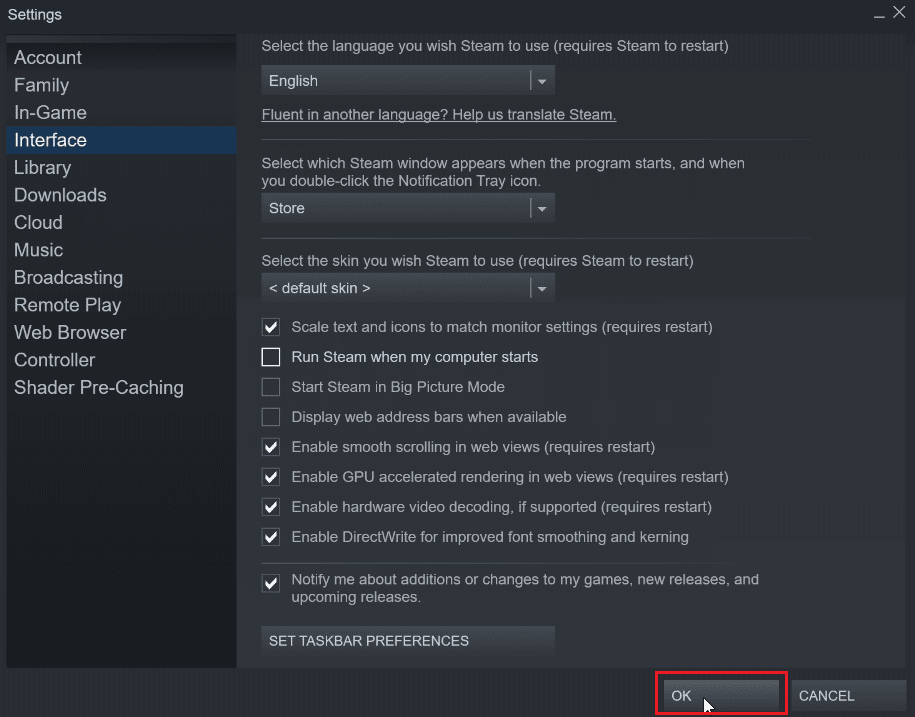
Ayrıca Okuyun: Windows 10'da Steam API Başlatılamıyor Düzeltme
Yöntem 6: Otomatik Güncelleştirmeleri El İle Devre Dışı Bırakma
Otomatik güncellemeleri devre dışı bırakmak için Steam'in yapılandırma ayarlarını manuel olarak değiştirmek için bu adımları izleyin.
Seçenek I: Steam Özellikleri aracılığıyla
Otomatik güncellemeleri manuel olarak devre dışı bırakabilirsiniz, otomatik güncellemeleri tamamen devre dışı bırakma seçeneği yoktur ancak Steam istemcisinin özellikler menüsünde aşağıda verilen özellikleri girerek otomatik güncellemeleri manuel olarak devre dışı bırakabilirsiniz.
1. Masaüstündeki Steam kısayol simgesine sağ tıklayın ve Özellikler'e tıklayın.
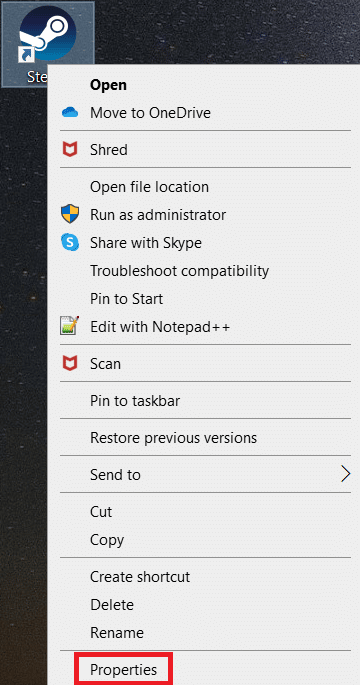
2. Hedef bölümünde, yolun sonuna aşağıdaki özniteliği ekleyin.
-noverifyfiles -nobootstrapupdate -skipinitialbootstrap -norepairfiles –overridepackageurl
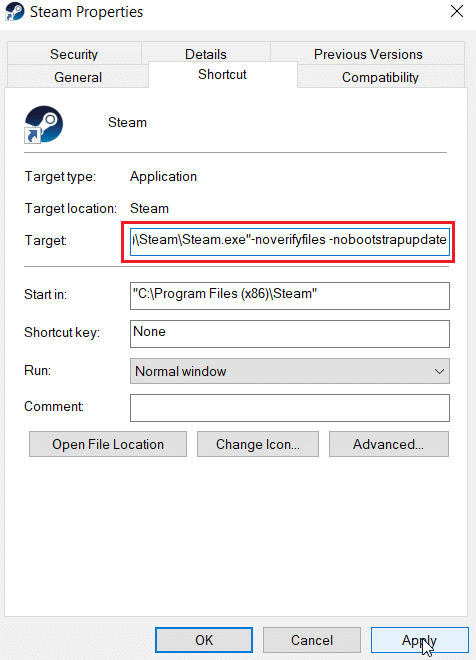
3. Son olarak Uygula'ya ve ardından Tamam'a tıklayın.
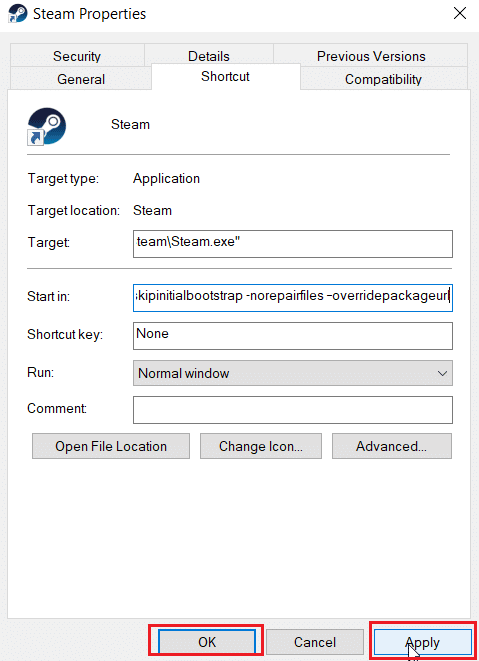
Seçenek II: Steam Yapılandırma Dosyası Oluşturun
Notepad++ 'da bir Steam yapılandırma dosyası oluşturarak özellikleri değiştirmeden Steam devre dışı bırakma otomatik güncellemesini kullanabilirsiniz.
1. Windows tuşuna basın, Notepad++ yazın ve Aç'a tıklayın.
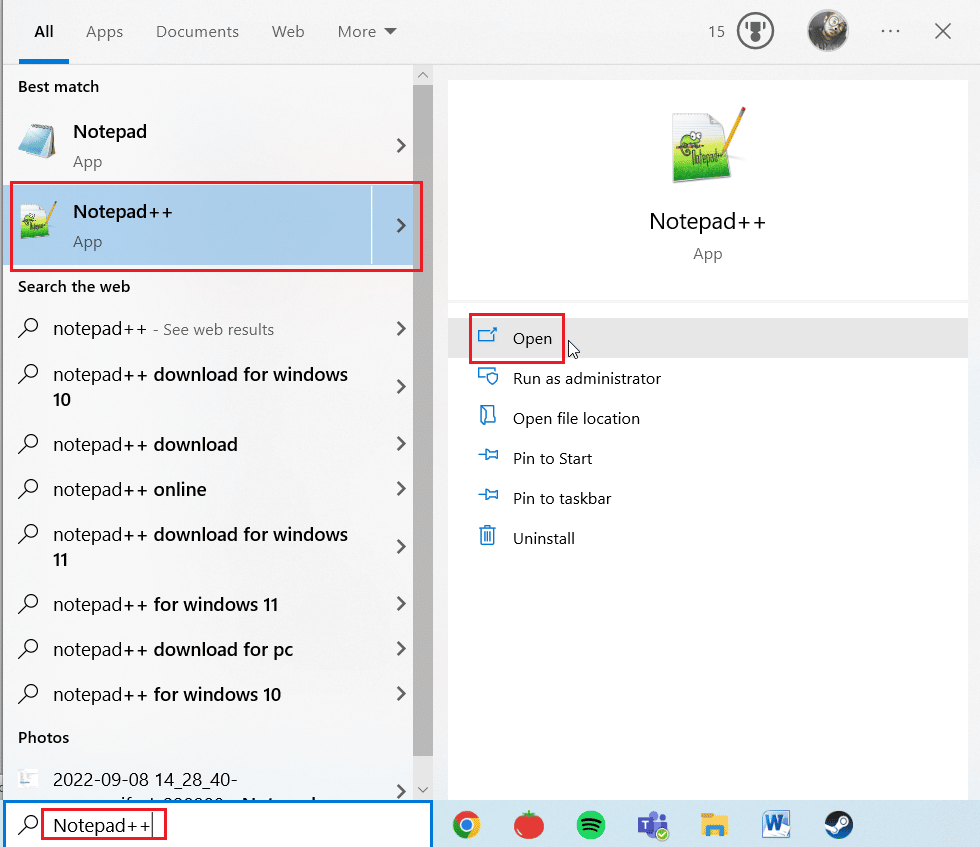
2. Aşağıdaki komutu Notepad++ içine yapıştırın.
BootStrapperInhibitAll=Etkinleştir
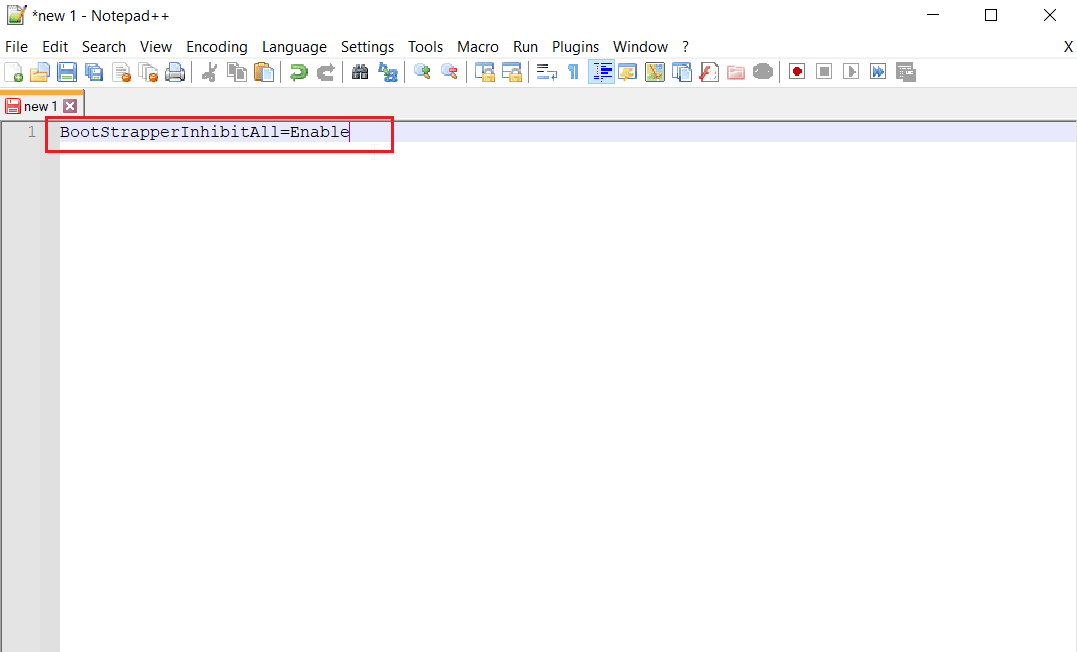
3. Ardından Dosya'yı seçin ve sol üst köşedeki Farklı Kaydet'e tıklayın .
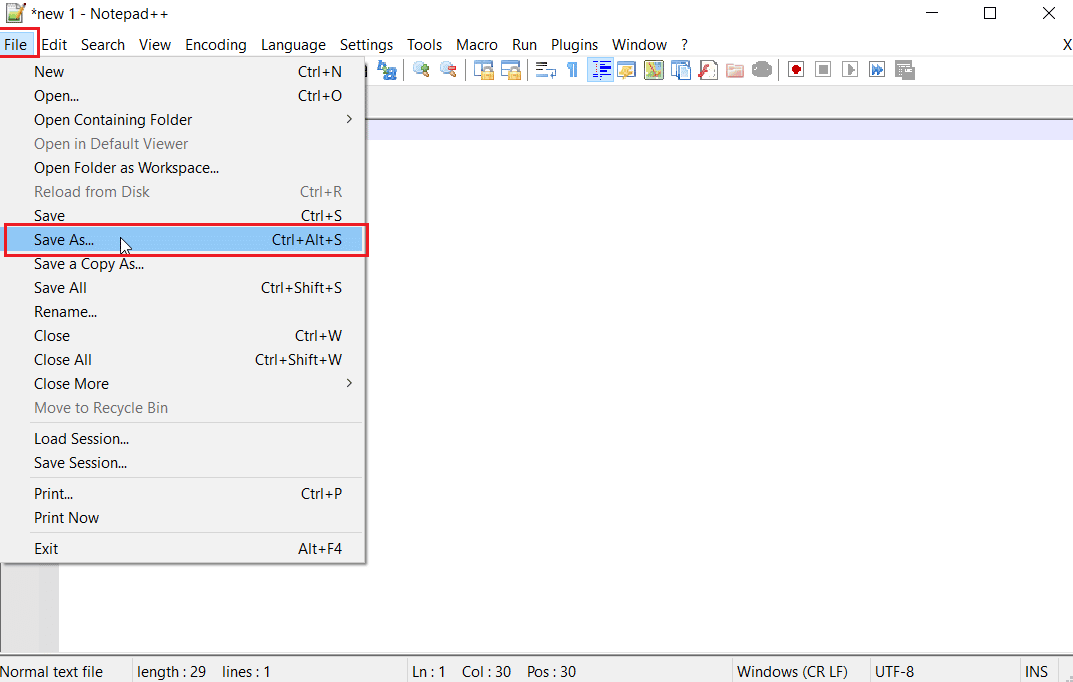
4. Farklı Kaydet türü'ne tıklayın ve Tüm türler'i seçin ve Dosya adı'na Steam.cfg yazın.
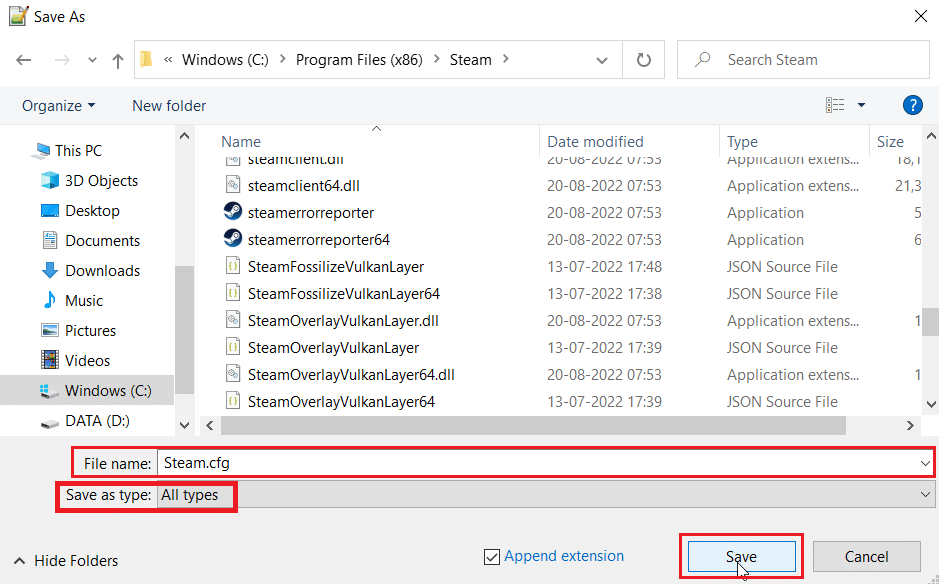
5. Son olarak, Kaydet düğmesine tıklayın.
Ayrıca Okuyun: Steam Görüntüsü Yüklenemedi
Seçenek III: Appmanifest'i Değiştirin
Appmanifest, Steam istemcisi ile ilgili bilgilerden oluşan bir dosyadır, bu dosya Steam istemcisi kurulum klasöründe bulunabilir. Bu yöntemde bahsedilenler dışındaki herhangi bir değişiklik, Steam istemcisinin başlamamasına neden olabilecek tehlikeli olabileceğinden, bu dosyayı düzenlemeniz önerilmez.
1. Windows + E tuşlarına birlikte basarak Dosya Gezgini'ni açın.
2. Şimdi Steamapps kurulum klasörüne gidin, varsayılan kurulum klasörü
C:\Program Dosyaları (x86)\Steam\steamapps
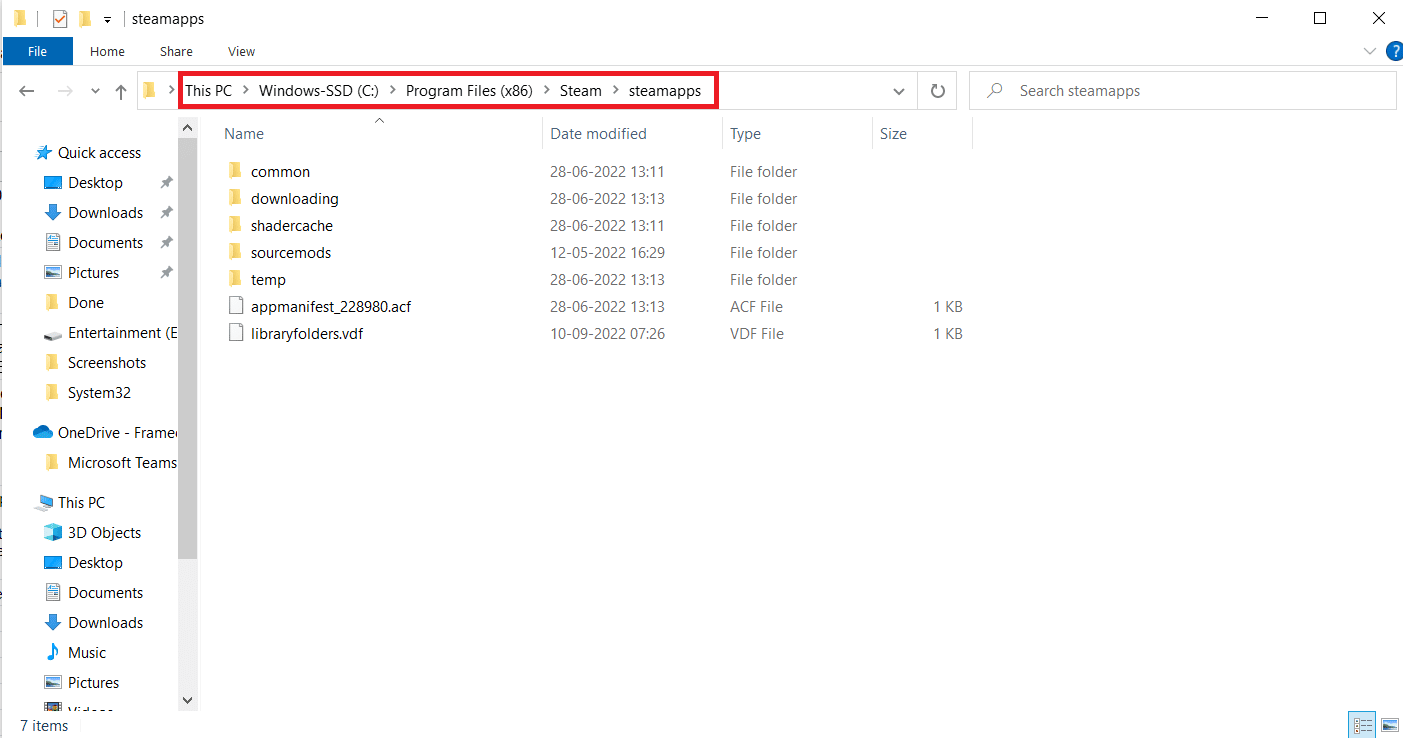
3. Ardından Appmanifest.acf'yi seçin ve dosyaya sağ tıklayın.
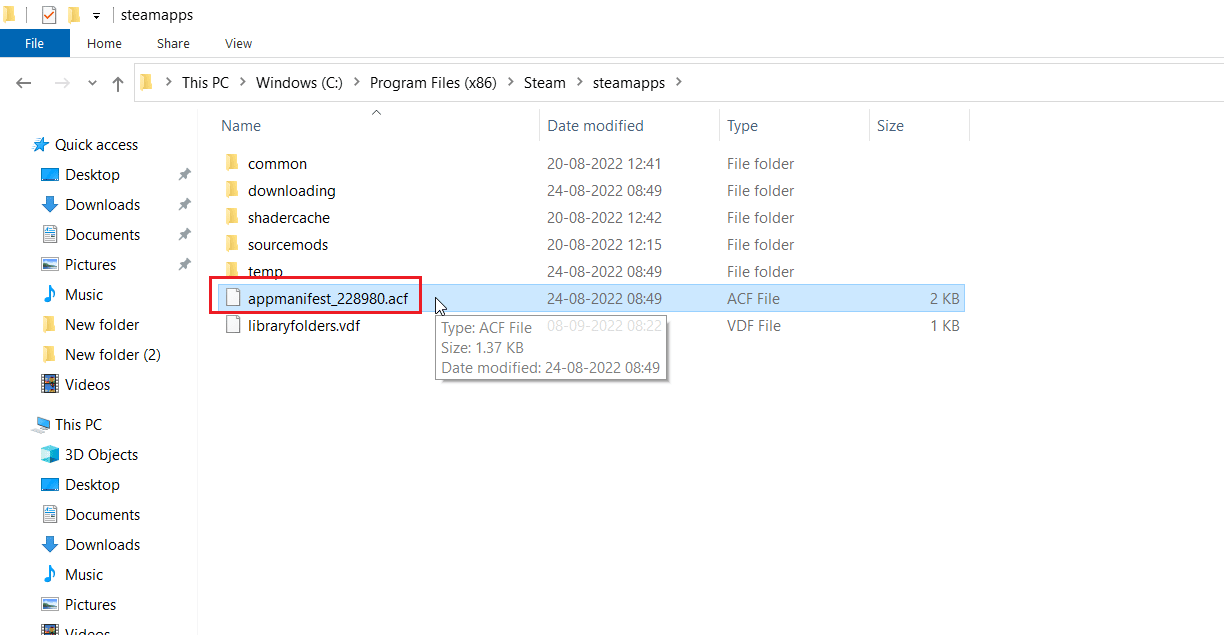
4. Şimdi Notepad++ ile Düzenle'ye tıklayın.
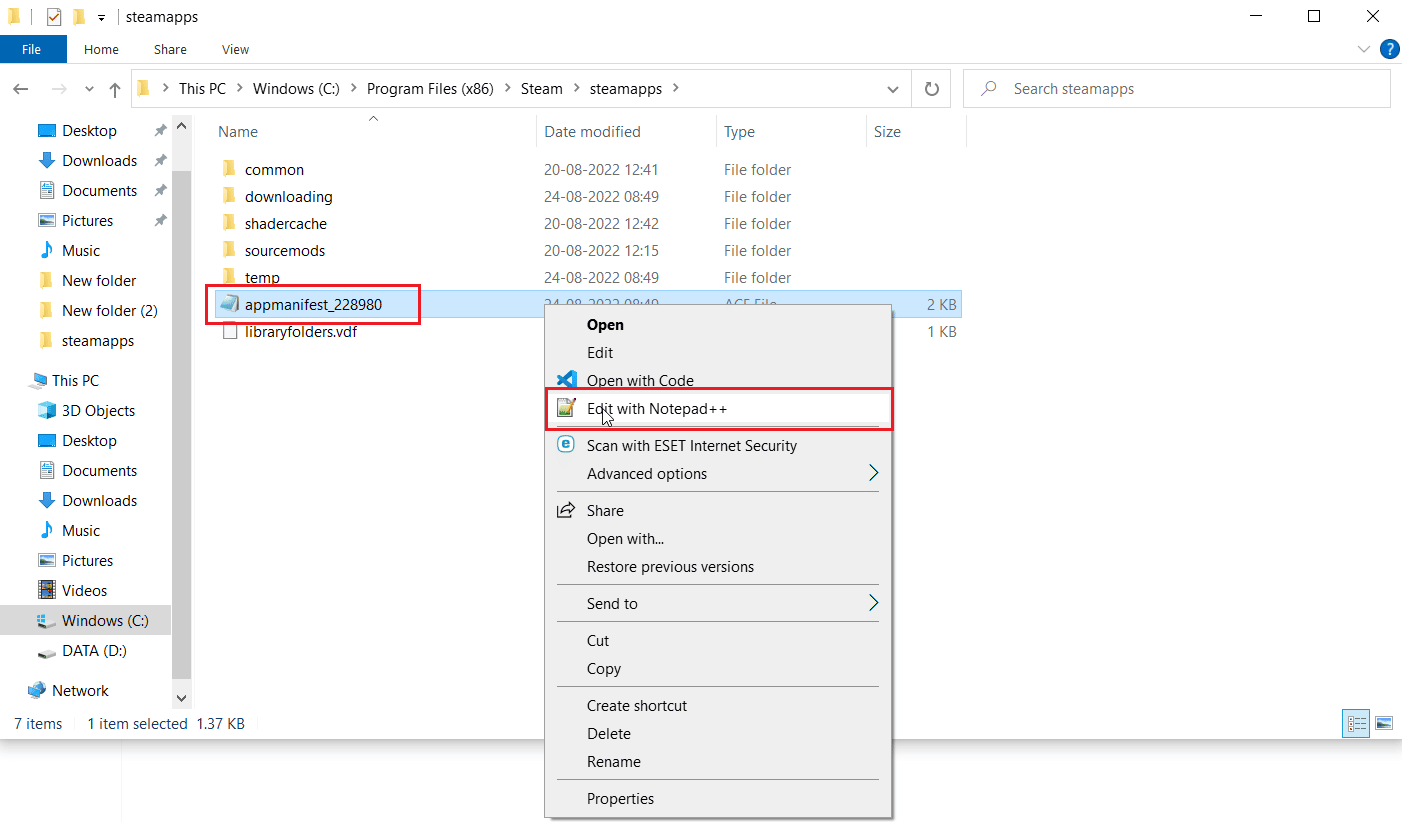
5. Autoupdatebehavior 0 adlı bir komut için dosya aramada, otomatik güncelleme etkinse bu değer 0'a ayarlanır, 1'e ayarlayın.
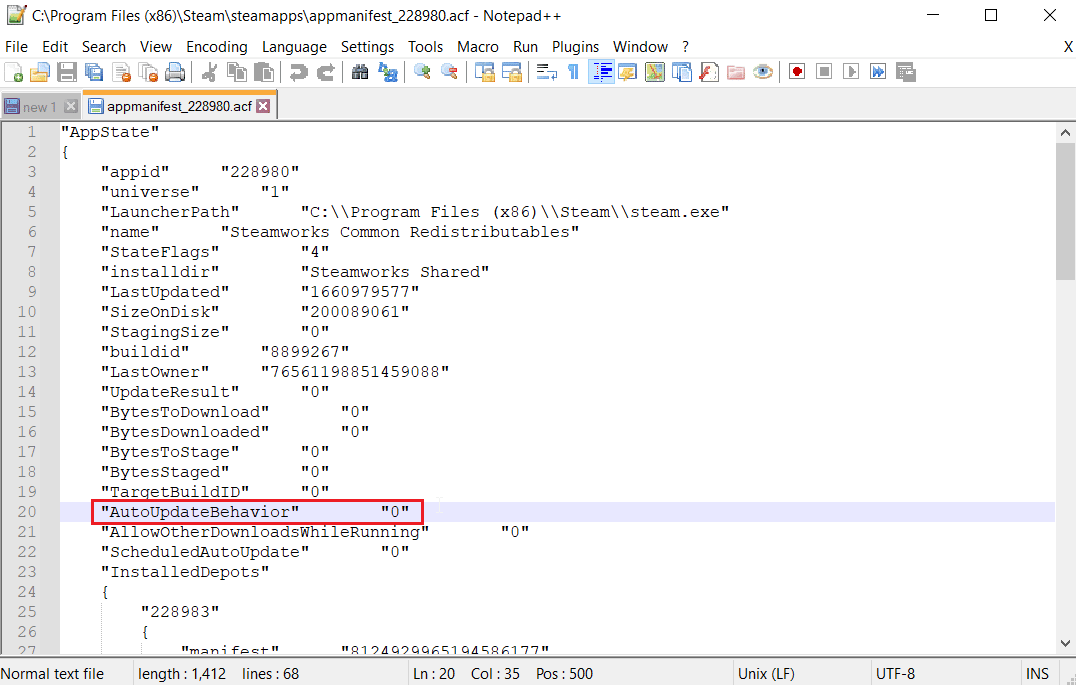
6. Son olarak, değişiklikleri kaydedin ve çıkın. Bu, Steam otomatik güncellemesini kapatacaktır.
Sık Sorulan Sorular (SSS)
S1. Steam istemci güncellemelerini nasıl durdurabilirim?
Ans. Ayarlar menüsünde manuel olarak devre dışı bırakılan bir yapılandırma dosyası oluşturarak devre dışı bırakılabilir. Bir fikir edinmek için yukarıdaki kılavuzu okuyun.
S2. Belirli bir oyunun güncellenmesi nasıl durdurulur?
Ans. Kütüphane sekmesine gidin ve güncellemek istediğiniz herhangi bir oyuna sağ tıklayın. Özellikler… seçeneğine tıklayın, GÜNCELLEMELER sekmesinde Otomatik Güncellemeler adlı seçeneğe tıklayın, Bu oyunu yalnızca başlattığımda güncelle seçeneğini seçin, Daha ayrıntılı talimatlar için yukarıdaki kılavuzu okuyun.
Önerilen:
- Düzeltme Sistemi Girilen Ortam Seçeneğini Bulamıyor
- Windows 10'da Steam Hata Kodu 51'i Düzeltin
- DayZ'nin Çalışan Bir Steam Örneği Bulamamasını Düzeltme
- Windows 10'da Steam VR Hatası 306'yı Düzeltin
Steam'in Otomatik Güncellemeyi devre dışı bırakma konusundaki yukarıdaki kılavuzun yardımcı olduğunu ve nasıl yapılacağını öğrenebildiğinizi umuyoruz. Bu makalede yöntemlerden hangisinin sizin için işe yaradığını bize bildirin. Soru ve önerilerinizi yorum kısmına bırakmayı unutmayın.
