Steam Silme Bulut Kayıtları Nasıl Yapılır
Yayınlanan: 2022-07-27
Steam, oyun satın almak için en iyi platformlardan biridir, çünkü günümüz toplumunda dijitalleşme hızla arttığından, steam oyunları dijital olarak indirmeye izin vermektedir. Dünyanın dört bir yanındaki oyuncular istemcinin kendisinden satın alabilir ve oyunu istemciden indirebilir. Steam, indirilen oyunun buluta kaydedilmesine izin verir. Bu işlevsellik, aynı Steam hesabını kullanan farklı sistemlere aktarılabildiği için kullanışlıdır. Steam bulut kayıtları faydalı ve önemlidir, ancak ya dolarlarsa veya bozuk dosyaları kaydederlerse. Steam'in bulut tasarruflarını nasıl sileceğini merak ediyor olabilirsiniz. Steam oyun ayarlarını kaydettiğine ve oyun bulutun kendisine kaydettiğine göre, bulut verilerini kaldırmasını istersiniz. Bunu nasıl başaracağınızı merak ediyorsanız, o zaman doğru yerdesiniz, burada sizinle tartışacağım Steam'de kaydetme verileri nasıl silinir, Haydi başlayalım.

İçindekiler
- Steam Silme Bulut Kayıtları Nasıl Yapılır
- Yöntem 1: Steam Bulut Ayarları ile
- Adım I: PC'de Oyunları Yedekleme
- 2. Adım: Oyun Dosyalarını Steam Cloud'dan Kaldırın
- Yöntem 2: Windows PowerShell aracılığıyla
- Yöntem 3: Kaydedilmiş Verileri El İle Silme
Steam Silme Bulut Kayıtları Nasıl Yapılır
Başarılı sonuçlar için aşağıda verilen yöntemler yöntem yöntem takip edilmelidir. Steam'in bulut kayıtlarını nasıl sileceğine ilişkin bu yöntemlerden herhangi birini gerçekleştirmeden önce, oyunun bir yedeğini aldığınızdan emin olun.
Yöntem 1: Steam Bulut Ayarları ile
Steam'de oyun yedeği oluşturma adımları aşağıdadır.
Adım I: PC'de Oyunları Yedekleme
1. Steam'i açın ve sol üst köşedeki Steam menüsüne tıklayın ve Oyunları yedekle ve geri yükle öğesini seçin.
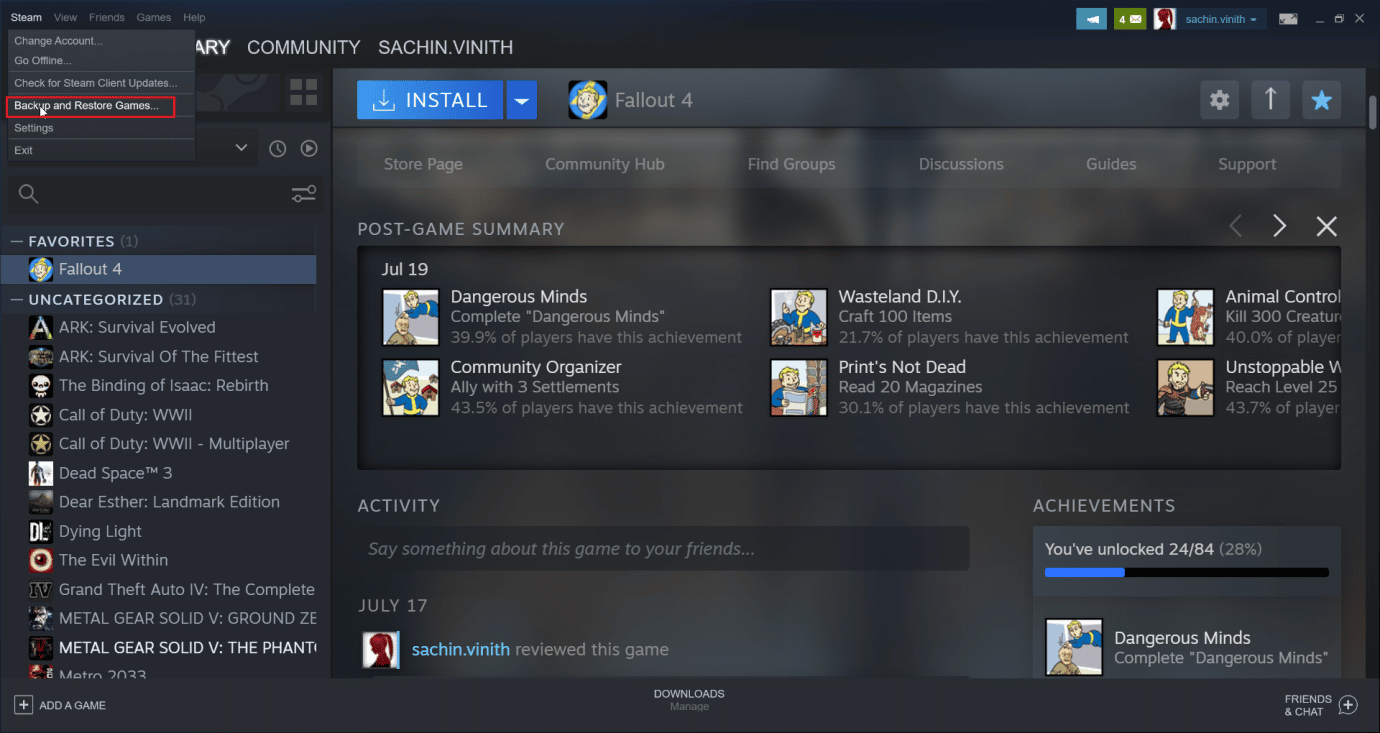
2. Şu anda Kurulu olan programları yedekle radyo düğmesine tıklayın ve İleri > seçeneğini seçin.
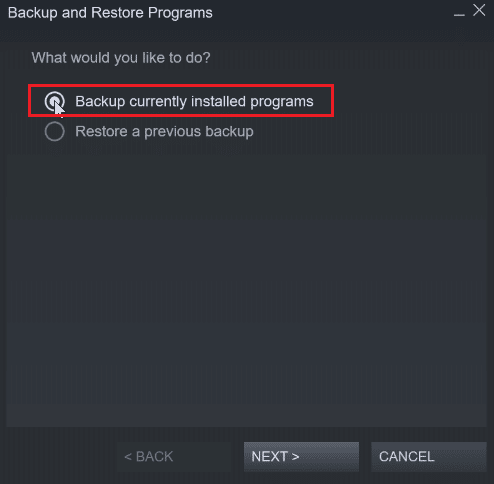
3. Ardından, yedeklemek istediğiniz oyunları seçmek için onay kutusuna tıklayın ve İleri > seçeneğine tıklayın.
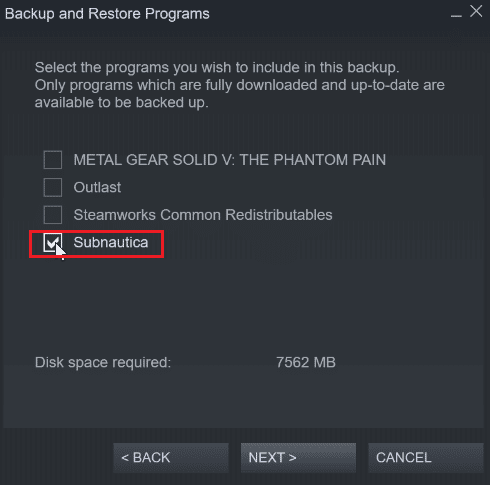
4. Oyun dosyasının yedekleme konumunu göreceksiniz, dosya konumunu değiştirebilirsiniz, ancak olduğu gibi bırakmanız önerilir.
5. İleri > seçeneğine tıklayın.
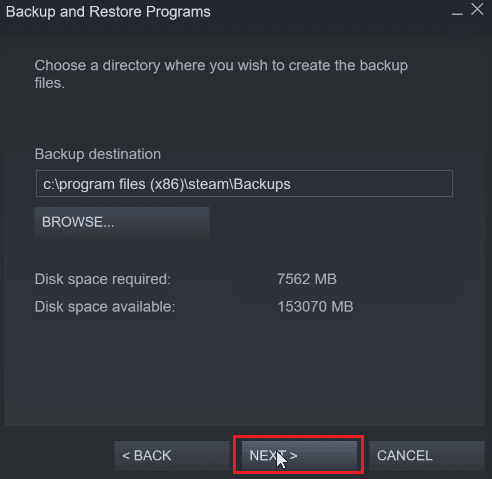
6. Şimdi, dosya boyutu açılır menüsüne tıklayın ve DVD'yi seçin ve yedekleme işlemini başlatmak için İleri'ye tıklayın.
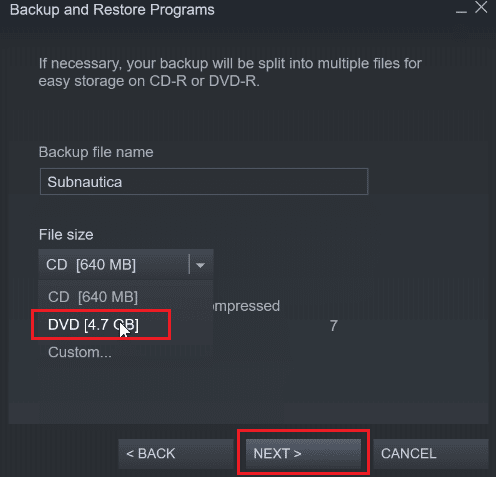
2. Adım: Oyun Dosyalarını Steam Cloud'dan Kaldırın
1. Steam istemcisini başlatın.
2. Steam bulut kaydından silmek istediğiniz oyuna (örn. METAL GEAR SOLID GEAR V ) sağ tıklayın.
3. Özellikler… seçeneğini seçin ve GENEL sekmesine gidin.
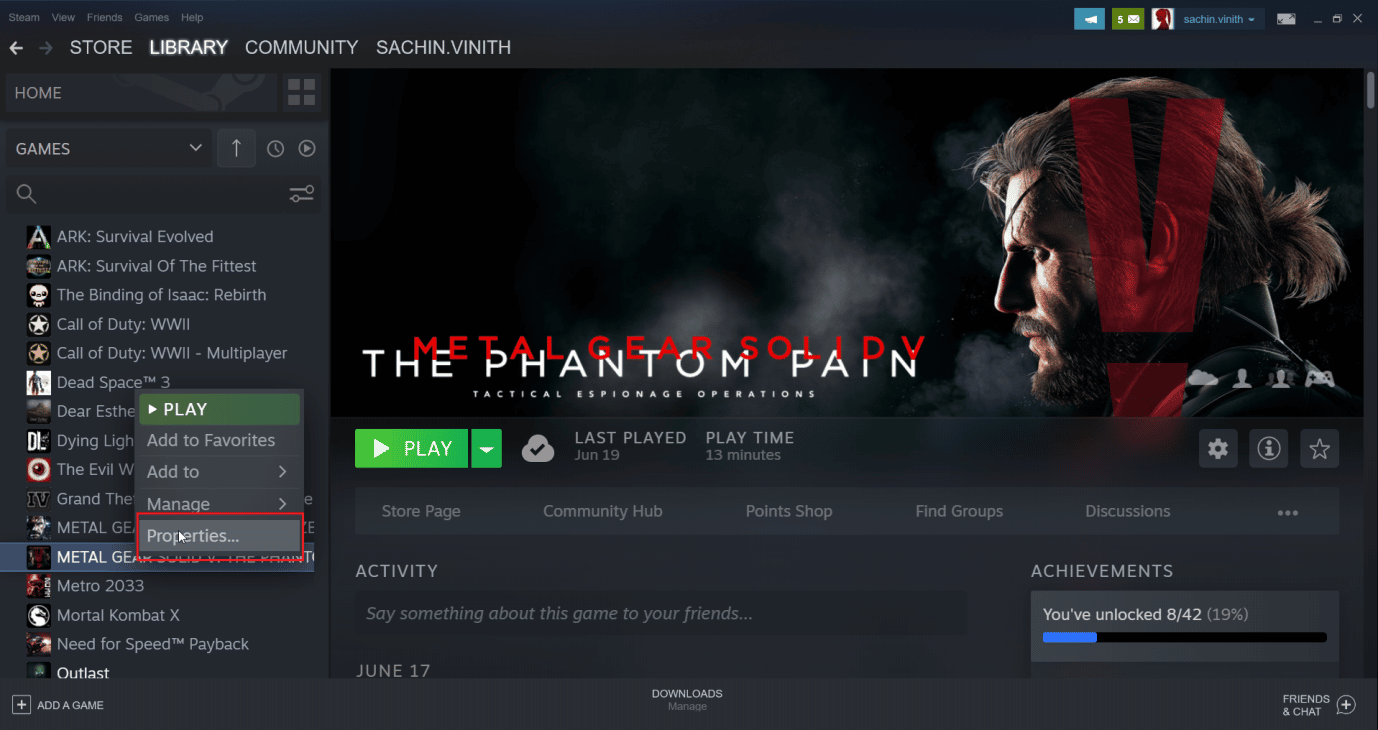
4. Şimdi, oyunları buhar bulutunda kaydet seçeneğinin işaretini kaldırın, bu, dosyayı bulutta kaydetmek için kalan tüm dosyaları siler.
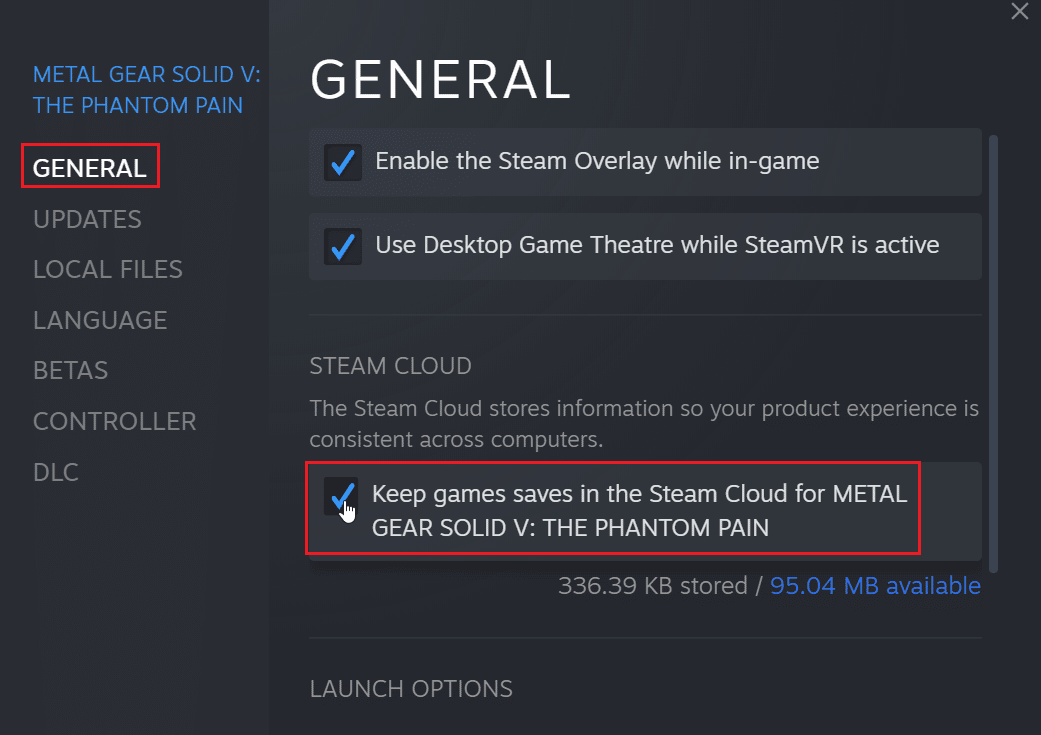
Ayrıca Okuyun: Windows 10'da Steam Yerleşimi Nasıl Devre Dışı Bırakılır
Yöntem 2: Windows PowerShell aracılığıyla
1. Windows tuşuna basın, Steam yazın ve Enter tuşuna basın.
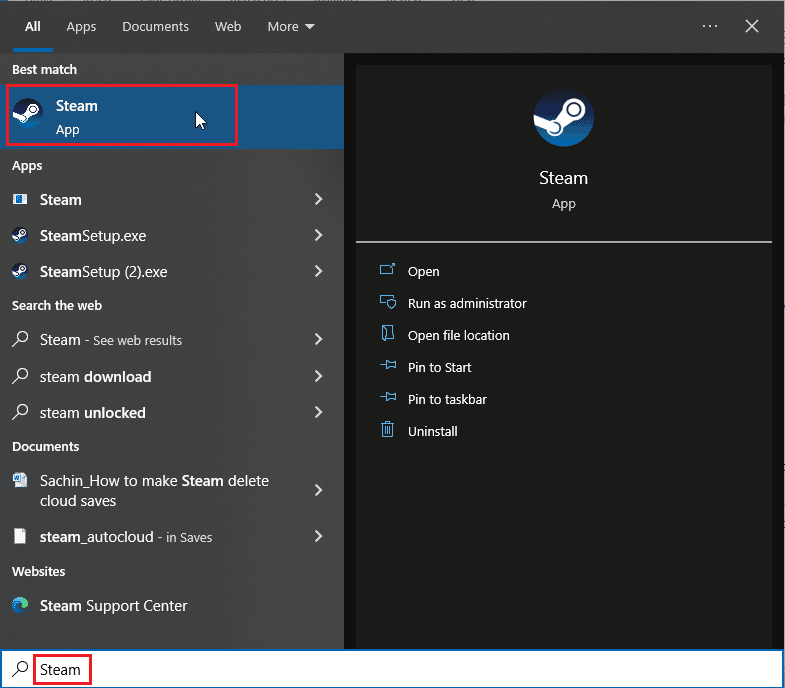
2. Pencerenin sol üst köşesindeki Steam seçeneğine tıklayın.
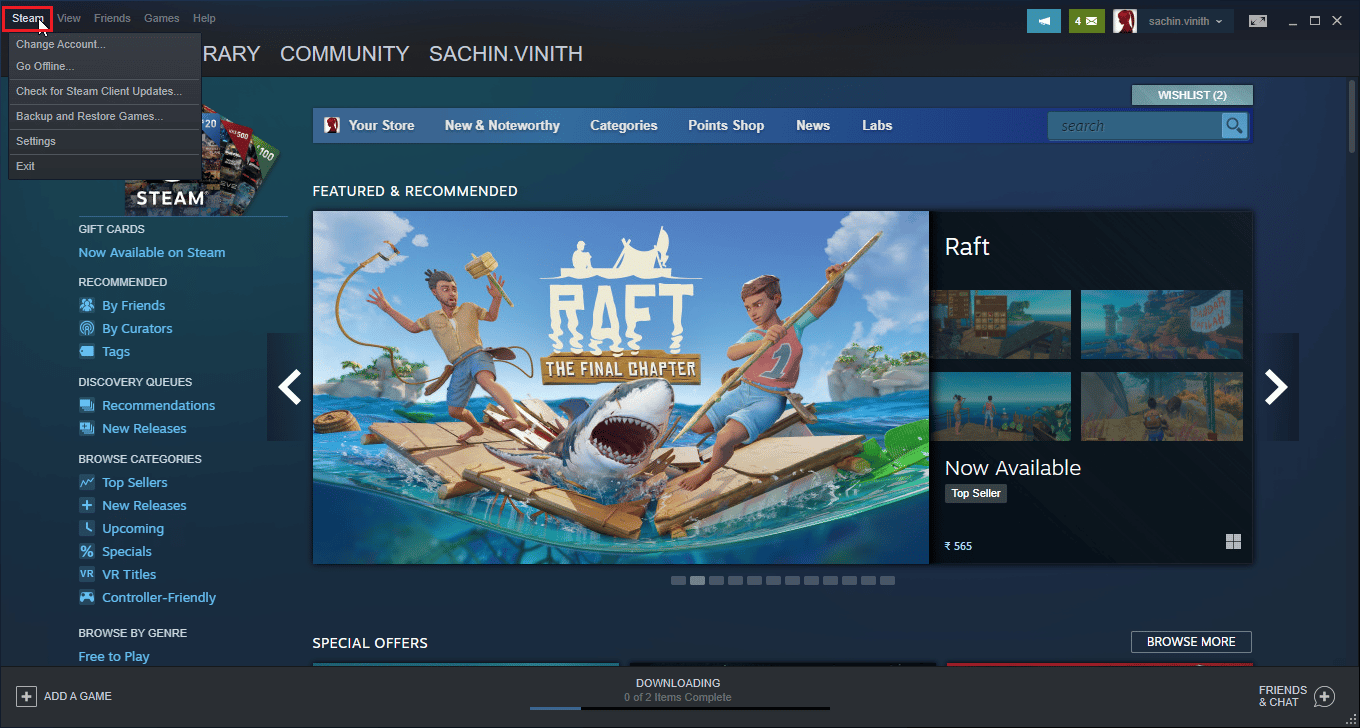
3. Şimdi Ayarlar seçeneğini seçin.
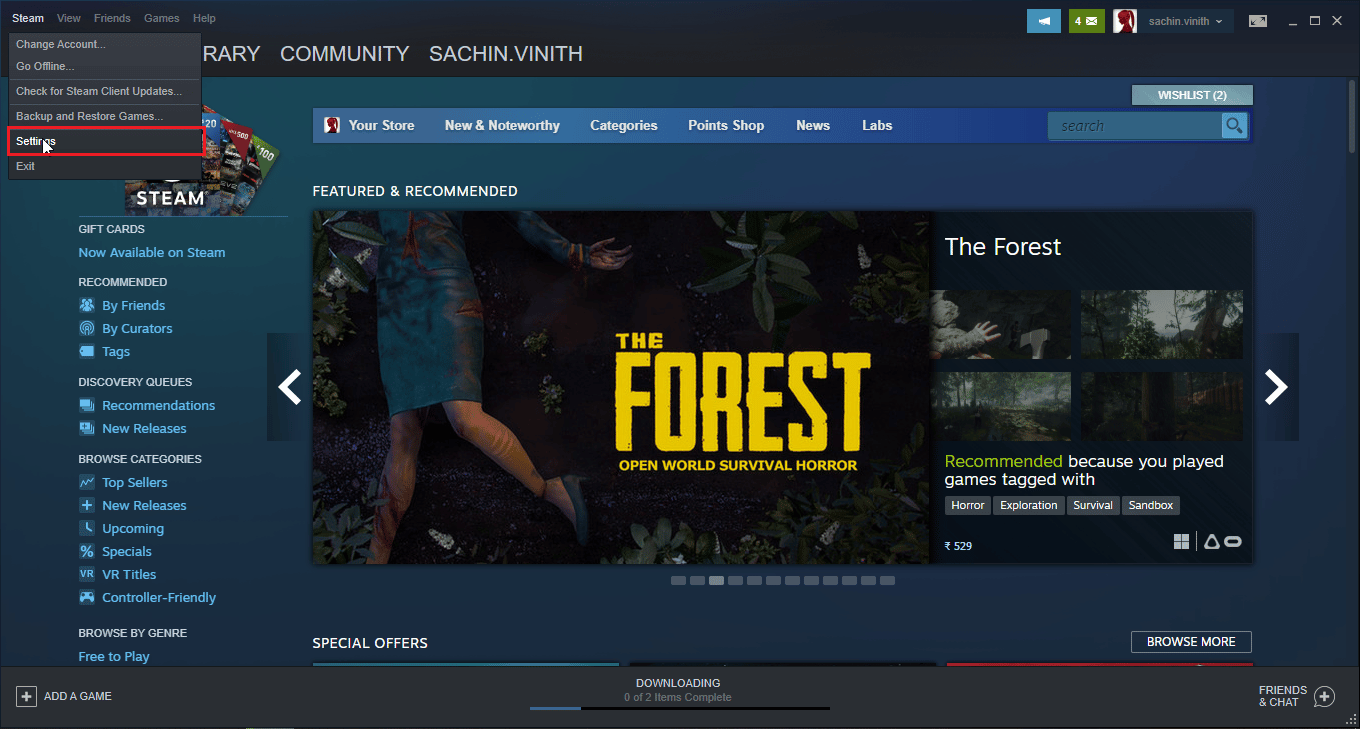
4. Bulut sekmesine tıklayın ve Steam senkronizasyonunu etkinleştir seçeneğini işaretleyin.
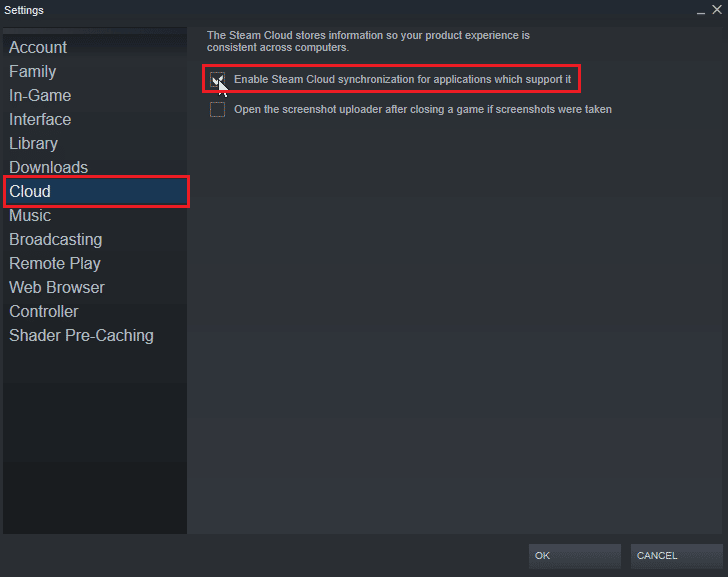
5. Ardından Steam'i açın ve KÜTÜPHANE > Ana Sayfa'ya tıklayın. Artık sisteminizde kurulu oyunların listesini görüntüleyebilirsiniz.
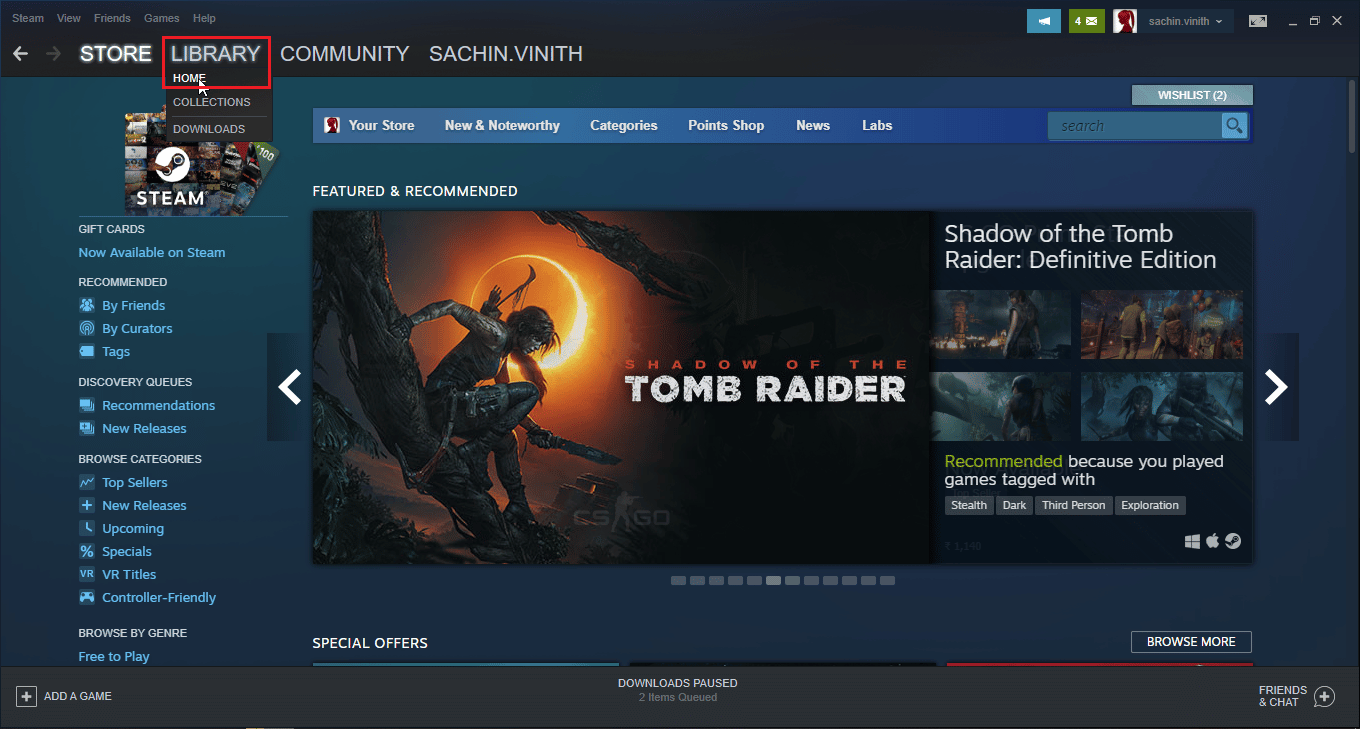
6. Bulut kayıtlarını silmek istediğiniz oyuna sağ tıklayın ve Özellikler… seçeneğine tıklayın.
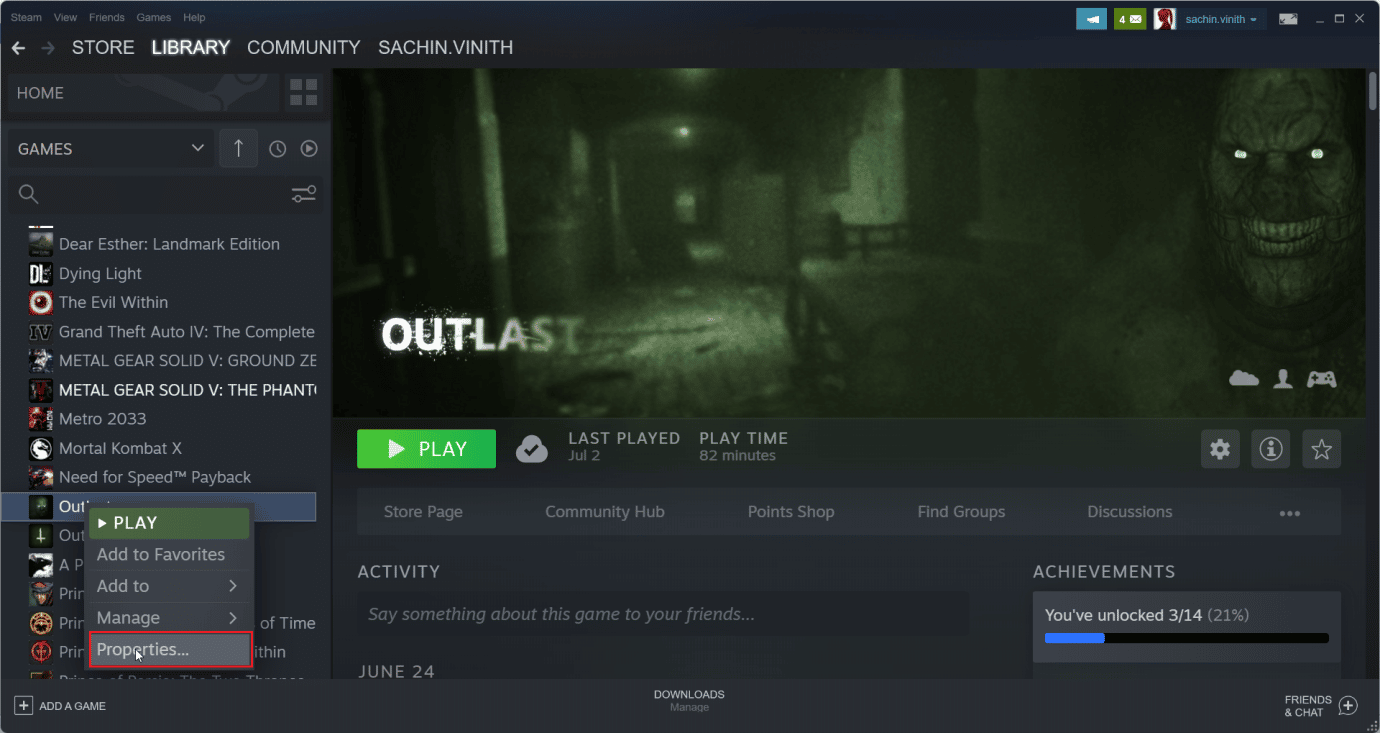
7. Ardından GÜNCELLEMELER sekmesini seçin.
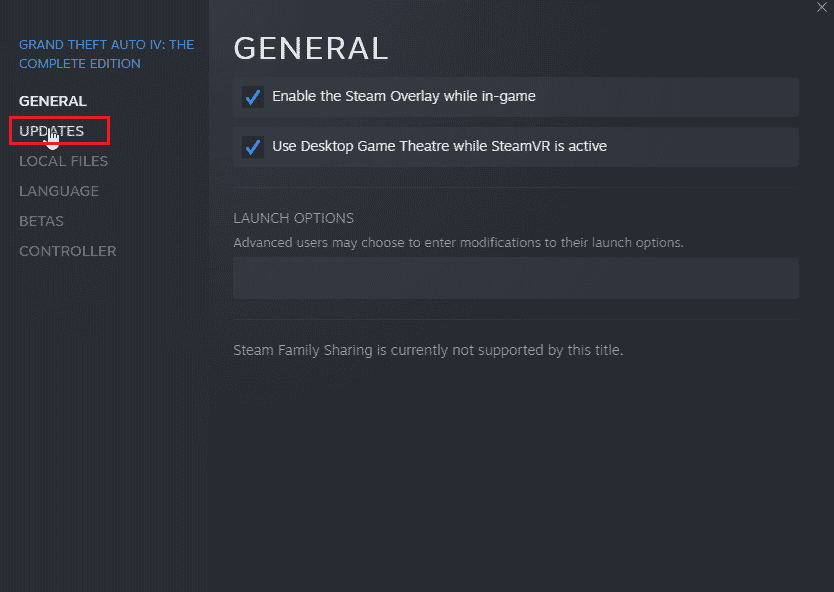
8. GÜNCELLEMELER sekmesindeki Uygulama Kimliğini not edin ve Steam uygulamasından çıkın.
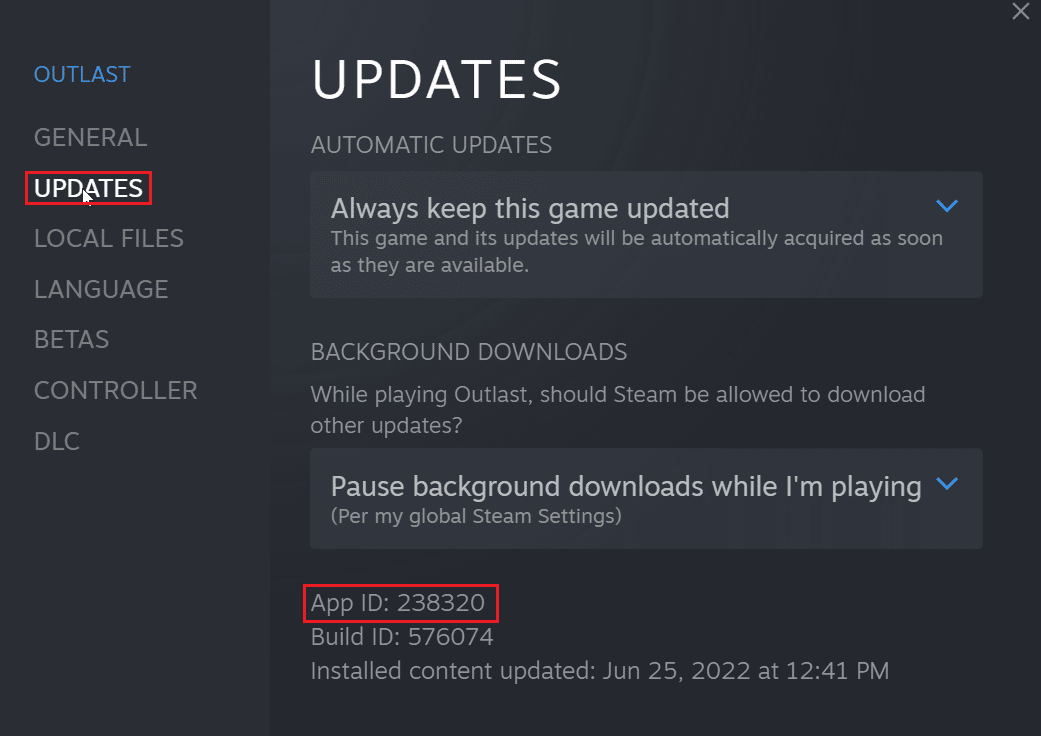
9. Şimdi, Görev Yöneticisini açmak için Ctrl + Shift + Esc tuşlarına aynı anda basın.
10. İşlemler sekmesinde, Steam işlemini arayın, üzerine sağ tıklayın ve Görevi sonlandır seçeneğini seçin.

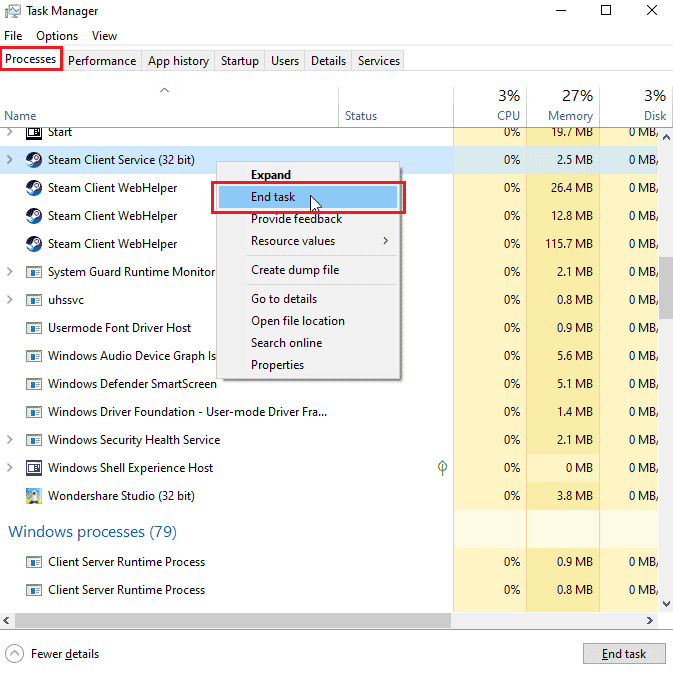
11. Ardından, Dosya Gezgini'ni açın ve Steam klasörünüze gidin. Varsayılan klasör olacaktır;
C:\Program Dosyaları (x86)\Steam
12. Burada userdata klasörüne çift tıklayın.
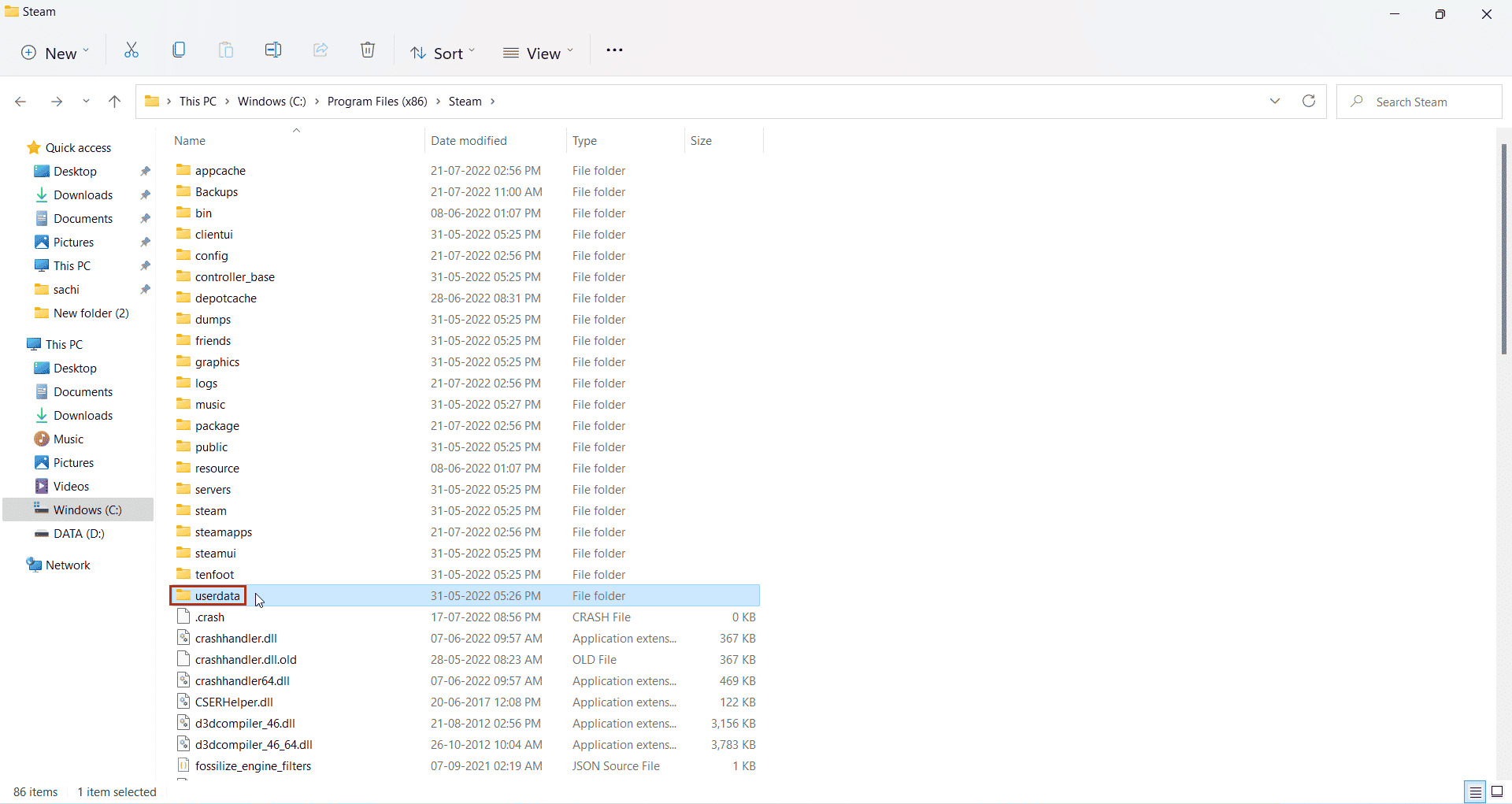
13. Şimdi, daha önce not ettiğiniz Uygulama Kimliği, yani Uygulama Kimliği: 238320'yi arayarak oyununuzu bulun.
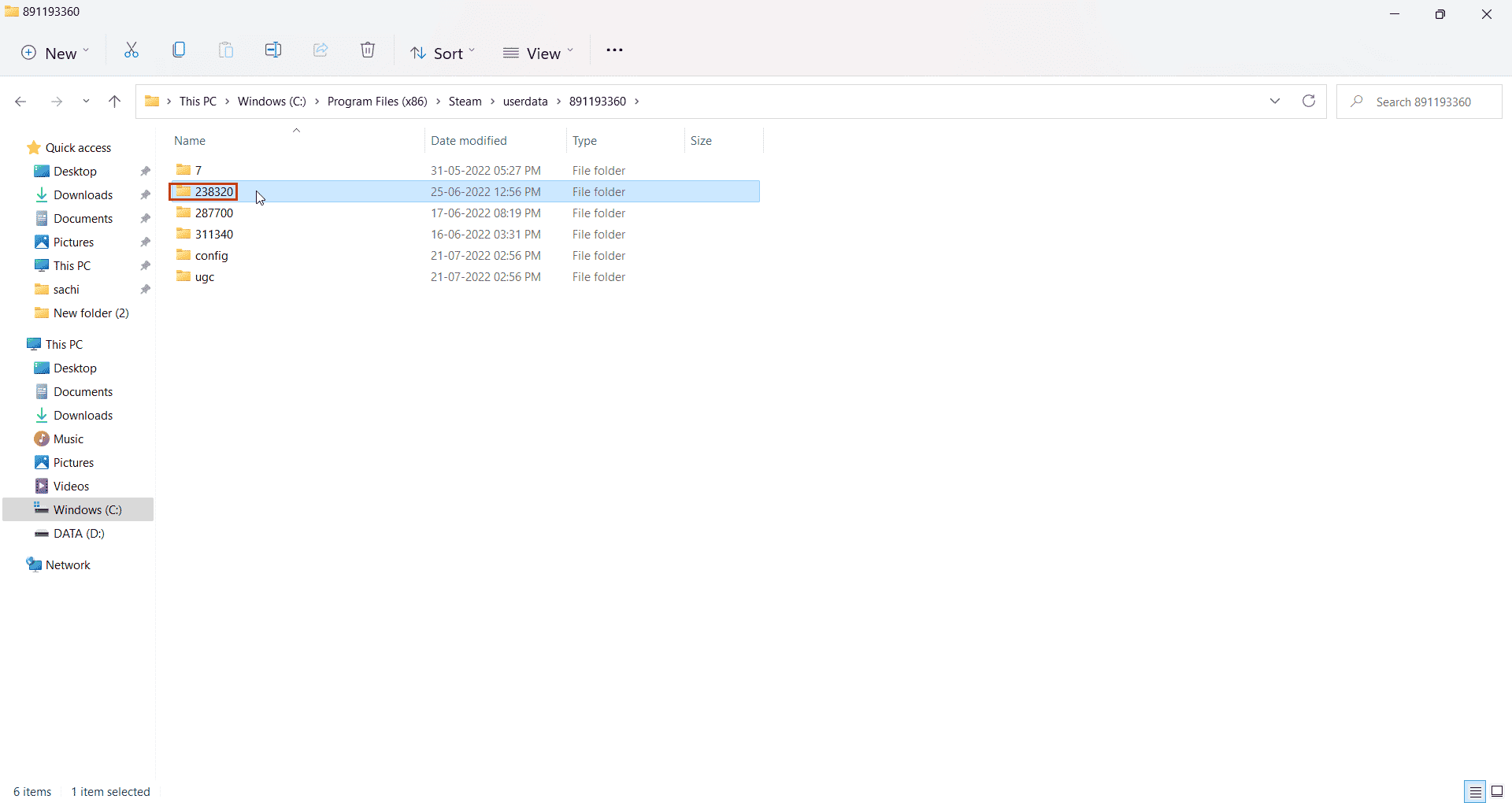
14. Ardından uzak klasörü seçin.
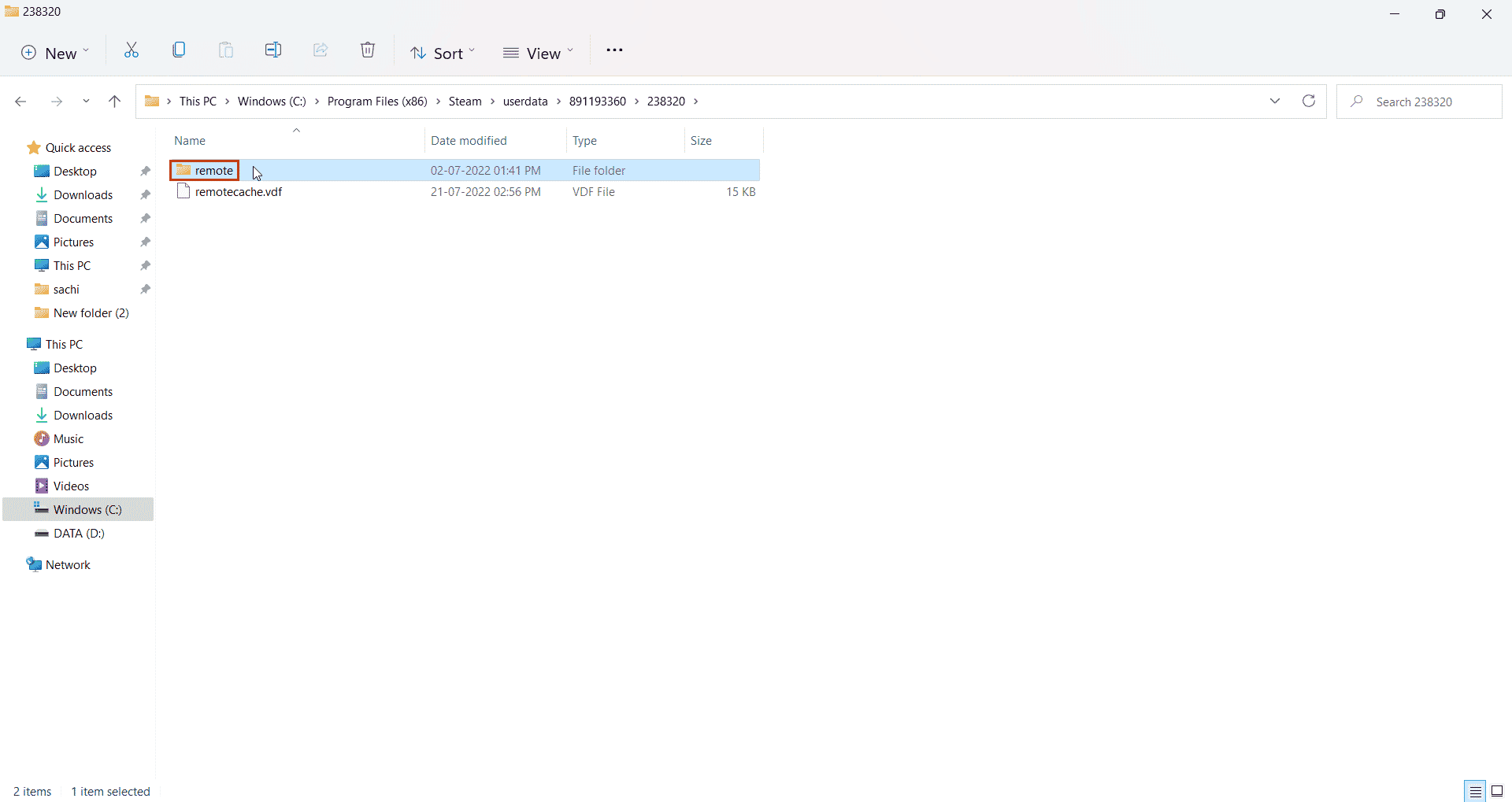
15. Shift tuşuna basın ve uzak klasöre sağ tıklayın.
16. Terminalde Aç seçeneğine tıklayın.
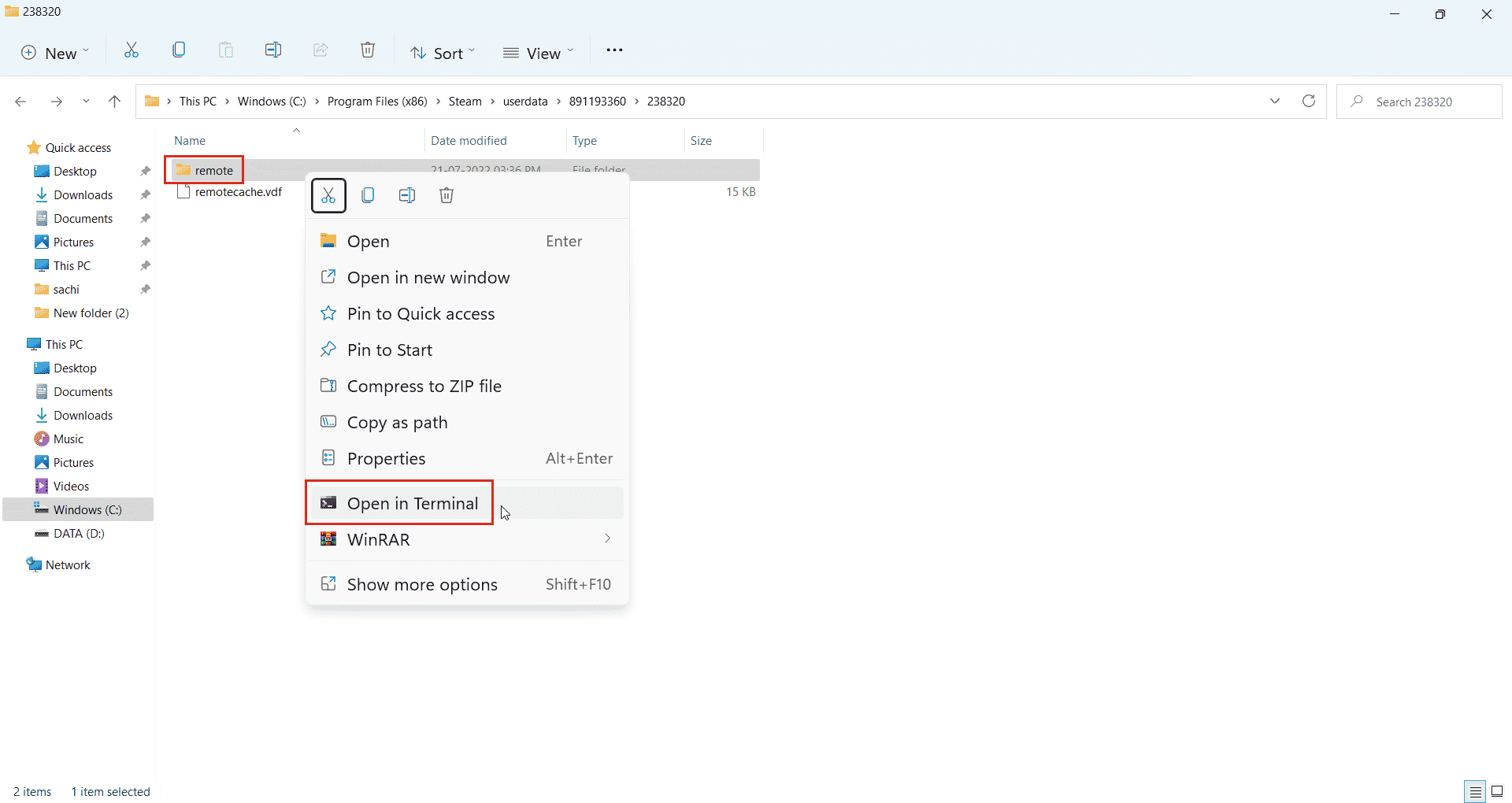
17. Şimdi, uzak klasöre çift tıklayın.
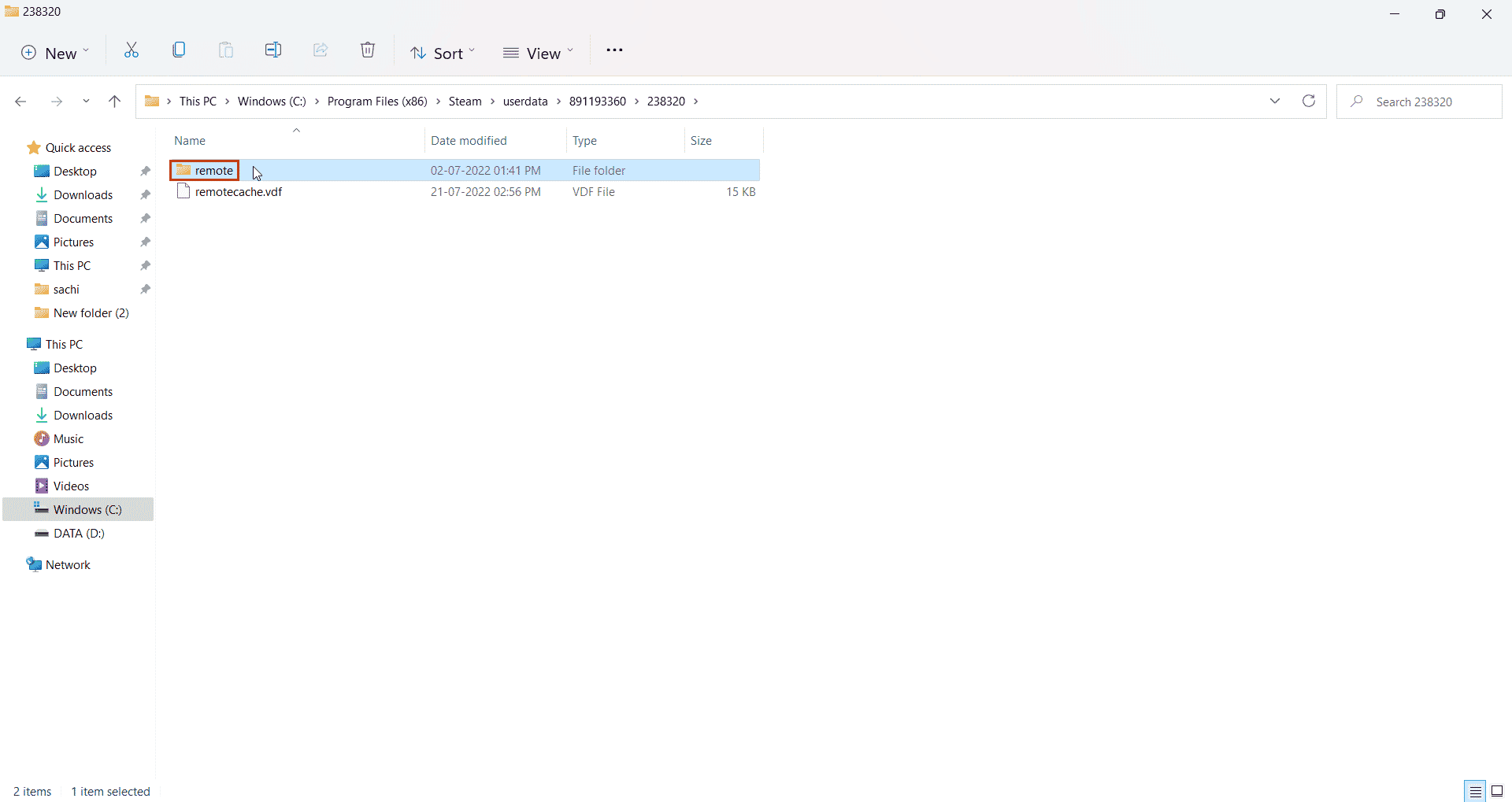
18. Burada, adres çubuğundan konum yolunu kopyalayın .
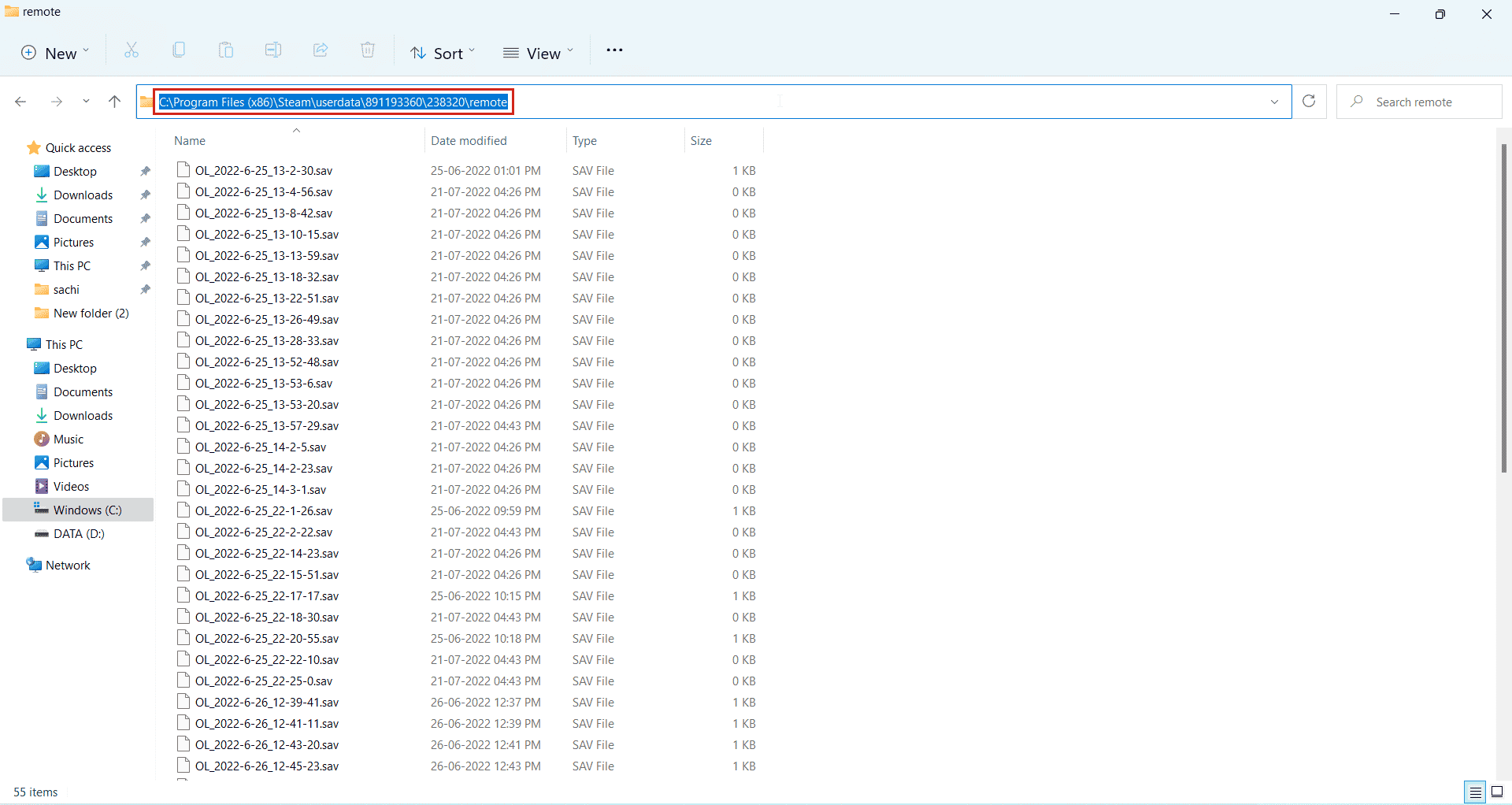
19. Ardından, Windows PowerShell'de aşağıdaki komutu yazın . Adresi verilen komutta alıntı arasına yapıştırın ve Enter tuşuna basın.
clc –path “C:\Program Files (x86)\Steam\userdata\891193360\238320\remote\*”
Not: Adresin sonundaki yıldız işareti, komutun yürütülmesi için önemlidir.
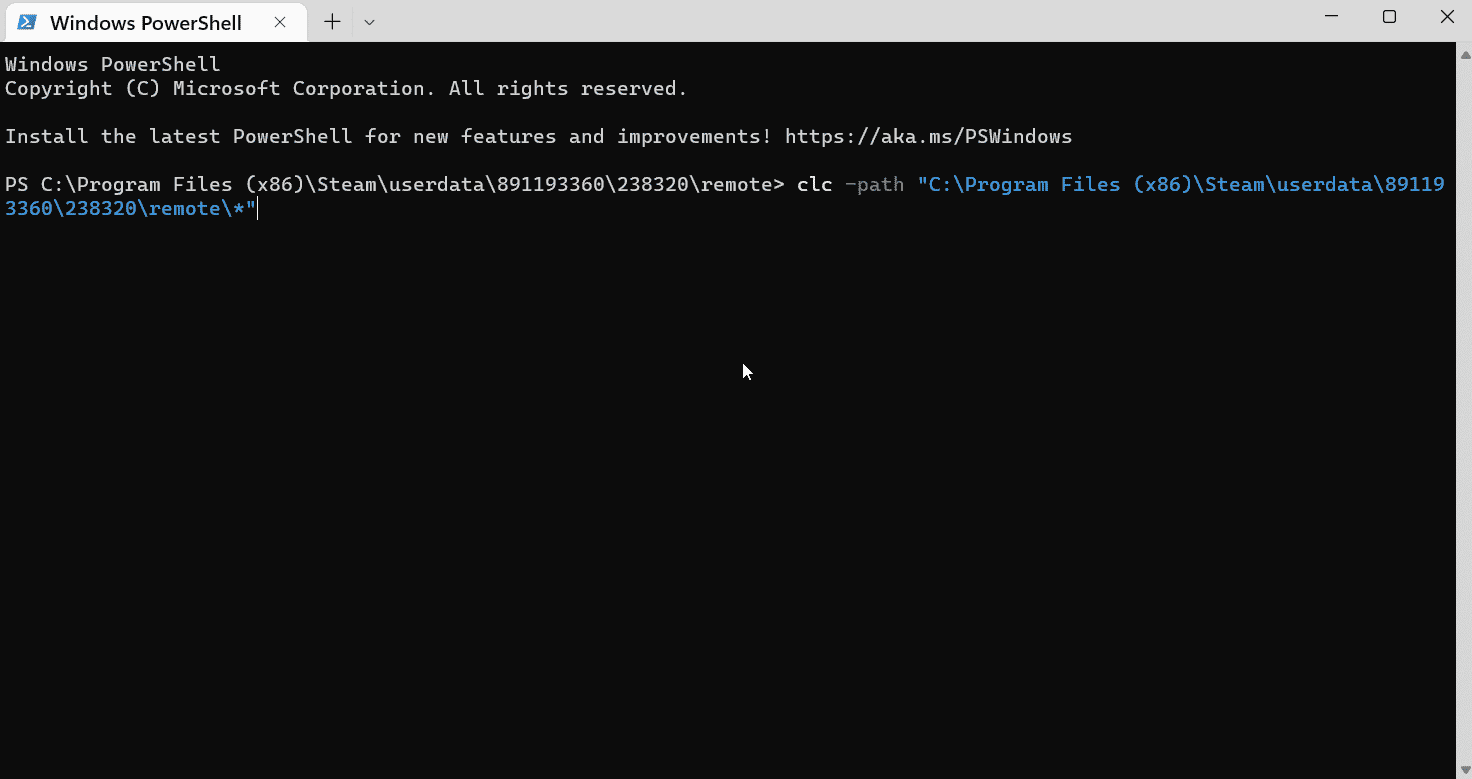
20. Komutun yürütülmesini bekleyin.
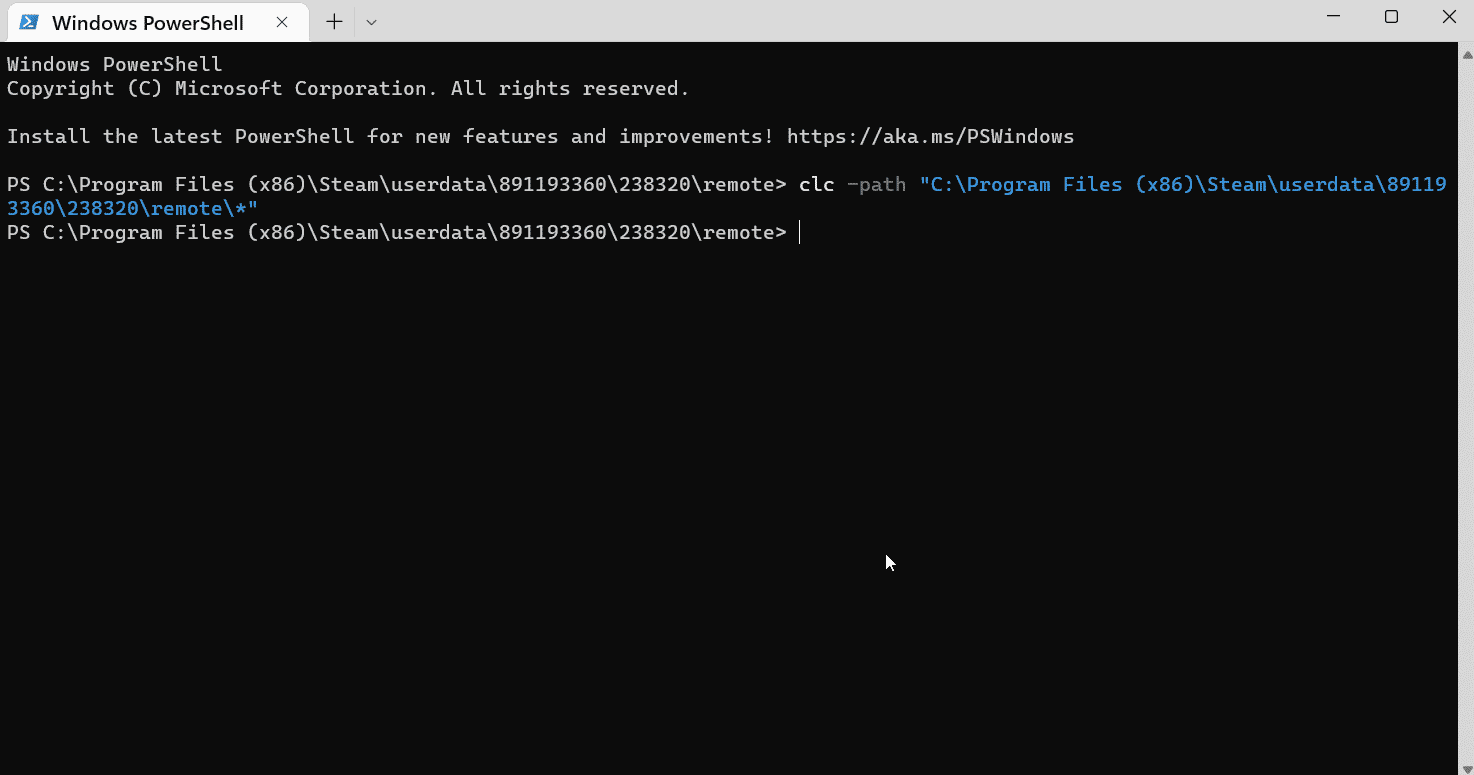
21. Her şey yolunda giderse oyununuza internet açıkken başlayın, silindiği için artık buhar bulutunuzdan dosya yüklemeyeceksiniz. Bu, oyunun en baştan başlamasını sağlar.
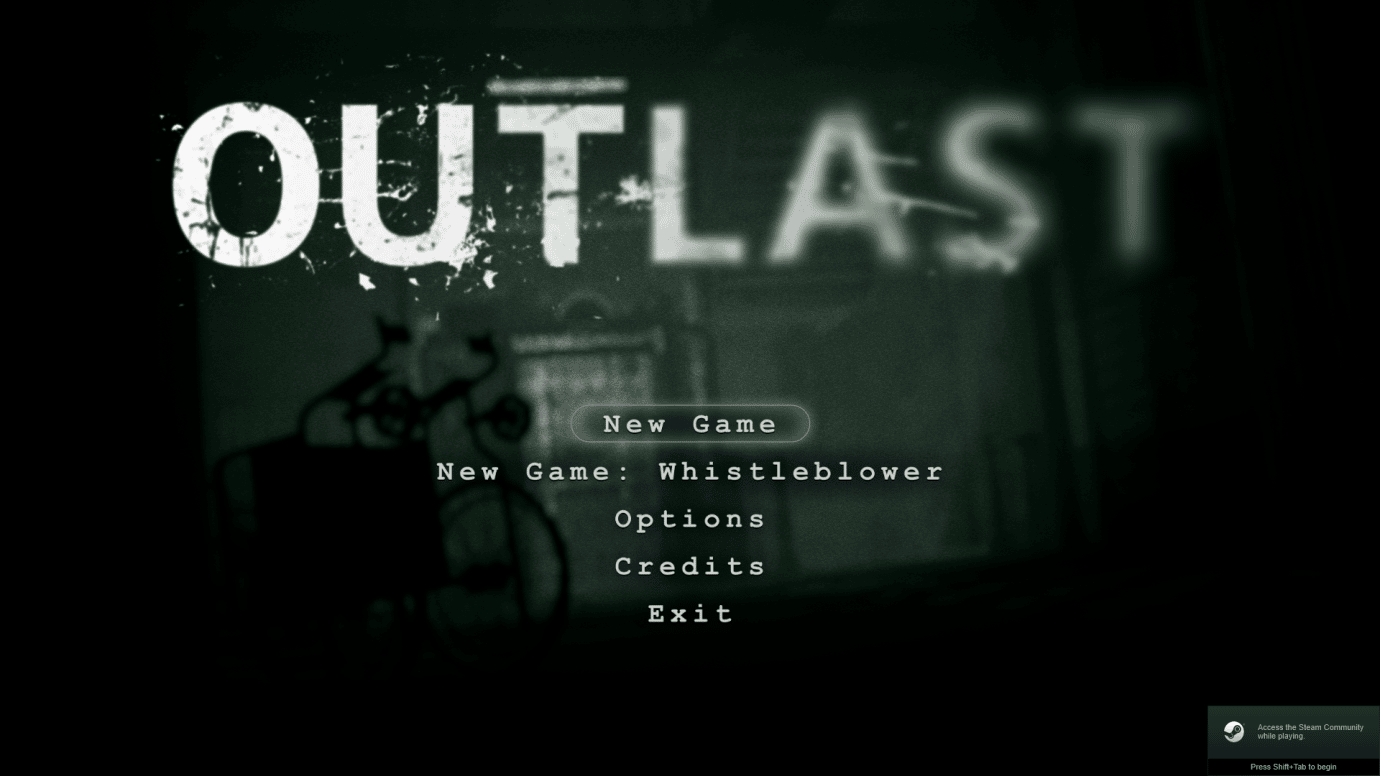
Bu, Steam'in bulut tasarruflarını çözebilir ve silmesini sağlayabilir.
Ayrıca Okuyun: Windows 10'da Steam Hata Kodu e502 l3'ü Düzeltin
Yöntem 3: Kaydedilmiş Verileri El İle Silme
Bazı oyun kayıtları oyun yükleme klasöründedir, yüklü klasördeyse bu yöntemi kullanın. Steam'deki kaydetme verilerini manuel olarak nasıl sileceğiniz aşağıda açıklanmıştır.
1. Windows Arama menüsünden Steam'i açın.
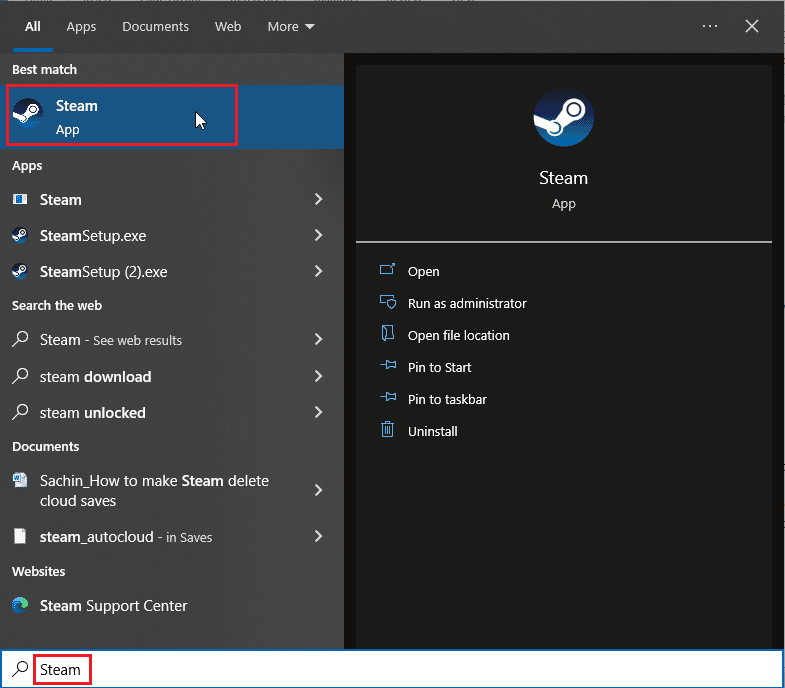
2. Steam'e tıklayın ve Ayarlar'ı seçin
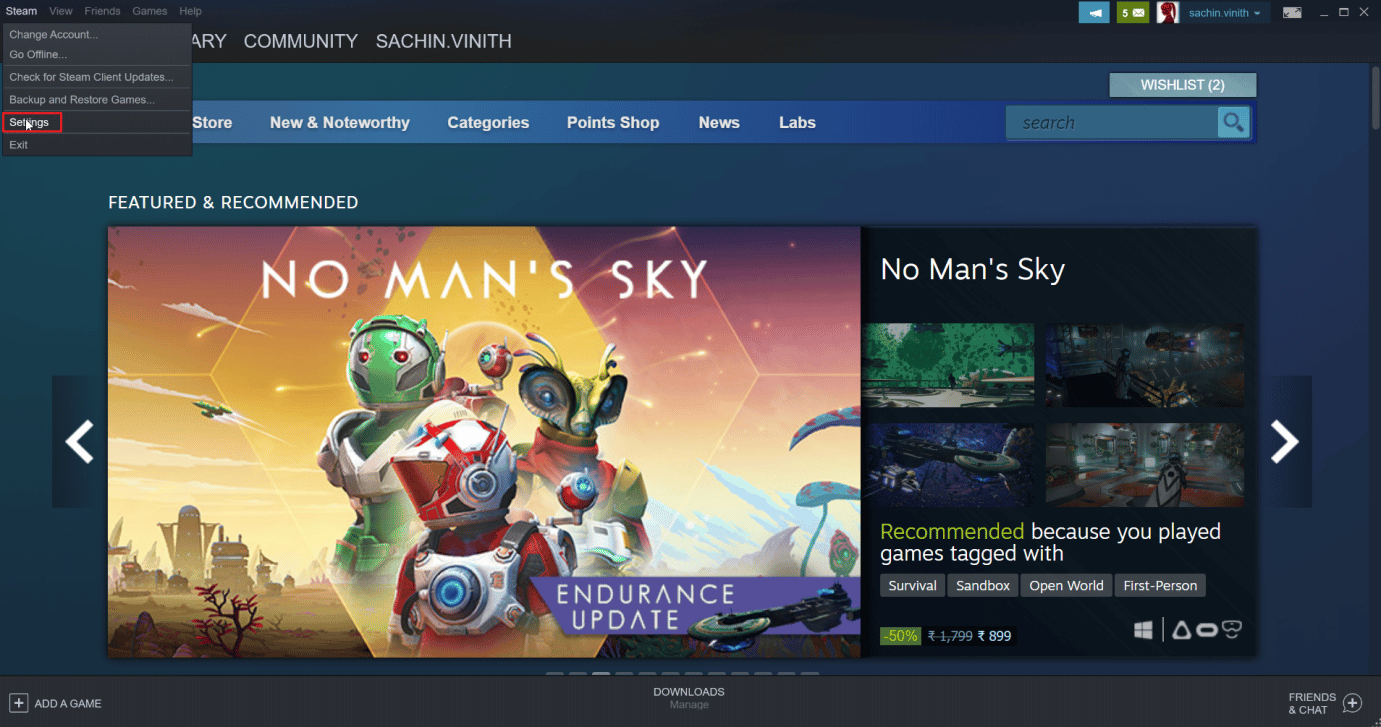
3. Şimdi bulut sekmesine tıklayın ve bulut sekmesinin işaretli olmadığından emin olun.
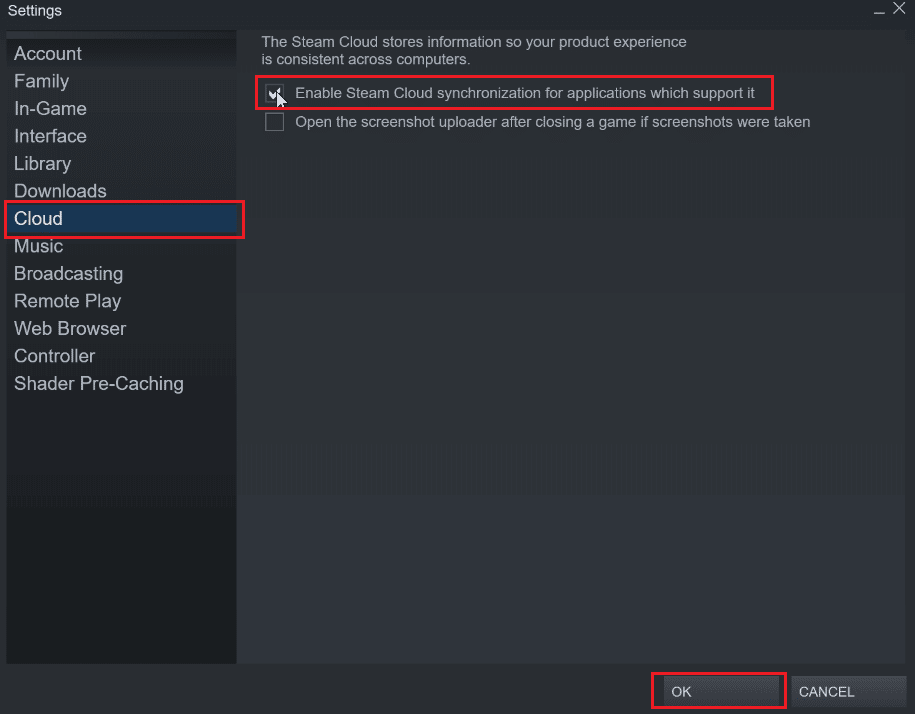
Bundan sonra oyununuzu bulut kaydını silmek istediğiniz yeri bulun.
4. KÜTÜPHANE > Ana Sayfa'ya gidin ve oyuna sağ tıklayın (örn . Subnautica )
5. Ardından, Özellikler… seçeneğini seçin.
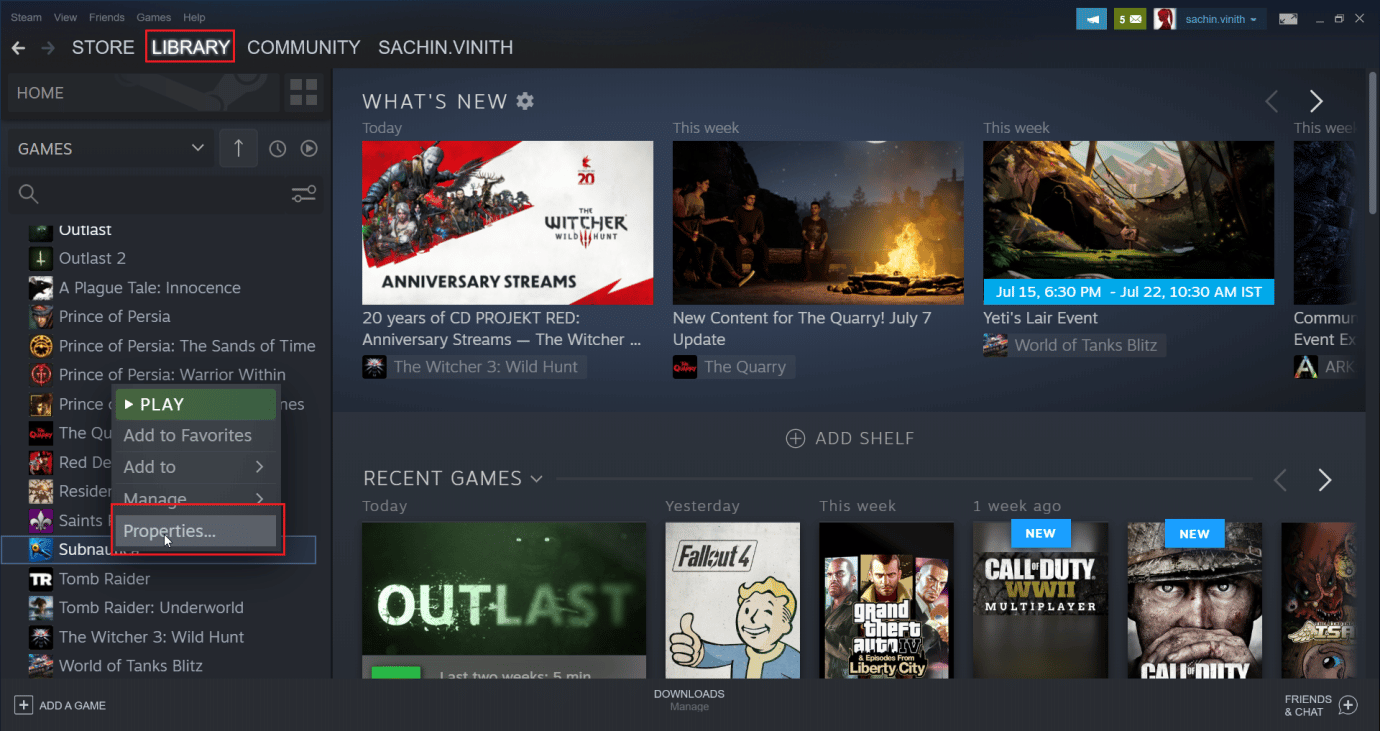
6. Şimdi YEREL DOSYALAR sekmesini seçin.
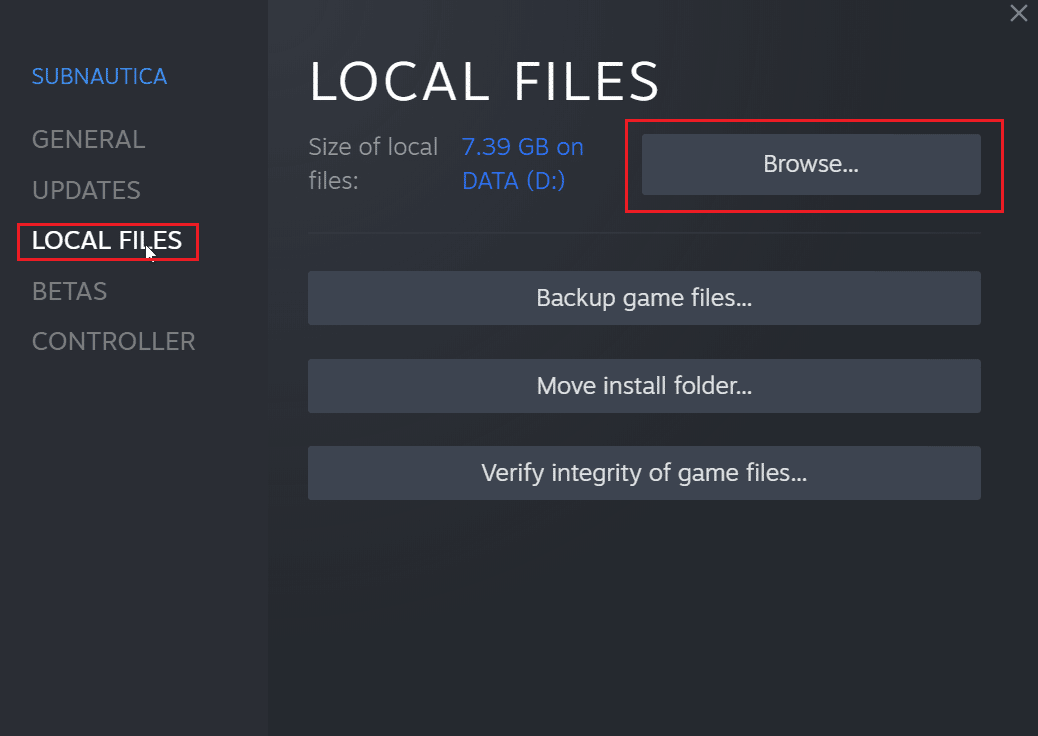
7. Ardından, oyunun kurulu klasörüne göz atmak için Gözat… seçeneğine tıklayın. Oyun subnautica klasörüne gidecek.
8. Oyunun kaydedildiği SNAppdata klasörünü keşfedin.
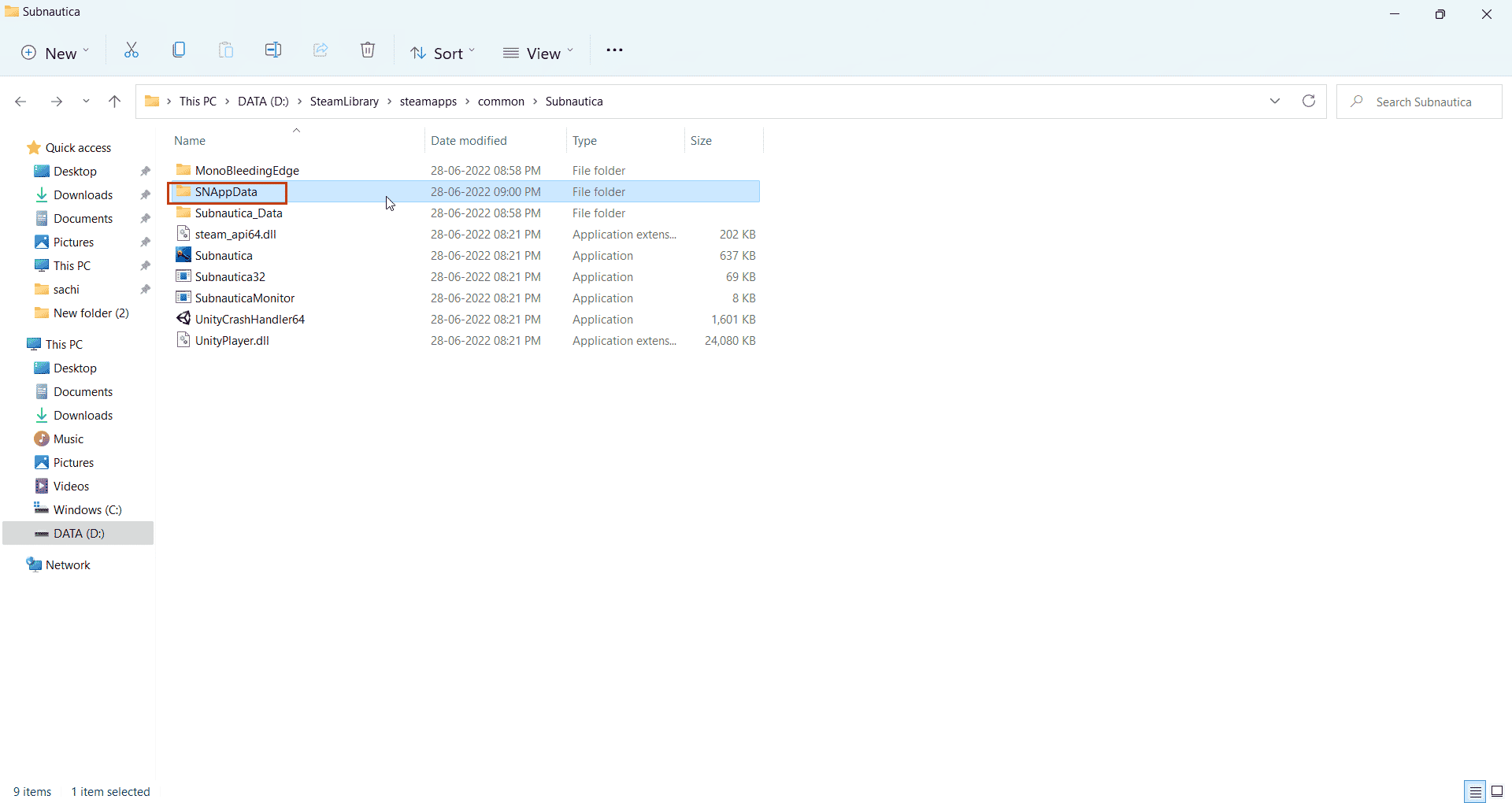
9. Burada SavedGames klasörünü seçin.
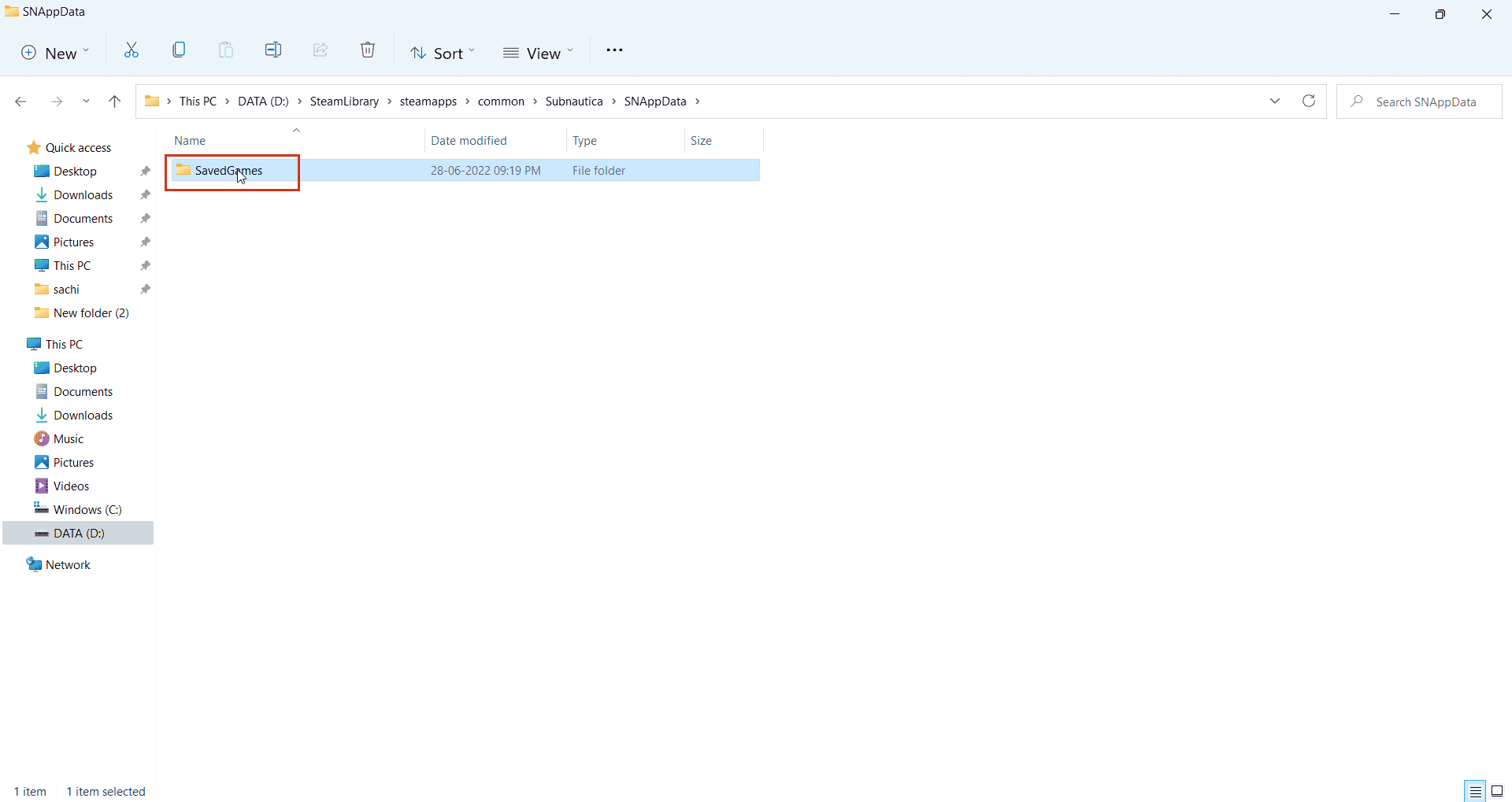
10. Son olarak, kaydedilmiş oyun dosyalarını silmek için klasörü silin.
Şimdi, oyuna başladığınızda, buhar bulutu yalnızca boş tasarruflarınızı alacak ve bu da buhar bulutu tasarruflarını etkin bir şekilde silecektir. Bu, Steam'de kayıtlı verilerin nasıl silineceği konusunda basit ama iyi bir yoldur.
Sık Sorulan Sorular (SSS)
S1. Steam bulut kayıtlarını kalıcı olarak devre dışı bırakmanın bir yolu var mı?
Ans. Steam bulut kayıtlarını, Steam'i açıp sol üst köşedeki Steam seçeneğine tıklayarak ve Ayarlar seçeneğini seçerek kalıcı olarak devre dışı bırakabilirsiniz. Şimdi, Ayarlar sekmesinde Bulut sekmesine tıklayın ve bulut kaydetmeyi etkinleştir seçeneğinin işaretini kaldırın.
S2. Steam bulut dosyalarının silinmesi daha sonra herhangi bir sorun yaratır mı?
Ans. Steam kaydetme dosyalarını silmek hiçbir oyun dosyasını bozmaz, bir şeyler ters giderse oyun bütünlüğünü her zaman Steam uygulamasında doğrulayabilirsiniz .
S3. Steam bulutunu kullanarak farklı bilgisayarlarda oynayabilir miyim?
Ans. Evet , Steam bulut özelliği açıksa.
Önerilen:
- 15 En İyi Ücretsiz ve Açık Kaynak NAS Yazılımı
- Epic Games Hesabıma Nasıl Erişirim
- Windows 10'da Steam API Başlatılamıyor Düzeltme
- Windows 10'da Kendiliğinden Rastgele Kaldırılan Steam Oyununu Düzeltin
Bu kapsamlı makalenin bilgilendirici olduğunu umarız ve Steam'in bulut kayıtlarını nasıl sileceğinizi bilebilirsiniz. Makaleyi geliştirmeye yönelik herhangi bir öneriniz varsa veya herhangi bir hatayı belirtmek isterseniz, lütfen bunları aşağıdaki yorum bölümüne bırakmaktan çekinmeyin, Teşekkürler.
