Photoshop'ta Görüntüler ve Logolar İçin Mükemmel Perspektif Kaydırmaları Nasıl Yapılır?
Yayınlanan: 2022-01-29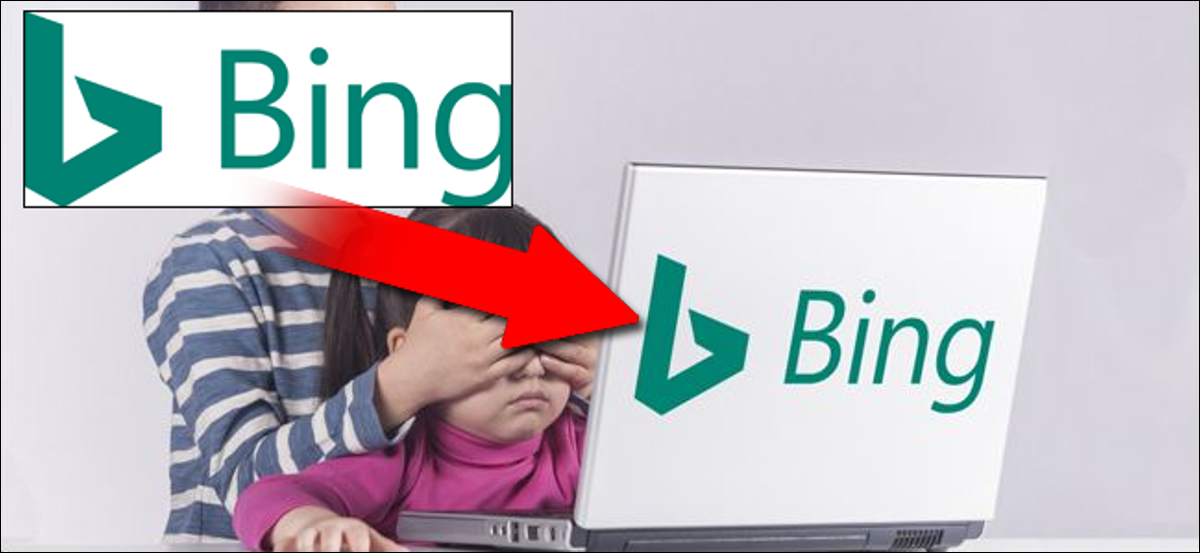
Photoshop'ta bir şeyin üzerine bir logo yerleştirmek yeterince kolaydır. Ama ya temel fotoğrafınız önden değilse, yani kare bir logo (veya başka bir resim) yamuk görünecekse? En iyi görüntünüzü doğru perspektifle nasıl hizalayacağınız aşağıda açıklanmıştır.
Mükemmel Eşleşmeler İçin Dönüştürme Aracını Kullanma
Temel olarak bir gadget ekran görüntüsünü kullanalım: pazarlamacılar (veya benim gibi web yazarları) için ortak bir ihtiyaç. Buradaki kaynak görüntümüz, normal 16:9 ekranlı bir Nintendo Switch, ancak başka bir şeyin ekran görüntüsünü koymamız gerekiyor - diyelim ki Mario yerine Zelda'dan bir görüntü. İşte kullanacağım resimler, böylece onları alıp kendi başınıza pratik yapabilirsiniz:


Katmanlar aracında ekran görüntüsü görüntüsünü vurgulayın, ardından Windows'ta Ctrl+T kısayolu veya macOS'ta Command+T ile Dönüştürme aracını etkinleştirin.

Photoshop'u herhangi bir süre kullandıysanız, muhtemelen Serbest Dönüştürme aracıyla zaten rahatsınızdır: görüntüyü nasıl hareket ettireceğinizi, küçültüp genişleteceğinizi veya döndüreceğinizi bilmelisiniz. Ancak, perspektifi değiştirmek ve aşağıdaki görüntüyle eşleştirmek için değiştirmenize izin verecek kadar önemli ölçüde eğebilirsiniz. Bu oldukça basit bir örnek: Zelda'nın bu dikdörtgen ekran görüntüsünü Switch'teki dikdörtgen ekranla eşleştireceğiz, basit bir köşeden köşeye hareket.
Windows'ta Ctrl düğmesini veya Mac'te Komut düğmesini basılı tutun, ardından Dönüştür aracının parçası olan ekran görüntüsünün köşesindeki beyaz karelerden birine tıklayın. Ctrl ve sol fare düğmesini basılı tutarak, üstteki ekran görüntüsünün köşelerinden birini, Switch'in ekranının altındaki görüntüdeki eşleşen köşeye sürükleyin. Mükemmel bir şekilde eşleştirmeniz gerekiyorsa piksel görünümüne yakınlaştırın.
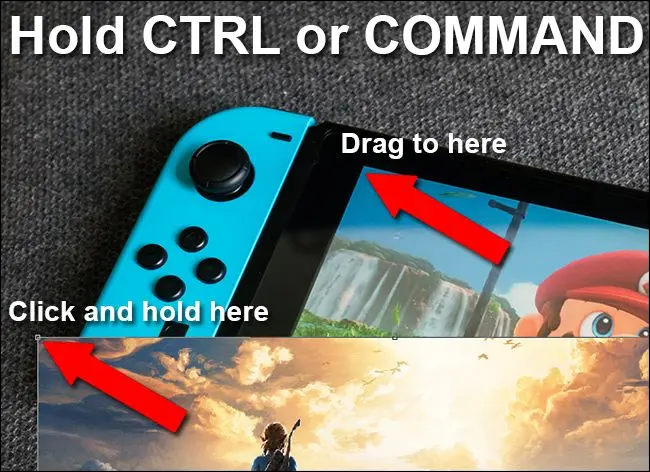
Normal yeniden boyutlandırma eylemi yerine Ctrl veya Command değiştiricisinin, diğer dört köşe yerinde kalırken görüntünün bir köşesini tutup hareket ettirmenize izin verdiğini fark edeceksiniz.
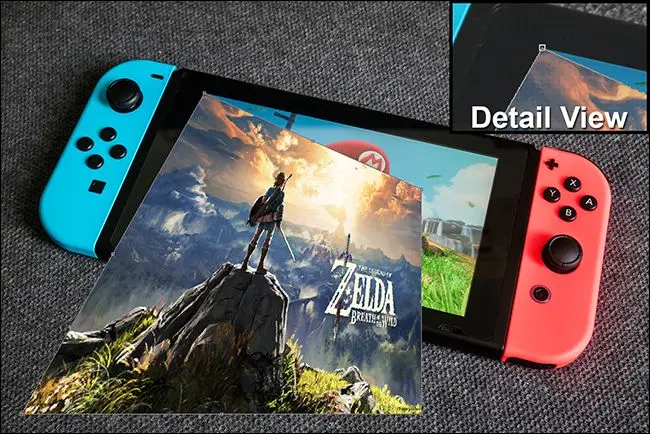
Bu adımı sonraki dört köşe için tekrarlayın, ekran görüntüsünü altındaki Anahtarın ekranı üzerinde hareket ettirin. Bitirinceye kadar dönüştürmeyi uygulamayın, yoksa dört köşeyi de tekrar yakalayamazsınız; şeffaflıkla doldurulacaklar. Alttaki ekranı tamamen kapladığından emin olmak için üst katmanın alt katmanı bir veya iki piksel geçmesini sağlayabilirsiniz. Dönüştürme aracını kapatmak için Enter tuşuna basın.

Hem telefonun ekranı hem de ekran görüntüsü aynı en-boy oranına sahip olduğundan, bu küçük örtü mükemmel bir şekilde uyuyor ve başka bir düzenlemeye gerek yok. Biraz daha hileli bir şeye geçelim.
Garip Boyutlu Görüntülerde Dönüştürme Aracını Kullanma
Diyelim ki bir Mac dizüstü bilgisayarın bu görüntüsüne sahipsiniz ve bir reklamda Apple logosu kullanmak istemiyorsunuz. Şirket logonuzu sergilemeyi tercih edersiniz. Örnek olarak dairesel bir Review Geek logosu kullanacağım; her iki kaynak resim de aşağıdadır.


Yani daha önce telefon ekranında olduğu gibi Apple logosunu kapatmak istiyorsunuz, ancak şimdi kaynak görüntünün düzlemi (dizüstü bilgisayar kapağı) eklemek istediğiniz katmanla (dairesel logo) eşleşmiyor ve yine de yapmanız gerekiyor. bakış açısını doğru tut. Bu durumda, kılavuz olarak fotoğraftaki başka bir şeyi kullanacağız: dizüstü bilgisayarın kabaca dikdörtgen şeklindeki kapağı. Logonun perspektifini dizüstü bilgisayar kapağıyla eşleştireceğiz, ardından perspektifi kilitli tutarken ihtiyacımız olan boyuta küçülteceğiz.
Başlamak için, dönüştürme aracını yeniden açmak için üst katman seçiliyken Ctrl+T veya Command+T tuşlarına basın. Şimdi Ctrl+Click veya Command+Click tuşlarına basın, logo katmanının köşelerindeki kılavuz kareleri seçin ve bunları dizüstü bilgisayar kapağının köşeleriyle eşleştirin. Köşeler yuvarlatılmış, ancak hizalamak için kapağın kenarlarını ve dönüştürme kılavuzunu kullanabilirsiniz.

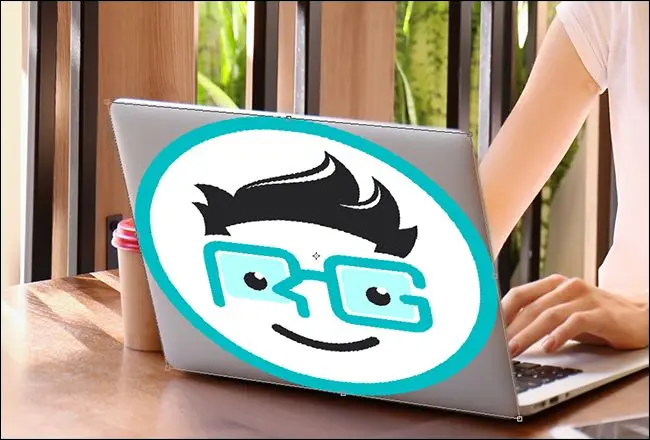
Dizüstü bilgisayarın kapağı kare olmadığı için daireniz biraz fazla geniş. Kare boyutlu bir dönüşüme geri ayarlayabilirsiniz. Mükemmel olması gerekmiyorsa buna göz yumabilir veya daha fazla hassasiyete ihtiyacınız varsa alttaki katmanı döndürebilir ve Photoshop'un Cetvel kılavuzlarını kullanabilirsiniz. Hazır olduğunuzda dönüştürmeyi uygulamak için Enter tuşuna basın.
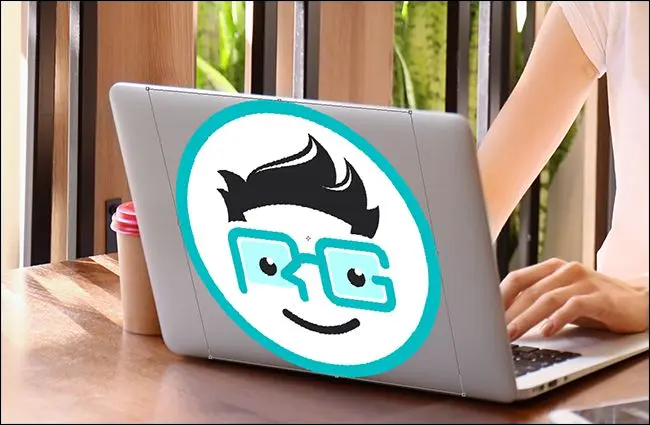
Artık dizüstü bilgisayar ekranı üzerinde kare bir görüntünüz var ve bu, alttaki Apple logosuyla eşleşmesi için doğru perspektifte. Yerinde görünmemesi için boyutunu küçültmeniz gerekir. Dönüştürme aracı etkinken, Windows'ta Alt+Shift'i veya Mac'te Option+Shift'i basılı tutun, ardından köşelerden birine tıklayın ve logo görüntüsünü küçültmek için içe doğru sürükleyin, böylece Apple logosundan çok daha büyük olmaz.
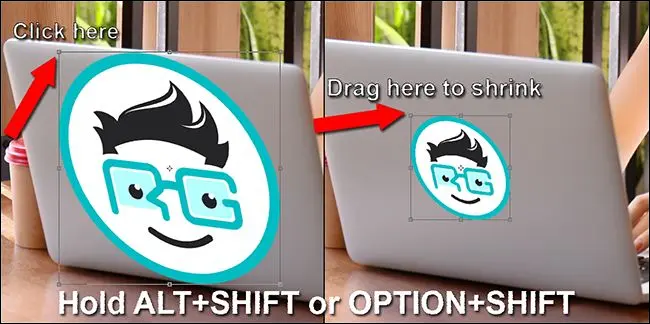
İşte nihai sonuç:

Alttaki görüntünüz oldukça düzenliyse ve bir tarafta tahmin edilebilir bir perspektif eğriliği varsa, Dönüştürme aracını Eğri modunda kullanmak için Windows'ta Ctrl+Alt+Shift veya Mac'te Command+Option+Shift tuşlarını basılı tutabilirsiniz. Yine de, resminizin bunun için mükemmel bir şekilde sıralanması oldukça nadirdir.
Düzensiz Yüzeylerde Serbest Dönüşüm Kullanma
Tamam, şimdi bir perspektifi eşleştirebilir ve gerektiği gibi yeniden boyutlandırabilirsiniz. Ama ya düz olmayan bir yüzeyde bir şey elde etmeye çalışıyorsanız? Bir örnek daha deneyelim: Review Geek logosunu bir topun üzerine koymak. Bir kez daha, uygulama için Photoshop kopyanızdaki aşağıdaki görüntüleri kullanın.


Önceki bölümlerde öğrendiğiniz araçları kullanarak, logo görüntüsünü topun üstüne almak ve hatta perspektifini topun yönüne uyacak şekilde ayarlamak kolaydır. Ancak logo dosyası düz olduğu ve topun yüzeyi olmadığı için garip görünüyor.

Bunu düzeltmek için Ctrl+T veya Command+T tuşlarına basarak Dönüştür aracını etkinleştirin ve Photoshop penceresinin üst kısmına bakın. Çarpıtma Modunu etkinleştiren kavisli dikdörtgen düğmeyi arıyorsunuz. Tıkla.
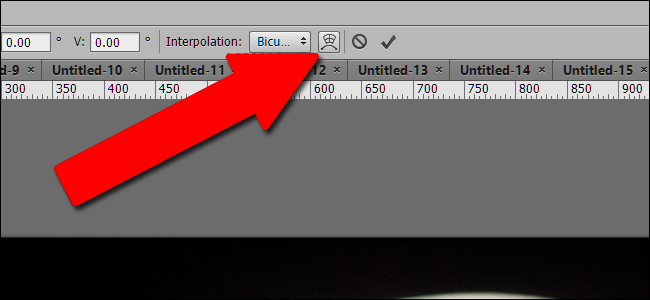
Çarpıtma Modunda Dönüştürme Aracı ile görüntüyü sadece köşelerde değil, içeride veya dışarıda herhangi bir noktada hareket ettirebilirsiniz. Bu, görüntünün farklı kısımlarını tıklatıp düzensiz konumlara sürüklemenizi sağlar. Dokuz yönergenin resimle birlikte hareket ettiğini ve bazı şeyleri nasıl değiştirdiğinizi görmenize yardımcı olduğunu göreceksiniz.

Çarpıtma Aracını etkili bir şekilde kullanmak için biraz pratik yapmak gerekir. Çalışmanızı birkaç kez geri almanız ve yeniden yapmanız gerekebilir. Ancak birkaç dakika içinde topun eğrisini oldukça iyi bir şekilde eşleştirebilmelisiniz. Dönüşümü uygulamak için Enter'a basın.

Biraz daha öngörülebilir ancak yine de normal Dönüştür aracı için fazla düzensiz olan yüzeyler için, üst menünün sağ tarafında önceden ayarlanmış Çarpıtma araçlarını kullanabilirsiniz.
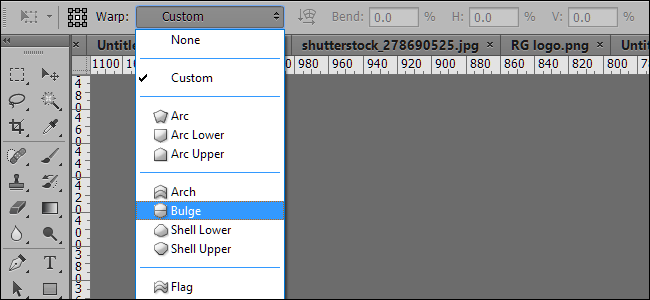
Üst katmanınızı alt katmanınızla eşleştirmek için yukarıdaki teknikleri renk düzeltmeleri, eğriler, filtreler, bulanıklaştırmalar vb. gibi Photoshop'taki diğer araçlarla birleştirebilirsiniz. Bu araçlarla oynayın ve yakında logoları ve ekran görüntülerini kolaylıkla eşleştirin.
Görsel kredisi: Shutterstock/Wachiwit, Shutterstock/Africa Studio, Shutterstock/Ygor, Yiorgos GR/Shutterstock.com, Nintendo
