Nova Launcher'ın Pixel Launcher gibi Görünmesi (ve İşlevi) Nasıl Yapılır?
Yayınlanan: 2022-01-29
Google'ın Pixel Launcher'ı, herkesin keyfini çıkarması gereken harika ve temiz bir ana ekran yardımcı programıdır; sorun şu ki, bu Pixel'e özel bir özellik. İyi haber şu ki, Nova Launcher'ı tam olarak Pixel Launcher gibi görünecek ve çalışacak şekilde ayarlayabilirsiniz. Ve Nova olduğundan, Pixel Launcher'ın işlevselliğini gerçekten geliştirebilirsiniz. Ben buna kazan-kazan diyorum.
Peki, Pixel Launcher'ı bu kadar iyi yapan nedir? Gerçekten, bu basitlik. Uygulama çekmecesi düğmesi kaldırıldı ve çekmeceye artık yuvadan basit bir kaydırma ile erişiliyor. Bu sadece tartışmasız daha basit olmakla kalmaz, aynı zamanda uygulama çekmecesi düğmesi tarafından bir yer kapmak yerine başka bir uygulama ekleme seçeneği sunarak dock'unuzda bir yer açar.
İLGİLİ: Daha Güçlü, Özelleştirilebilir Android Ana Ekranı için Nova Launcher Nasıl Yüklenir
Ayrıca, en üstteki küçük "G" Sekmesi ile Google Arama'ya hızlı erişim ve tartışmasız en sevdiğim hava durumu uygulamasına hızlı erişim sunar: Google Hava Durumu. Messenger veya Telefon gibi belirli simgelere uzun süre basmak, en son kişilerinize hızlı erişim sağlar. Pixel Launcher tamamen hız, verimlilik ve basitlikle ilgilidir.
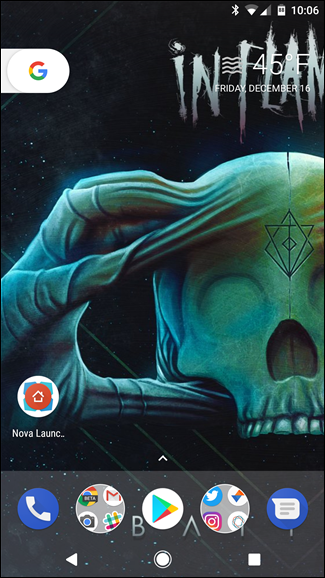
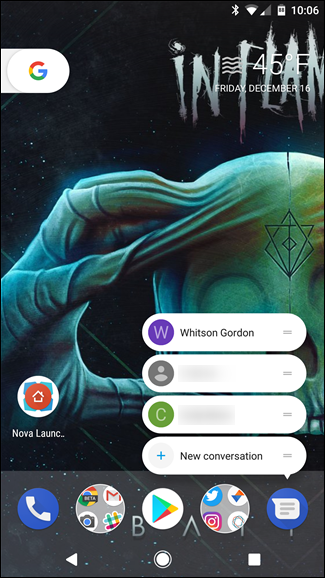
Bu şeyin nasıl yapılacağına girmeden önce, burada pek çok adım olduğunu bilmelisiniz. Bu nedenle, indirebilmeniz, simgelerinizi ekleyebilmeniz ve bu güçlüklerin çoğunu atlayabilmeniz için tüm bu ayarları içeren boş bir ana ekrana sahip bir Nova yedekleme dosyası oluşturdum. İndirmeyi bu eğitimin son bölümünde bulabilirsiniz.
Bu ayarların çoğunun Nova'nın ücretsiz sürümünde mevcut olduğunu da belirtmekte fayda var; Nova Prime gerektiren simge boyutunu değiştiremezsiniz. Yine de diğer her şey yolunda gitmeli.
Devam edin ve Nova Ayarları'nı açın—Her şeyi kategoriye göre ayıracağım (Masaüstü, Uygulama ve Widget Çekmeceleri, vb.) ve talimatları olabildiğince kısa ve öz tutmaya çalışacağım.
Masaüstü Ayarlarında Neleri Değiştirmeli?
Nova'nın Ayarlar menüsündeki ilk seçenek “Masaüstü”. Oraya atlayın ve aşağıdakileri değiştirin:
- Masaüstü Izgarası: Bunu 4 sütuna 5 satır olarak değiştirin. “Bitti”ye dokunun.
- Simge Düzeni: Boyutu %120 olarak değiştirin. Etiketi "Yoğun" olarak ayarlayın ve boyutu çubuktaki ikinci onay işaretiyle değiştirin. Geri düğmesine dokunun.
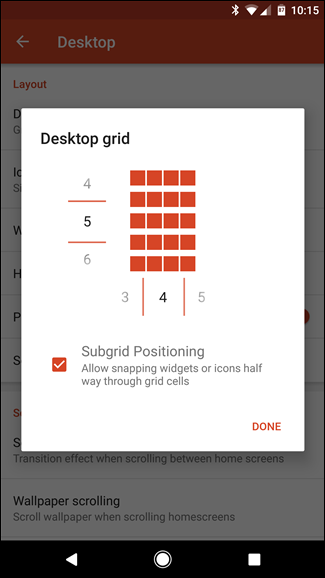
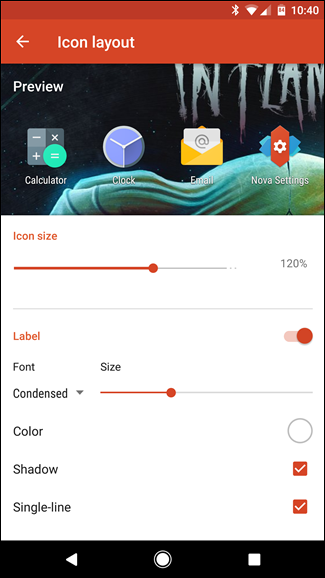
- Genişlik Dolgusu: Bunu “Orta” olarak ayarlayın.
- Yükseklik Dolgusu: “Büyük” olarak ayarlayın.
- Kalıcı Arama Çubuğu : Bunu Açın.
- Arama Çubuğu Stili: Beyaz ovalli “G” logosunu seçin, ardından “Çubuk rengi”ne dokunun ve beyaza ayarlayın. Aşağı kaydırın ve renkli “G”yi seçin. Son olarak, en alttaki "hava durumu" kutusunu işaretleyin ve ardından bu menüden çıkın.
Not: Bazı kullanıcılar için "Hava Durumu" burada görünmez. Bunun yerine, Nova'nın “Labs” menüsünde gizlidir—bunu etkinleştirmek için Nova Ayarları menüsündeyken ses kısma tuşuna uzun basın. Labs seçeneği görünecek ve Hava Durumu'nu etkinleştirebilirsiniz.
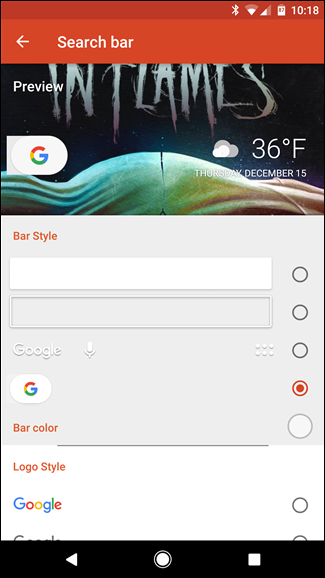
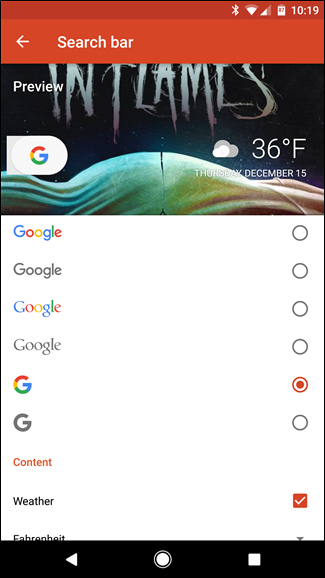
- Kaydırma Efekti: Bunu “Basit” olarak ayarlayın. “Bitti”ye dokunun.
- Sayfa Göstergesi: “Yok” olarak ayarlayın.
Masaüstü Ayarları'ndaki her şey bu kadar.
Uygulama ve Widget Çekmecelerinde Neleri Değiştirmeli?
İLGİLİ: Android için Nova Launcher'daki En Faydalı Beş Özellik
Masaüstü Ayarları'ndan geri döndüğünüzde, Uygulama ve Widget Çekmeceleri menüsüne gidin ve şunları değiştirin:
- Drawer App Grid: Bunu 5 satıra 5 sütun olarak ayarlayın. “Bitti”ye dokunun.
- Simge Düzeni: Boyutu %120 olarak değiştirin. Etiketi "Yoğun" olarak ayarlayın ve boyutu çubuktaki ikinci onay işaretiyle değiştirin. Geri düğmesine dokunun.
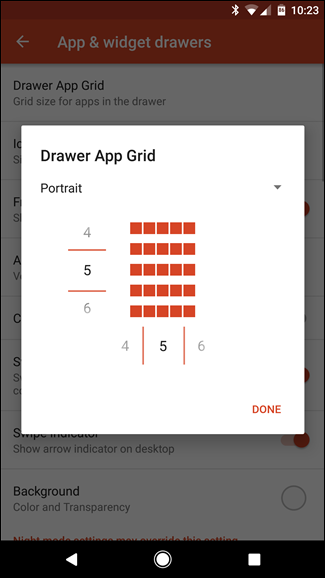
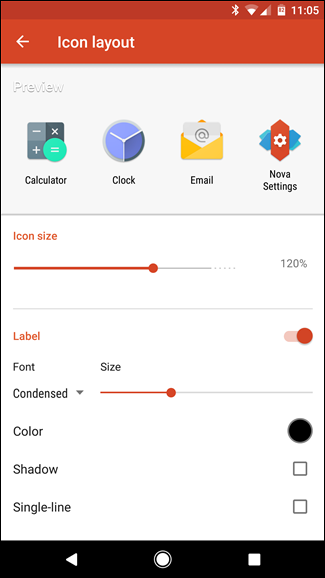

- Sık Kullanılan Uygulamalar : Bunu Açın.
- Uygulama Çekmecesi: Bunu “Dikey” olarak ayarlayın.
- Kart Arka Planı : Bunu kapatın.
- Açmak için Kaydırın : Bunu Açın.
- Kaydırma Göstergesi : Bunu Açın.
- Arkaplan: Bunu beyaz yapın ve şeffaflığı %0'a ayarlayın. Geri düğmesine dokunun.
- Hızlı Kaydırma Çubuğunu Etkinleştir : Bunu Açık duruma getirin.
- Vurgu Rengi Kaydır: Buna dokunun ve deniz mavisi olarak ayarlayın; bu, dördüncü sıradaki ilk seçenektir. Geri düğmesine dokunun.
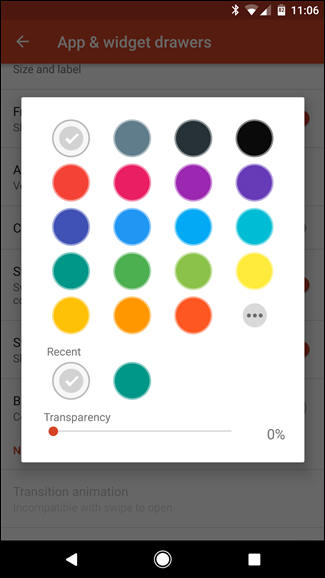
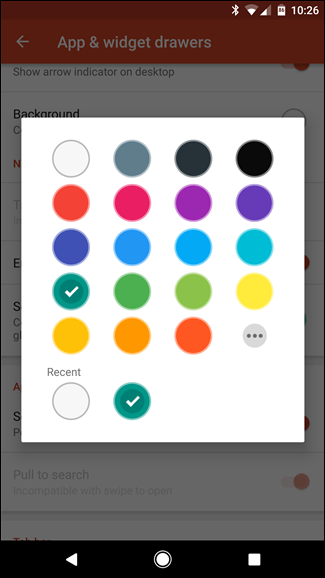
- “Arama Çubuğu”nu açın.
- Kaydırma Efekti: Bunu “Basit” olarak ayarlayın. “Bitti”ye dokunun.
Şimdi Nova'nın kök Ayarlar menüsüne geri dönmek için tekrar geri dokunun.
Dock Ayarlarında Neleri Değiştirmeli?
Nova'nın “Dock” ayarlarına gidin. Bunları düzeltin:
- Dock Arka Planı: Şekil olarak “Dikdörtgen”i seçin. Rengi beyaz olarak değiştirin, ardından şeffaflığı %85 olarak ayarlayın. “Gezinme çubuğunun arkasına çiz” seçeneğini açın ve ardından geri çıkın.
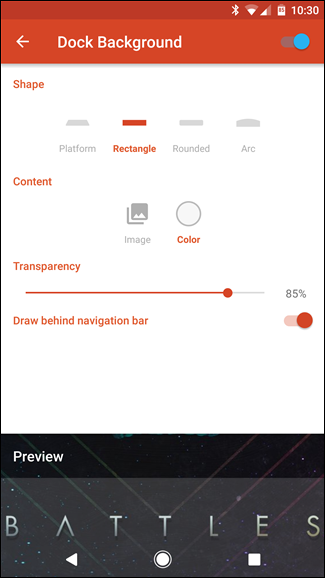
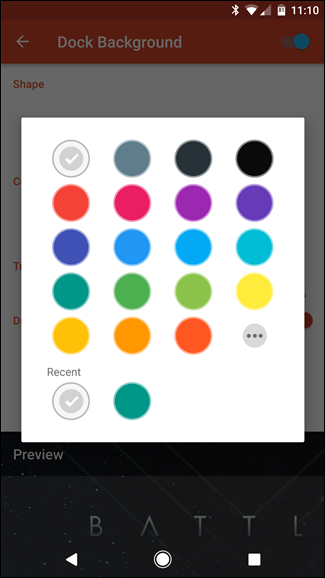
- Dock Simgeleri: Bunu 5'e ayarlayın.
- Simge Düzeni: Boyutu %120 olarak değiştirin
- Genişlik Dolgusu: Bunu “Orta” olarak ayarlayın.
- Yükseklik Dolgusu: Bunu “Büyük” olarak ayarlayın.
Nova'nın Ayarlar menüsüne geri dönmek için geri düğmesine dokunun. Neredeyse bitti!
Klasörlerde Neleri Değiştirmeli?
“Klasörler” seçeneğine dokunun. Birkaç şey daha:
- Klasör Önizleme: Bunu “Izgara” olarak ayarlayın.
- Klasör Arka Planı: Bunu “N Önizleme” olarak ayarlayın.
- Arkaplan: Bunu %0 şeffaflık ile beyaza ayarlayın.
- Simge Düzeni: Boyutu %120 olarak değiştirin. Etiketi "Yoğun" olarak ayarlayın ve boyutu çubuktaki ikinci onay işaretiyle değiştirin. Geri düğmesine dokunun.
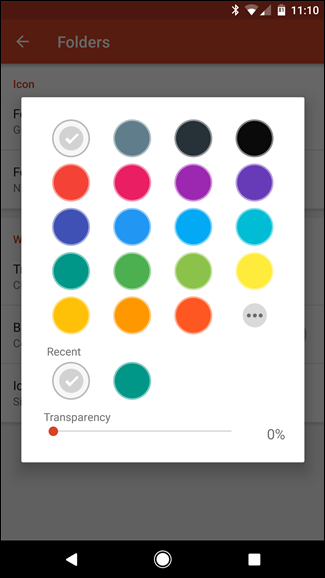
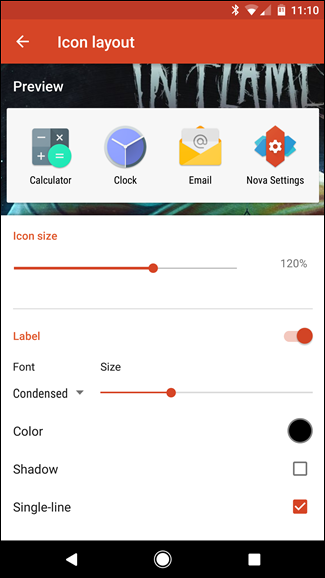
İsteğe bağlı: Görünüm ve Histe Neler Değiştirilmeli
Son olarak, Pixel görünümünü tamamlamak istiyorsanız simge paketinizi değiştirmeniz gerekir. Bunu yapmak için önce Play Store'dan bir Piksel Simge Paketi indirmeniz gerekecek - aralarından seçim yapabileceğiniz çok şey var, ancak bu en çok simgeyi sunuyor gibi görünüyor. Kurduktan sonra Nova'nın “Bak ve Hisset” menüsüne atlayın.
- Simge Teması: "Piksel Simge Paketi"ni seçin.
Temiz, Pixel-ified Nova Yedeklememizi İndirin
Başta söylediğim gibi, yukarıdaki öğelerin zaten etkinleştirildiği, ince ayar yapıldığı, değiştirildiği veya başka şekilde yapıldığı temiz bir kurulum oluşturdum. Bu, bu yedekleme dosyasını telefonunuza indirebileceğiniz, Nova'nın ayarları > Yedekleme ve İçe Aktarma Ayarları > Yedeklemeleri Geri Yükle veya Yönet'e gidebileceğiniz, bu .novabackup dosyasını seçebileceğiniz ve ardından görünümü tamamlamak için kendi widget'larınızı ve simgelerinizi ekleyebileceğiniz anlamına gelir. Tereyağından kıl çeker gibi.
- İndirin: BackupCleanPixel
Not: Simge temanızı ayarlamak istiyorsanız yine de yukarıdaki adımdaki Pixel Icon Pack'i yüklemeniz gerekecek.
Nova Launcher'ı Pixel Launcher gibi görünecek ve hissedecek şekilde ayarlamak biraz zaman alabilir ama bence buna değer. Bu, telefonunuza yeni bir soluk getirmenin kolay bir yoludur, özellikle de şu anda bir Pixel'in özlemini çekiyorsanız.
