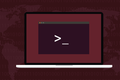Linux Komut Satırında PDF Dosyaları Nasıl Oluşturulur ve Birleştirilir
Yayınlanan: 2022-09-24
PDF dosyaları, paylaşımı teşvik etmek için tasarlanmıştır. Başka bir şeyleri yoksa herkes onları web tarayıcısında açabilir. Linux, komut satırında PDF dosyalarını değiştirmenize, birleştirmenize ve bölmenize olanak tanır.
Taşınabilir Belge Formatı
Linux'ta PDF Dosyaları Oluşturma
qpdf Komutu
PDF Dosyalarını Birleştirme
PDF Dosyalarını Bölme
Dönen Sayfalar
Şifreleme ve Şifre Çözme
qpdf Mükemmel Bir Araçtır
Taşınabilir Belge Formatı
Taşınabilir Belge Biçimi (PDF) bir sorunu çözdü. Bir bilgisayarda bir belge oluşturduğunuzda ve bunu başka biriyle paylaşmak istediğinizde, belgeyi göndermek her zaman işe yaramadı.
Belgenizi oluşturmak için kullandığınız yazılım paketinin aynısına sahip olsalar bile, bilgisayarlarında sizinkiyle aynı yazı tiplerini yüklememiş olabilirler. Belgeyi açabileceklerdi ama yanlış görünecekti.
Paketi oluşturmak için kullandığınız yazılımın bir kopyası olmasaydı, paketi hiç açamazlardı. Yalnızca Linux'ta bulunan bir yazılım kullandıysanız, bu belgeyi yalnızca Windows kullanan birine göndermenin anlamı yoktu.
Adobe, 1992'de yeni bir dosya formatı oluşturdu ve buna taşınabilir belge formatı adını verdi. Bu standarda (ISO 32000) göre oluşturulan belgeler, dosyanın içeriğini doğru bir şekilde oluşturmak için gereken görüntüleri ve yazı tiplerini içerir. PDF dosyaları, herhangi bir platformda PDF görüntüleyiciler tarafından açılabilir. Platformlar arası, basit ve zarif bir çözümdü.
Bir PDF dosyasının, bir kelime işlemci belgesi gibi dövülebilir olması amaçlanmamıştır. Kolayca düzenlemeye kendilerini ödünç vermezler. Bir PDF'nin içeriğini değiştirmeniz gerekiyorsa, kaynak malzemeye geri dönmek, onu düzenlemek ve yeni bir PDF oluşturmak her zaman daha iyidir. İçeriği değiştirmeye çalışmanın aksine, PDF dosyaları üzerinde yapısal manipülasyonlar nispeten kolaylıkla gerçekleştirilebilir.
İşte Linux'ta PDF dosyaları oluşturmanın bazı yolları ve bunlara uygulanabilecek bazı dönüşümlerin nasıl gerçekleştirileceği.
Linux'ta PDF Dosyaları Oluşturma
Linux'ta bulunan uygulamaların çoğu, doğrudan PDF dosyaları oluşturabilir. LibreOffice, mevcut belgenin PDF'sini oluşturan araç çubuğunun hemen üzerinde bir düğmeye sahiptir. Daha kolay olamazdı.
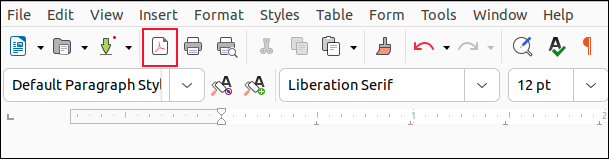
PDF oluşturmanın hassas kontrolü için, Scribus masaüstü yayıncılık uygulamasını yenmek zordur.
Bilimsel veya matematiksel içerikli belgeler oluşturmanız gerekiyorsa, belki akademik dergilere göndermek için, Texmaker gibi LaTeX kullanan bir uygulama sizin için mükemmel olacaktır.
Düz metin iş akışını tercih ediyorsanız, belki Markdown kullanarak, pandoc PDF de dahil olmak üzere birçok dosya biçimine dönüştürmek için kullanabilirsiniz. pandoc adanmış bir kılavuzumuz var ama basit bir örnek size kullanımının ne kadar kolay olduğunu gösterecek.
Önce Texmaker'ı yükleyin. pandoc , PDF oluşturma için bazı LaTeX kitaplıklarına güvenir. Texmaker'ı kurmak, bu bağımlılıkları karşılamanın uygun bir yoludur.
-o (çıkış) seçeneği, oluşturulacak dosyanın türünü belirtmek için kullanılır. “raw-notes.md” dosyası, düz metin Markdown dosyasıdır.
pandoc -o yeni.pdf raw-notes.md

“new.pdf” dosyasını bir PDF görüntüleyicide açarsak, bunun doğru biçimlendirilmiş bir PDF olduğunu görürüz.
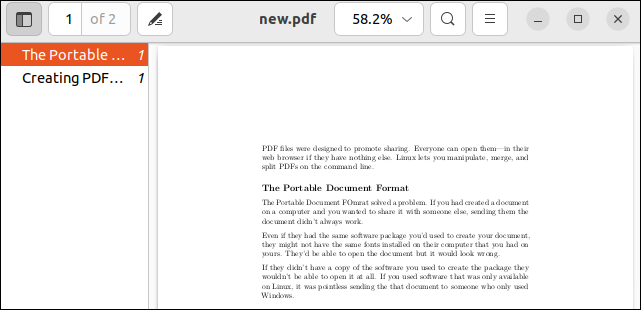
qpdf Komutu
qpdf komutu, içeriklerini korurken mevcut PDF dosyalarını değiştirmenize olanak tanır. Yapabileceğiniz değişiklikler yapısaldır . qpdf ile PDF dosyalarını birleştirme, sayfaları ayıklama, sayfaları döndürme ve şifrelemeyi ayarlama ve kaldırma gibi görevleri gerçekleştirebilirsiniz.
Ubuntu'ya qpdf yüklemek için şu komutu kullanın:
sudo apt kurulum qpdf

Fedora'daki komut:
sudo dnf qpdf'yi kurun

Manjaro'da şunları yazmalısınız:
sudo pacman -S qpdf

PDF Dosyalarını Birleştirme
İlk başta, bazı qpdf komut satırı sözdizimleri kafa karıştırıcı görünebilir. Örneğin, komutların çoğu bir girdi PDF dosyası bekler.
Bir komut gerektirmiyorsa, bunun yerine --empty seçeneğini kullanmanız gerekir. Bu, qpdf bir girdi dosyası beklememesini söyler. --pages seçeneği sayfaları seçmenizi sağlar. Yalnızca PDF adlarını verirseniz, tüm sayfalar kullanılır.
Yeni bir PDF dosyası oluşturmak üzere iki PDF dosyasını birleştirmek için bu komut biçimini kullanın.
qpdf --boş --sayfalar ilk.pdf ikinci.pdf -- birleştirilmiş.pdf

Bu komut şunlardan oluşur:
- qpdf :
qpdfkomutunu çağırır. - –empty :
qpdfgiriş PDF'si olmadığını söyler. "first.pdf" ve "second.pdf" dosyalarının girdi dosyaları olduğunu iddia edebilirsiniz, ancakqpdfbunları komut satırı parametreleri olarak kabul eder. - –pages :
qpdfsayfalarla çalışacağımızı söyler. - first.pdf second.pdf : Sayfaları çıkaracağımız iki dosya. Sayfa aralıklarını kullanmadık, bu nedenle tüm sayfalar kullanılacak.
- — : Komut seçeneklerinin sonunu gösterir.
- Combined.pdf : Oluşturulacak PDF'nin adı.
ls içeren PDF dosyalarını ararsak, iki orijinal dosyamızı (el değmemiş) ve "combined.pdf" adlı yeni PDF'yi görürüz.
ls -hl birinci.pdf ikinci.pdf birleştirilmiş.pdf
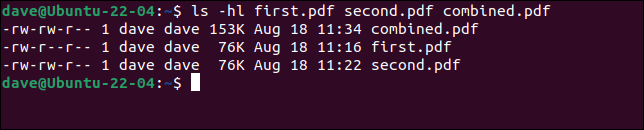
“first.pdf” dosyasında iki sayfa ve “second.pdf” dosyasında bir sayfa vardır. Yeni PDF dosyasının üç sayfası vardır.
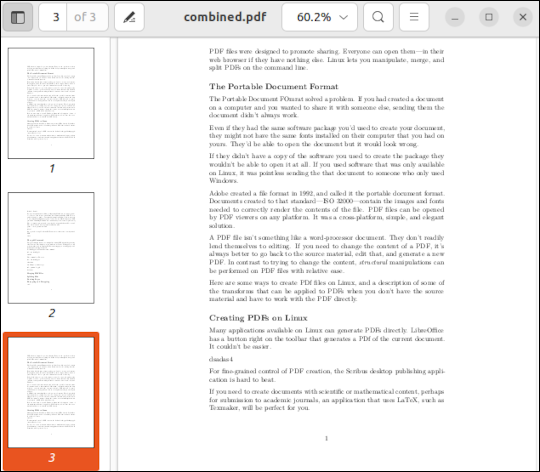

Çok sayıda kaynak dosya listelemek yerine joker karakterler kullanabilirsiniz. Bu komut, geçerli dizindeki tüm PDF dosyalarını içeren "all.pdf" adında yeni bir dosya oluşturur.
qpdf --boş --sayfalar *.pdf -- tümü.pdf

Sayfaların çıkarılacağı dosya adlarının arkasına sayfa numaralarını veya aralıkları ekleyerek sayfa aralıklarını kullanabiliriz.
Bu, birinci ve ikinci sayfaları “first.pdf”den ve ikinci sayfayı “ikinci.pdf”den çıkaracaktır. “combined.pdf” zaten mevcutsa, üzerine yazılmadığına dikkat edin. Seçilmiş sayfaları ona ekledi .
qpdf --boş --ilk sayfalar.pdf 1-2 saniye.pdf 1 -- birleştirilmiş.pdf

Sayfa aralıkları istediğiniz kadar ayrıntılı olabilir. Burada, büyük bir PDF dosyasından çok özel bir sayfa grubu istiyoruz ve bir özet PDF dosyası oluşturuyoruz.
qpdf --boş --sayfalar büyük.pdf 1-3,7,11,18-21,55 -- özet.pdf

Çıktı dosyası, "summary.pdf", giriş PDF dosyasından 1 ila 3, 7, 11, 18 ila 21 ve 55 arasındaki sayfaları içerir. Bu, "summary.pdf" dosyasında 10 sayfa olduğu anlamına gelir.
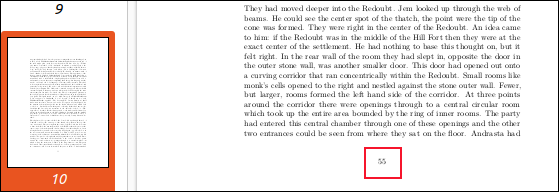
Sayfa 10'un kaynak PDF'den sayfa 55 olduğunu görebiliriz.
PDF Dosyalarını Bölme
PDF dosyalarını birleştirmenin tersi, PDF dosyalarını bölmektir. Bir PDF'yi her biri tek bir sayfa tutan ayrı PDF dosyalarına bölmek için sözdizimi basittir.
Böldüğümüz dosya “summary.pdf”, çıktı dosyası ise “page.pdf” olarak veriliyor. Bu, temel ad olarak kullanılır. Her yeni dosyanın temel adına eklenen bir numarası vardır. --split-pages seçeneği, qpdf ne tür bir eylem gerçekleştirdiğimizi söyler.
qpdf özet.pdf sayfa.pdf --split-pages

Çıktı, sıralı olarak numaralandırılmış bir dizi PDF dosyasıdır.
ls sayfası*.pdf

Her sayfayı bölmek istemiyorsanız, istediğiniz sayfaları seçmek için sayfa aralıklarını kullanın.
Bu sonraki komutu verirsek, tek sayfalık PDF dosyaları koleksiyonunu böleriz. Sayfa aralıkları, istediğimiz sayfaları veya aralıkları belirtmek için kullanılır, ancak her sayfa yine de tek bir PDF'de saklanır.
qpdf büyük.pdf bölüm.pdf --sayfalar büyük.pdf 1-5,11-14,60,70-100 -- --split-pages

Çıkarılan sayfaların adları, kendilerine bir sıra numarası eklenmiş "section.pdf" temelindedir.
ls bölümü*.pdf
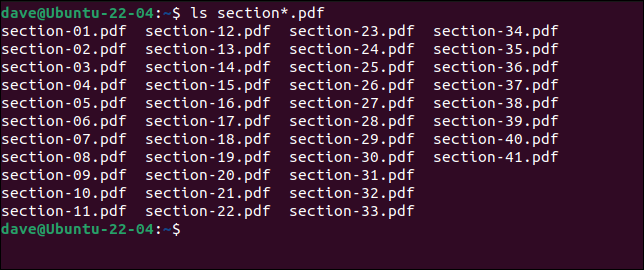
Bir sayfa aralığını ayıklamak ve tek bir PDF'de saklamak istiyorsanız, bu formun bir komutunu kullanın. --split-pages seçeneğini dahil etmediğimizi unutmayın. Etkili bir şekilde, burada yaptığımız şey bir PDF birleştirmedir, ancak yalnızca bir kaynak dosyadan sayfaları “birleştiriyoruz”.
qpdf --empty --sayfalar büyük.pdf 8-13 -- bölüm2.pdf

Bu, "chapter2.pdf" adında tek, çok sayfalı bir PDF oluşturur.
Dönen Sayfalar
Bir sayfayı döndürmek için, belirtilen sayfa döndürülmüş giriş PDF'si ile aynı olan yeni bir PDF oluştururuz.
Bunu yapmak için --rotate seçeneğini kullanıyoruz. +90 , sayfayı saat yönünde 90 derece döndürmek anlamına gelir. Bir sayfayı 90, 180 veya 270 derece döndürebilirsiniz. Negatif bir sayı kullanarak dönüşü saat yönünün tersine derece olarak da belirtebilirsiniz, ancak buna çok az ihtiyaç vardır. -90'lık bir dönüş, +270'lik bir dönüşle aynıdır.
Döndürmeden iki nokta üst üste “ : ” ile ayrılan sayı, döndürmek istediğiniz sayfanın numarasıdır. Bu, sayfa numaralarının ve sayfa aralıklarının bir listesi olabilir, ancak biz sadece ilk sayfayı çeviriyoruz. Tüm sayfaları döndürmek için 1-z sayfa aralığını kullanın.
qpdf --rotate=+90:1 özet.pdf döndürülmüş1.pdf

İlk sayfa bizim için döndürüldü.
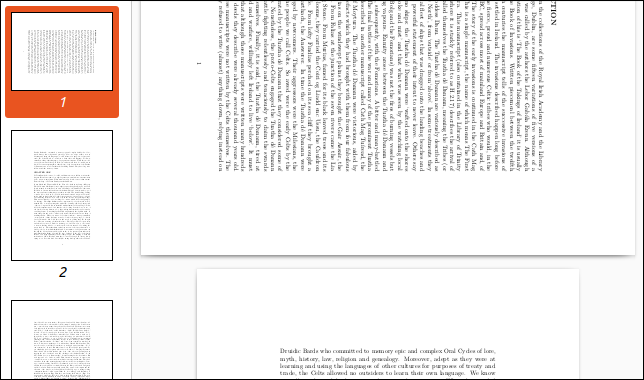
Şifreleme ve Şifre Çözme
PDF belgeleri, onları açmak için bir parola gerektirecek şekilde şifrelenebilir. Bu parolaya kullanıcı parolası denir. Bir PDF'nin güvenlik ve diğer izin ayarlarını değiştirmek için gereken başka bir parola vardır. Buna sahip parolası denir.
Bir PDF'yi şifrelemek için --encrypt seçeneğini kullanmamız ve her iki şifreyi de sağlamamız gerekir. Kullanıcı parolası komut satırında önce gelir.
Ayrıca kullanılacak şifrelemenin gücünü de belirtiriz. Çok eski PDF dosya görüntüleyicilerini desteklemek istiyorsanız, yalnızca 256 bit şifrelemeden 128 bit'e düşürmeniz gerekir. 256 bit şifrelemeye bağlı kalmanızı öneririz.
"secret.pdf" adlı "summary.pdf" dosyasının şifreli bir sürümünü oluşturacağız.
qpdf --encrypt hen.rat.squid goose.goat.gibbon 256 -- abstract.pdf secret.pdf

PDF'yi açmaya çalıştığımızda, PDF görüntüleyici bizden bir şifre istiyor. Kullanıcı parolasının girilmesi, izleyiciye dosyayı açma yetkisi verir.
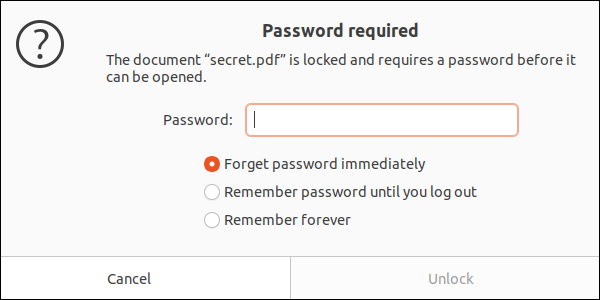
qpdf mevcut PDF'yi değiştirmediğini unutmayın. Yapmasını istediğimiz değişikliklerle yeni bir tane oluşturur. Bu nedenle, şifreli bir PDF oluşturursanız, orijinal, şifrelenmemiş sürüme sahip olursunuz. Koşullarınıza bağlı olarak, orijinal PDF'yi silmek veya güvenli bir şekilde saklamak isteyebilirsiniz.
Bir dosyanın şifresini çözmek için --decrypt seçeneğini kullanın. Açıkçası, bunun çalışması için sahip şifresini bilmeniz gerekir. Şifreyi belirlemek için --password seçeneğini kullanmamız gerekiyor.
qpdf --decrypt --password=goose.goat.gibbon secret.pdf unlocked.pdf

“unlocked.pdf” şifre olmadan açılabilir.
qpdf Mükemmel Bir Araçtır
qpdf ile derinden etkilendik. PDF dosyalarıyla çalışmak için esnek ve zengin özelliklere sahip bir araç seti sağlar. Ve aynı zamanda çok hızlı.
Ne kadar daha fazlasını yapabileceğini görmek için iyi yazılmış ve ayrıntılı belgelerine göz atın.