Microsoft Excel'de Basit Bütçe Nasıl Yapılır?
Yayınlanan: 2022-07-17
İster kendiniz ister tüm ev halkınız için bütçenizi takip etmek, para yönetiminin anahtarıdır. Halihazırda Microsoft Excel kullanıyorsanız, bir şablon kullanarak veya sıfırdan bir bütçe oluşturarak kolayca bir bütçe oluşturabilirsiniz.
Bir Excel Bütçe Şablonu kullanın
Üçüncü Taraf Bütçe Şablonu Kullanın
Sıfırdan Bütçe Oluşturun
Bir Excel Bütçe Şablonu kullanın
Bir şablon kullanarak bütçenize hızlı bir başlangıç yapabilirsiniz. Microsoft, halihazırda Excel'de veya Office Şablonu web sitesi aracılığıyla birkaç bütçe şablonu sunar.
İLGİLİ: Excel'de Özel Şablonlar Nasıl Oluşturulur
Bütçe şablonlarını Excel'de görmek için uygulamayı açın ve Ana Sayfa bölümünde "Diğer Şablonlar"ı seçin.
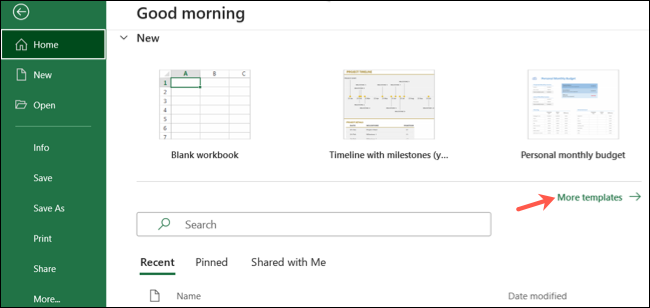
Arama kutusuna "bütçe" kelimesini girin ve birçok seçenek göreceksiniz.
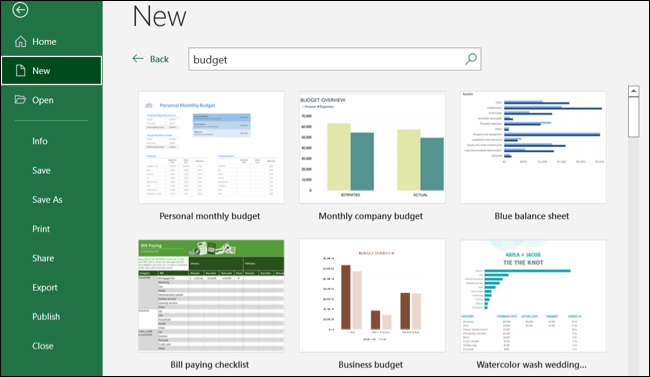
Daha fazla ayrıntı görmek için kullanmak istediğiniz şablonu seçin ve şablonu açmak için "Oluştur"a tıklayın.
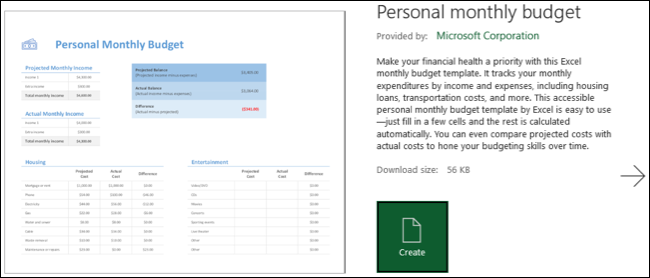
Daha sonra hazır bölümler ve yerleşik formüllerle paranızı bütçeleme yolundasınız. Daha fazla seçenek için Microsoft'un Office Şablonu sitesinin Bütçe bölümünü ziyaret edin. Daha sonra indirmek ve Excel'de kullanmak için bir şablon seçebilir veya çevrimiçi olarak açıp Web için Excel'de kullanabilirsiniz.
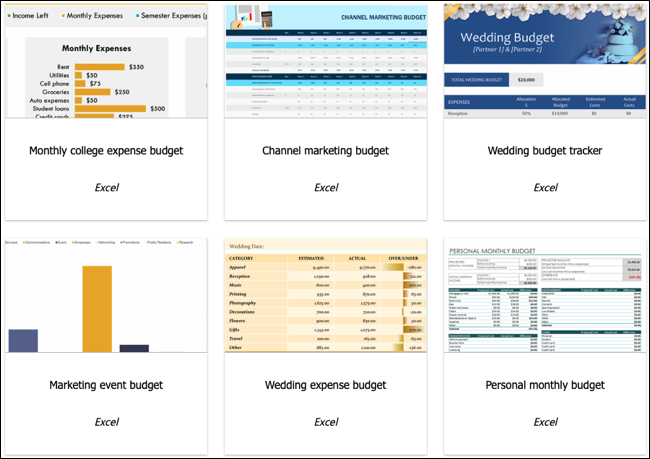
Üçüncü Taraf Bütçe Şablonu Kullanın
Microsoft'un bütçe şablonlarına göz attıysanız ve beğendiğiniz bir şablon göremiyorsanız, bir üçüncü taraf şablonu seçebilirsiniz. Vertext42 ve Spreadsheet123 gibi siteler güzel bütçe şablonları koleksiyonları sunar.
İpucu: Şablon kullanmanın faydalarından biri, hiçbir şeyi unutmamanız için sizin için genel giderleri listelemesidir.
Vertex42'nin bu seçeneği, kendi mali durumunuzu yönetmek için idealdir. Aldığınız tüm gelirler için puanlar içeren kişisel bir aylık bütçe şablonudur ve harcamalar kategoriye göre gruplandırılmıştır. En üstte, net miktar, toplamlar ve ortalamalar ile birlikte para giriş ve çıkışlarını içeren bir özet bölümü göreceksiniz.
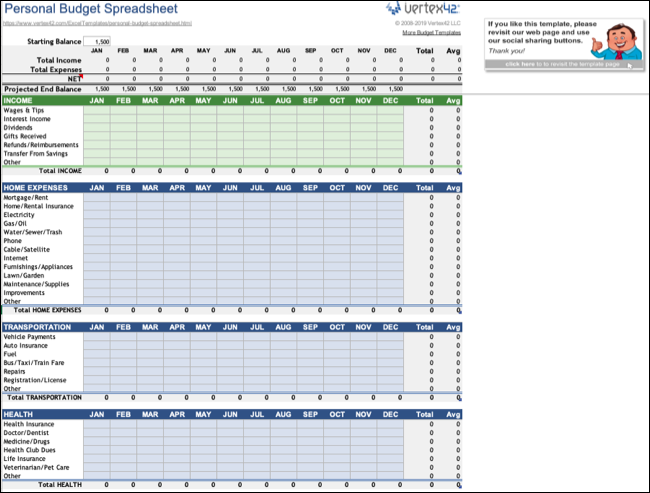
Elektronik Tablo123'teki şablon, bir aile aylık bütçesi için iyi bir seçenektir. Yukarıdaki kişisel bütçe şablonuna benzer şekilde, gelir ve giderler için yeriniz var, aynı zamanda tahmini ve fiili tutarlar da var. Üst kısım, aylık farklarla birlikte tahmini ve gerçek toplamlarınızı gösterir.
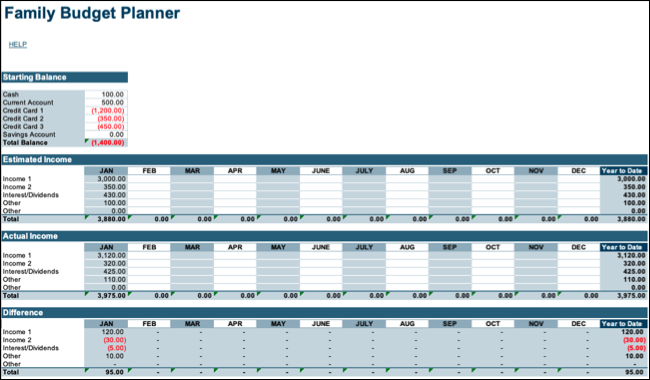
Sıfırdan Bütçe Oluşturun
İhtiyaçlarınıza uygun bir şablon bulamıyorsanız veya sadece basit bir şey istiyorsanız ya da benzersiz koşullarınız ve ihtiyaçlarınız varsa, yardımcı Excel bütçe işlevleriyle sıfırdan bir bütçe oluşturabilirsiniz. Bu eğitimin amacı doğrultusunda, temel bir aylık bütçe oluşturacağız.
İLGİLİ: Microsoft Excel'de Gider ve Gelir Elektronik Tabloları Nasıl Oluşturulur
Yeni bir çalışma kitabı açın, sayfayı seçin ve sayfanın en üstünde bütçenize bir başlık verin. Ardından gelir ve giderler için istediğiniz gibi etiketlenmiş bölümler oluşturun.
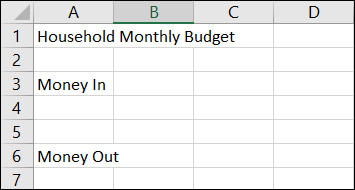
Birden fazla kazanan, birden fazla iş veya yatırımlardan elde edilen temettü gibi birden fazla gelir kaynağınız varsa, bunları gelir bölümünüzde ayrı ayrı listeleyebilirsiniz.

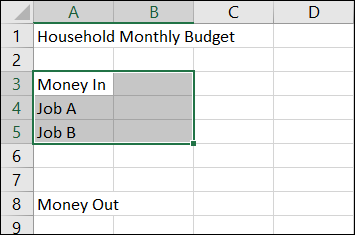
Ardından, tüm harcamalarınızı listeleyin. Tüm faturaları, kredileri ve çeşitli masrafları dahil ettiğinizden emin olun.
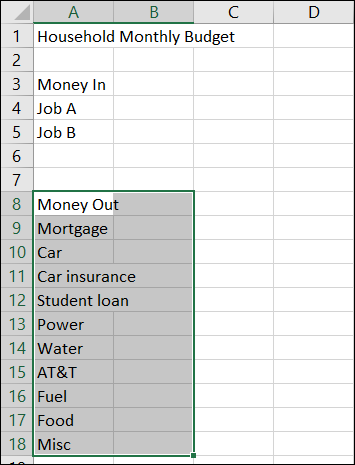
Ardından, en başa dönün ve ikinci sütundan başlayarak ikinci satıra ayları girin. Haftalık bütçeyi tercih ederseniz, hafta numaralarını girebilir veya günlük bütçe için haftanın günlerini girebilirsiniz.
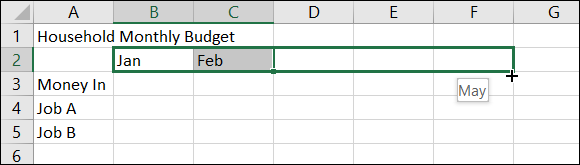
İpucu: İlk iki veya üç ayı, hafta numaralarını veya günleri girebilir ve ardından kalanını girmek için doldurma tutamacını kullanabilirsiniz.
Daha sonra içinde bulunduğunuz aydan başlayarak gelir ve gider tutarlarını eklemeye başlayabilirsiniz. Bu tutarları önceki dönemler için eklemek isterseniz, bu, yılın genel bir resmi için yardımcı olacaktır.
Tutarları para birimi olarak biçimlendirmek için tutarları içeren hücreleri seçin. Ardından Ana Sayfa sekmesine gidin ve Sayı açılır kutusundan “Para Birimi”ni seçin.
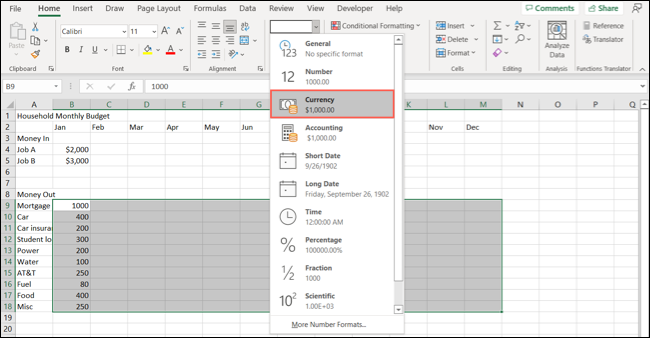
Gelen ve giden paranın net bir resmini istediğiniz için gelir ve gider bölümlerinize toplamları eklemelisiniz. Bu aynı zamanda ay sonunda ne kadar paranız kaldığını kolayca görmenizi sağlar.
İlk ay için tüm gelirlerin altındaki ilk hücreye gidin. Ana Sayfa sekmesinin Düzenleme bölümündeki Topla düğmesini seçin ve listeden “Topla”yı seçin. Hücre aralığını onaylayın ve Enter veya Return tuşuna basın. Ardından, harcamalarınız için de aynısını yapın.
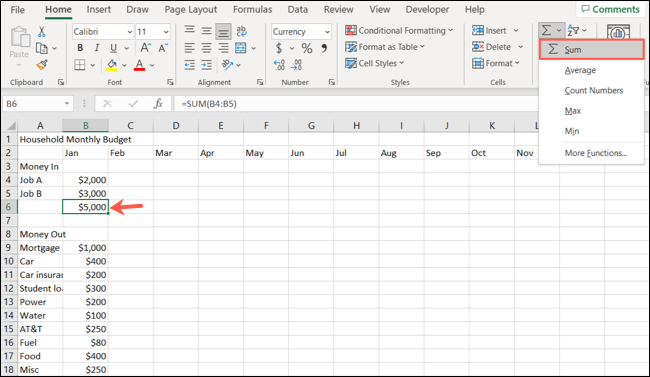
Ardından, kalan aylar için her iki toplam formülü de satırlar arasında kopyalayabilirsiniz. Formülü içeren hücreyi seçin, kalan sütunlara sürüklemek için doldurma tutamacını kullanın ve bırakın. Bazı aylar 0$ gösterse de, miktarları daha sonra eklediğinizde formüller kullanıma hazır olacaktır.
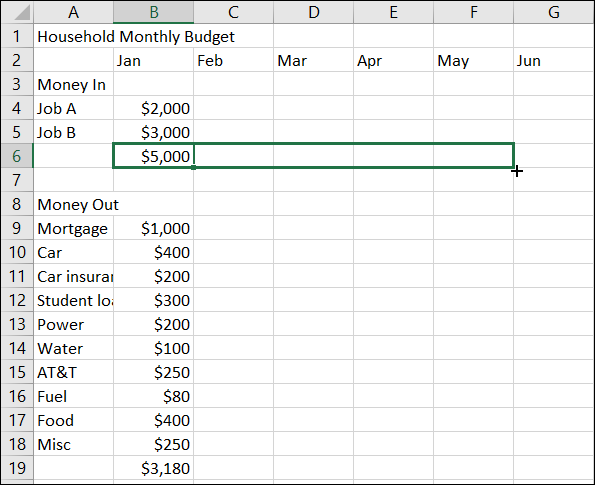
Ardından, yukarıda belirtildiği gibi altta kalan bir para bölümü ekleyebilirsiniz. Toplam giderlerinizi içeren hücreyi, toplam gelirinizi içeren hücreden çıkararak bunu kolayca yapabilirsiniz.
İlk ay için sütunun en altına, giderlerin altına gidin. Toplam iki hücre için çıkarma formülünü girin. Örneğin, gelir toplamımız B6 hücresinde ve gider toplamı B19 hücresindedir, bu nedenle şu formülü kullanırdık:
=B6-B19
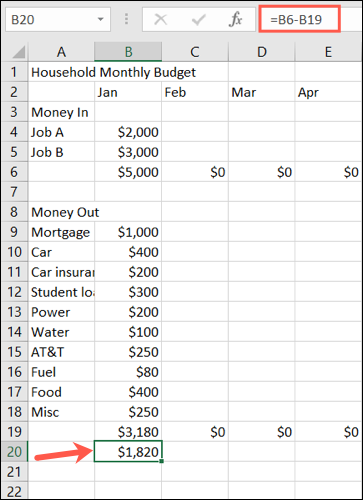
Enter veya Return tuşuna basın, kalan paranızı ayın sonunda göreceksiniz. Unutmayın, formülü diğer aylara kopyalamak için doldurma özelliğini kullanabilirsiniz. İsteğe bağlı olarak ilk sütuna bu tutarı, dilerseniz gelir ve gider toplamlarını da etiketleyebilirsiniz.
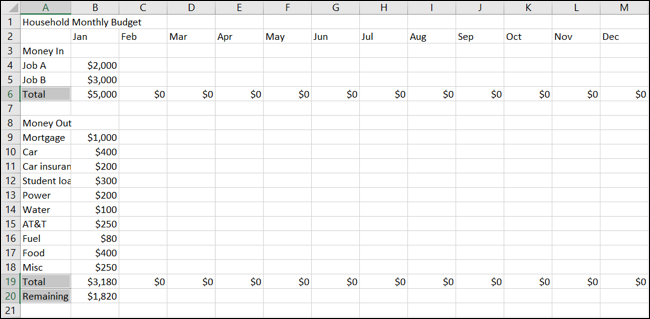
Bu temel bütçeyi oluşturduktan sonra, isterseniz sayfaya çekidüzen vermek için Excel'in biçimlendirme özelliklerini kullanabilirsiniz. Burada, sadece başlık için yazı tipi boyutunu büyüttük ve gelir giderleri, toplamlar ve aylar için yazı tipi renkleri ve kalın ekledik. Bunun gibi seçenekler için Giriş sekmesinin Yazı Tipi bölümünü ziyaret edin.
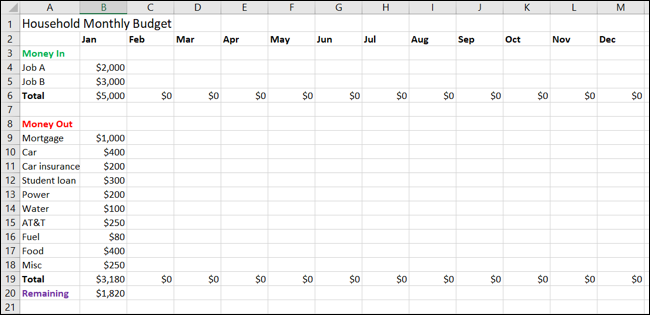
Daha ayrıntılı bir bütçe oluşturmak istiyorsanız, ilginizi çekip çekmediğini görmek için Excel bütçe işlevleri listemize bir göz atın.
Buradakiler sadece birkaç örnek:
- Sahip olduğunuz harcamaların sayısını saymak için COUNT işlevini kullanın.
- En maliyetli giderinizi görmek için MAKS işlevini kullanın.
- Sayfanızı açtığınızda her zaman geçerli tarihi görmek için BUGÜN işlevini kullanın.
Excel'de bütçe oluşturmanın bu kolay yollarıyla, gelen ve giden paranızın zirvesinde kalabilirsiniz. Excel'de bir Money kullanıcısıysanız ve kaybolan hizmetin yerini alacak bir şey arıyorsanız, aynı zamanda harika bir seçenektir.
İLGİLİ: Bütçeleme için 7 Temel Microsoft Excel İşlevi
