YouTube'da Oynatma Listesi Nasıl Yapılır?
Yayınlanan: 2022-01-29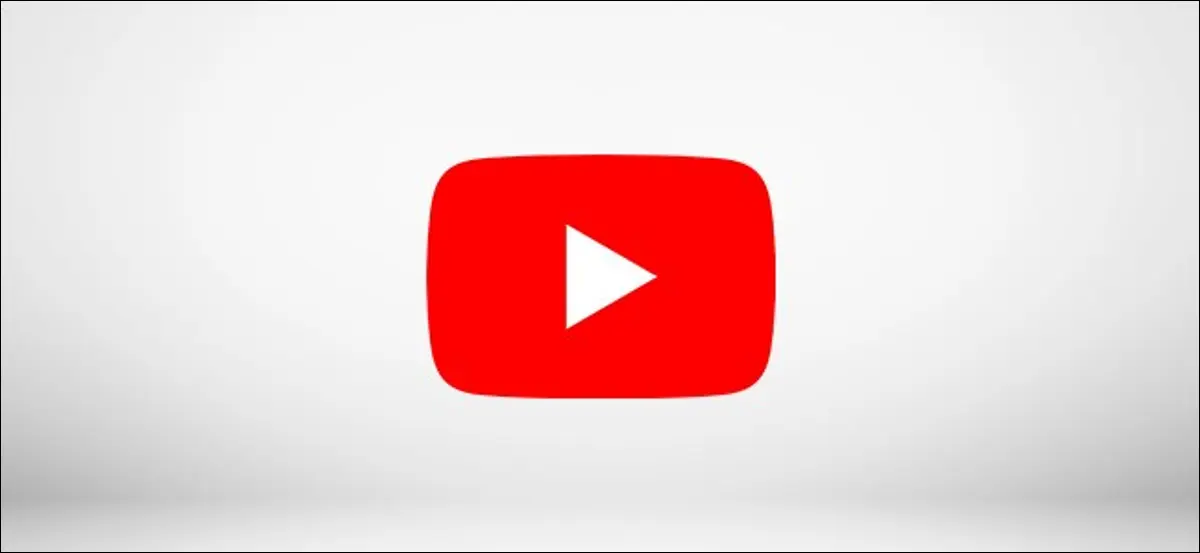
Bir YouTube oynatma listesi, favori videolarınızı içeren özel bir liste oluşturmanın en iyi yoludur. Videoları kanala veya ilgi alanına göre gruplayabilir ve başkalarının kullanması veya düzenlemesi için oynatma listenizi paylaşabilirsiniz.
YouTube'daki çoğu içerik bir oynatma listesine eklenebilir, ancak bazı istisnalar vardır. Bir YouTube oynatma listesine "çocuklara özel" videolar eklemek istiyorsanız, bu videolar çocukları korumak için tasarlanmış ABD COPPA düzenlemeleri nedeniyle kısıtlandığından ve eklenemediğinden şansınız kalmadı.
İLGİLİ: "Çocuklara Özel" YouTube Videolarının Neden Kısıtlanmış Özellikleri Var?
Yeni bir YouTube Oynatma Listesi Oluşturma
Yeni bir YouTube oynatma listesi oluşturmak istiyorsanız, önce eklemek istediğiniz videoyu bulmanız ve ardından oynatma listenizi oluşturmak için bu videoyu kullanmanız gerekir. Bunu yapma adımları, web ve mobil kullanıcılar için biraz farklılık gösterir.
YouTube Web'de
YouTube web sitesinde yeni bir YouTube oynatma listesi oluşturmak için eklemek istediğiniz ilk videoyu bulun ve açın.
Videonun altında beğeniler ve beğenmemeler ile geri bildirim sunmak ve videoyu paylaşmak veya kaydetmek için çeşitli seçenekler bulunmaktadır. Devam etmek için “Kaydet” düğmesine tıklayın.
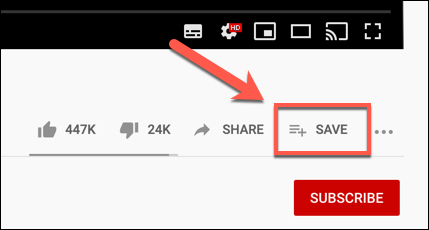
"Kaydet" kutusunda, videoyu "Daha Sonra İzle" oynatma listenize, başka bir oynatma listesine veya yeni bir oynatma listesine kaydedebilirsiniz.
Yeni bir çalma listesi oluşturmaya başlamak için "Yeni Bir Çalma Listesi Oluştur"u tıklayın.
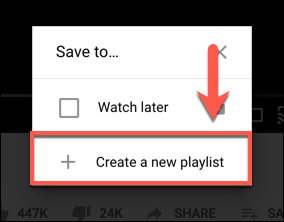
“Ad” kutusuna çalma listeniz için bir ad ekleyin. Bunun için maksimum 150 karakter kullanabilirsiniz.
Yeni çalma listeniz için gizlilik düzeyini de belirlemeniz gerekecek. Bunu genel (herkesin aramasına ve görüntülemesine izin vererek), listelenmemiş (genel olarak bırakarak, ancak aramadan gizleyerek) veya özel (yalnızca siz görüntüleyebilir veya bulabilirsiniz) olarak ayarlayabilirsiniz.
Seçeneklerinizden memnun olduğunuzda, oynatma listenizi eklemek için "Oluştur"u tıklayın.
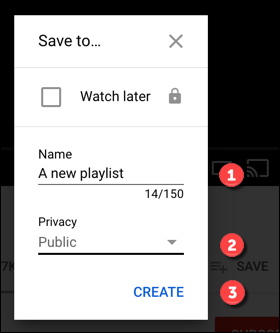
Kaydettiğiniz video, ilk videosu olarak hemen oynatma listesine eklenir ve ardından soldaki menüden "Kütüphane"yi tıklayarak YouTube kitaplığınızda bulabilirsiniz.
Bunun birkaç adım altında, sol taraftaki menüdeki “Daha Sonra İzle” oynatma listenizin altında, adlarına göre listelenmiş oynatma listesini de bulacaksınız. Bu bağlantıya tıklamak sizi doğrudan oynatma listesine götürecektir.
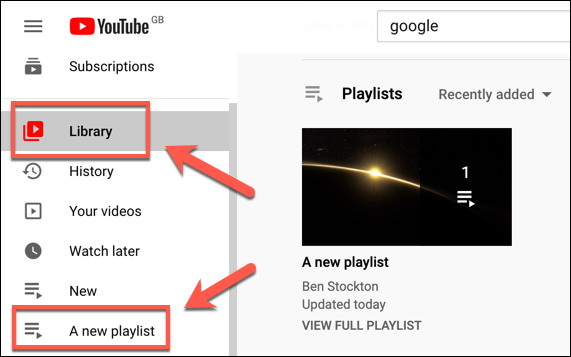
Android, iPhone ve iPad'de
Bir oynatma listesi oluşturmak, YouTube Android, iPhone ve iPad uygulamalarında benzer bir işlemdir.
Önce uygun bir videoyu açmanız ve ardından altındaki “Kaydet” düğmesine dokunmanız gerekir.
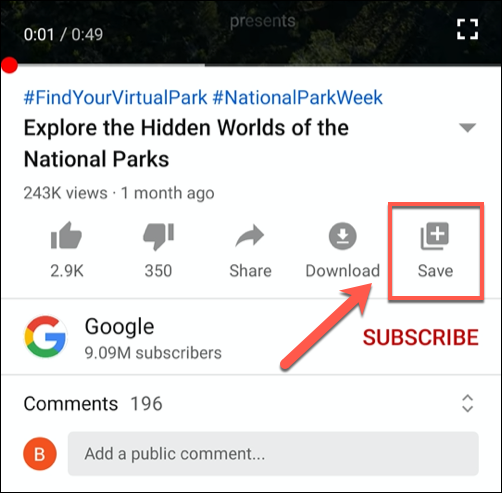
Varsayılan olarak, YouTube bunu en son oluşturduğunuz oynatma listesine veya başka oynatma listeniz yoksa "Daha Sonra İzle" oynatma listesine ekler.
Ekranınızın altında bir uyarı görünecektir. Bunun yerine yeni bir çalma listesine eklemek istiyorsanız, kaydetme konumunu düzenlemek için "Değiştir" düğmesine dokunun.
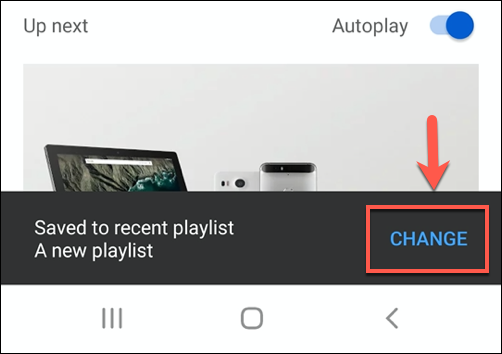
"Videoyu Kaydet" seçenekleri menüsünde, sağ üstteki "Yeni Oynatma Listesi" düğmesine dokunun.
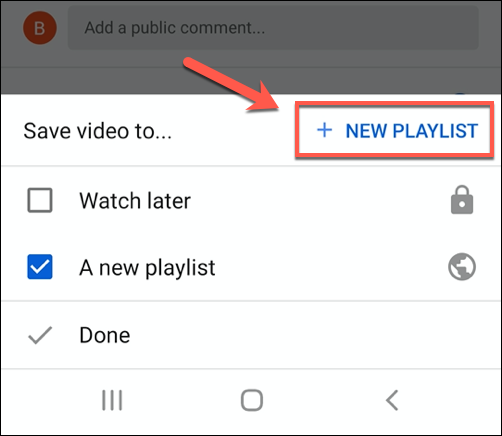
Çalma listeniz için bir ad girin ve ardından gizlilik düzeyini herkese açık, liste dışı veya özel olarak ayarlayın.
Seçiminizi kaydetmek için “Oluştur”a dokunun.
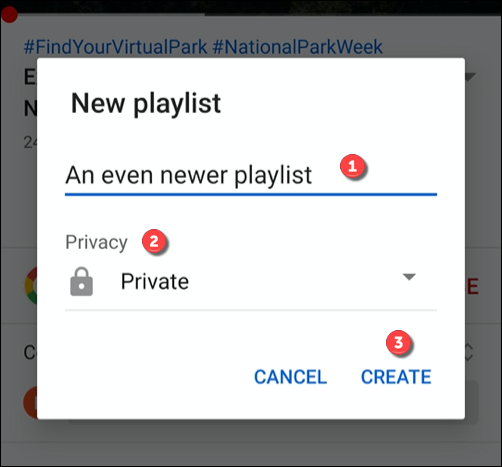
Kaydedildikten sonra video, yeni oynatma listenize eklenecektir.
Bunu, alt menüdeki “Kütüphane” sekmesini seçerek birden fazla video için de yapabilirsiniz. Oradan, “Yeni Çalma Listesi” düğmesine dokunun.
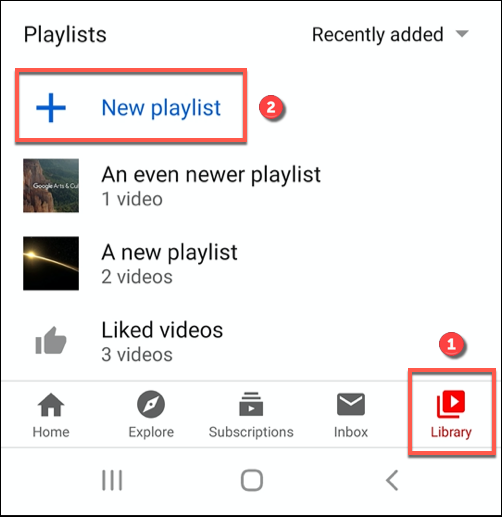
En son izlediğiniz videoların bir listesi burada görünecektir. Eklemek istediğiniz videonun (veya videoların) yanındaki onay kutusuna dokunun ve ardından "İleri" düğmesini seçin.
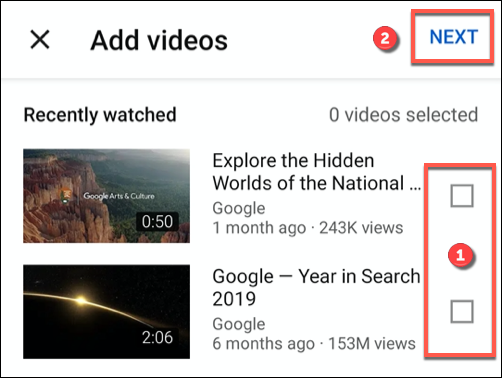
Yeni çalma listenizi adlandırma seçenekleri görünecektir. Bir ad girin ve uygun gizlilik düzeylerini (genel, liste dışı veya özel) ayarlayın ve ardından çalma listesini kaydetmek için "Oluştur"a dokunun.
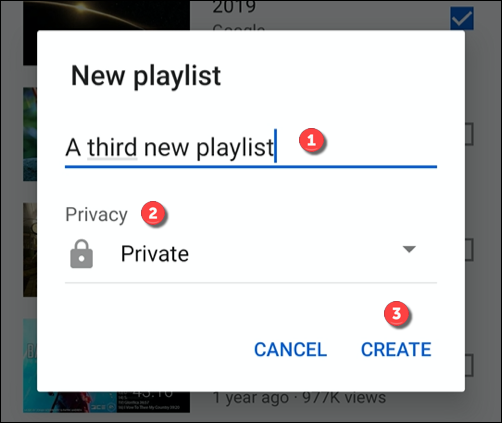
İster video oynatımı sırasında ister YouTube kitaplığınızdan bir oynatma listesi oluşturmaya karar verin, oynatma listeniz kitaplıkta görünür olacaktır.
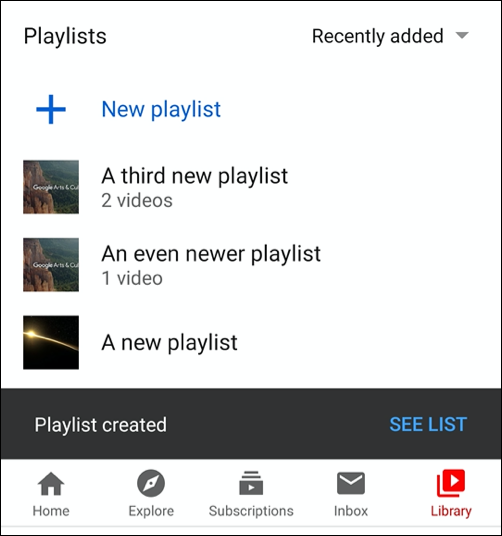
Bir YouTube Oynatma Listesinden Video Ekleme veya Kaldırma
Kitaplığınızda mevcut bir YouTube oynatma listeniz varsa, yukarıdaki yönteme benzer adımları izleyerek istediğiniz zaman bu oynatma listesine video ekleyebilir veya kaldırabilirsiniz.
YouTube Web'de
Bir YouTube videosunun altındaki "Kaydet"i tıkladığınızda, oluşturduğunuz veya abone olduğunuz oynatma listelerinin bir listesi görüntülenecektir. Başka oynatma listesi oluşturmadıysanız veya abone değilseniz, burada "Yeni Oynatma Listesi Oluştur" düğmesiyle birlikte yalnızca "Daha Sonra İzle" oynatma listeniz görünür.
Ancak başka bir oynatma listeniz varsa, bu, sizin (veya oynatma listesi oluşturucusunun) sağladığı adla "Daha Sonra İzle" oynatma listenizin altında görünür.
Videoyu hemen o oynatma listesine eklemek için bunun yanındaki onay kutusuna dokunabilirsiniz. (Onay kutusu maviye döner.) Çalma listenizden kaldırmak istiyorsanız, kaldırmak için onay kutusuna dokunun.

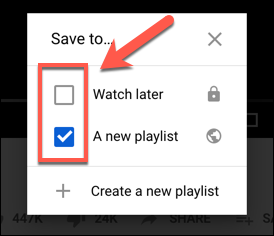
İşiniz bittiğinde, menüyü kapatmak için sağ üstteki “X” düğmesine tıklayın. YouTube, yaptığınız seçime bağlı olarak videoyu otomatik olarak kaydeder veya oynatma listenizden kaldırır.
Android, iPhone ve iPad'de
Android, iPhone ve iPad kullanıcıları için, oynatılan bir videonun altındaki "Kaydet" düğmesine (veya video zaten bir oynatma listesine kaydedilmişse "Kaydedildi") dokunmak, mevcut oynatma listesi seçeneklerini getirecektir.
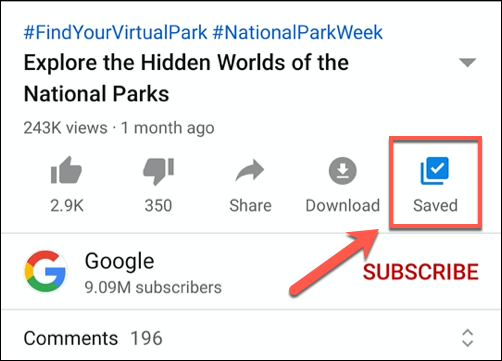
Videoyu oynatma listenize kaydetmek istiyorsanız oynatma listesi adının yanındaki onay kutusuna dokunun.
Oynatma listesine bir video eklendiğinde, onay kutusu ortasında beyaz bir onay işaretiyle maviye döner. Bunun yerine kaldırmak için mavi onay işaretini kaldırmak üzere bu onay kutusuna dokunun.
Bitirdiğinizde, kaydedip menüden çıkmak için “Bitti”ye dokunun.
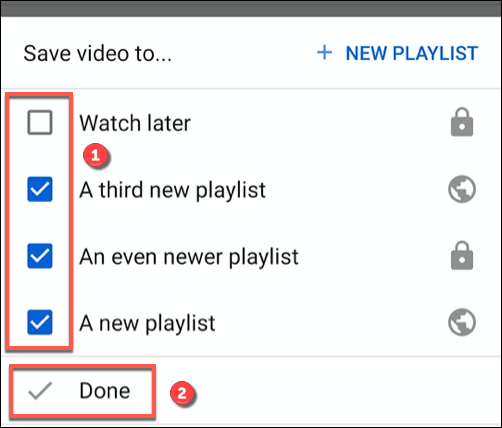
YouTube Oynatma Listelerini Görüntüleme, Düzenleme ve Silme
YouTube oynatma listeleri, YouTube kitaplığınızda görünür. Buradan çalma listelerinizi görüntüleyebilir ve oynatabilir, ayarları değiştirebilir veya tamamen silebilirsiniz.
YouTube Web'de
YouTube'u web üzerinde kullanıyorsanız oynatma listelerinize erişmek için soldaki menüden "Kütüphane"yi tıklayın. Oynatma listeleri, aynı menüdeki "Daha Sonra İzle" ve diğer oynatma listelerinin altında da görünür olacaktır.
Oynatma listesi adına tıklamak, düzenlemeniz veya oynatmanız için oynatma listesini getirir.
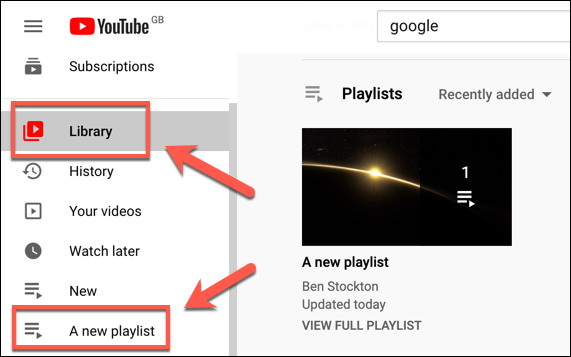
Oynatma listenizdeki videoları oynatmaya başlamak için tek tek video küçük resmini tıklayın veya ilk videodan oynatmaya başlamak için "Tümünü Oynat"ı seçin.
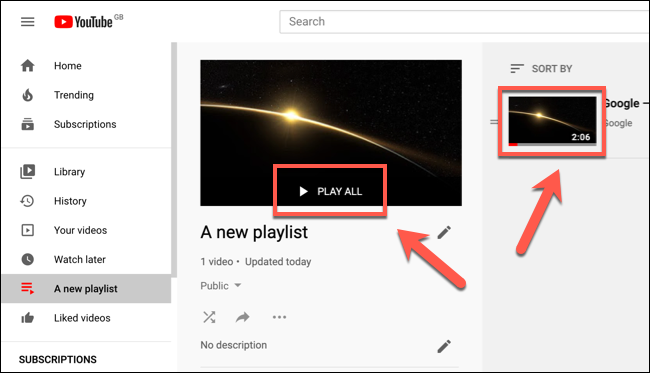
Çalma listenizin gizlilik düzeyini değiştirmek istiyorsanız, çalma listesi adının altındaki gizlilik açılır menüsünü tıklayın.
Herkese açık, özel veya liste dışı seçebilirsiniz; yaptığınız değişiklikler otomatik olarak uygulanacaktır.
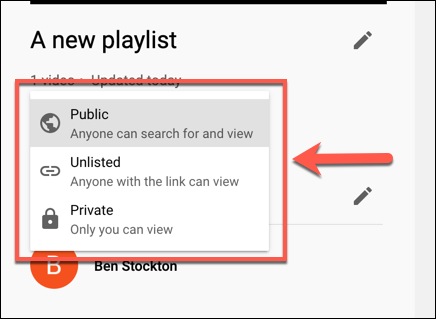
Çalma listenizin adını veya açıklamasını değiştirmek istiyorsanız, bu bölümlerin yanındaki “Kalem” simgesine dokunun.
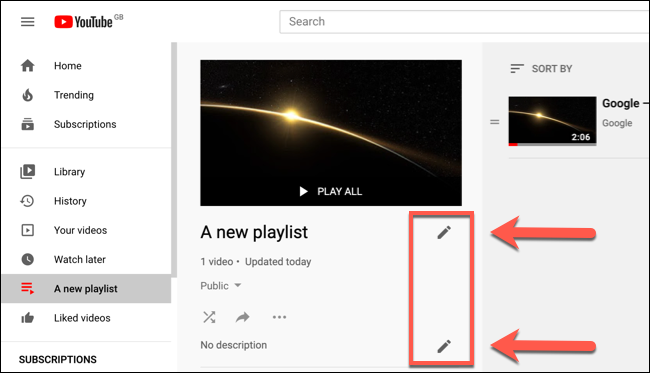
Diğer kullanıcıların oluşturduğunuz oynatma listesine video eklemesine izin vermek istiyorsanız, üç noktalı menü simgesini seçin ve ardından “İşbirliği Yap” seçeneğini tıklayın.
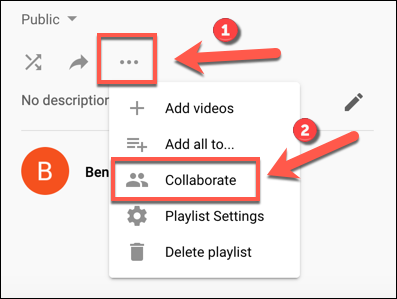
"Ortak Çalışma" menüsünde, "Ortak Çalışanlar Bu Oynatma Listesine Video Ekleyebilir" seçeneğinin yanındaki kaydırıcıyı seçin ve ardından onaylamak için "Bitti"yi tıklayın.
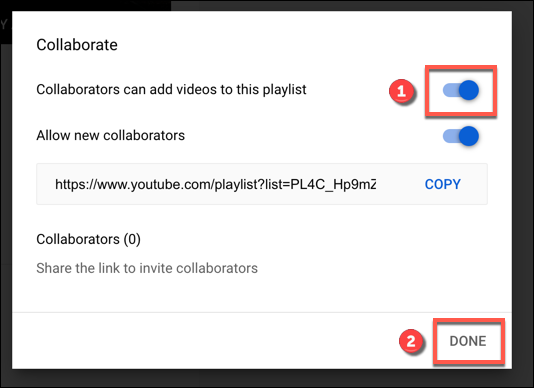
Çalma listenizi tamamen silmek için üç noktalı menü simgesine tıklayın ve ardından “Çalma Listesini Sil” seçeneğini seçin.
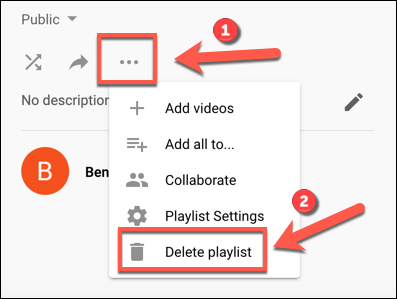
YouTube burada seçiminizi onaylamanızı isteyecektir, bu nedenle bunu yapmak için "Sil"i tıklayın.
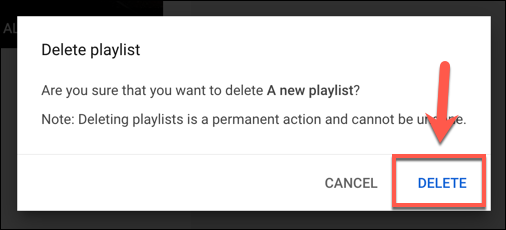
Onaylandıktan sonra YouTube oynatma listeniz silinecektir.
Ancak bu yalnızca çalma listesini siler. Ayrı olarak yüklediğiniz videolar ve diğer kanallardan oynatma listenize eklediğiniz videolar hesabınızda tutulur.
Android, iPhone ve iPad'de
iPhone, iPad ve Android'deki mobil kullanıcılar için, alt menüdeki "Kütüphane"ye dokunarak oluşturduğunuz veya abone olduğunuz mevcut çalma listelerini görüntüleyebilirsiniz.
Oynatma listeleri, buradaki "Oynatma Listeleri" bölümünün altında görünecektir. Çalma listesi adına dokunmak size çalma listesi hakkında daha fazla bilgi sağlayacaktır.
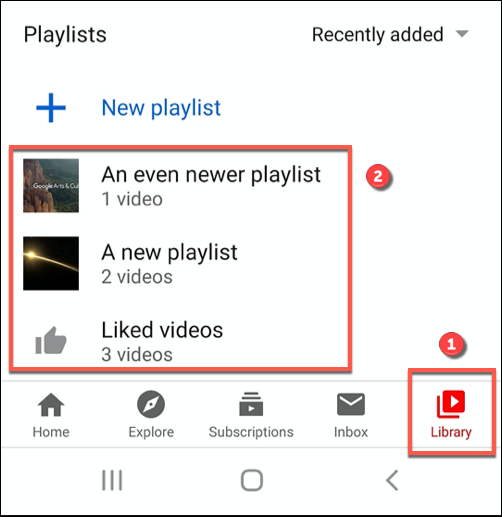
Çalma listenizi baştan oynatmaya başlamak için kırmızı “Oynat” düğmesine dokunun.
Videonun küçük resmini seçerek videoları tek tek de oynatabilirsiniz.
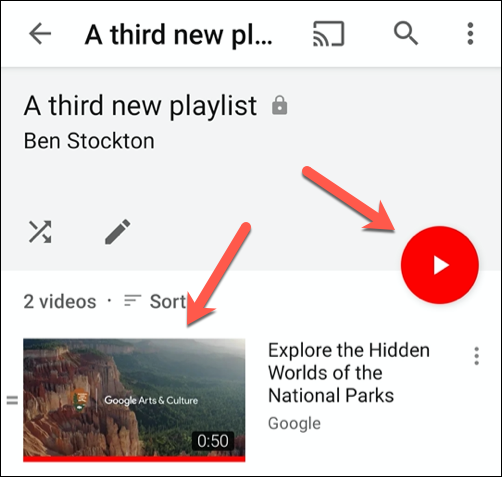
Çalma listesini düzenlemek için “Kalem” düğmesine dokunun.
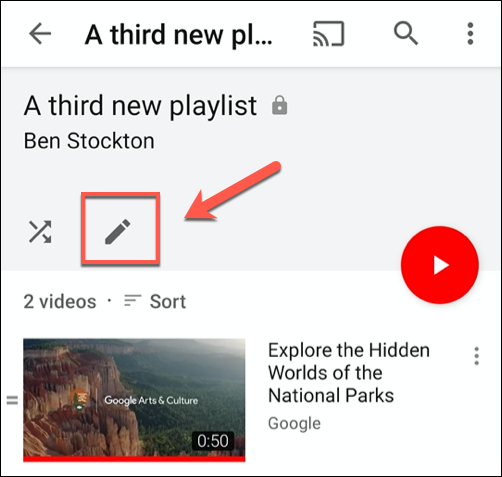
Buradan oynatma listesi adını, açıklamayı, gizlilik düzeyini ve "Ortak Çalışma" bölümünde diğer kullanıcıların video eklemesini isteyip istemediğinizi ayarlayabilirsiniz.
İşiniz bittiğinde sağ üstteki "Kaydet" düğmesine dokunun.
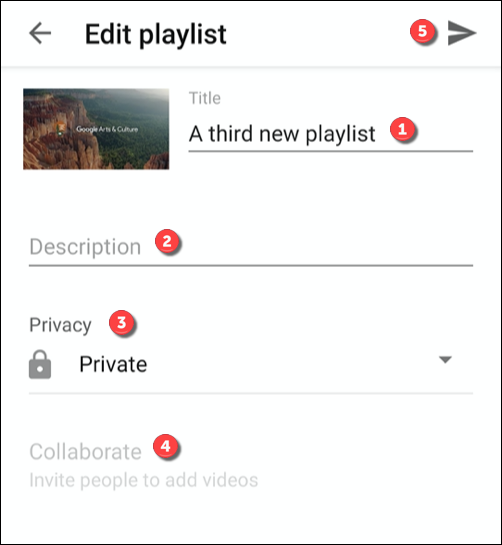
Çalma listesini silmek için sağ üstteki üç nokta menü simgesine dokunun.
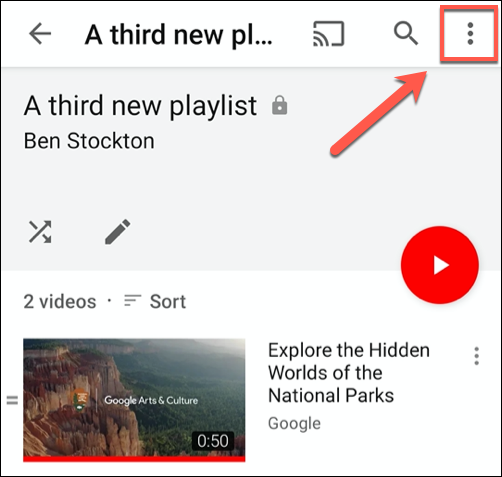
Buradan “Çalma Listesini Sil” seçeneğine dokunun.
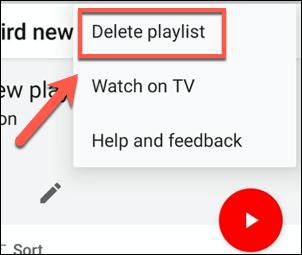
YouTube sizden onaylamanızı isteyecektir; bunu yapmak için "Sil"i seçin.
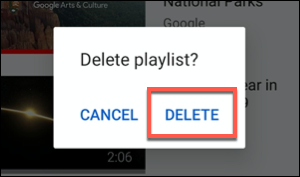
Onaylandıktan sonra YouTube oynatma listesi silinecektir.
