Ücretsiz Olarak Bulanık Bir Resmi Temizle Photoshop Nasıl Yapılır
Yayınlanan: 2022-12-27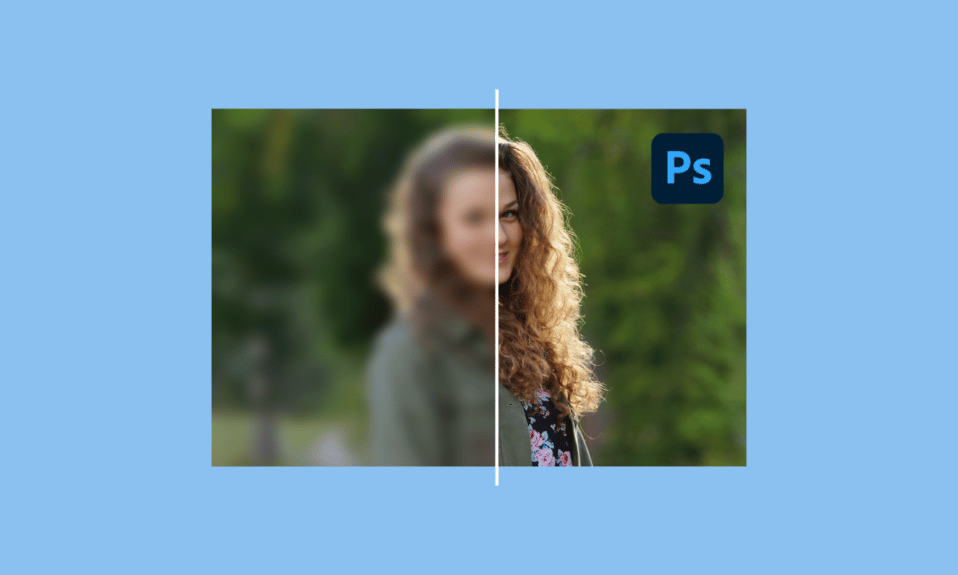
Fotoğraflarla yaşayan ve gülen bir nesil olarak, bulanık bir fotoğraf bir kişinin deneyimini ve hafızasını mahvedebilir. Eğlenceli ve akılda kalıcı bir gün geçirmek için eve dönüp bulanık fotoğraflar bulmaktan daha kötü bir şey olamaz. Her fotoğrafçının kabusudur. Neyse ki teknoloji gelişti, bu nedenle bulanık resimleri çevrimiçi olarak ücretsiz olarak keskinleştirmek daha kolay hale geldi. Çevrimiçi Photoshop'ta bulanık görüntüyü nasıl keskinleştireceğinizi arıyorsanız, doğru sayfadasınız. Bu yazıda, Photoshop olmadan bulanık bir resmi nasıl net hale getireceğinize dair mükemmel bir rehber sunuyoruz.
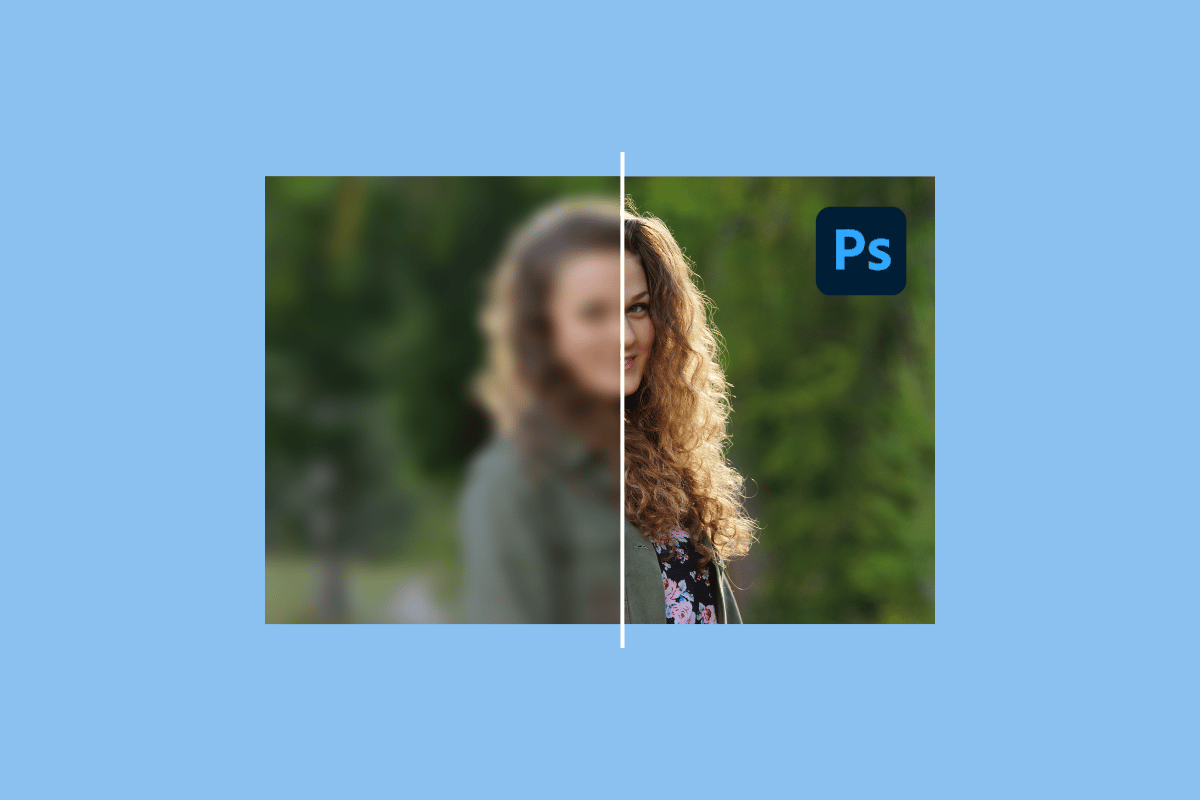
İçindekiler
- Ücretsiz Olarak Bulanık Bir Resmi Temizle Photoshop Nasıl Yapılır
- Ücretsiz Photoshop Araçları Listesi
- Bulanık Bir Resmi Nasıl Net Yapabilirim?
- Bulanık Görüntü Photoshop Online'ı GIMP ile Keskinleştirme
- Yöntem 1: Keskinleştirme Aracını Kullanma
- Yöntem 2: Filtre Menüsünü Kullanma
- Bulanık Resimlerden Nasıl Kaçınılır?
- Bulanık resimleri temizlemek için ücretsiz bir uygulama var mı?
- Görüntü Kalitesini Artırmak İçin Ücretsiz Bir Uygulama Var mı?
Ücretsiz Olarak Bulanık Bir Resmi Temizle Photoshop Nasıl Yapılır
Dışarıda pek çok fotoğraf düzenleme aracı var ve ücretsiz çevrimiçi fotoğraf düzenleme araçlarından bazılarının bir listesini yaptık. Bulanık bir resmi photoshop olmadan nasıl netleştireceğinizi öğrenmek için okumaya devam edin.
Ücretsiz Photoshop Araçları Listesi
- Adobe Photoshop– 7 Günlük ücretsiz deneme sunar.
- GIMP– Tamamen ücretsizdir.
- Pixlr– 30 Günlük Ücretsiz deneme sunar.
- Affinity– Ayrıca 30 Günlük bir deneme sunar.
- PhotoSpace– Kurulumu ücretsizdir.
Şüphesiz, bulanık fotoğraflarınızı keskinleştirmenize ve hatta bir görüntüyü zahmetsizce düzenlemenize yardımcı olacak sayısız yazılım var. En iyi Fotoğraf düzenleme yazılımlarından bazıları hakkında daha fazla bilgi edinmek istiyorsanız, PC için 28 En İyi Ücretsiz Fotoğraf Düzenleme Yazılımı hakkındaki kılavuzumuzu okuyun.
Bulanık Bir Resmi Nasıl Net Yapabilirim?
Nesne hareket ettiğinde, siz hareket ettiğinizde veya kameranızın deklanşör hızı ayarlanmadığında resimler bulanıklaşır. Bulanık resimleri Photoshop ücretsiz olarak nasıl netleştireceğinizi öğrenmek için tek yapmanız gereken bu makaleyi takip etmek. Örnek olarak Adobe Photoshop'u kullanalım.
1. Adobe Photoshop uygulamasını başlatın
2. Bulanık fotoğrafınızı açmak için Dosya'ya ve ardından Aç'a tıklayın.
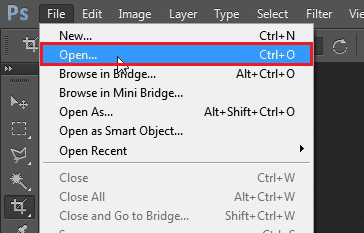
3. Katmanı çoğaltmak için Ctrl + J tuşlarına aynı anda basın.
Not : Bu adım, keskinleştirmeyi uygulayabilmeniz için aynı katmanı oluşturacaktır.
4. Ardından, Keskinliği Azaltma Maskesini kullanın, Filtre seçeneğine gidin.
5. Keskinleştir'i seçin ve ardından Keskinliği Azaltma Maskesi'ne tıklayın.
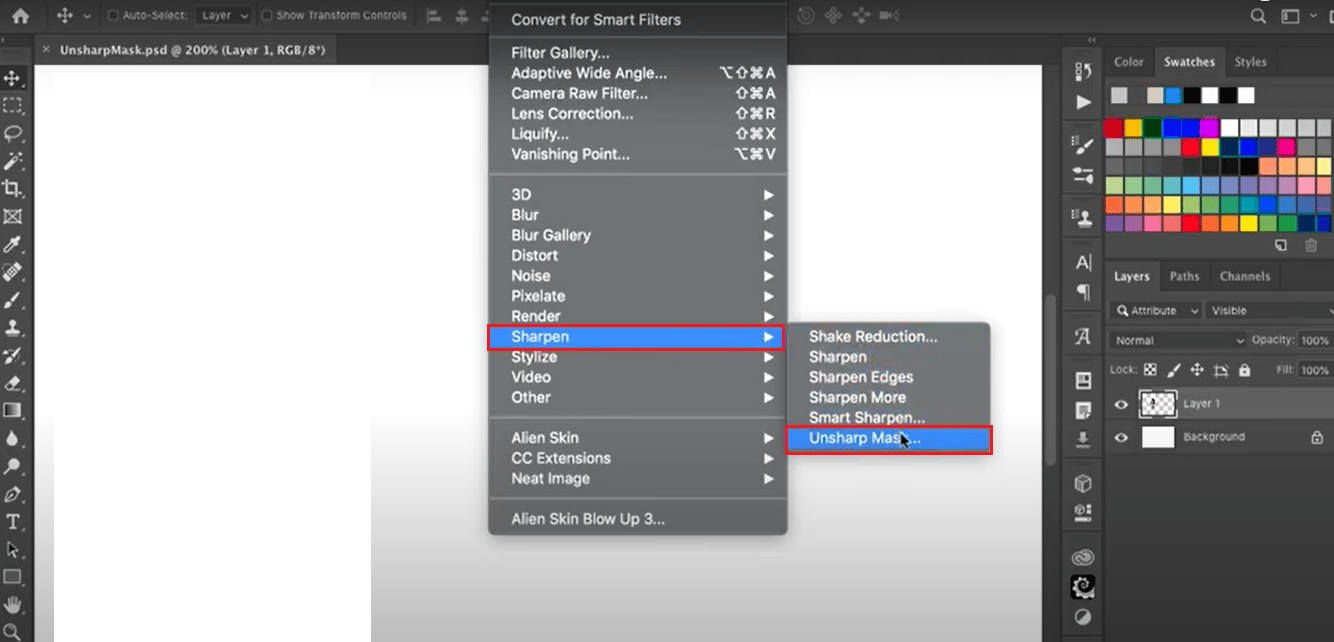
6. Keskinliği Azaltma Maskesini seçtikten sonra bir kutu görünecektir. Miktarı %150'ye ve eşiği 0'a ayarlayın.
7. Ayarlamalarınızı tamamladıktan sonra Tamam'ı tıklayın.
Not : Katmanlar panelindeki göz simgesine tıklayın ve Keskinliği Azaltma Maskesi tarafından yapılan değişiklikleri fark etmek için açıp kapatın. Seçiminize göre ayarlamaktan çekinmeyin.
İşte, bulanık resminizin keskinleştirilmesi gerekiyor. Bulanık bir resmi, sanki daha keskinleştirme aracı kullanılmış gibi biraz keskinleştirmek mümkündür, görüntü iğrenç görünebilir. Adobe Photoshop'u takip edemediyseniz, aynı işi yapan Adobe Photoshop alternatifini ücretsiz olarak kullanmanız için bir kılavuzumuz da var.
Ayrıca Okuyun : Photoshop'ta Çalışma Diskleri Dolu Hatası Nasıl Onarılır
Bulanık Görüntü Photoshop Online'ı GIMP ile Keskinleştirme
Photoshop'un bulanık görüntüsünü çevrimiçi olarak keskinleştirmek istiyorsanız, kurulumu tamamen ücretsiz olduğu için GIMP harika bir seçenektir. GIMP, Microsoft Windows, Linux ve macOS'ta kolayca kullanılabilir. GIMP kullanarak, yalnızca bulanık resminizi keskinleştirmekle kalmaz, aynı zamanda renk dengesi, klonlama ve çok daha fazlasını yapabilirsiniz.
GIMP'i kullanmayı dört gözle mi bekliyorsunuz? GIMP'de ücretsiz Photoshop ile bulanık bir görüntünün nasıl temizleneceğini öğrenmek için aşağıdaki adımları izleyin. Bulanık resimlerinizi netleştirmenin iki yolunu sunuyoruz.
Yöntem 1: Keskinleştirme Aracını Kullanma
1. GIMP'yi başlatın.
2. Dosya'ya tıklayın ve bulanık dosyanızı açmak için Aç'ı seçin.
3. Sağ köşedeki araç kutusundan Keskinleştirme aracını seçin.
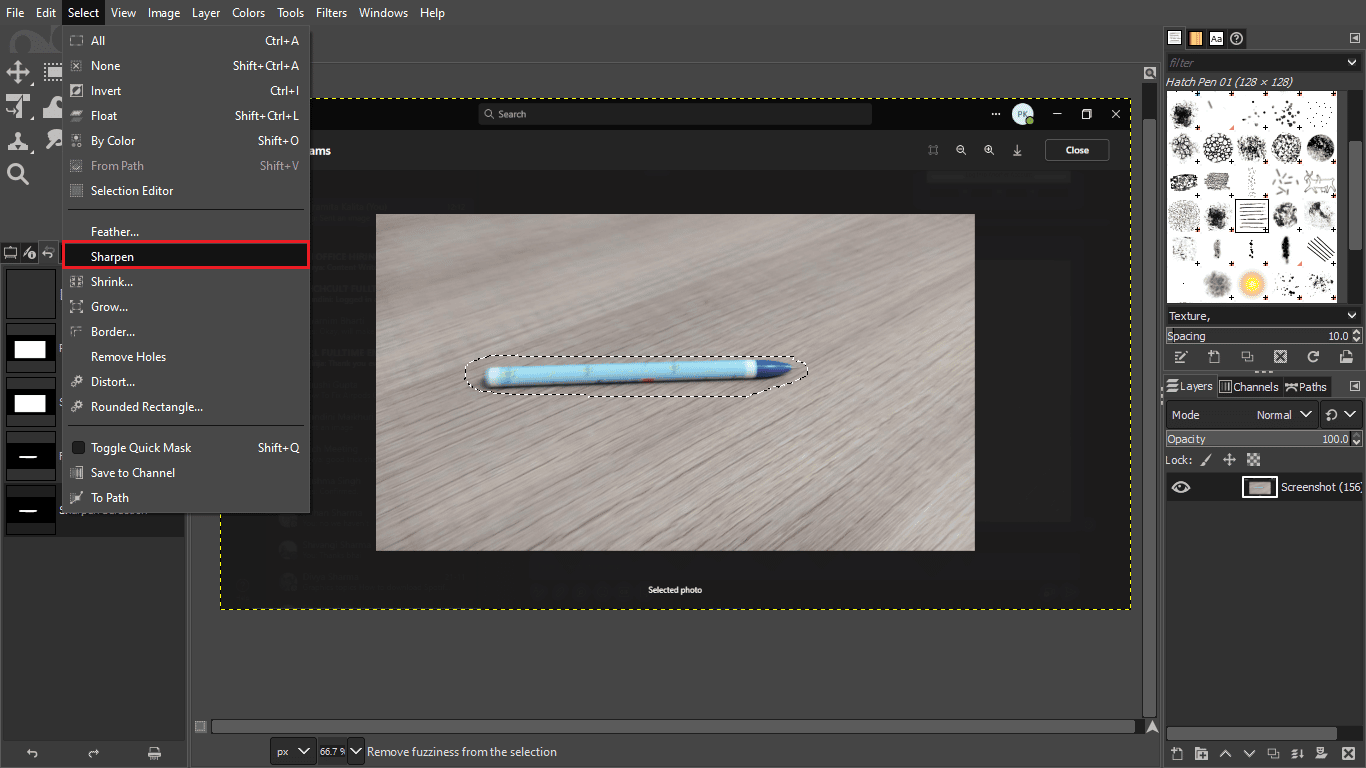
4. Keskinleştirilecek alanları elle boyayın.
Yöntem 2: Filtre Menüsünü Kullanma
1. GIMP'yi açın.
2. Dosya'ya tıklayın ve bulanık resminizi açmak için Aç'ı seçin.
3. Filtreler menüsüne tıklayın.
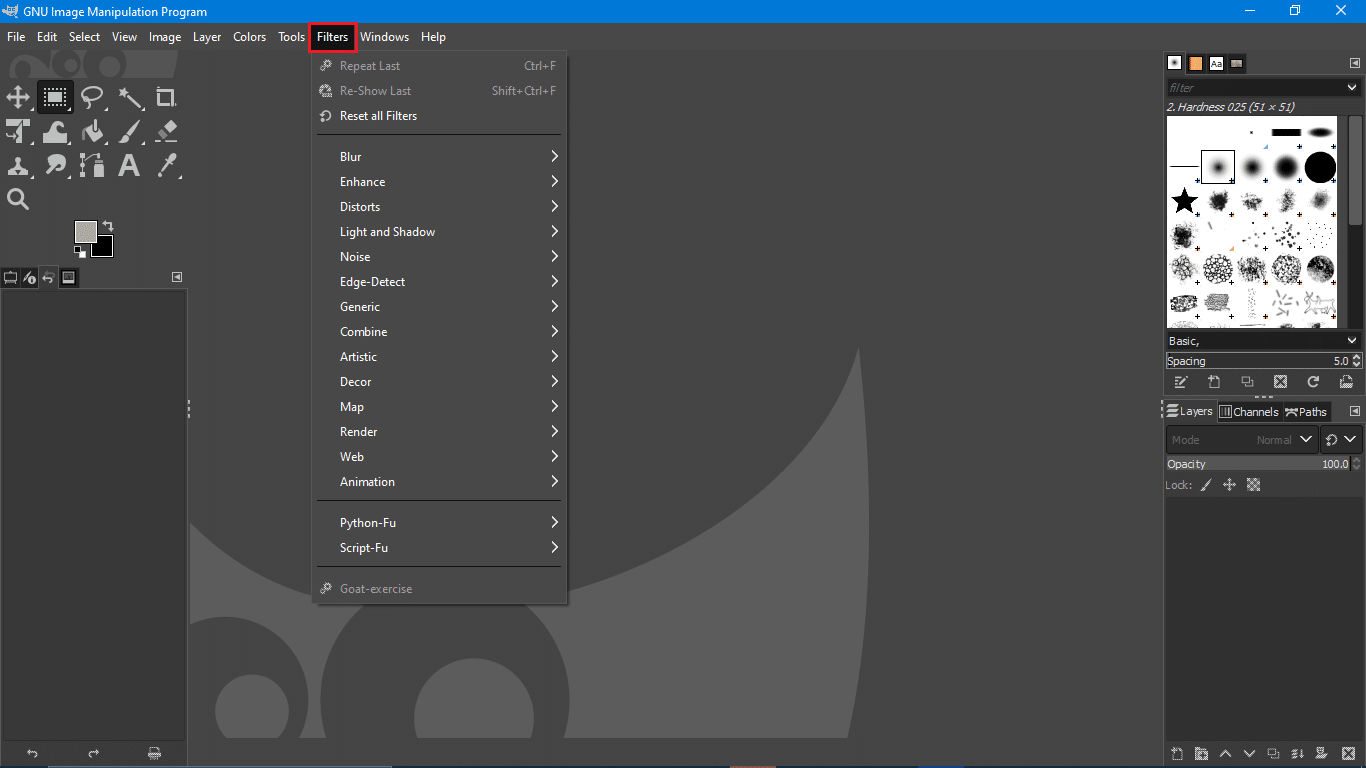
4.Ardından, Geliştir alt menüsüne tıklayın
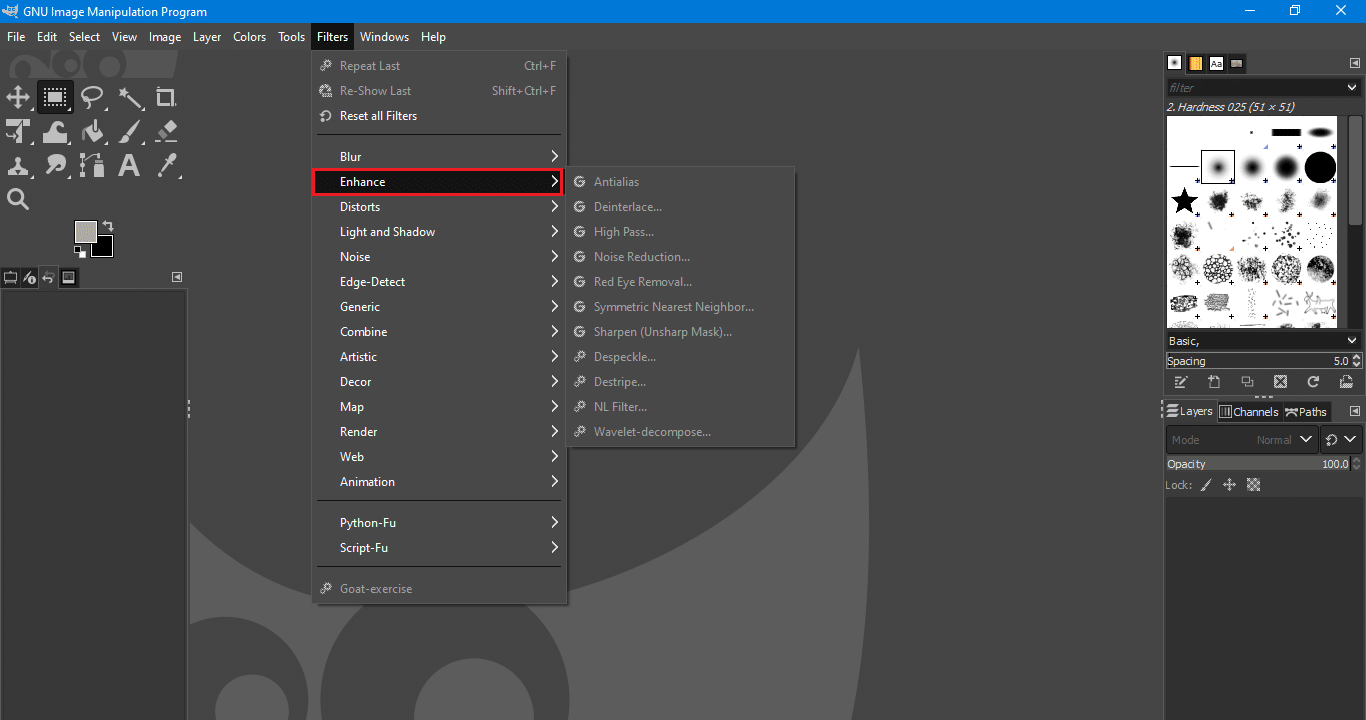
5. Keskinleştir'i ve ardından Keskinliği Azaltma Maskesi'ni seçin

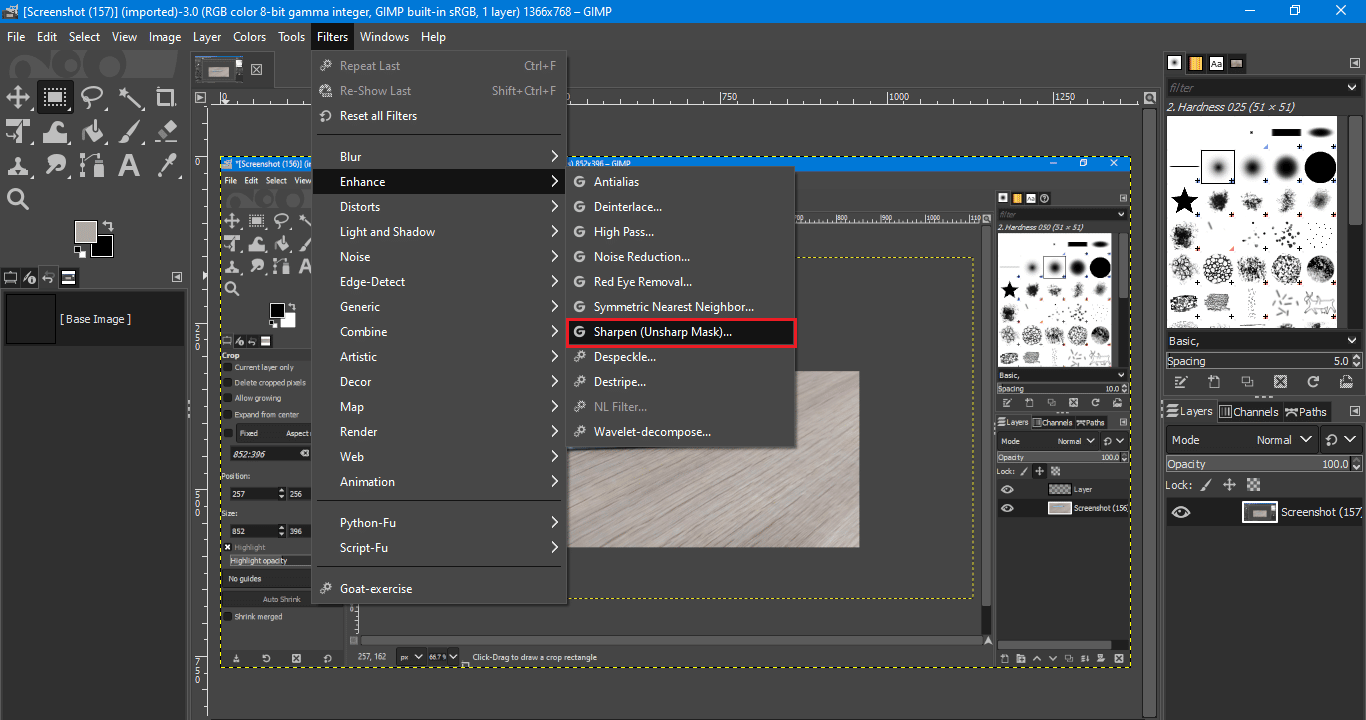
Keskinleştirmeyi uygulamak kolay olsa da, kontrolünüzü kaybederseniz, kendinizi çok fazla bileme yaparken bulabilirsiniz. Aşırı keskin görüntüler göze batmaz ve gözleri yorar, bunun yerine tatmin edici bir sonuç ve resim elde etmek için ayarlama ve düzenlemede zaman ayırın.
Ayrıca Okuyun: Adobe InDesign'a En İyi 21 Alternatif
Bulanık Resimlerden Nasıl Kaçınılır?
Bulanık fotoğraflar elde etmek, onları düzeltebileceğiniz için çok da önemli değil. Bu makalenin yardımıyla, Photoshop olmadan bulanık bir resmi nasıl netleştireceğinizi öğrenebilirsiniz. İnanılmaz derecede bulanık resimleri düzeltmek mümkün olmasa da, garip görünmeden onları bir dereceye kadar keskinleştirebilirsiniz. İleride yine bulanık fotoğraflar çekebilirsiniz, ancak bundan kaçınmak için her zaman önlem alabilirsiniz.
Aşağıdakilerin yakın gelecekte olmasını önlemek için size ipuçları sunuyoruz. Hadi dalalım.
1. Deklanşör Hızını Ayarlayın

Hemen hemen her bulanık fotoğraf durumunda, her zaman kameranın ayarlanmamış deklanşörüdür. Bulanık görüntüler elde etmekten kaçınmak için deklanşör hızınızı bilmeyi ve nesnenizin birden fazla fotoğrafını çekmeyi deneyin. Aralarından seçim yapabileceğiniz çeşitli seçenekleriniz var.
Daha fazla ışık eklemek için deklanşör hızını uzatacağınız düşük ışıkta tıkladığınızda, kaçınmanız gereken şey, odak uzaklığınızdan daha düşük bir deklanşör hızına sahip olmaktır. Daha yavaş bir deklanşör hızı istenmeyen bulanık görüntülere neden olabileceğinden, hızlı bir deklanşör hızına sahip olmak çok önemlidir.
Resimleri tıklatırken, deklanşöre basarken nesneye odaklanmayı veya bulanık resimler elde etme olasılığını daha fazla önlemek için hareketsiz kalmayı deneyin.
2. Göz Otomatik Odaklamayı Kullanın
En yeni kameraların yerleşik Göz Otomatik Odaklaması olması iyi bir şey. Bu teknoloji, gözlerin mükemmel bir şekilde odaklandığından emin olmak için insanların ve hayvanların gözlerini algılar. Göz Otomatik Odaklamayı kullanarak, yalnızca mükemmel bir odak elde ettiğinizden emin olmakla kalmaz, aynı zamanda fotoğraflarınızda bulanıklığı da önlersiniz.
Kullanışlı olmasına rağmen, günün sonunda bir teknolojidir, bu nedenle daha sonra incelemek için birden fazla fotoğraf çekin.
3. Seri Çekim Modunda Çekim Yapın
Seri çekim modu, neredeyse tüm kameralarda bulunan bir özelliktir. Aynı anda birden fazla fotoğraf çekmenizi sağlar. Bu nedenle, keskin ve net fotoğraflar elde etme şansınız var. İleride bulanık resimler elde etmekten kaçınmak için seri çekim modunu kullanın.
4. Görsel İncelemeyi Kullanın

Çoğumuz çekilen fotoğrafları içgüdüsel olarak kontrol ederiz ve çoğu kamera arka LCD ekranda fotoğrafı yakınlaştırabilir. Yakınlaştırarak, odakla ilgili sorunları kolayca görüntüleyebilirsiniz. Eğer yapmazsanız, fotoğraflarınızı gözden geçirmeyi deneyin, çünkü bu, onları yeniden çekmeniz gerekip gerekmediğine karar vermenize yardımcı olur ve çekseniz bile hemen yeniden çekebilirsiniz.
5. Tripod kullanın

Bir tripod kullanmak kesinlikle kesintisiz ve sabit fotoğraflar çekmenizi sağlayacaktır. Evet, herkesin bir tripodu olmayabilir, ancak kullanabileceğiniz herhangi bir standı kullanabilirsiniz. Bir masa bile çalışıyor! Ana amaç, kararlı ve net resimler oluşturmaktır.
Bulanık resimleri temizlemek için ücretsiz bir uygulama var mı?
Evet , tamamen ücretsiz olan birçok yazılım var. GIMP, Pixlr, Apple Photos, vb. kullanımı ücretsiz olan ve hatta bazıları size ücretsiz deneme olanağı sunan bir avuç yazılımdır.
Ayrıca Okuyun: Android İçin En İyi 10 Photoshop Alternatifi
Görüntü Kalitesini Artırmak İçin Ücretsiz Bir Uygulama Var mı?
Evet , Snapseed sorununuzu çözmek için kullanabileceğiniz ücretsiz bir uygulamadır. Popüler bir görüntü kalitesi arttırıcıdır ve adından da anlaşılacağı gibi, görüntünün genel kalitesini bir çırpıda kolayca artırmanıza yardımcı olur.
Sıkça Sorulan Sorular (SSS)
S1. Hangisi en iyi PicsArt veya Snapseed?
cevap . PicsArt, yeni başlayanlar için harika bir seçenek olsa da ve ileri düzey ve hatta orta düzey bir kullanıcı için kullanımı kolay bir dizi düzenleme aracı sunsa da, Snapseed AI araçları, seçilen tek tek nesneleri rötuşlama yeteneği sunduğu için daha iyi bir seçimdir. , renk düzeltme ve keşfedilecek çok daha fazlası.
S2. Photoshop'un tam sürümünü satın alabilir misiniz?
Cevap. Evet, Adobe Photoshop'un tam sürümünü satın alabilirsiniz. Adobe, satın almak için Photoshop Element, Photoshop CC ve Photoshop CS6 olmak üzere üç farklı Photoshop sürümü sunar. Sürümlerin her birinin kendi fiyatı ve özelliği vardır, bu nedenle hangisini isterseniz onu satın alın.
S3. Photoshop'ta bulanık bir resmi nasıl Keskinleştirirsiniz?
Cevap. Çevrimiçi Photoshop'ta bulanık bir görüntünün nasıl keskinleştirileceğini öğrenmek için bu makaleyi okuyabilirsiniz. Bulanık görüntüleri keskinleştirmek için Photoshop'u nasıl kullanacağınızı öğrenmeniz için mükemmel bir kılavuz oluşturduk.
Önerilen:
- Artık Var Olmayan Eski Web Sitelerini Nasıl Bulunur?
- Uygulamaya Özel İzin Ayarları 10016 Hatasını Düzeltin
- Windows 10'da Kullanılamayan Photoshop Dinamik Bağlantısını Düzeltin
- Photoshop İsteğinizi Tamamlayamadı Hatasını Düzeltin
Photoshop ücretsiz Bulanık bir resim nasıl netleştirilir makalemizin yardımıyla bulanık görüntüleri düzeltebileceğinizi ve bulanık görüntüyü keskinleştirebileceğinizi umuyoruz. Şüphelerinizi sormaktan ve önerilerinizi aşağıdaki yorumlar bölümüne eklemekten çekinmeyin.
