Birden Çok Dizileme Akışını Connect ile Birlikte Döngüleme veya Zincirleme: Akış
Yayınlanan: 2022-01-29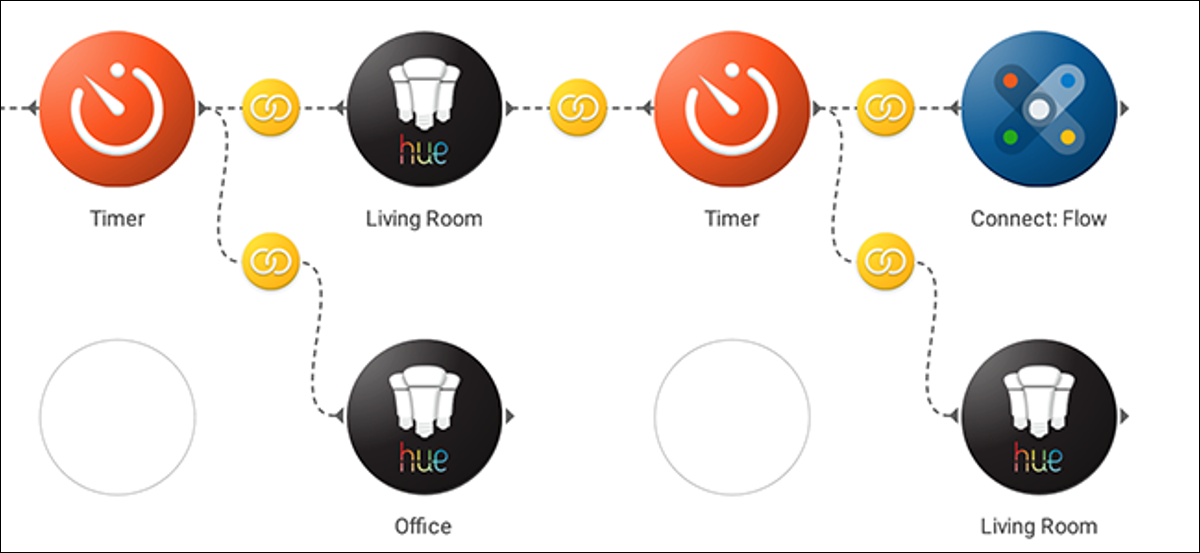
Stringify, herhangi bir kod bilmiyor olsanız bile, karmaşık görevleri minimum çabayla otomatikleştirmenizi sağlayan çılgın ve güçlü bir araçtır. Stringify'ın en güçlü araçlarından birinin adı Connect: Flow. Bu "Şey", bir Akışı diğerini etkinleştirmek için kullanmanıza veya hatta kendi kendine dönen bir Akış oluşturmanıza olanak tanır.
İLGİLİ: Çılgın Güçlü Ev Otomasyonu İçin Stringify Nasıl Kullanılır
Bağlan: Akış, Stringify'ın yerleşik Şeylerinden biridir. Daha önce kapsanan Mode Thing gibi, Connect: Flow, evinizdeki malzemeleri doğrudan kontrol etmek için kullanılmaz. Bunun yerine, Akışlarınızın daha az adımda daha karmaşık şeyler yapmasını sağlamak için kullanabilirsiniz. Connect'in bir tetikleyicisi ve bir eylemi vardır:
- WHEN Trigger — “Bunun içerdiği Akışı başlatın”: Bu, kafa karıştırıcı bir şekilde adlandırılmış bir tetikleyicidir, ancak kullanımı gerçekten kolaydır. Bu tetikleyiciyi bir Akışın başlangıcına eklemeniz yeterlidir ve bu, onu diğer Akışlarınızdan herhangi biri için kullanılabilir hale getirir. Örneğin, bu tetiği kullanarak oturma odanızın ışıklarını kapatan ve yatak odasının ışığını açan “Uyku Zamanı Işıkları” adlı bir akış oluşturabilirsiniz. Ardından, bu eylemi kullanan birden çok başka Akış oluşturabilirsiniz.
- SONRA Eylem — “Seçilen Akışı çalıştır”: Bu eylem, diğer Akışları bu şekilde adlandırırsınız. Bir Akışın sonuna koyun ve farklı bir Akışı etkinleştirebilirsiniz. Yukarıdaki örneğe devam etmek için, saat 20:00 olduğunda “Uyku Zamanı Işıklarını” etkinleştiren bir Akış oluşturabilirsiniz. Manuel olarak tetikleyebileceğiniz “Uyku Zamanı Işıklarını” etkinleştirmek için bir Stringify widget'ı kullanan başka bir Akış oluşturabilirsiniz. Bu şekilde, birden fazla akışa sahip bir dizi ışığı açıp kapatabilirsiniz, ancak ışıklar için eylemleri yalnızca bir kez ayarlamanız gerekir.
Bağlan: Akış ayrıca kendisine başvurabilir. Dolayısıyla, bir Akışın bir döngü üzerinde çalışmasını istiyorsanız, Akışın başına ve sonuna bir Connect Thing koyabilirsiniz ve o sürekli olarak çalışmaya devam edecektir. Unutmayın, Stringify, sürekli çalışırlarsa döngülerinize bir gecikme ekleyebilir, çünkü bu değerli sunucu gücünü tüketir, ancak zamanlayıcıları kullanan ve her döngüyü tamamlaması biraz zaman alan bir Akış için bu kullanışlı bir çözüm olabilir.
Bunun nasıl çalıştığını göstermek için, siz yokken evinizde biri varmış gibi görünmesini sağlamak için bazı Philips Hue ışıklarını sık sık açıp kapatan döngüsel bir Akış oluşturacağız. Bunu oluşturmak için Connect: Flow Thing'in etkinleştirilmesinin yanı sıra Philips Hue gibi akıllı bir ışık Thing'e ihtiyacınız olacak. Ayrıca Tarih ve Saat ve Zamanlayıcı'yı da kullanacağız.
Başlamak için Stringify uygulamasını açın ve artı simgesine dokunun, ardından "Yeni bir akış oluştur"u seçin.
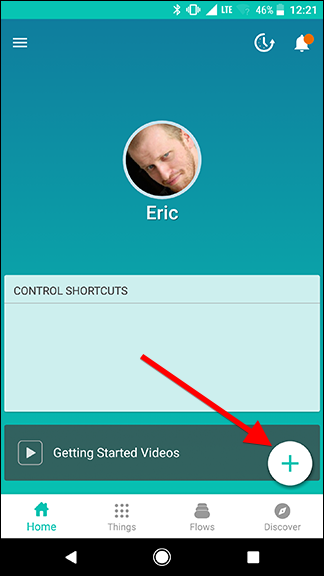
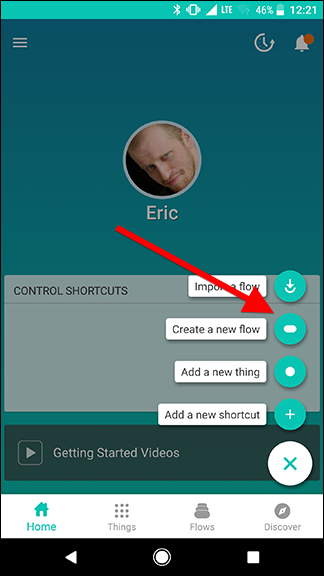
Ekranın üst kısmında Akışınıza bir ad verin. Bu Akış'ı daha sonra farklı bir Akış'tan arayacaksanız, ne yaptığını bilmeniz için kısa, açıklayıcı bir ad verdiğinizden emin olun.
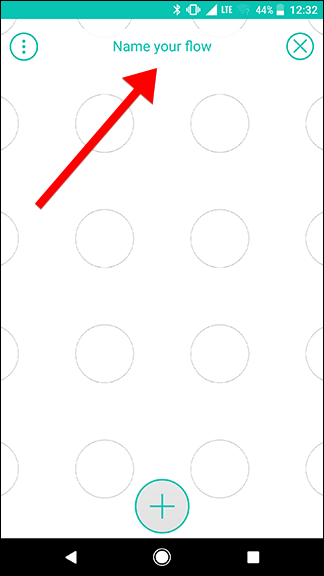
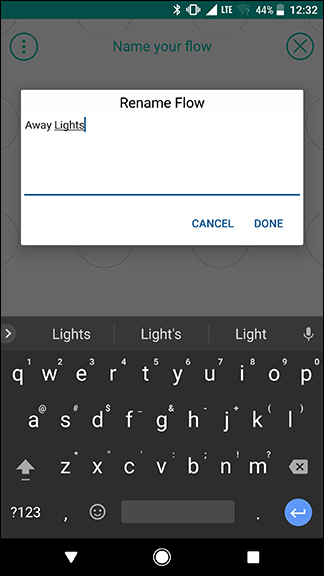
Ardından, ekranın altındaki artı simgesine dokunun. Bu, Akışınız için ihtiyaç duyacağınız Şeyleri ekleyebileceğiniz yerdir. Şimdilik Connect: Flow ve Date & Time'ı ekleyin.
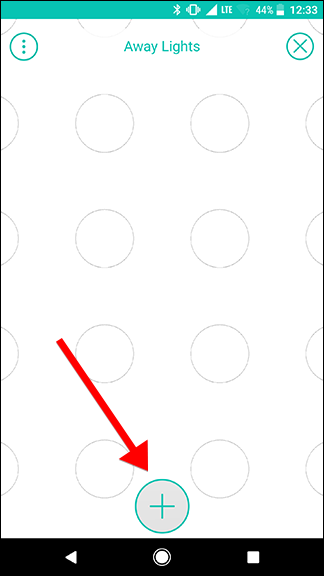
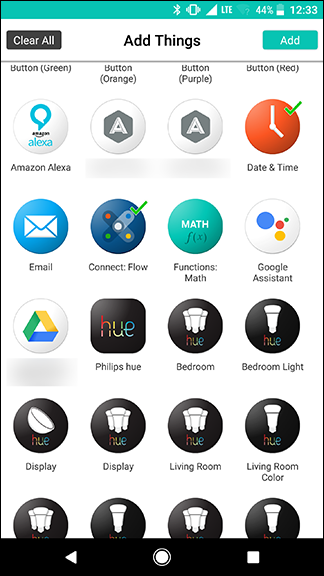
Bağlan: Akış simgesini daire ızgarasına sürükleyin ve dişli simgesine dokunun.
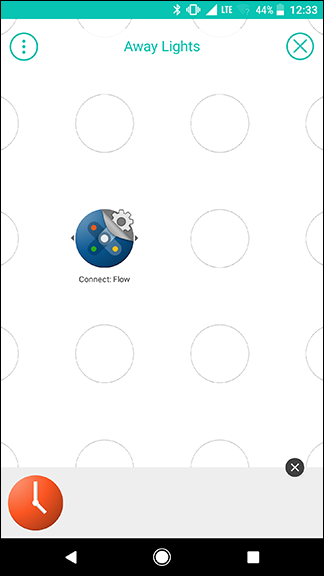
Tetikleyiciler sekmesi altında, listedeki tek seçenek olması gereken "Bunun dahil olduğu Akışı Başlat" ı seçin. Sonraki sayfada Kaydet'e dokunun.
Bu tetikleyici, bu Akışı, oluşturduğunuz diğer Akışlardan çağırmanıza olanak tanır. Örneğimiz kendisine başvuran bir döngü kullanacak, ancak Connect Thing'i kullanarak onu başka herhangi bir Flow'dan da çağırabilirsiniz.
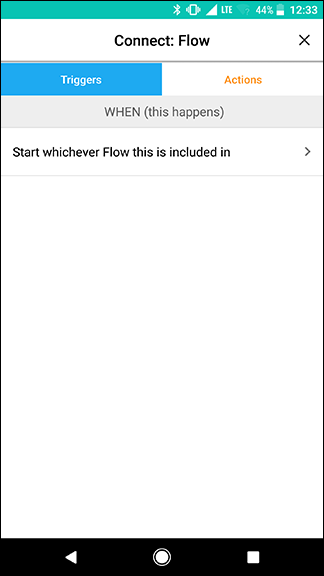
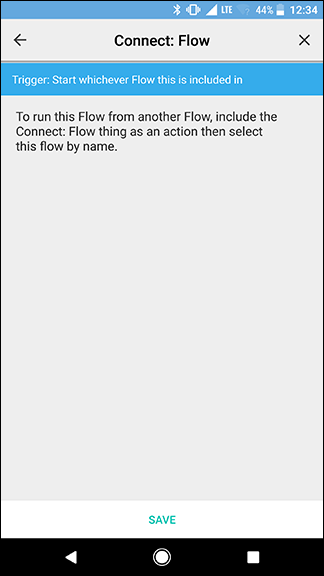
Izgara ekranına geri dönün, Tarih ve Zaman aşımı öğesini Bağlan: Akış'ın altındaki daireye sürükleyin ve dişli simgesine dokunun.
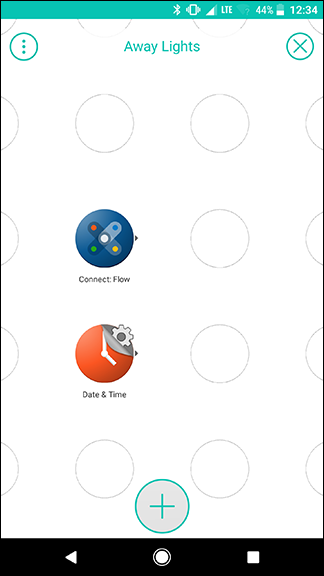
YALNIZCA EĞER bölümünde, "Zaman Arasında"yı seçin. Saatten 18:00'e ve Bitiş Saatinden gece yarısına ayarlayın. Başlangıç Tarihinin geçerli tarihten bir süre sonra olduğundan emin olun ve her gün tekrar edecek şekilde ayarlayın. Bu Akışın hangi günlerde etkinleştirileceğini daha sonra kontrol edeceğiz, ancak şimdilik bu döngünün yalnızca 18:00 ile etkinleştirildiğinde gece yarısı arasında çalışmaya devam etmesini sağlamak istiyoruz.
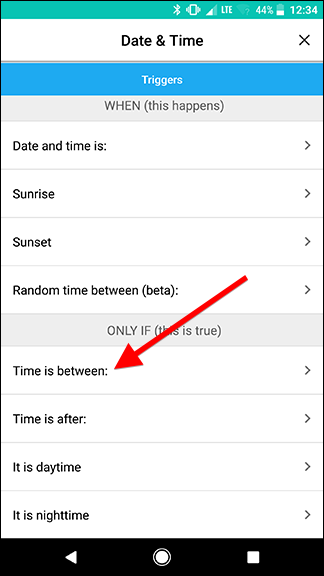
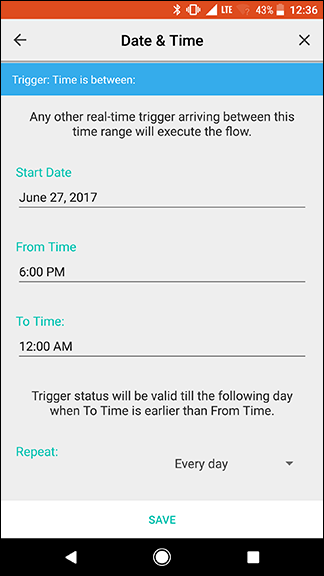
Izgara ekranına geri dönün, Philips Hue ışıklarınızdan birini ve Şeyler menüsünden bir Zamanlayıcı ekleyin. Hue Thing'i aşağıda gösterildiği gibi Bağlan simgesinin yanındaki ekrana sürükleyin. Hue ışığının dişli simgesine dokunun.
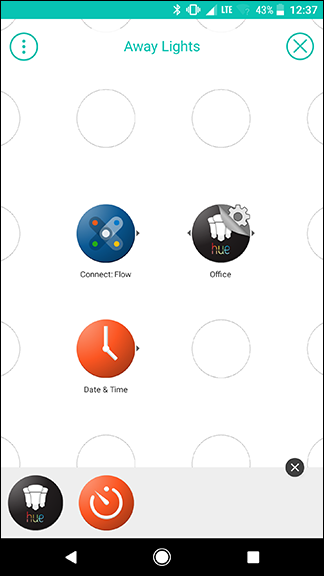
Hue ekranında, "Işığı aç"a dokunun. Sonraki sayfada Kaydet'e dokunun.
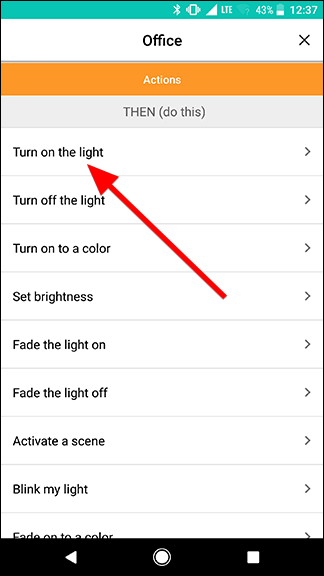
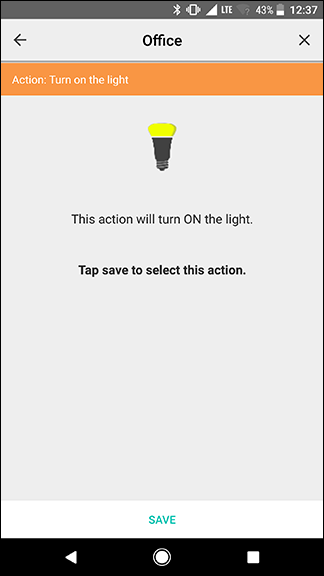
Izgara ekranına geri dönün, ikisi arasında hızlıca kaydırarak Tarih ve Saat ve Ton öğelerini bağlayın. Ardından, aşağıdaki sol resimde oklarla gösterildiği gibi, Bağlan simgesinden az önce oluşturduğunuz sarı bağlantı simgesine kaydırın. Sonuç sağdaki resimdeki gibi görünmelidir.
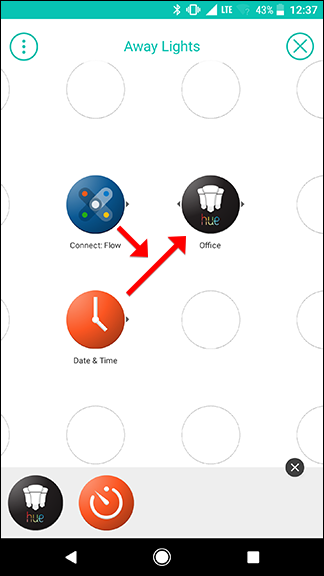
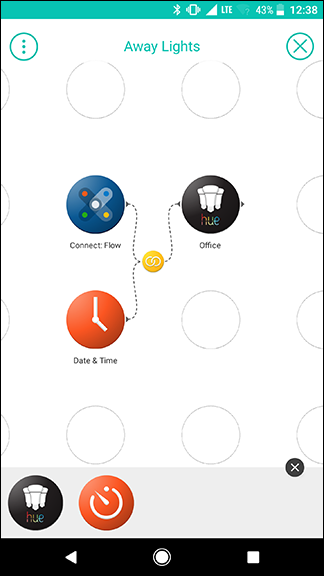
Ardından, daha önce yakaladığınız Zamanlayıcıyı sürükleyin ve yeni eklediğiniz Hue ışığının sağına yerleştirin, ardından Zamanlayıcının dişli simgesine dokunun.
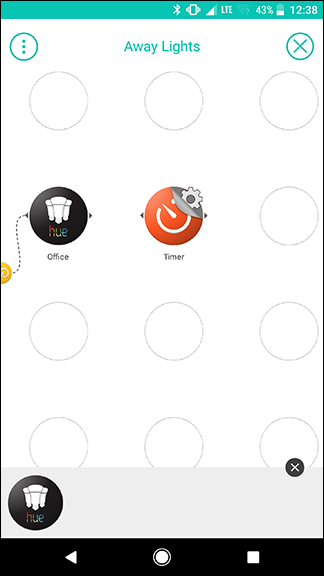
Geri sayım sayacı kutusuna dokunun ve zamanlayıcıyı 45 dakikaya (veya hangi aralığı tercih ederseniz edin) ayarlayın. Bunu, bir ışığı kapatmadan ve bir süre farklı bir ışık yakmadan önce 45 dakika boyunca açık bırakmak için kullanacağız. Zamanlayıcıyı ayarlamayı tamamladığınızda Kaydet'e dokunun.
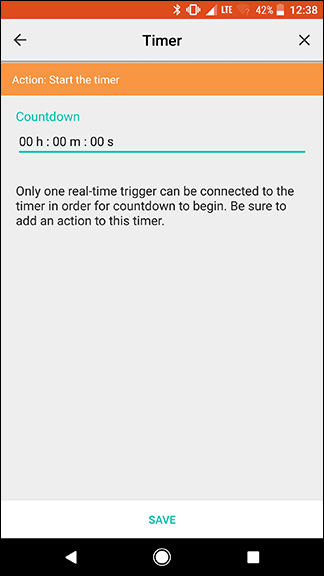
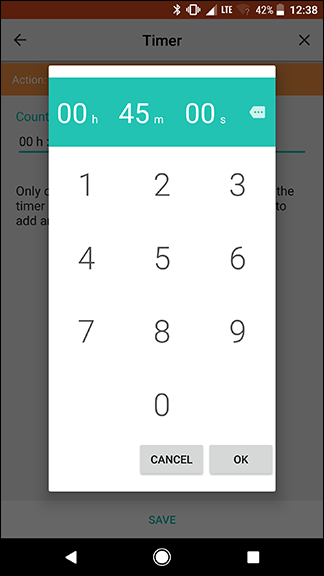

Izgara ekranına geri dönün, bir bağlantı oluşturmak için önceki Hue ışığını ve az önce eklediğiniz Zamanlayıcı simgelerini bağlamak için kaydırın.
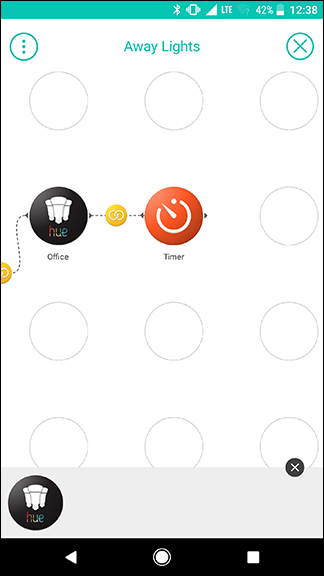
Daha fazla ışık eklemek için ekranın altındaki Şeyler menüsüne dokunun. Bir sonraki adım için, az önce açtığınız ışığı kapatacağız ve ardından farklı bir ışık açacağız, bu yüzden iki Hue ışığı alın. Örneğimde, az önce açtığım Ofis ışığını kapatıp Salon ışığını açmak istiyorum.
Açmak istediğiniz ışığı doğrudan Zamanlayıcının sağına yerleştirin ve kapatmak istediğiniz ışığı aşağıda gösterildiği gibi bunun altına yerleştirin. Her biri için dişli simgesine dokunun ve daha önce ilk ışık için yaptığınız gibi “Işığı aç” veya “Işığı kapat” seçeneğini seçin.
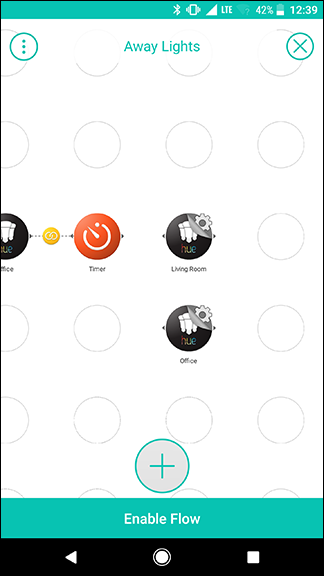
Bunları birbirine bağlamak için Zamanlayıcı simgesinden her bir Ton ışığına kaydırın. Sonuç aşağıdaki resimdeki gibi görünmelidir.
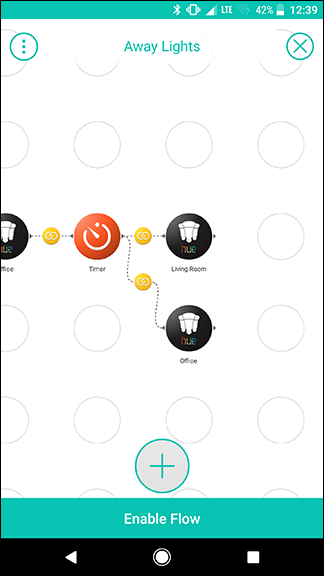
Şeyler menüsünden başka bir Zamanlayıcı ekleyin ve 45 dakikaya (veya istediğiniz süreye) ayarlayın. Bu sefer, döngüyü yeniden başlatmadan önce ikinci ışığınızı (bu örnekte, oturma odası) 45 dakika boyunca açık bırakacaktır. Oturma Odası ışığını ve yeni Zamanlayıcıyı aşağıda gösterildiği gibi bağlamak için kaydırın.
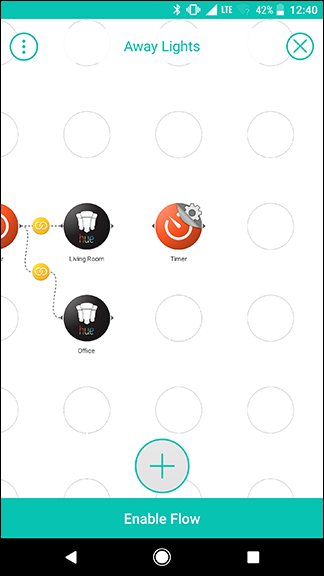
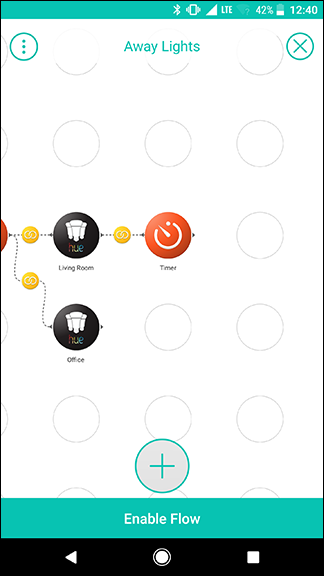
Ardından, ikinci ışığınız için Hue Thing'in başka bir kopyasını ve Connect: Flow öğesinin bir kopyasını daha ekleyin. Burada döngüyü kapatacağız ve onu kendisine geri göndereceğiz (ve ikinci ışığı kapatacağız). Connect: Flow Thing'i son Zamanlayıcınızın yanına yerleştirin ve Hue ışığını aşağıda gösterildiği gibi altına yerleştirin. Ardından Bağlan: Akış'ın yanındaki dişli simgesine dokunun.
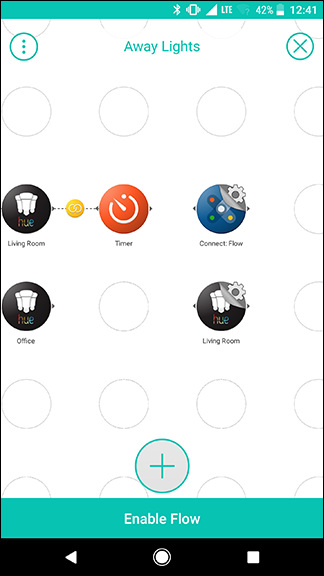
Üst kısımdaki Eylemler sekmesine dokunun ve listedeki tek eylem olması gereken "Seçili Akışı Çalıştır"ı seçin.
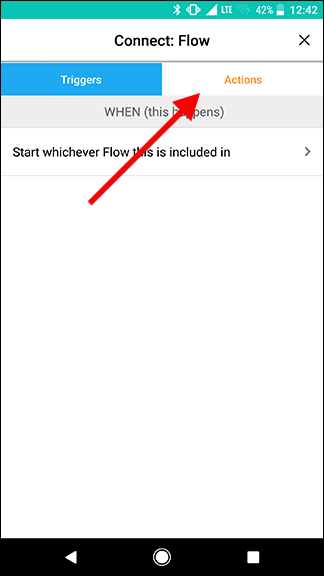
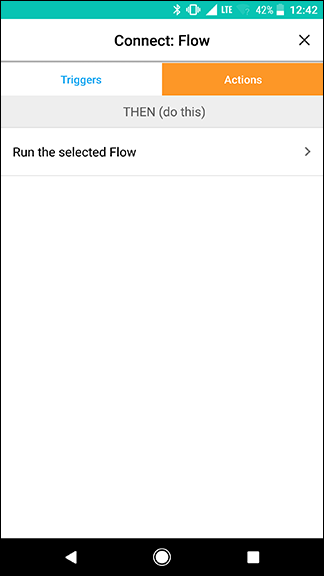
Bu sayfada, hangi Akışı tetiklemek istediğinizi seçebileceğiniz bir açılır menü göreceksiniz. Bu, Connect'i kullanarak oluşturduğunuz ilk Akış olduğundan, varsayılan olarak "Bu akış" olacaktır. Bu seçenek, bu Akış bu eyleme ulaştığında, Akışın başlangıcındaki ilk Bağlan tetikleyicisiyle yeniden başlayacağı anlamına gelir. Bu seçeneği seçili tutun ve Kaydet'e dokunun.
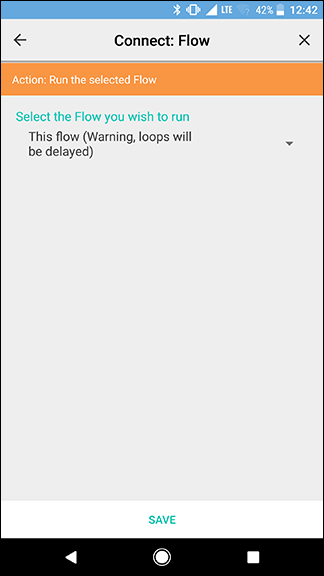
Izgara ekranına geri dönün, son Ton eyleminin yanındaki dişli simgesine dokunun ve önceki ışıklarda yaptığınız gibi ikinci ışığınızı (bu durumda Oturma Odası) kapatacak şekilde ayarlayın.
İşiniz bittiğinde, Zamanlayıcı'dan eylemlerin her birine hızlıca kaydırarak son Zamanlayıcı'yı Connect: Flow ve Hue simgelerine ayrı ayrı bağlayın. Sonuç, aşağıdaki sağdaki resim gibi görünmelidir.
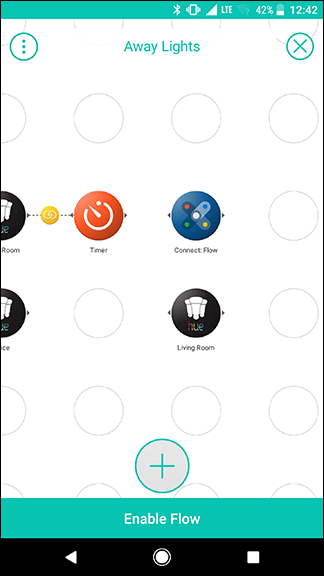
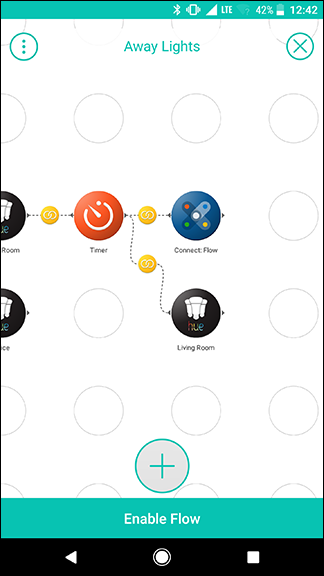
Bu noktada, döngü ile işiniz bitti. Etkinleştirildiğinde, bu döngü her 45 dakikada bir iki ışık değiştirir. Döngü her bittiğinde, gece yarısından sonra olmadıkça baştan başlayacaktır. Bu, herhangi bir izleyiciye, birinin evinizin içinde olduğu izlenimini vermelidir.
Bu Akış kendi kendine geri dönebilse de, onu başlatmak için bir ilk tetikleyiciye ihtiyacı vardır. Bunu yapmak için, belirli bir hafta boyunca her gün gün batımında etkinleşecek bir Akış oluşturacağız. Bu, örneğin tatile gidiyorsanız kullanışlıdır. Bu Akış, az önce oluşturduğunuz döngüden ayrı olduğundan, döngü etkilenmeyecektir. Döngüyü etkin bırakabilir (hatta geçici olarak devre dışı bırakabilir) ve ihtiyaç duyduğunuzda tatil Akışınızı güncelleyebilirsiniz.
Bir sonraki aşamaya başlamak için yeni bir Akış oluşturun ve ona bir ad verin. Bu durumda, "Evden Uzakta"yı kullanacağız.
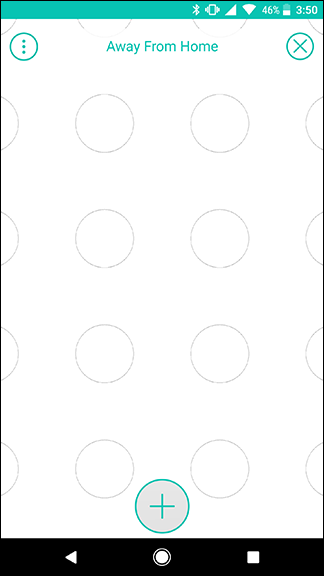
Ardından, bir Tarih ve Saat ekleyin ve ızgaraya Connect: Flow Thing ekleyin. Tarih ve Saati sola ve Bağlan: Akışı sağ tarafa yerleştirin. Tarih ve Saat'in yanındaki dişli simgesine dokunun.
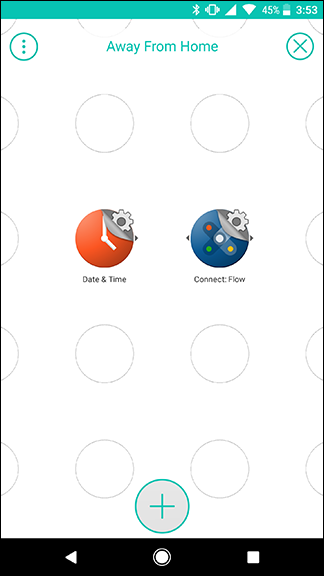
WHEN tetikleyicileri listesinden Gün Batımı'nı seçin.
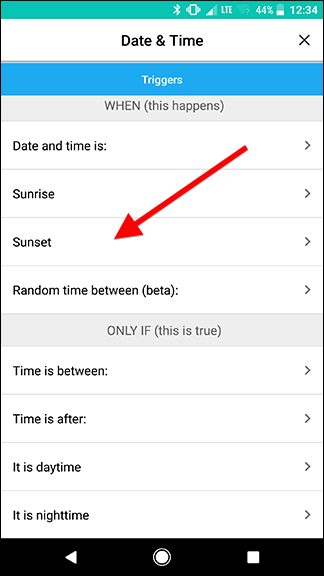
Sonraki sayfada tatilinizin başlangıç ve bitiş tarihlerini ayarlayın ve “Tekrar”ın “Her gün” olarak ayarlandığından emin olun. Stringify'ın doğru saat dilimini kullandığından emin olmak için aşağıya bir konum ekleyin. Bu, ev adresiniz olmak zorunda değildir, yalnızca saat diliminizdeki bir şehir veya posta kodudur. İşiniz bittiğinde Kaydet'e dokunun.
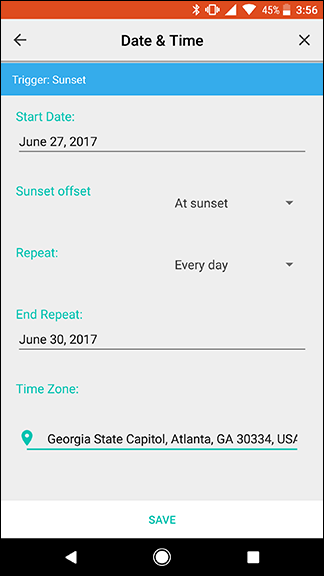
Izgara ekranına geri dönün, Bağlan: Akış simgesinin yanındaki dişli simgesine dokunun.
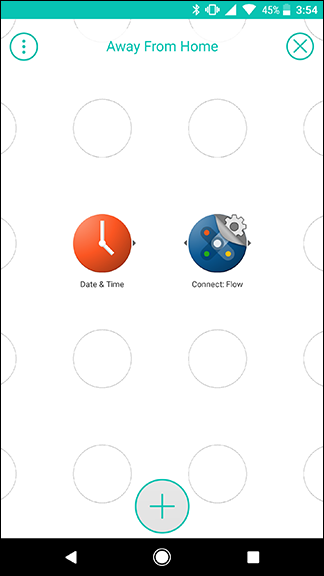
Eylemler sekmesi altında, "Seçili Akışı Çalıştır"ı seçin. Açılır menüyü tıklayın ve daha önce oluşturduğunuz döngüsel Akışı seçin. Kaydet'e dokunun.
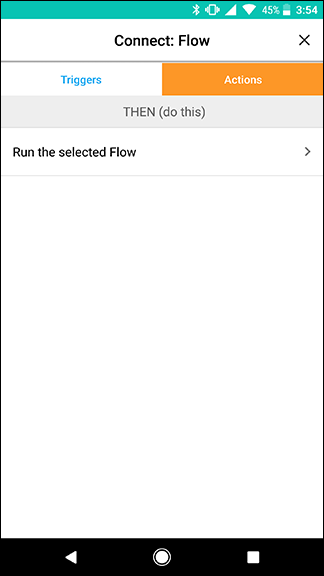
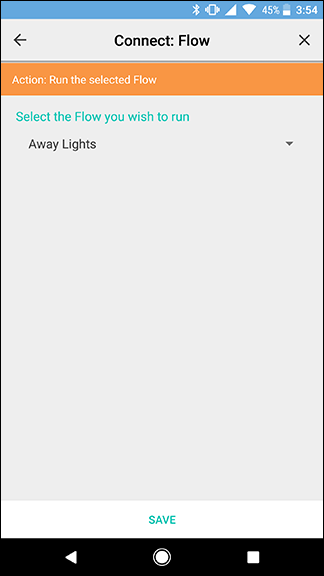
Izgara ekranında Tarih ve Saat ve Bağlan: Akış simgelerini bağlamak için kaydırın. Ardından, ekranın altındaki Akışı Etkinleştir'e dokunun.
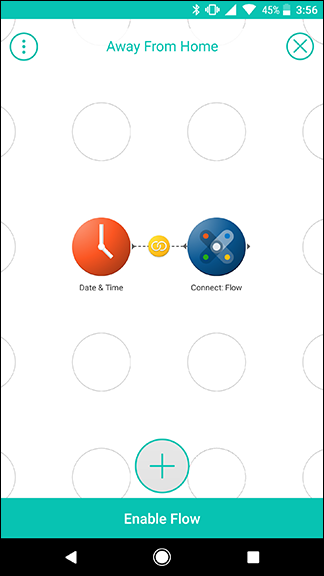
Gördüğünüz gibi, yarattığınız ikinci Akış çok, çok daha basit. Şimdi, birkaç saatliğine ışıkları değiştirmeye başlamak istiyorsanız, bu döngüyü etkinleştirecek bir Akış oluşturmak için yalnızca birkaç Şey kullanabilirsiniz. Bir dahaki sefere tatile gittiğinizde, Evden Uzakta Akışı'ndaki tarihleri değiştirebilir veya tamamen yeni bir tane oluşturabilirsiniz ve döngünüzü sıfırdan oluşturmanız gerekmez. Bu, Akışlarınızı bölümlere ayırmak, birden fazla Akışı birbirine bağlamak ve hatta ihtiyaç duyduğunuz sıklıkta döngüye giren bir Akış oluşturmak için Bağlan: Akış özelliğini nasıl kullanabileceğinizin yalnızca bir örneğidir.
