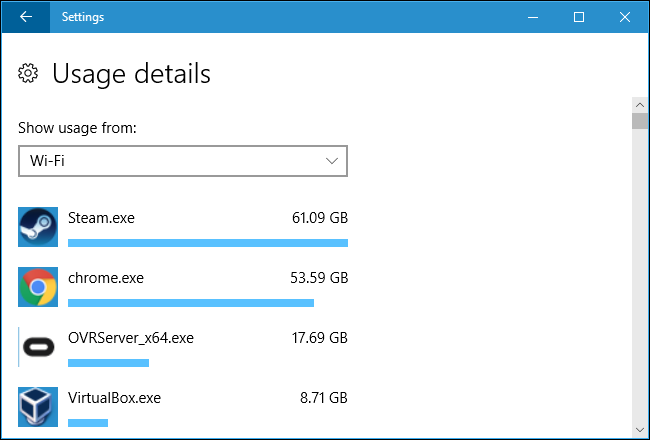Tethering Sırasında Windows 10'un Veri Kullanımını Sınırlandırma
Yayınlanan: 2022-01-29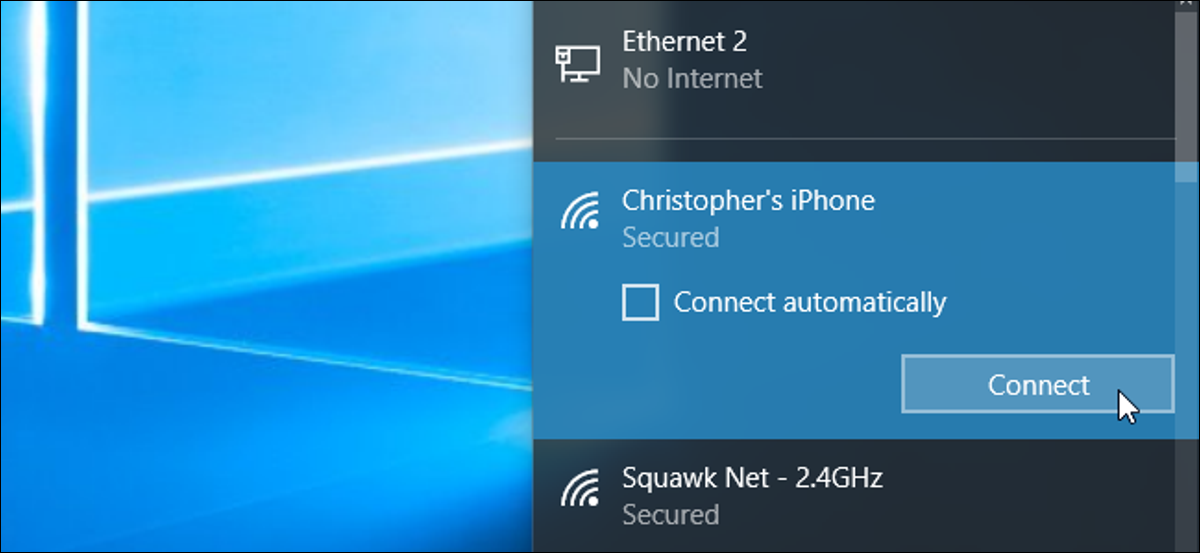
Tethering, akıllı telefonunuzun veri bağlantısıyla çevrimiçi olmanızı sağlar, ancak büyük olasılıkla sınırlı miktarda veriniz vardır ve Windows 10 PC'ler çok veri aç olabilir. Normal bir İnternet bağlantısına geri dönene kadar muhtemelen Windows 10'un büyük güncellemeleri otomatik olarak indirmesini ve büyük miktarda veriyi senkronize etmesini istemeyeceksiniz. Tethering yaparken bu aktiviteyi nasıl sınırlayacağınız aşağıda açıklanmıştır.
Bağlı Wi-Fi Erişim Noktanızı Ölçülü Olarak Ayarlayın
İLGİLİ: Windows 10'da Bir Bağlantıyı Ölçülü Olarak Nasıl, Ne Zaman ve Neden Ayarlamalı
Telefonunuzda bir Wi-Fi erişim noktası oluşturarak ve Windows 10 bilgisayarınızı bu Wi-Fi erişim noktasına bağlayarak büyük olasılıkla tether yaparsınız. Windows 8'den beri, Windows'a sınırlı miktarda veri içeren bir bağlantı kullandığınızı söylemenin bir yolu var. Bağlantıyı "ölçülen" olarak ayarlamanız yeterlidir.
Windows'a bir bağlantının ölçüldüğünü söylediğinizde, işletim sistemi bu bağlantıda kolay olması gerektiğini bilir. Bu ayar, Windows Update ve diğer bazı işletim sistemi özelliklerini evcilleştirir. Yeni bir istisna, bazı kritik güncellemeleri indirebileceği anlamına gelse de, Windows Update genellikle tarifeli bağlantılarda güncellemeleri otomatik olarak indirmez. Ayrıca bu güncellemeleri diğer bilgisayarlara otomatik olarak yüklemez. Windows Mağazası'ndaki uygulamalar da otomatik olarak güncellenmez. Diğer birkaç özellik normal şekilde çalışmayabilir; örneğin, canlı kutucuklar siz ölçülen bağlantıdan ayrılana kadar güncellenmeyebilir.
Bir bağlantıyı ölçülü olarak ayarlamak için Ayarlar > Ağ ve İnternet > Wi-Fi'ye gidin. Bağlı olduğunuz Wi-Fi ağının adına tıklayın ve “Ölçülü bağlantı olarak ayarla” seçeneğini “Açık” olarak ayarlayın.
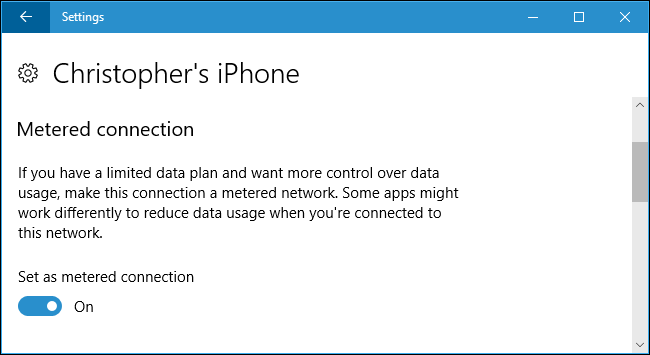
Mükemmel bir dünyada, bu tek anahtar tüm sorunlarınızı çözebilir. Ancak çoğu Windows uygulaması, özellikle daha eski Windows masaüstü uygulamaları, "ölçülen" bağlantı bilgilerini yok sayar ve siz ayrı olarak yapılandırmadığınız sürece bağlantınızı normal şekilde kullanır. Birkaç uygulama, özellikle Windows Mağazası'ndan daha yeni uygulamalarsa, bu ayara saygı duyabilir.
Bulut Depolama Hizmetlerinin Senkronize Edilmesini Durdurun
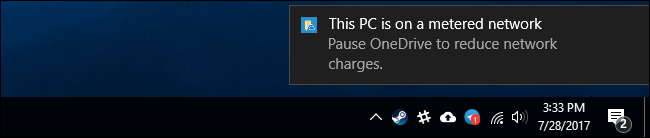
Bir bağlantıyı ölçülü olarak ayarladığınızda, sisteminizdeki uygulamaların doğru şeyi yapacağına güvenemezsiniz. Windows 10'da bulunan OneDrive uygulaması bile bu ayara uymaz. Tarifeli bir bağlantıda olduğunuzu fark ettiğinde, OneDrive'ın senkronizasyonunu duraklatmak isteyebileceğinizi söyleyen bir bildirim görüntüler.
OneDrive, Google Drive veya Dropbox gibi bir bulut depolama istemcisinin senkronize edilmesini önlemek için sistem tepsisi simgesine sağ tıklayın ve bir "Duraklat" seçeneğini belirleyin. OneDrive, eşitlemeyi 2, 8 veya 24 saat duraklatmanıza olanak tanır. Google Yedekleme ve Senkronizasyon ve Dropbox, devam etmelerini söyleyene kadar duraklatmanıza izin verir.
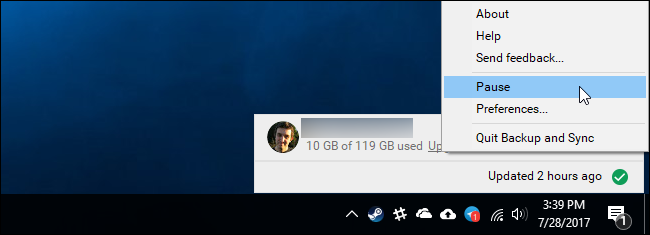
Ayrıca sistem tepsisi uygulamasından çıkabilirsiniz ve bulut depolama hizmeti, siz yeniden açana kadar eşitlenmemelidir. Ancak, bilgisayarınızı yeniden başlatırsanız ve başlangıçta eşitleme uygulaması başlatılırsa, duraklatılmamışsa hemen yeniden eşitlemeye başlayacağını unutmayın.
Diğer Programların Veri İndirmesini ve Yüklemesini Durdurun
Birçok program arka planda veri indirir ve yükler. Steam, Battle.net, Origin veya Uplay gibi bir PC oyun istemcisi kullanırsanız ve arka planda çalışırsa, yüklü oyunlarınız için güncellemeleri otomatik olarak indirir ve yükler. Bunları kapatın ve "ölçülen" ayara kesinlikle uymadıkları için sistem tepsinizde çalışmadıklarından emin olun. Bunları tarifeli bağlantıda kullanmak istiyorsanız, indirmelerin duraklatıldığından ve güncellemeleri otomatik olarak indirecek şekilde yapılandırılmadığından emin olun.

Veri indiren diğer uygulamalar da kapatılmalı veya duraklatılmalıdır. Örneğin, arka planda çalışan bir BitTorrent istemciniz varsa, tarifeli bağlantıdayken onu kapatmalı veya indirmelerinizi duraklatmalısınız.
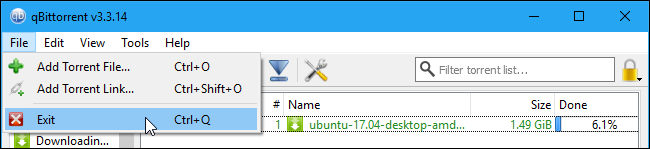
Web Tarama Veri Kullanımını Azaltın
Bu noktada, Windows ve kullandığınız programlar arka planda otomatik olarak çok fazla indirme veya yükleme yapmamalıdır. Kullandığınız veriler tamamen size kalmış. Sadece biraz göz atarsanız, fazla veri kullanmazsınız. Netflix'i veya başka bir video hizmetini yayınlamaya başlarsanız, çok fazla veri kullanırsınız.
Gezinirken verileri kaydetmek için Google Chrome'un resmi bir "Veri Tasarrufu" uzantısı vardır. Tıpkı Chrome'un Android ve iPhone sürümlerinde bulunan Veri Tasarrufu özelliği gibi çalışır. Kullanmak için Chrome Web Mağazası'ndan Google'ın Veri Tasarrufu uzantısını yükleyin. Bir HTTP web sayfasını ziyaret ettiğinizde, o web sayfasının adresi Google'ın sunucularına gönderilir. O web sayfasını sizin için indirecekler, daha küçük olması için sıkıştıracaklar ve ardından PC'nize gönderecekler. Bunların hepsi otomatik olarak gerçekleşir ve güvenli bir şekilde şifrelenmiş HTTPS sayfalarını ziyaret ettiğinizde hiçbir şey yapmaz.
Kullanmak için uzantıyı yükleyin ve Chrome'un araç çubuğunda bir Veri Tasarrufu simgesi görünecektir. Veri Tasarrufu etkinleştirildiğinde mavi, devre dışı bırakıldığında gridir. Simgeye tıklayın ve istediğiniz zaman “Veri Tasarrufu” özelliğini açıp kapatabilirsiniz.
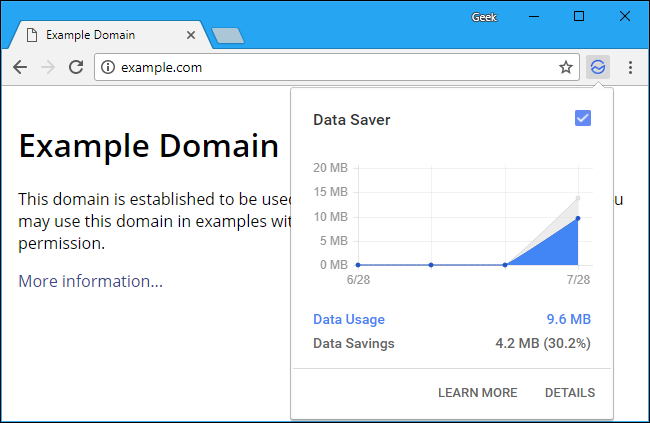
Opera'yı Chrome'a tercih ederseniz, Opera'da benzer şekilde çalışan bir “Turbo Modu” vardır.
Hangi Uygulamaların Verileri Kullandığını Görün
Windows 10'un ağ bağlantınızı nelerin kullandığını kontrol etmenin birkaç yolu vardır. Şu anda verileri nelerin kullandığını kontrol etmek için Görev Yöneticisini kullanabilirsiniz. Görev çubuğuna sağ tıklayın ve “Görev Yöneticisi”ni seçin veya açmak için Ctrl+Shift+Esc tuşlarına basın. Basit arayüzü görürseniz “Daha fazla ayrıntı” seçeneğini tıklayın.
İşlemler sekmesinde, çalışan işlemleri ne kadar ağ etkinliği kullandıklarına göre sıralamak için "Ağ" başlığına tıklayın. Bu, şu anda çok fazla veriyi sessizce kullanan bir arka plan programı olmadığından emin olmanıza yardımcı olacaktır.
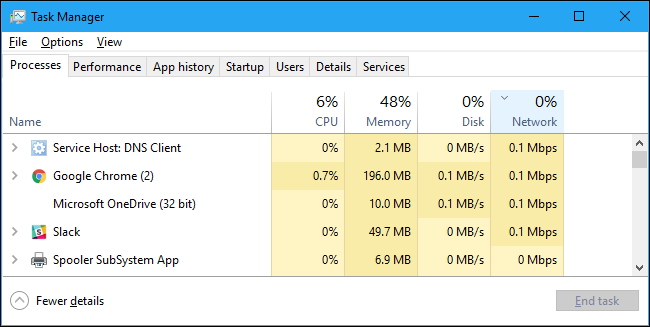
Ayrıca, PC'nizdeki uygulamaların son 30 gün içinde ne kadar veri kullandığını gösteren bir günlüğü de görüntüleyebilirsiniz. Bu, arka planda veri kullanıyor olabilecek uygulamaları belirlemenize yardımcı olabilir. Bunu kontrol etmek için Ayarlar > Ağ ve İnternet > Veri kullanımı'na gidin ve grafiği tıklayın.
Bu, elbette, bu uygulamaların çok fazla veri kullandığı anlamına gelmez. Ancak, bir uygulamanın çok fazla veri kullandığını görürseniz ve bağlıyken bunu yapmaya devam edebileceğini düşünüyorsanız, normal bir bağlantıya dönene kadar o uygulamayı kapatmak isteyebilirsiniz.