Windows 10'da WSL (Linux 2 İçin Windows Alt Sistemi) Nasıl Kurulur?
Yayınlanan: 2020-04-22Windows 10, son derece popüler WSL (Linux için Windows Alt Sistemi) ile Linux bölgesine taşındı. WSL'nin güncellenmiş sürümü olan WSL2'nin en son tanıtımıyla, kullanıcılar artık Windows'tan Linux görevlerinin yürütülmesi için gerçek bir Linux çekirdeği kullanabilirler. Şimdi, en son Windows güncelleme kod adı 20H1'in kullanıma sunulmasıyla birlikte, WSL2 resmi sürümü için ayarlandı. Öyleyse, Windows 10'da Linux için Windows Alt Sistemini nasıl kurabileceğinize bir göz atalım.
Öncelikle Windows 10'da Linux için Windows Alt Sistemi hakkında bilgi almak istiyorsanız WSL ve WSL2 Nedir? başlıklı tanıtım yazımız. – Windows'ta Linux kesinlikle size yardımcı olacaktır. Temel bilgileri bir an önce öğrenmek istiyorsanız bunu kontrol edin.
Özetle, WSL2 veya Windows Subsystem For Linux sürüm 2, kullanıcılara Windows 10 İşletim Sistemi içinde Hafif bir Linux konsol ortamı sağlar . Böylece, Sanal makineler kullanmadan Windows 10'dan Linux ikili dosyalarını çalıştırabileceksiniz. Ayrıca, Windows 10'daki Linux için Windows Alt Sistemi, temel komut satırı araçları ve hizmetleri için kullanılabilir. Ama en önemlisi, bash kabuğu.
Bu Windows 10 WSL eğitiminde, Linux için Windows Alt Sistemini iki yöntemle nasıl kuracağınızı göstereceğiz.
- Grafik yöntemi .
- Windows 10 Powershell Komut satırı .
Ayrıca, Microsoft mağazasında bulunan farklı Linux dağıtımlarını nasıl kurabileceğinizi göstereceğiz. Ancak, Ubuntu gibi Linux dağıtımlarının Windows 10'a yüklenmesi, önce WSL'yi kurmanızı gerektirir.
Windows 10'da Linux İçin Windows Alt Sistemi Nasıl Kurulur (Grafik Yöntem)?
Gereksinimler:
- Çalışan bir internet bağlantısı.
- WSL için Windows 10 Yıldönümü güncelleştirmesi 1607.
- Windows 10 Insider, WSL2 için 18917 veya sonraki bir sürümü oluşturur.
- Hyper-V Hizmeti etkinleştirilmiş Cihaz.
Ayarlar uygulamasını ve Denetim Masasını kullanarak WSL'yi yüklemek, en kolayı olduğu için çoğu kullanıcı için tercih edilen yöntem olacaktır. Windows 10'da WSL Yükleme adımları şunlardır:
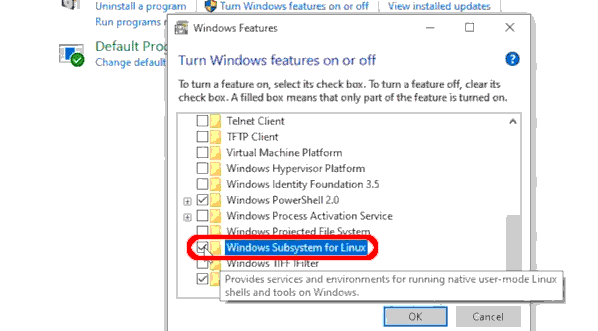
- Windows 10 makinenizde Başlat'a tıklayın ve Denetim Masası'na gidin.
- Şimdi, Programlar Kategorisini seçin.
- Programlar ve Özellikler altında, Windows Özelliklerini Aç veya Kapat'a tıklayın.
Alternatif olarak, Windows 10'da Ayarlar uygulamasını açabilir ve ardından Uygulamalar > Programlar ve Özellikler > Windows özelliklerini aç veya kapat seçeneğine gidebilirsiniz.
- Şimdi, Windows Özellikleri pencereleri açılacaktır. Burada, onay kutularını kullanarak Windows 10 Özelliklerini açıp kapatabilirsiniz.
- Kullanılabilir onay kutuları listesinde, Linux için Windows Alt Sistemi seçeneğini bulmak için aşağı kaydırın.
- Windows Alt Sistemine karşılık gelen Onay Kutusunu işaretleyin.
- Windows 10 için WSL'yi yüklemek için Tamam'a tıklayın.
- Son olarak, yapılan değişiklikleri uygulamak ve WSL kurulumunu tamamlamak için Şimdi Yeniden Başlat düğmesine tıklayın.
Windows 10 Powershell Kullanarak Linux için Windows Alt Sistemi Nasıl Kurulur?
Linux ile ilgileniyorsanız, bu muhtemelen komut satırının en iyi arkadaşınız olduğu anlamına gelir. Bu tür insanlar için komut satırına bir şeyler yazmak daha eğlenceli ve tatmin edicidir.
WSL2'yi yüklemenin grafik yöntemi dışında, Windows 10'da WSL'yi etkinleştirmek için PowerShell'i de kullanabiliriz. Powershell'i kullanarak WSL'yi yüklemek için şu adımları izleyin:
- Başlat menüsünde Powershell'i arayın.
- Uygulamayı açmadan önce, Sağ tıklayın ve uygulamayı yönetici olarak çalıştırmayı seçin.
- Aşağıdaki komutu girin:
Enable-WindowsOptionalFeature -Online -FeatureName Microsoft-Windows-Subsystem-Linux
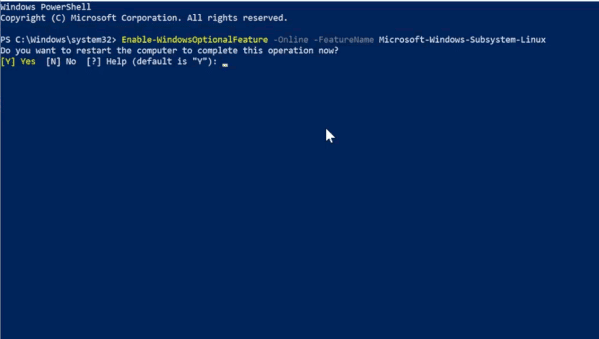
- Komutun yürütülmesinden sonra, PowerShell, değişiklikleri uygulamak için makinenizi yeniden başlatmanızı isteyecektir.
- Bu nedenle, işlemi tamamlamak ve yeniden başlatmayı onaylamak için “ Y ” harfini yazın.
Bu kadar. Yeniden başlattıktan sonra, artık bazı eylemler için ayarlanmış, çalışan bir Linux için Windows Alt Sisteminiz var.

Windows 10'a Linux Dağıtımları Nasıl Kurulur?
Son olarak, Linux için Windows Alt Sistemini kurduktan sonra artık Windows mağazasında bulunan Linux dağıtımlarının kurulumuna geçebiliriz.
Linux Distro'yu kurmak için Windows 10'da istediğiniz,
- Başlat'a tıklayın ve ardından Microsoft Mağazası'nı seçin.
- Microsoft Store'da bulunan arama kutusunu kullanarak Windows 10'a yüklemek için favori dağıtımınızı seçin.
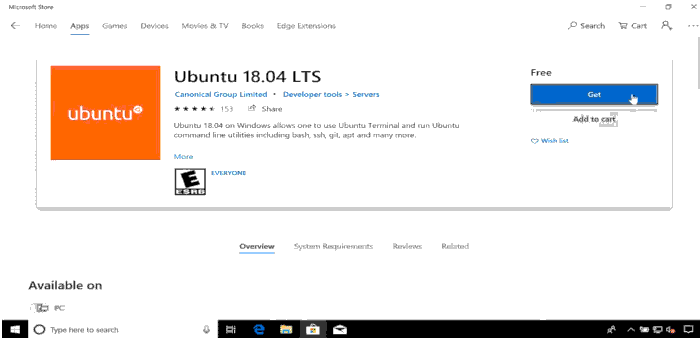
- Ayrıca, mevcut Linux dağıtımlarının tam listesini görmek istiyorsanız, Linux yazabilir ve ardından arama sonuçlarına göz atabilirsiniz.
- Tercih ettiğiniz dağıtımı seçtikten sonra, Yükle veya Al'ı tıklayın.
(Şimdi, Microsoft hesabınızla henüz oturum açmadıysanız, sizden bunu yapmanızı isteyecektir. Ancak, hesabınızda oturum açmak istememeniz durumunda açılır pencereyi de kapatabilirsiniz. an.)
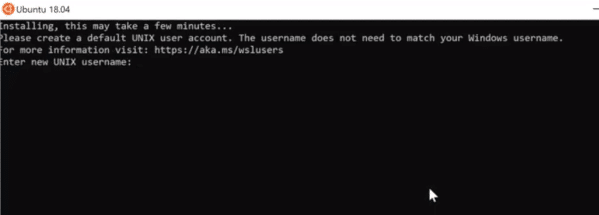
Şimdi, indirme ve yükleme işlemi bitmeden önce birkaç saniye bekleyin ve Linux dağıtımınızı Windows 10'a yüklemiş ve kullanıma hazır hale getirmiş olacaksınız. Ayrıca, dağıtım, standart bir günlük uygulama şeklinde doğrudan başlat menüsünün kendisinde mevcut olacaktır.
Linux Dağıtımını ilk kez başlatırken, kısa bir kurulum süreci gerçekleşecektir. Temel olarak, Linux ortamı için ayarlamak istediğiniz kullanıcı adı ve şifreyi soracaktır.
WSL2'yi yükleyin: WSL'yi WSL2'ye Nasıl Değiştirirsiniz?
Linux dağıtımınızı WSL özelliğiyle birlikte başarıyla yükledikten sonra, Linux Dağıtımınızın Linux sürümü için Windows Alt Sistemini WSL2 olarak değiştirmelisiniz. Sürümü manuel olarak değiştirene kadar, WSL ortamında çalışmaya devam edecektir.
Bu nedenle, WSL2 sürümüne bir Linux dağıtımı ayarlamak için,
- PowerShell'i Yönetici olarak açın.
- Her şeyden önce, kurulu Linux dağıtımının adını kontrol edin. Bunu yapmak için komutu çalıştırın.
wsl -l - Şimdi, dağıtımın adını not ettikten sonra,
wsl --set-version <distro> 2komutunu çalıştırın.
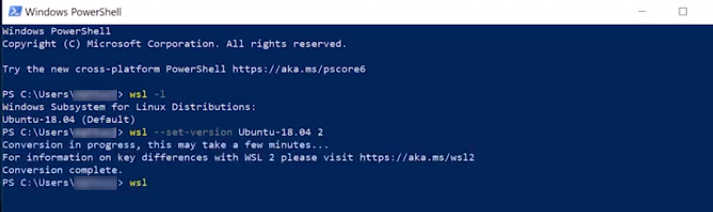
“<distro>” kod alanını kurulu dağıtımın gerçek adıyla değiştirdiğinizden emin olun.
- Ayrıca, tüm kurulumlar için WSL2'yi varsayılan mimari olarak ayarlamak için aşağıdaki komutu kullanabilirsiniz.
wsl --set-default-version 2
Windows 10'da Linux Distro Nasıl Kaldırılır?
Ayrıca, burada geleneksel dağıtım atlamalarını yapmak istiyorsanız, işler kolay. Aşağıdaki adımları kullanarak Windows 10'da Linux'u kaldırıp yeniden yükleyebilirsiniz:
- Ayarlar uygulamasını açın.
- Uygulamalar kategorisini ve ardından Uygulamalar ve Özellikler menüsünü seçin.
- Programlar listesinde kurulu dağıtımı seçin.
- Kaldır'ı ve ardından onaylamak için bir kez daha tıklayın.
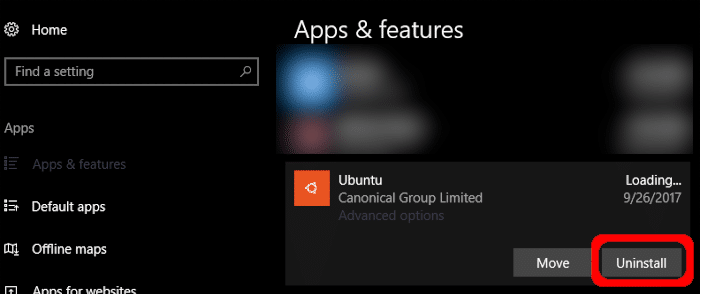
Linux dağıtımı artık Windows 10 makinenizden tamamen kaldırıldı.
Windows 10'da Linux için Windows Alt Sistemi Nasıl Kaldırılır veya Devre Dışı Bırakılır?
Belki bir nedenden dolayı, etkilenmemişsinizdir veya bunun yerine Windows 10 için WSL2'yi devre dışı bırakmayı tercih ediyorsunuz, Windows'ta WSL'yi kaldırmak veya devre dışı bırakmak, yükleme işlemi kadar basit bir görevdir. Windows 10'da WSL'yi kaldırmak için aşağıdaki adımları izleyin.
- Windows 10 makinenizde, Ayarlar uygulamasını açın.
- Uygulama Ayarları kategorisini seçin.
- Uygulamalar > Programlar ve Özellikler > Windows Özelliklerini Aç veya Kapat seçeneğine gidin.
- Kullanılabilir onay kutuları listesinde, Linux için Windows Alt Sistemi seçeneğini bulmak için aşağı kaydırın.
- Windows Alt Sistemine karşılık gelen Onay Kutusunun işaretini kaldırın .
- Tamam'ı tıklayın ve Windows 10 cihazınızı yeniden başlatın.
PowerShell kullanarak Windows 10'da WSL'yi kaldırın veya devre dışı bırakın
Ek olarak, yükleme işlemi gibi, Powershell, Windows 10 makinenizdeki WSL2 özelliğini kaldırmak ve devre dışı bırakmak için kullanılabilir. Bunu yapmak için,
- PowerShell'i yönetici olarak çalıştırın ve aşağıdaki komutu girin:
Disable-WindowsOptionalFeature -Online -FeatureName Microsoft-Windows-Subsystem-Linux
- Cihazı yeniden başlatmak için Y yazın.
Artık cihazınızda Linux için Windows Alt Sistemini başarıyla devre dışı bıraktınız.
