Steam Destenize Windows Nasıl Kurulur?
Yayınlanan: 2023-03-19
- Bir Windows ISO dosyası oluşturun.
- Windows To Go'yu bir microSD karta yüklemek için ISO'yu kullanın.
- Steam Deck Windows sürücülerini indirin ve Windows kurulumunuza kopyalayın.
- Önyükleme aygıtınız olarak microSD kartı seçerek Steam Deck'inizi başlatın.
- Windows'u yüklemek için yönergeleri izleyin, ardından Steam Deck sürücülerini yükleyin.
Steam Deck'te Windows: Seçenekleriniz Nelerdir?
Windows'u Steam Deck'te Bir SD Kartla Çalıştırın: İhtiyacınız Olan Şey
SD Kart Kullanarak Steam Destesine Windows Nasıl Kurulur?
1. Adım: Bir Windows ISO Dosyası Oluşturun
Adım 2: Windows'u SD Karta Kurun
3. Adım: Steam Destesi Windows Sürücülerini Alın
4. Adım: SD Kartı Kullanarak Önyükleme Yapın ve Windows'u Kurun
Adım 5: Gerekli Sürücüleri Kurun
SteamOS'a Nasıl Geri Dönülür?
Steam Deck'in Dahili SSD'sine Windows Nasıl Kurulur
Steam Deck'te Windows: Seçenekleriniz Nelerdir?
Steam Deck'inizde Windows'u çalıştırmanın tek bir yolu ile sınırlı değilsiniz. Herhangi bir verinin silinmesini içermeyen en basit seçenek, işletim sisteminin Windows To Go sürümüyle önyüklenebilir bir microSD kart oluşturmaktır;
Ayrıca Windows'u doğrudan Steam Deck'inizin dahili SSD'sine kurabilir ve bu sırada SteamOS'u cihazınızdan silebilir. Tek istediğiniz Deck'inizde Windows ile deney yapmaksa, bunu yapmanızı önermiyoruz. Önyüklenebilir bir sürücü oluşturmanız ve işletim sistemini yeniden yüklemeniz gerekeceğinden SteamOS'e geri dönmek bir angarya olabilir. Ayrıca bir yedeğiniz yoksa, oyunları ve uygulamaları yüklemeyi, öykünücüleri kurmayı, Steam dışı oyunları içe aktarmayı vb. içeren kurulum sürecini tekrar yapmanız gerekir.
Windows'u harici bir SSD'ye yükleme seçeneği de vardır; bu, Deck'in tek bir USB-C bağlantı noktasına sahip olması, yani Deck'inizi her kullandığınızda SSD'nin bağlantısını kesmeniz gerekeceği gerçeği olmasaydı harika bir seçenek olurdu. ücrete ihtiyacı var.
Yine de bu rotayı takip etmek istiyorsanız, sorun için bir çözüm, bir USB-C bağlantı istasyonu almak ve Windows'u yalnızca söz konusu bağlantı istasyonuna bağlıyken kullanmaktır; bu, Deck'iniz şarj olurken bile Windows'u kullanmanıza izin verir.
Son olarak, Deck'in dahili sürücüsünde Windows ve SteamOS'u çift önyükleyebilirsiniz. SteamOS, teknik olarak Windows ile çift önyüklemeyi desteklerken, bunu gerçekleştirme prosedürü oldukça karmaşık ve uzun solukludur. Ayrıca, yeni bir SteamOS güncellemesinin daha önce zaten olan çift önyükleme işlevini bozma şansı her zaman vardır.
Windows'un lezzetini Steam Deck'te tatmak istiyorsanız SD kart yöntemini kullanmanızı öneririz. Windows deneyimini kullanılabilir veya SteamOS'tan daha iyi bulursanız, Windows'u dahili SSD'ye veya bir bağlantı istasyonunuz varsa harici bir SSD'ye yükleyebilirsiniz. Bu kılavuzdaki her iki yöntemde de size rehberlik edeceğiz.
Windows'u Steam Deck'te Bir SD Kartla Çalıştırın: İhtiyacınız Olan Şey
Bir microSD kart kullanarak Steam Deck'inize Windows yüklemek için bir Windows ISO dosyası, bir microSD kart, bir kart okuyucu (veya bir USB-C yuvası ve bir USB-C yuvası) ve bir Rufus kopyasına ihtiyacınız olacaktır.
MicroSD kartla ilgili olarak, A2/U3 hızlarını destekleyen en az 64 GB UHS-I kartı kullanmanızı öneririz. Bunlar, kullandığımız A1/U1 kartından daha hızlıdır ve tüm Windows deneyimini daha hızlı ve akıcı hale getirecektir.
Sağlam bir seçim, A2/U3 hızlarını destekleyen bir UHS-I microSD kart olan 128 GB SAMSUNG PRO Plus'tır. Rekabetçi bir fiyata sahiptir ve ayrıca 256 GB ve 512 GB boyutlarında mevcuttur. 64 GB seçeneği arıyorsanız, başka bir kaliteli seçenek olan SanDisk 64 GB Extreme microSDXC'ye göz atın.

SAMSUNG PRO Plus 128GB microSDXC
Ayrıca, Windows kurulum sürecini olabildiğince zahmetsiz hale getirmek için bir USB-C bağlantı istasyonu, klavye ve fare kullanmanızı öneririz. İyi haber şu ki, 2,4 GHz kablosuz dongle ile geldikleri sürece kablosuz klavye ve fareleri kullanabilirsiniz. Dongle'ı bağlantı istasyonundaki USB yuvalarından birine yerleştirin ve hazırsınız.
Bağlantı biriminde en az birkaç USB-A bağlantı noktası ve bir HDMI bağlantı noktası bulunmalıdır. Bir microSD kart yuvasına sahip bir tane alabilirseniz, bu sizi ayrı bir SD kart okuyucu satın almak zorunda bırakmaz.
Eninde sonunda, aşağıda bulabileceğiniz indirme bağlantıları olan Steam Deck Windows sürücülerini de indirmeniz gerekecek. Windows sürücülerini açmak için bir uygulama da gereklidir; 7-Zip'i indirmenizi öneririz.
SD Kart Kullanarak Steam Destesine Windows Nasıl Kurulur?
1. Adım: Bir Windows ISO Dosyası Oluşturun
Başlamak için Microsoft'un Windows yükleme medyası indirme sayfasını ziyaret edin, Windows 11'i seçin — Windows 10'u da seçebilirsiniz; kurulum süreci neredeyse tamamen aynıdır ve aşağıda gösterilen adımları uygulayabilir ve “Windows 11 Kurulum Medyası Oluştur” seçeneğinin altındaki “Şimdi İndir” düğmesine tıklayabilirsiniz.
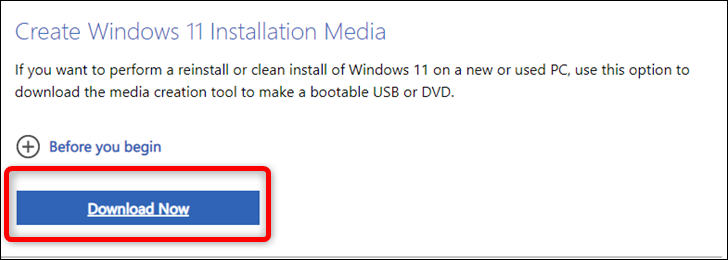
Medya oluşturma aracı indirildikten sonra açın, başlamasını bekleyin, Lisans Koşullarını kabul edin ve önerilen seçeneklerle devam edin.
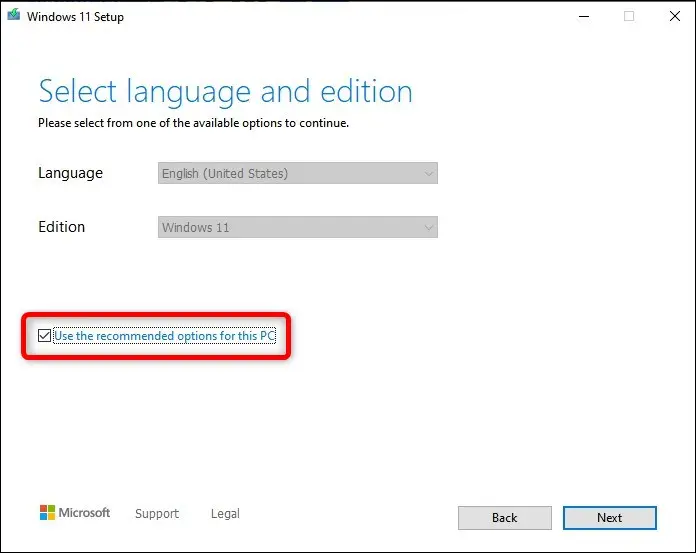
Bir sonraki iletişim penceresinde “ISO Dosyası” seçeneğini seçin, “İleri” düğmesine tıklayın ve Windows 11 ISO dosyasını nereye kaydedeceğinize karar verin.
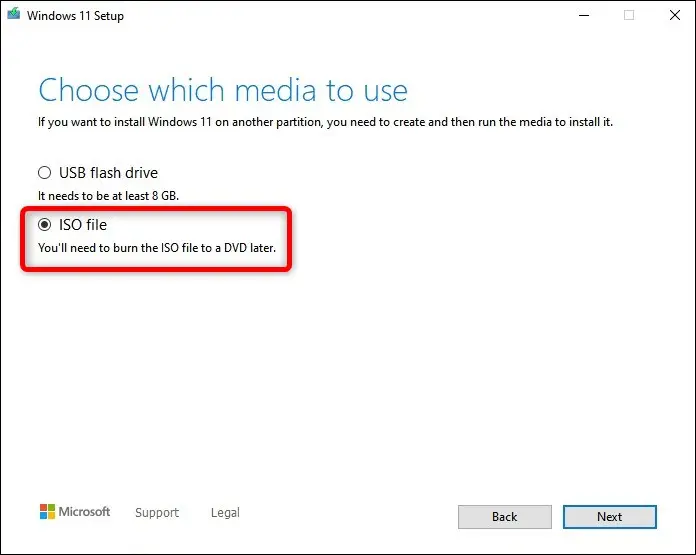
Adım 2: Windows'u SD Karta Kurun
Medya Oluşturma Aracı, ISO dosyasını oluşturmayı bitirdiğinde, Rufus'u indirmenin zamanı geldi. Bu, önyüklenebilir USB flash veya SD kart sürücüleri oluşturmak için kullanışlı bir araçtır.
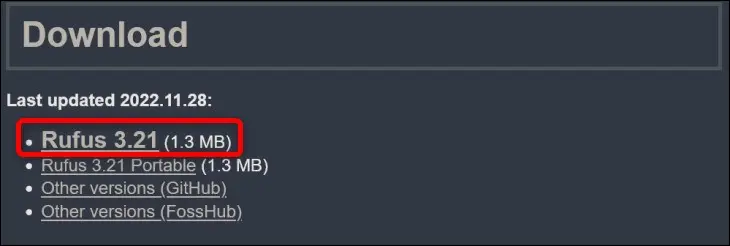
Rufus yürütülebilir dosyasını kaydedin ve çalıştırın. Rufus'u açmadan önce microSD kartınızı kart okuyucunuza taktığınızdan emin olun.
Rufus'u açtıktan sonra, "Aygıt" sekmesinde microSD kartınızı seçin, ardından "Önyükleme Seçimi" düğmesinin altında "Disk veya ISO Görüntüsü"nü seçin. Bunu yaptıktan sonra, “Seç” düğmesine tıklayın, Windows ISO dosyanızı bulun ve “Aç”a tıklayın.
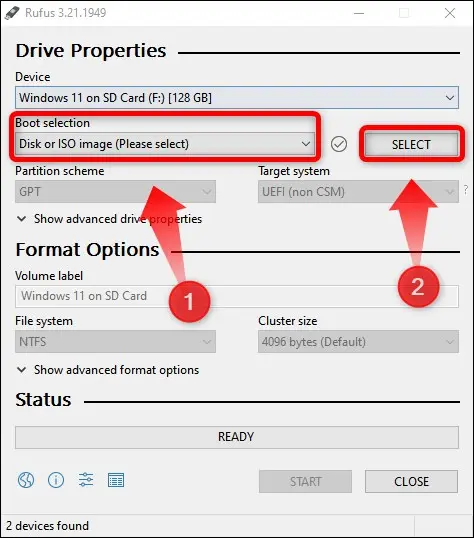
Ardından, “Görüntü Seçeneği” seçiminde “Windows To Go” seçeneğini seçin. SD kartınızı isterseniz “Volume Label” kutusundan adlandırabilir ve ardından “Start” butonuna tıklayabilirsiniz. Diğer seçenekleri değiştirmeyin .
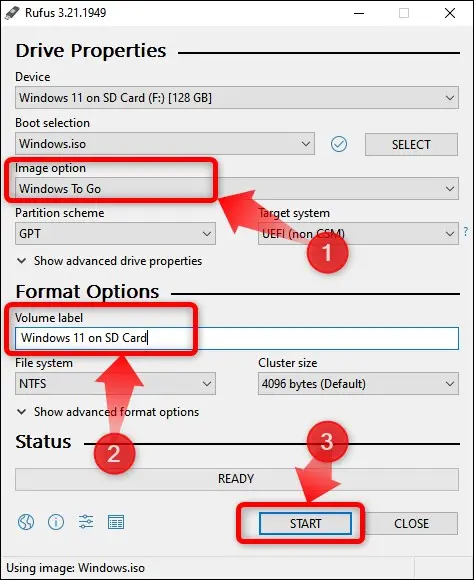
“Başlat” düğmesine tıkladıktan sonra, yüklemek istediğiniz Windows 11 sürümünü seçebileceğiniz yeni bir iletişim penceresi açılacaktır. Zaten Windows 11'i veya Windows 10'u kullanmak için bir aktivasyon anahtarına ihtiyacınız olmadığı için hangisini istediğinizi seçin.
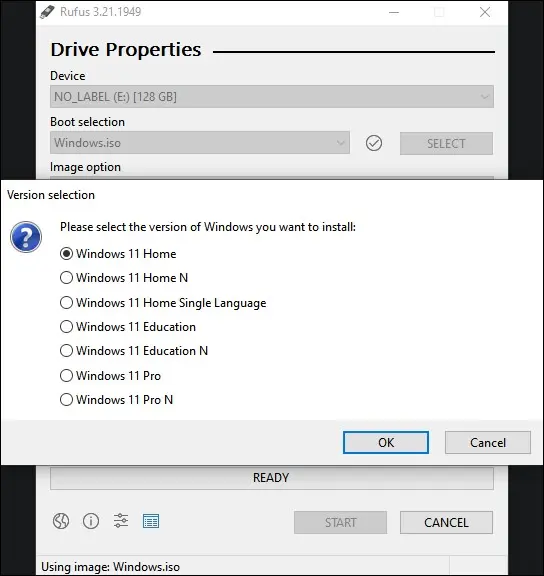
İstediğiniz Windows 11 sürümünü seçtikten sonra başka bir iletişim penceresi açılacaktır. Orada, şu dört seçeneği etkinleştirmenizi öneririz:
- Windows To Go'nun dahili disklere erişmesini önleyin
- Çevrimiçi bir Microsoft hesabı gereksinimini kaldırın
- Bölgesel seçenekleri bu kullanıcınınkiyle aynı değerlere ayarlayın
- Veri toplamayı devre dışı bırakın (Gizlilik sorularını atlayın).
Çevrimiçi Windows hesabınıza girmek ve bölgesel seçenekleri manuel olarak ayarlamak sizin için uygunsa, ikinci ve dördüncü kutuyu işaretlemeden bırakabilirsiniz. Ancak, gizliliğinizin korunmasına yardımcı olacağı ve işlemeniz gereken bilgi istemlerinin sayısını azaltacağı için veri toplamayı devre dışı bırakmanızı kesinlikle öneririz. Ayrıca "Windows To Go'nun dahili disklere erişimini engelle" seçeneğini etkinleştirmelisiniz, çünkü bunu işaretlemeden bırakmak Steam Deck'inizin dahili SSD'sini bozabilir.
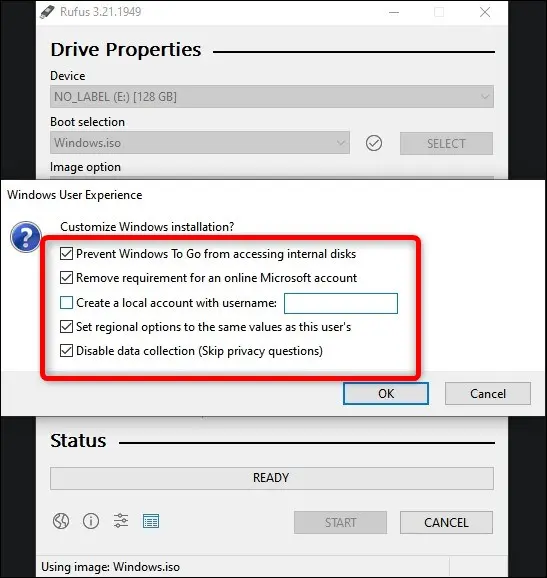
Windows 11 yerine Windows 10'u seçerseniz, "Çevrimiçi Microsoft hesabı gereksinimini kaldırma" dışında aynı seçeneklerin çoğu size sunulur.
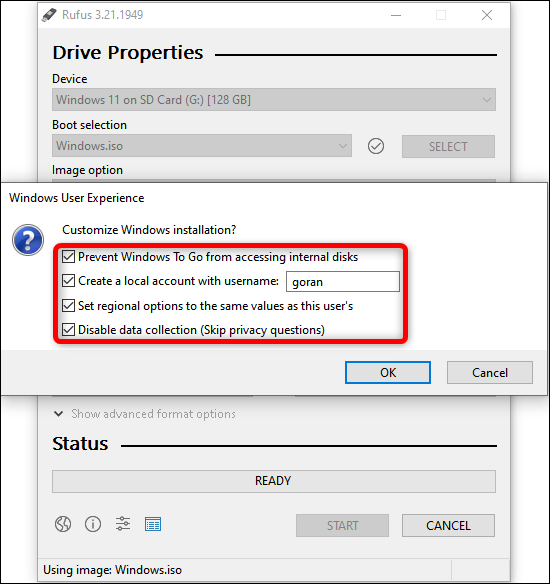
Ardından, uyarı penceresindeki başka bir "Tamam" düğmesine tıklayın ve Rufus'un işini yapmasını bekleyin. Bu, özellikle daha yavaş bir A1/U1 microSD kart kullanıyorsanız biraz zaman alabilir.
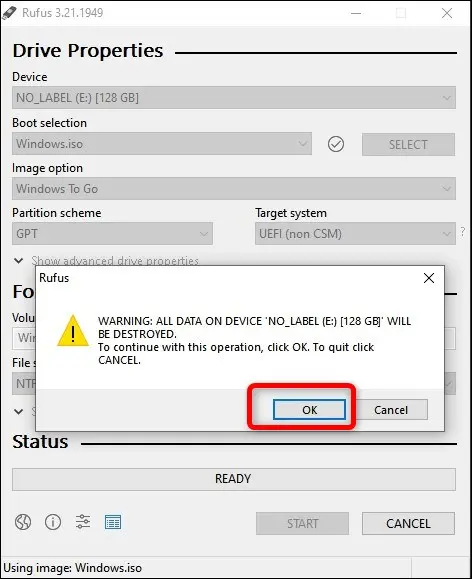

3. Adım: Steam Destesi Windows Sürücülerini Alın
Rufus, Windows To Go kurulumunu oluşturmayı bitirdiğinde, Steam Deck Windows sürücülerini indirme zamanı gelmiştir.
Bunları Valve'ın Steam Deck Windows Kaynakları sayfasından indirebilirsiniz. Her iki ses sürücüsü de dahil olmak üzere altı sürücünün tümünü indirin .
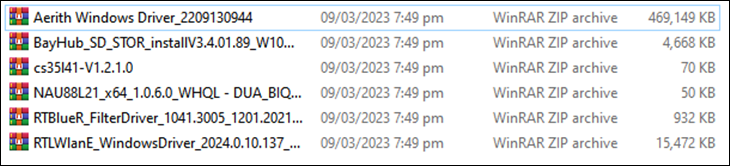
Hepsini tek bir klasöre kaydedin ve ardından altı arşivi aynı klasöre çıkarın.
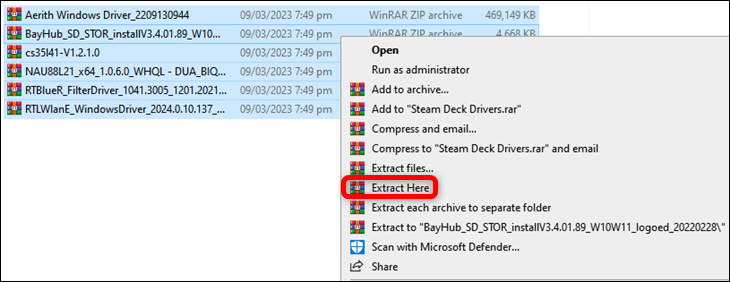
Ardından, microSD kartınızın kök dizininde yeni bir klasör oluşturun - endişelenmeyin, bu Windows kurulumunu bozmaz - ve içindeki altı sürücü klasörünü kopyalayın.
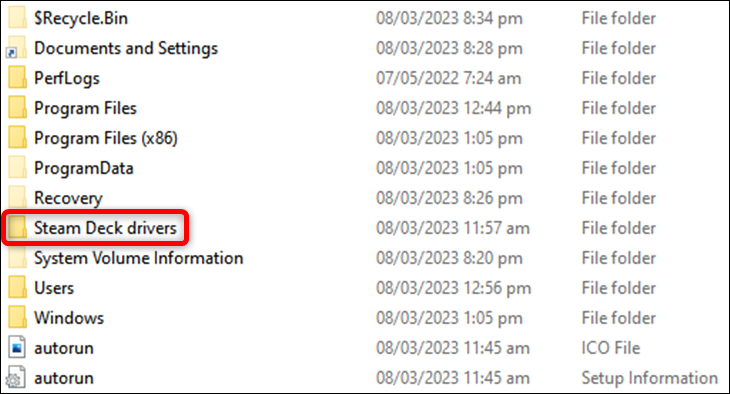
Artık bir SD karttan Steam Deck'inizde Windows 11'i çalıştırmak için ihtiyacınız olan her şeye sahipsiniz.
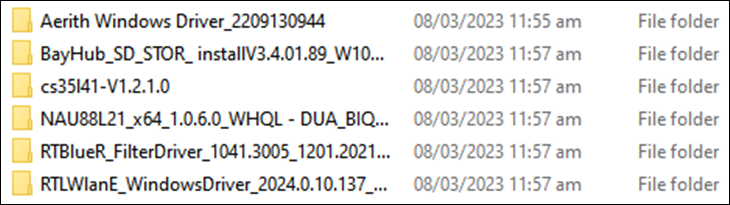
4. Adım: SD Kartı Kullanarak Önyükleme Yapın ve Windows'u Kurun
Rufus ile microSD kartınızda önyüklenebilir bir Windows To Go kurulumu oluşturduktan sonra, güç düğmesini basılı tutarak ve "Kapat" seçeneğini belirleyerek Steam Deck'inizi kapatın.
Destenizi kapattıktan sonra, kartı Steam Deck'inizin microSD kart yuvasına yerleştirin. Ardından, ses kısma düğmesini basılı tutun ve ardından güç düğmesine basın. Çalan sesi duyduğunuzda her iki düğmeyi de bırakın.
Artık Steam Deck önyükleme seçim menüsüne girdiniz. Orada microSD kartınızı seçin, "A" düğmesine basın ve Windows'un açılmasını bekleyin. Bu biraz zaman alabilir; Windows kurulumunun başlaması için yaklaşık 15 dakika bekledik.
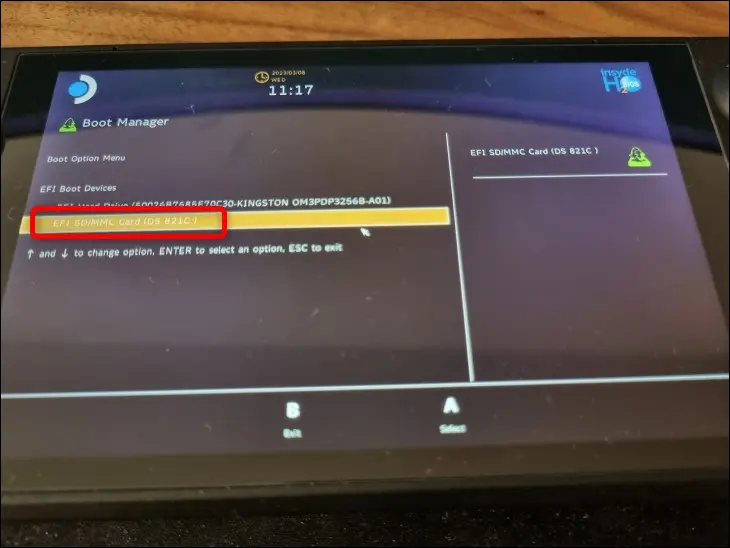
Deck'inizi harici bir monitöre bağlamadıysanız, ekranın portre modunda olacağını unutmayın. Kurulum başladıktan sonra, istediğiniz seçenekleri seçin ve “Sizi bir ağa bağlayın” iletişim kutusundaki “İnternetim Yok” düğmesine tıklayın.
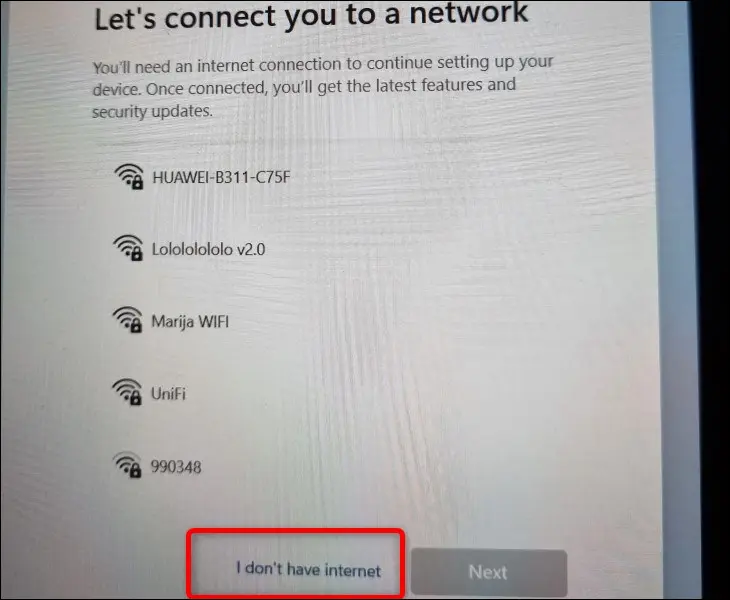
Bahsettiğimiz Microsoft olduğundan, Windows bir sonraki pencerede Deck'inizi bir kez daha kablosuz ağa bağlamayı deneyecektir, bu nedenle “Sınırlı Kurulumla Devam Et” düğmesine tıklayın.
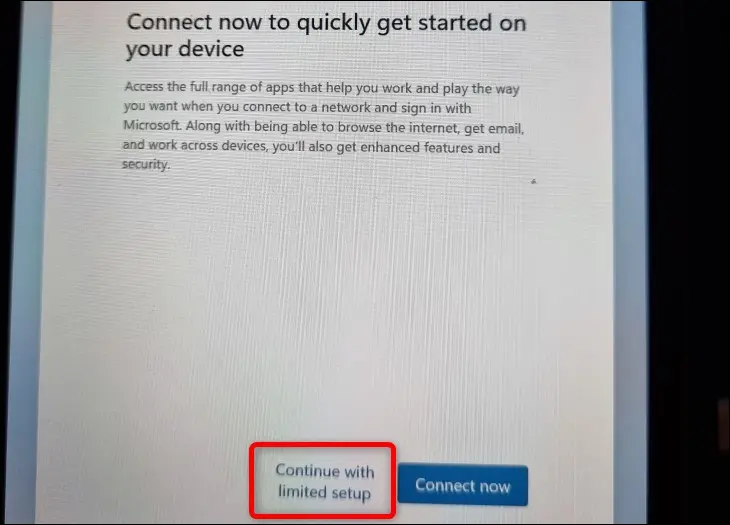
Wi-Fi, Windows 11'de en başından itibaren çalışırken, siz Wi-Fi sürücüsünü yükleyene kadar oldukça yavaştır; güncellemelerin ilk kurulum sırasında indirilmesi saatler alırdı. Bu nedenle, ilk kurulum sırasında Wi-Fi'ye bağlanmayı atlamanız gerekir.
Windows'a ilk kez önyükleme yaptığınızda, ekran yönünü tekrar yatay olarak değiştirin. Bunu yapmak için Masaüstü > Görüntü Ayarları > Ölçek ve Düzen > Görüntü Yönü > Yataya Geç'e sağ tıklayın.
Adım 5: Gerekli Sürücüleri Kurun
İlk iki sürücüyü yüklemek için - APU ve SD kart depolama için olan - aşağıdaki listedeki ilk iki klasörü girin ("Aerith Windows Sürücüsü" ve "BayHub_SD_STOR_install"), "Kurulum" yürütülebilir dosyalarını (EXE) bulun ve çift tıklayın. İlk klasörün, "Kurulum" yürütülebilir dosyasını bulmak için girmeniz gereken bir alt klasörü olduğunu unutmayın.
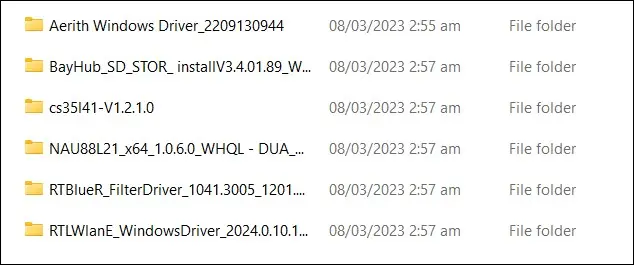
Türü olarak "Kurulum Bilgileri"nin listelendiği "cs35I41" dosyasını bularak üçüncü sürücüyü - ilk ses sürücüsünü - kurun, sağ tıklayın ve "Yükle"yi seçin.
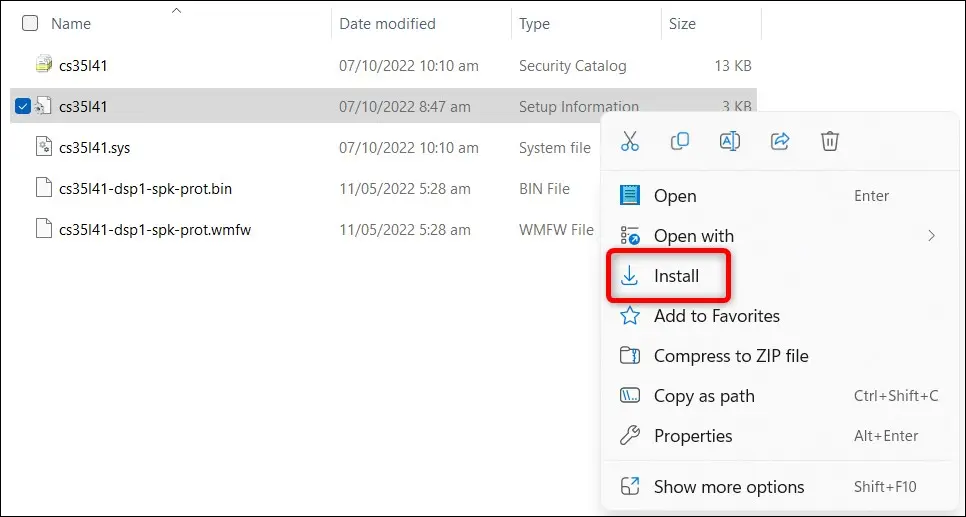
Dördüncü sürücüyü - ikinci ses sürücüsünü - yüklemek için, türü olarak "Kurulum Bilgileri" listelenen "NAU88L21" dosyasını bulun, sağ tıklayın ve tekrar "Yükle" seçeneğini seçin. Bu sürücülerin yüklenmesi, Windows çalıştıran Steam Decks'in sahip olma eğiliminde olduğu yaygın TV'de ses yok sorunuyla karşılaşmamanızı sağlayacaktır.
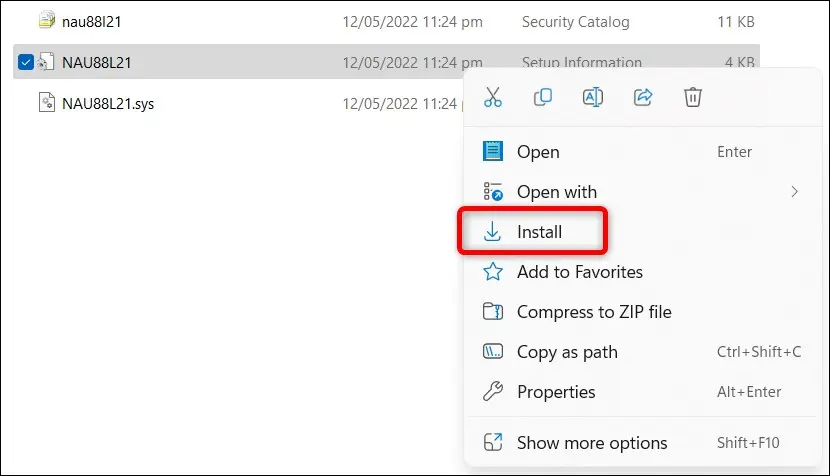
Beşinci sürücüyü - Bluetooth sürücüsünü - "InstallDriver" dosyasına çift tıklayarak yükleyebilirsiniz.
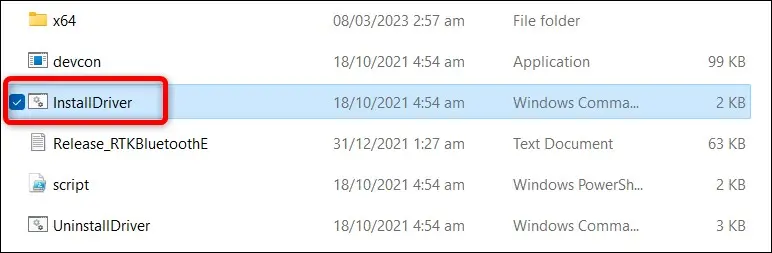
Altıncı ve son sürücüyü yüklemek için - Wi-Fi sürücüsü - türü olarak "Windows Toplu İş Dosyası" listelenen "Yükle" dosyasına çift tıklayın. “Kurulum” dosyasına tıklamayın .
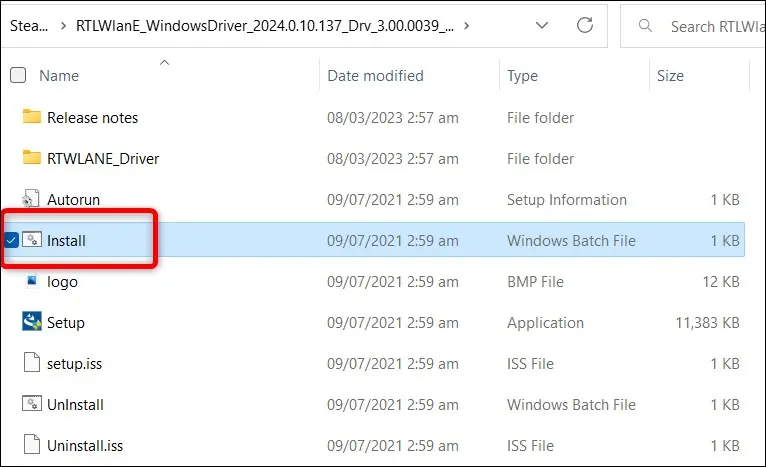
Tamam, artık ihtiyacınız olan her şeye sahipsiniz ve Steam Destenizde Windows'u istediğiniz gibi kurmaya devam edebilirsiniz!
SteamOS'a Nasıl Geri Dönülür?
Bir SD kartta Windows'u kurduktan sonra yeniden SteamOS'a önyükleme yapmak için, Steam Deck'inizi normal Windows seçeneğiyle kapatın: Başlat Menüsü > Kapat veya Oturumu Kapat > Kapat'ı sağ tıklayın. Ardından ekranın ve fanın kapanmasını bekleyin.
Fan dönmeyi bıraktığında, ses kısma düğmesini basılı tutun ve güç düğmesine basın. Sesin çalmasını bekleyin, Steam Deck açılış menüsüne girin, ilk seçeneği seçin—Steam Deck'in dahili SSD'si—“A” düğmesine basın ve SteamOS'un açılmasını bekleyin. Steam Desteniz doğrudan Oyun Moduna açılmalıdır. Bu kadar!
Steam Deck'in Dahili SSD'sine Windows Nasıl Kurulur
Windows'u Deck'inizin dahili SSD'sine yüklemek için, SD kart yöntemiyle aynı adımların birçoğunu izleyeceksiniz, ancak Rufus ayarlarında birkaç farklılık olacak.
Uyarı: Bu işlem Steam Deck'inizin dahili sürücüsündeki tüm verileri silecektir, bu yüzden kaybetmek istemediğiniz her şeyi yedeklediğinizden emin olun.
Öncelikle, en az 32 GB alana sahip ve Steam Deck'inize bağlayabileceğiniz herhangi bir USB flash sürücü alın, ardından yukarıda açıkladığımız bir Windows ISO dosyası oluşturmak için aynı adımları izleyin.
ISO'nuz kullanıma hazırken, Rufus'u açın ve USB sürücünüzü hedef aygıt olarak seçin.
Ardından, "Önyükleme Seçimi" düğmesinin altındaki "Disk veya ISO Görüntüsü"nü seçin, Windows ISO dosyanızı bulun ve açın. Ardından, “Görüntü Seçeneği” seçimi altında “Standart Windows Kurulumu” seçeneğini seçin, isterseniz USB flash sürücüyü yeniden adlandırın ve “Başlat” düğmesine tıklayın.
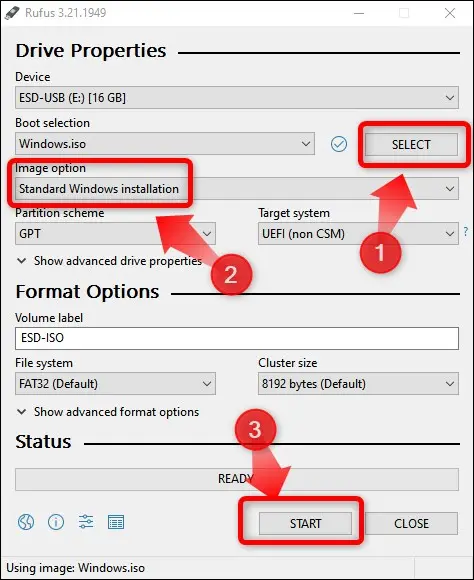
Bunu yaptıktan sonra, Windows'u kurmayı tercih etmeniz durumunda aşağıda gösterilen seçenekleri seçmelisiniz. Dört seçenek arasında "4 GB+ RAM, Güvenli Önyükleme ve TMP 2.0 gereksinimini kaldır", "Çevrimiçi bir Microsoft hesabı gereksinimini kaldır", "Bölgesel seçenekleri bu kullanıcınınkiyle aynı değerlere ayarla" ve "Veri Toplamayı Devre Dışı Bırak" yer alır.
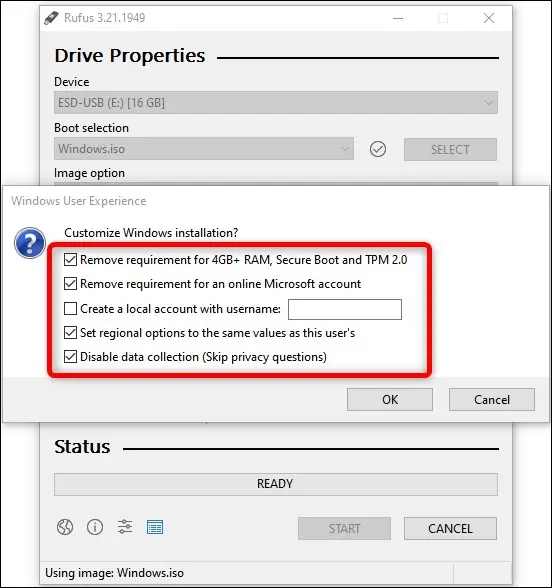
İkinci, dördüncü ve beşinci kutular isteğe bağlıdır, ancak Steam Deck varsayılan olarak Güvenli Önyükleme özelliğini desteklemediğinden “4GB+ RAM, Güvenli Önyükleme ve TMP 2.0 gereksinimini kaldır” kutusunu işaretlediğinizden emin olun. Ardından, "Tamam" düğmesini ve "Uyarı" penceresinde bir tane daha tıklayın ve Rufus'un bitirmesini bekleyin.
Rufus, önyüklenebilir USB flaşın kurulumunu tamamladıktan sonra, Steam Deck Windows sürücülerini yukarıda açıkladığımız USB flaşın kök dizinine kopyalama işlemini tekrarlayın.
Ardından, USB sürücüsünü Steam Deck'inize bağlayın, ses kısma düğmesini basılı tutun, güç düğmesine basın, sesin çalmasını bekleyin ve ardından her iki düğmeyi de bırakın. Ekran açılmalı ve size “Önyükleme Seçeneği Menüsü” listesini göstermelidir. USB flash sürücünüzü seçin, “A” düğmesine basın ve Windows kurulumunun başlamasını bekleyin. Kurulum sırasında ekranın portre moduna geçeceğini unutmayın.
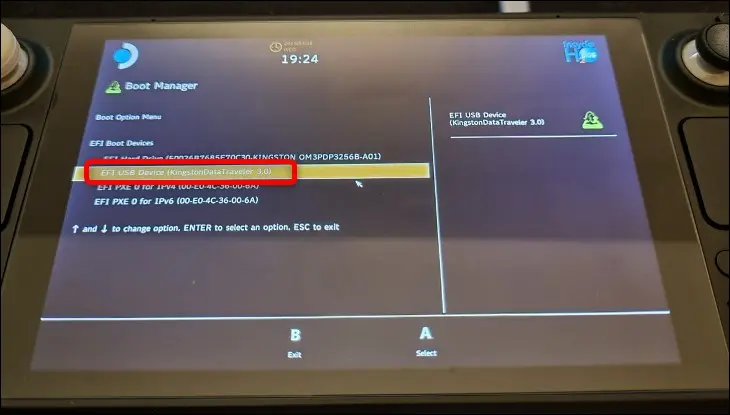
Ardından, komutları takip edin ve “Windows'u Etkinleştir” penceresine geldiğinizde, varsa bir etkinleştirme anahtarı girin veya “Ürün Anahtarım Yok” düğmesine tıklayın.
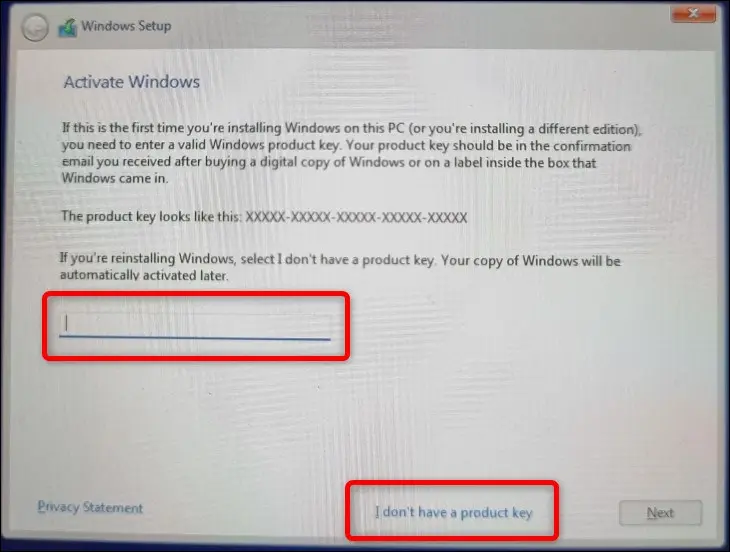
Ardından, aşağıdaki pencerede “Özel: Yalnızca Windows'u Yükle” seçeneğini seçin.
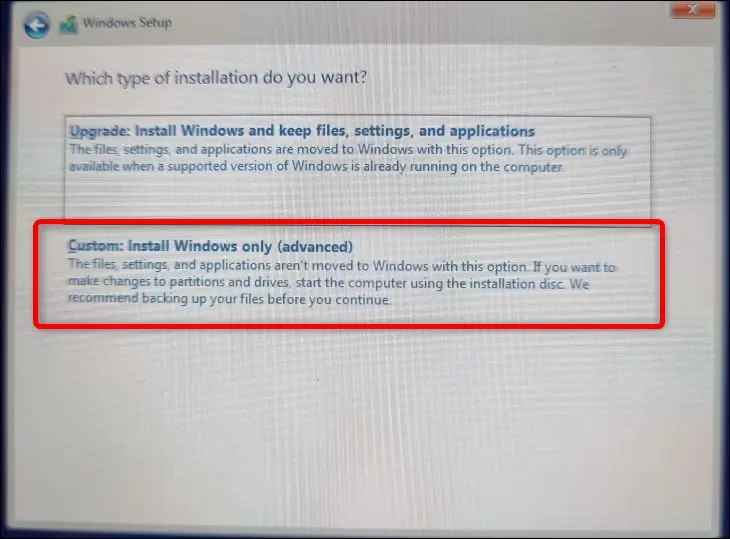
Son olarak, Windows'u nereye kuracağınızın sorulduğu pencereye geldiğinizde, tüm bölümleri silin ve ardından yeni bir bölüm oluşturun. Yeni bölümü oluşturduktan sonra üzerine Windows'u yükleyin.
Uyarı: Bu, Steam Deck sürücünüzdeki tüm verileri silecektir. Devam etmeden önce önemli verilerinizin yedeklendiğinden emin olun.
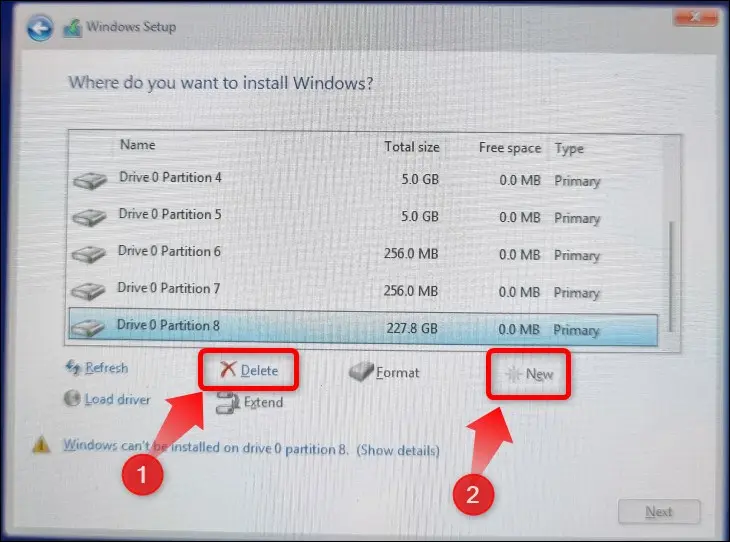
Kurulum bittiğinde, Steam Deck Windows sürücülerini kurmanın zamanı geldi. Nasıl yapılacağını okumak için Gerekli Sürücüleri Kurma bölümüne atlayın.
Sürücülerinizi yükledikten sonra hazırsınız! Hangi gizli Windows 10 özelliklerini kullanmanız gerektiğini veya hangi yeni Windows 11 özelliklerinin denemeye değer olduğunu öğrenerek Steam Deck'teki Windows deneyiminizden en iyi şekilde yararlanın.

