Bir Chromebook'ta Windows Nasıl Yüklenir
Yayınlanan: 2022-04-27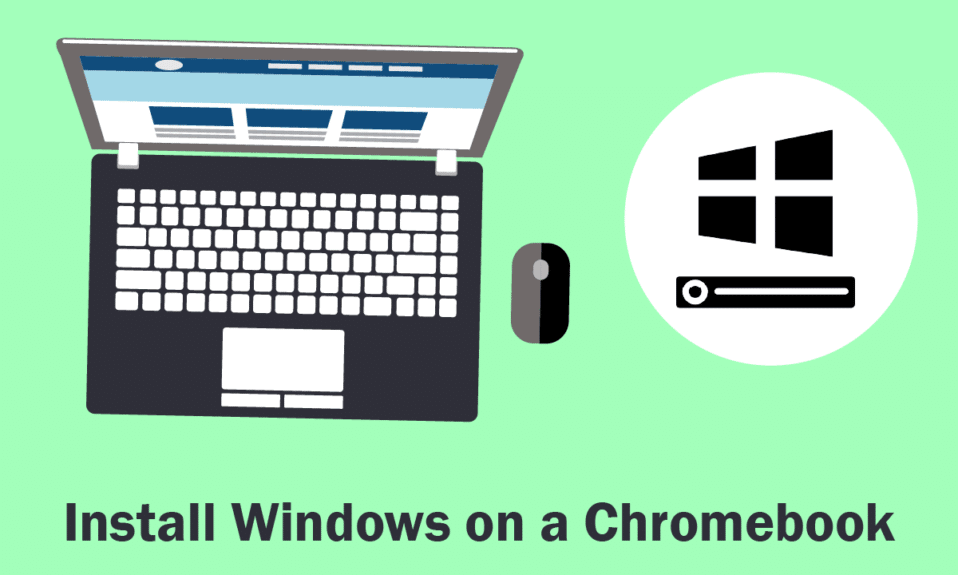
Chromebook'ların kullanımı kolay, taşınabilir ve ucuzdur. Bunlar harika bilgisayarlar ve uygulama kullanılabilirliği, birçok insanın başka bir işletim sistemine ihtiyaç duymayabileceği noktaya kadar gelişti. Ancak, Windows'un özellikle program kullanılabilirliği açısından daha iyi avantajlar sunduğuna şüphe yok. Ne yazık ki, Chromebook'lar resmi olarak Windows'u desteklemediğinden birçok oyun ve uygulama henüz Chrome OS'de piyasaya sürülmedi. Ancak bu, Windows'u Chromebook'ta çalıştırma fikrini ortadan kaldırmaz çünkü Windows'u Chromebook'a yüklemeyi öğrenebilirsiniz. Bu makalede, Windows'u bir Chromebook'a nasıl yükleyeceğinizi öğreneceksiniz.
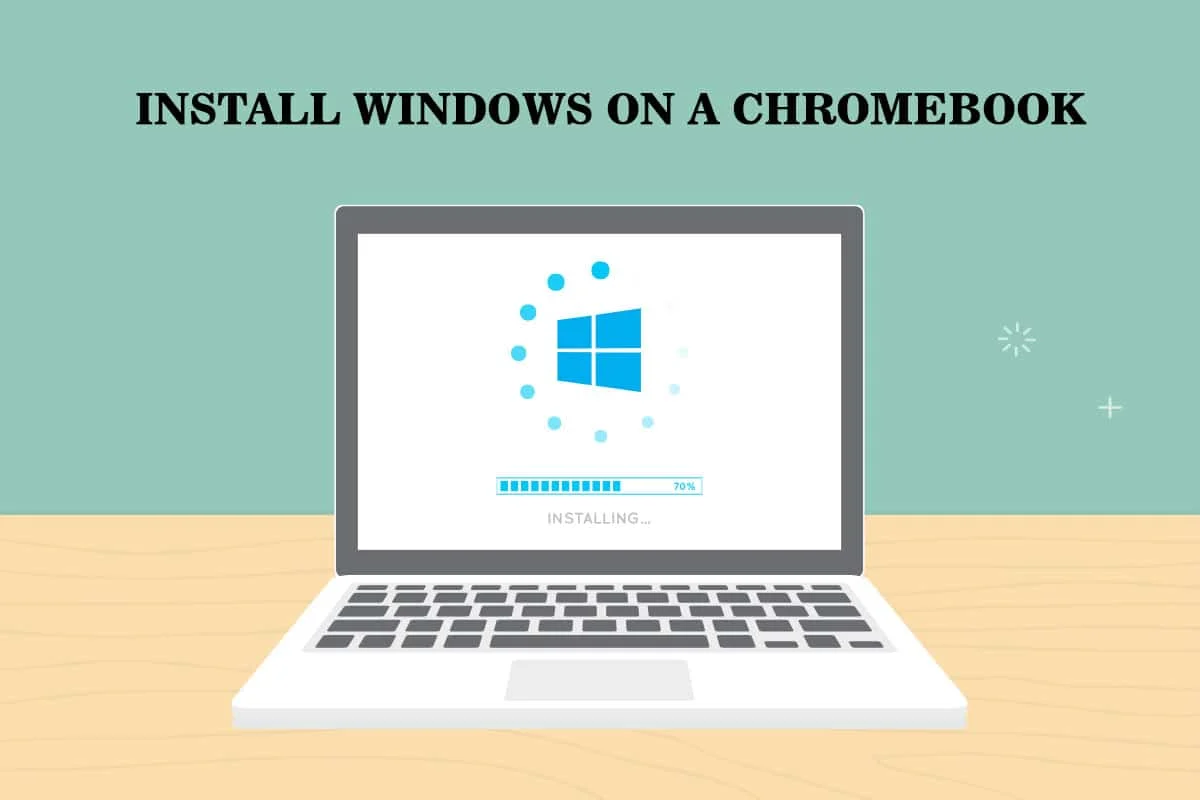
İçindekiler
- Bir Chromebook'ta Windows Nasıl Yüklenir
- Windows'u Chromebook'a Yükleme Gereksinimleri
- 1. Adım: Chromebook BIOS'u Flashlayın
- 2. Adım: Önyüklenebilir USB Sürücü Oluşturun
- 3. Adım: Windows'u yükleyin
- Profesyonel İpucu: Microsoft Office'i Chromebook'ta kullanın
Bir Chromebook'ta Windows Nasıl Yüklenir
Google'ın sürekli olarak yeni özellikler eklemesine rağmen Chrome OS, Windows, Mac OS X ve hatta bazı Linux sürümleriyle karşılaştırılamaz. Bu nedenle Chromebook'unuza Windows 10 yükleme fikri, Chromebook deneyiminizi daha iyi hale getirebilir. Windows'u yüklerken akılda tutulması gereken birkaç nokta aşağıda listelenmiştir:
- Bunu başarmak için Chromebook'unuzdaki BIOS'u değiştirmeniz gerekecek. Ardından sistem önyüklenebilir ve Windows yüklenebilir.
- Yeni BIOS'u yalnızca desteklediği Chromebook modellerine yükleyebilirsiniz . Bu nedenle, bunu her modelde yapamazsınız.
- Ayrıca Chromebook'un yerleşik klavyesi ve faresi yükleyiciyle uyumlu olmadığı için biraz daha donanıma ihtiyacınız olacak. Bu nedenle, Windows'u yüklemek için bir USB klavyeye ve fareye ihtiyacınız olacak.
- Chromebook için USB yükleme medyasını oluşturmak için Windows'un yüklü olduğu bir bilgisayara ihtiyacınız olacak.
Birçok Chromebook'ta bulunan dokunmatik yüzey gibi farklı donanım parçaları için donanım sürücüleri Windows'ta bulunmaz. Şanslıysanız, Windows'ta bu bileşenler için uyumluluk sağlamak üzere birlikte tasarlanmış üçüncü taraf sürücülerle karşılaşacaksınız. Windows'u yüklemek, Chromebook'unuzdaki her şeyi de silecektir, bu nedenle verilerin bir yedeğini aldığınızdan emin olun. Bu işlem sırasında Chromebook'unuz donuyor veya takılıyor gibi görünüyorsa, Güç düğmesini yaklaşık 10 saniye basılı tutarak onu kapanmaya zorlayabilirsiniz.
Windows'u Chromebook'a Yükleme Gereksinimleri
Windows'u Chromebook'ta yüklemeyi ve çalıştırmayı denemeden önce bu gereksinimlerin karşılandığından emin olun.
- Güçlü bir Intel Core i3, i5 veya i7 CPU'ya sahip bir Chromebook.
- Chromebook'un 4 GB RAM'e ve 64 GB depolama alanına sahip olması daha iyidir. Ancak, ne kadar çok olursa, performans o kadar iyi olur.
- Windows 10 veya Windows 7 ISO görüntüsünün yeni bir kopyasını indirmeniz gerekebilir.
- Linux destekli Chromebook . Çoğu okul Chromebook'unda Linux desteği olmamasına rağmen, Google kısa süre önce birkaç Chromebook'ta Linux kapsayıcıları için destek ekledi.
Ayrıca Okuyun: Chrome'da Ana Bilgisayar Hatasını Çözmenin 10 Yolu
Windows'u bir Chromebook'a nasıl yükleyeceğinizi öğrenmek için aşağıda belirtilen yöntemleri takip edebilirsiniz.
1. Adım: Chromebook BIOS'u Flashlayın
Yalnızca ofis paketini kullanmak yeterli değilse ve diğer Windows 10 uygulamalarını da kullanmak istiyorsanız, Windows'u bir Chromebook'a nasıl yükleyeceğinizi öğrenmek için aşağıdaki adımları izleyin.
1. Kapattıktan sonra Chromebook'unuzu ters çevirin.

2. Anakarta erişmek için alttaki tüm vidaları sökerek plastik kaplamayı çıkarın.
3. Yazmaya karşı koruma vidasını bulun ve ardından çıkarın.
4. Ardından, Chromebook'un kapağını kapatın.
5. Chromebook hala kapalıyken Esc + Yenile + Güç tuşlarına birlikte basın.
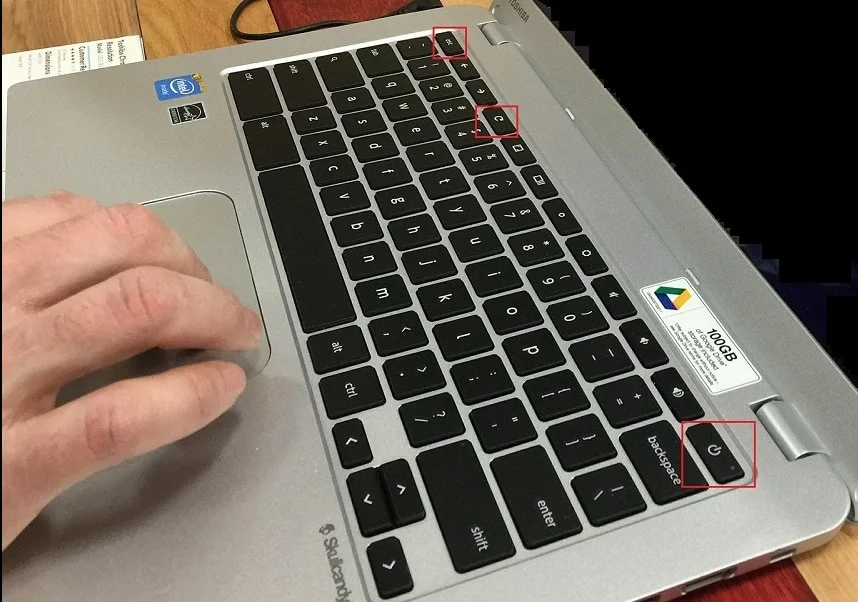
6. Şimdi Chromebook'unuz başlayacak. Chrome OS'nin eksik veya hasarlı olduğunu belirten bir uyarı görüntüler.
7. Ardından, Ctrl + D tuşlarına aynı anda basarak ve Enter tuşuna basarak işletim sistemi doğrulamasını kapatın. Şimdi Chromebook geliştirici moduna girecek.
8. Artık Chromebook'unuzun BIOS'unu Chrome OS içinden güncelleyebilirsiniz. Şimdi, bir terminal penceresi açmak için Ctrl + Alt + T tuşlarına birlikte basın.
9. Daha güçlü Linux kabuk ortamına erişmek için terminal penceresine kabuk yazın ve Enter tuşuna basın.
10. Terminal penceresine aşağıdaki komutu yazın ve Enter tuşuna basın .
cd ~; curl -L -O http://mrchromebox.tech/firmware-util.sh; sudo bash firmware-util.sh
Komut dosyasını indirecek ve kök ayrıcalıklarıyla yürütecektir.
11. Şimdi, Custom coreboot Firmware (Full ROM) seçeneğini seçmek için 3 yazın ve Enter tuşuna basın.
12. Firmware'i güncellemeyi kabul etmek için Y yazın ve Enter tuşuna basın.
13. Şimdi, UEFI ürün yazılımını kurmak için U yazın ve Enter tuşuna basın.
14. Komut dosyası, Chromebook'unuzun stok üretici yazılımının yedek bir kopyasını almanızı ve bir USB cihazına kaydetmenizi önerir. Bu öneriye katıl.
15. Komut dosyası, yedek Coreboot üretici yazılımını indirecek ve yedekleme tamamlandığında Chromebook'unuzda güncelleyecektir.
16. Chromebook'u Kapatın . İsterseniz yazmaya karşı koruma vidasını yeniden takabilirsiniz.
Ayrıca Okuyun: Chrome Menü Düğmesi nerede?
2. Adım: Önyüklenebilir USB Sürücü Oluşturun
Ardından, Windows'u Chromebook'a tam olarak yüklemek istiyorsanız, önyüklenebilir bir USB sürücüsü oluşturmak için bu adımları izleyin.
Not: Örnek olarak Windows 10 kurulum medyasını gösterdik.
1. Windows 10 yükleme medyası indirme sayfasına gidin.
2. Şimdi, Aracı şimdi indir seçeneğine tıklayın.
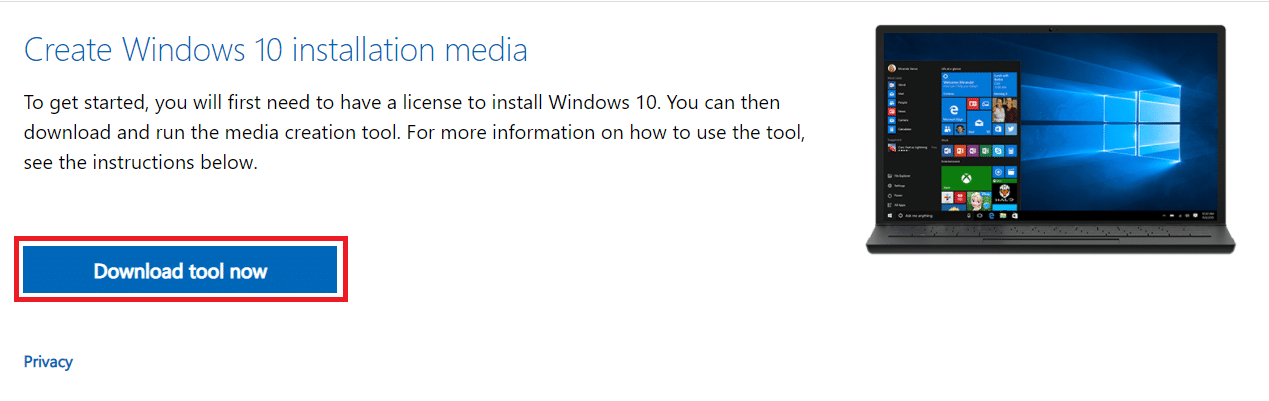
3. İndirdikten sonra MediaCreationTool.exe'yi çalıştırın.
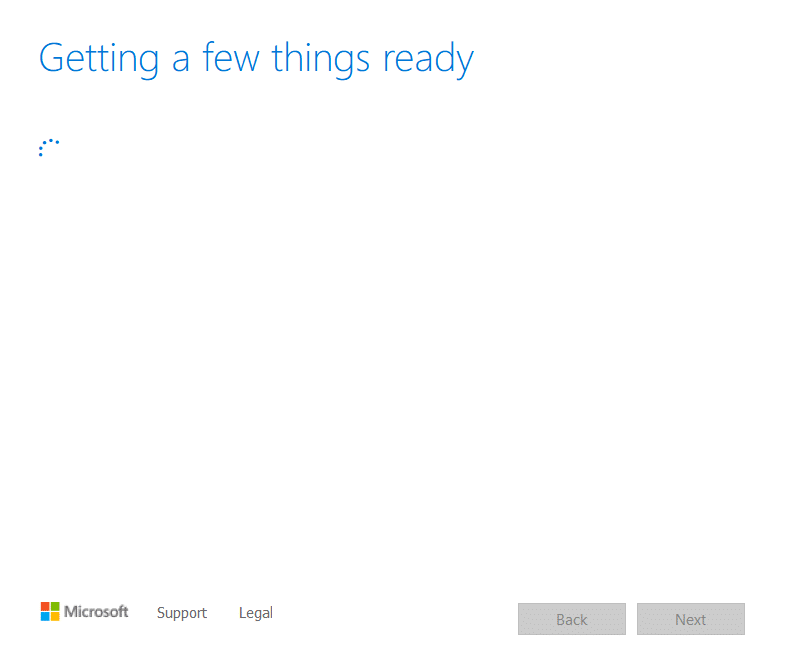

4. Bilgisayara bir USB sürücü bağlayın.

5. Geçerli bildirimleri ve lisans koşullarını gözden geçirdikten sonra Kabul Et seçeneğine tıklayın.
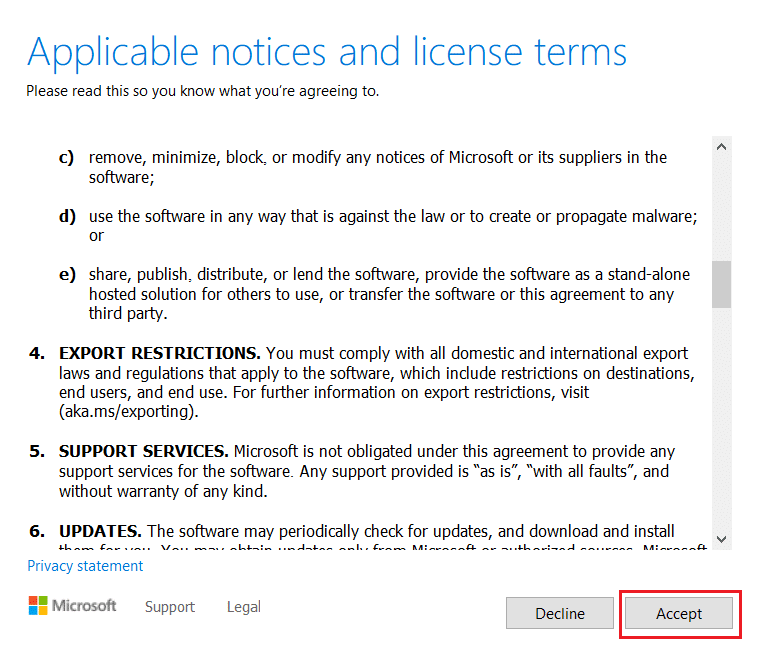
6. Burada Kurulum medyası oluştur seçeneğini seçin ve İleri'ye tıklayın.
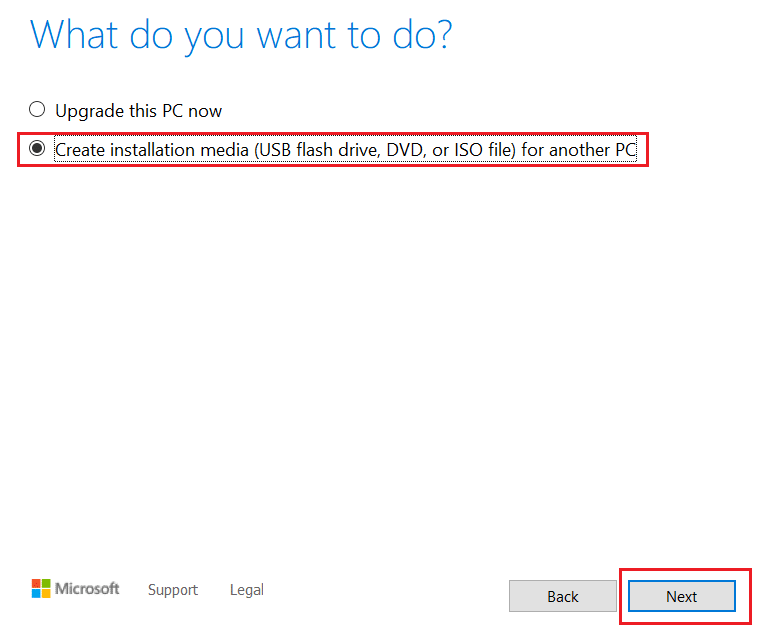
7. Ardından, İleri'ye tıklayın.
Not: Bu bilgisayar için önerilen seçenekleri kullan seçeneğini işaretlediğinizden emin olun.
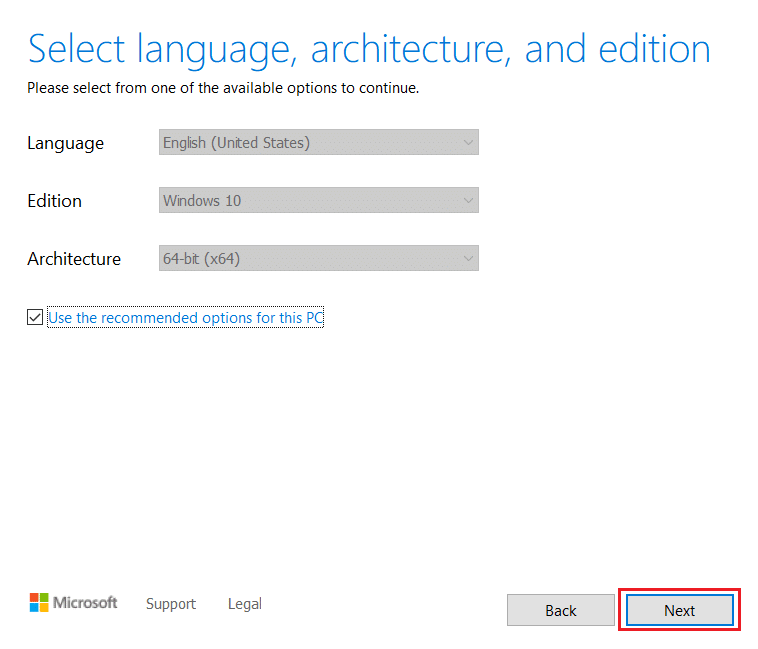
8. Ardından, USB flash sürücü seçeneğini seçin ve İleri'ye tıklayın.
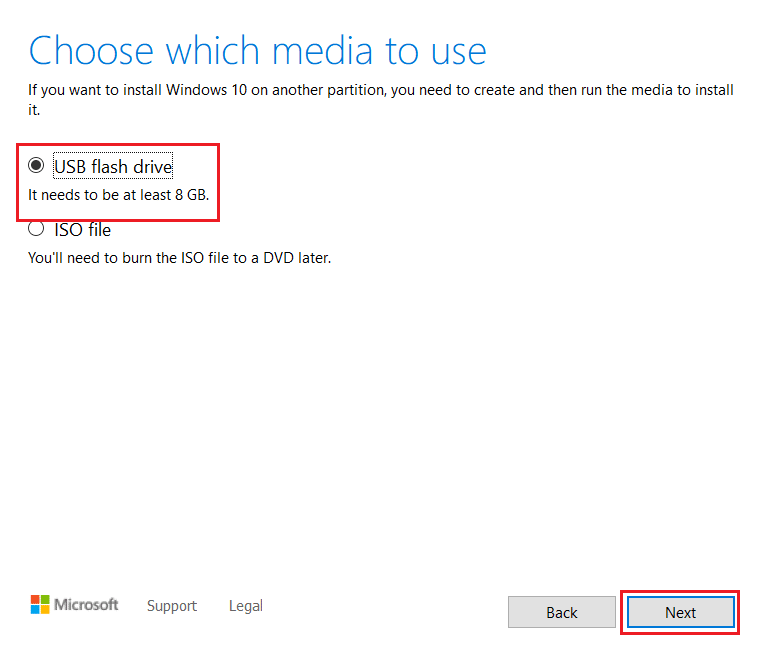
9. USB aygıtınızı seçin, ardından UEFI ve NTFS için GPT bölüm şemasını seçin.
10. İndirilecek Windows 10 ISO görüntüsünü seçin.
11. Son olarak, bir Windows USB sürücü kurulum ortamı oluşturmak için Başlat düğmesine tıklayın.
Ayrıca Okuyun: Disk Olmadan Windows 7 Nasıl Yüklenir
3. Adım: Windows'u yükleyin
Son olarak, aşağıdaki adımlarda gösterildiği gibi Windows'u Chromebook'a yükleyin.
1. Şimdi, Windows 10'u yüklemek için USB sürücüsünü Chromebook'a takın.

2. Chromebook'u açın . Şimdi, USB sürücüsünden önyükleme yapacak.
3. Chromebook'unuza bir USB fare veya bir USB klavye bağlayın . Ayrıca her iki cihazı da bağlayabilirsiniz.

4. Şimdi, Windows'u başka herhangi bir bilgisayarda kurduğunuz gibi kurun.
5. Windows yükleyici yeniden başladığında, USB sürücüsünü çıkarın.
6. Son olarak, Chromebook'unuzu yeniden başlatın . Chromebook'unuzun dahili sürücüsünden Windows'u önyükleyerek kurulumu tamamlayacaktır.
Ayrıca Okuyun: Chromebook'ta DHCP Arama Başarısız Hatası Nasıl Onarılır
Profesyonel İpucu: Microsoft Office'i Chromebook'ta kullanın
Artık yukarıdaki adımlardan Windows'u bir Chromebook'a nasıl yükleyeceğinizi bildiğinize göre, işletim sistemini değiştirmek yerine yalnızca Office paketini edinmek istiyorsanız, bu en kolay seçenektir. Chromebook'ta Microsoft Office'i kullanmak için aşağıdaki adımları izleyin.
Not: Belirtildiği gibi, bu yöntem bir ofis paketi edinmenize yardımcı olur, böylece diğer Windows 10 uygulamalarını kullanamazsınız.
1. Resmi Microsoft Office web sitesine gidin.
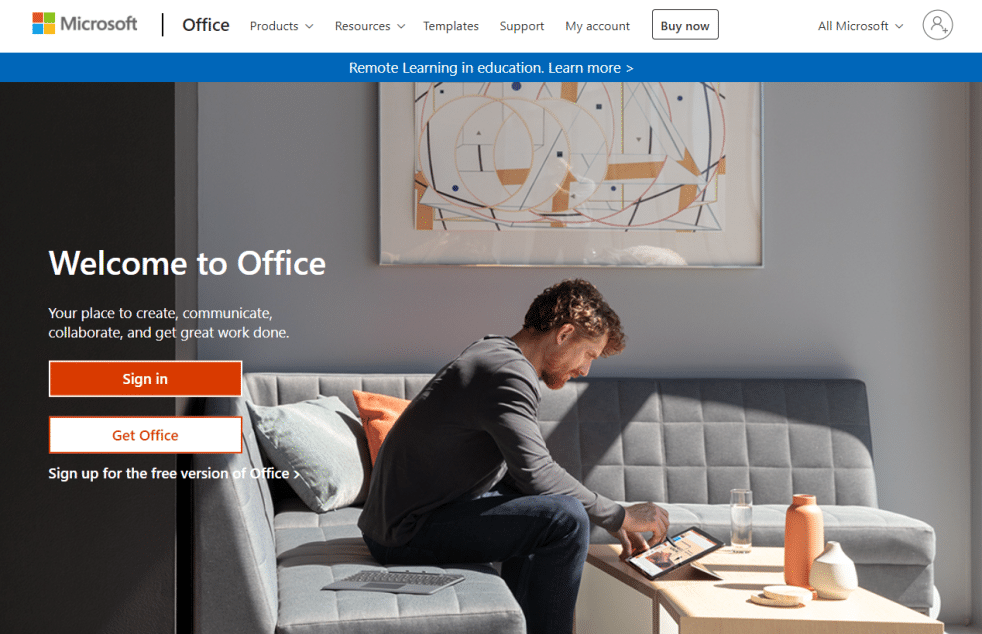
2. Oturum aç ' a tıklayın.
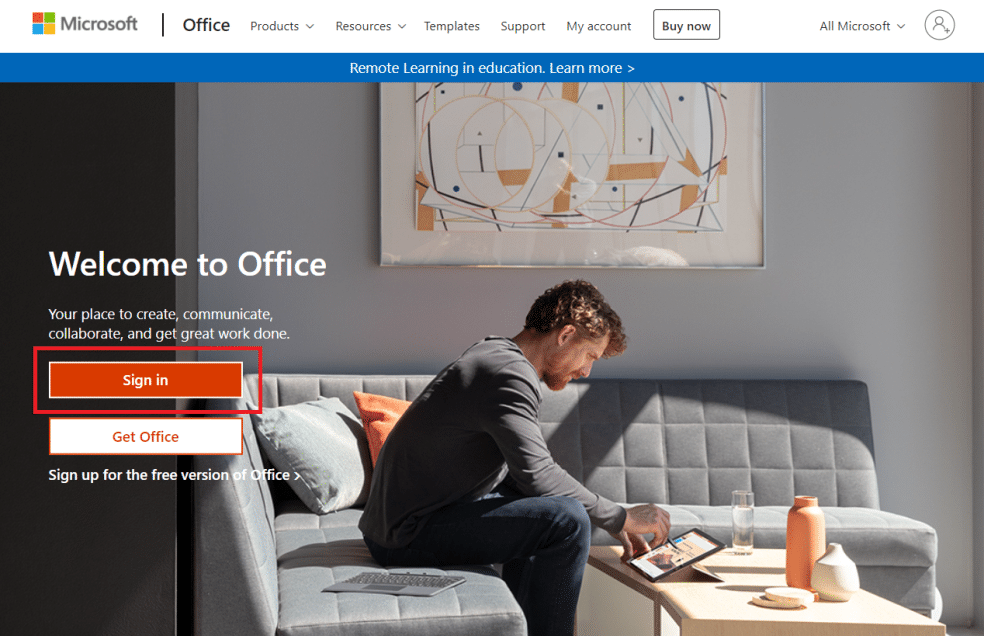
3. Burada, Microsoft Hesap Kimliğinizi ve Parolanızı girmeniz istenecektir.
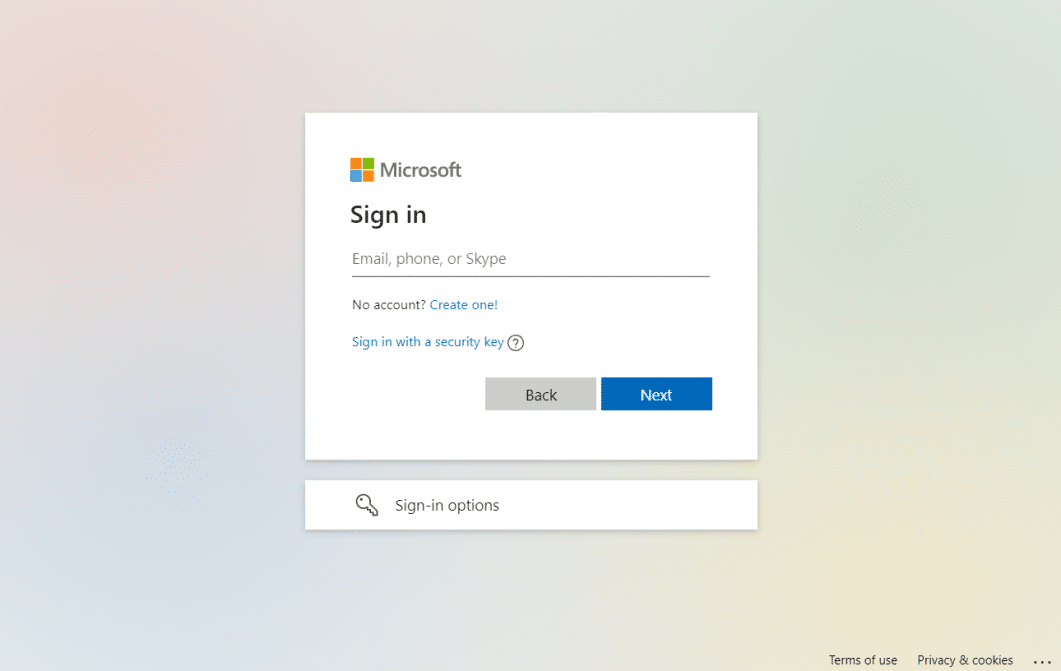
4. Sol bölmede, kullanmak istediğiniz uygulamayı üzerine tıklayarak seçin.
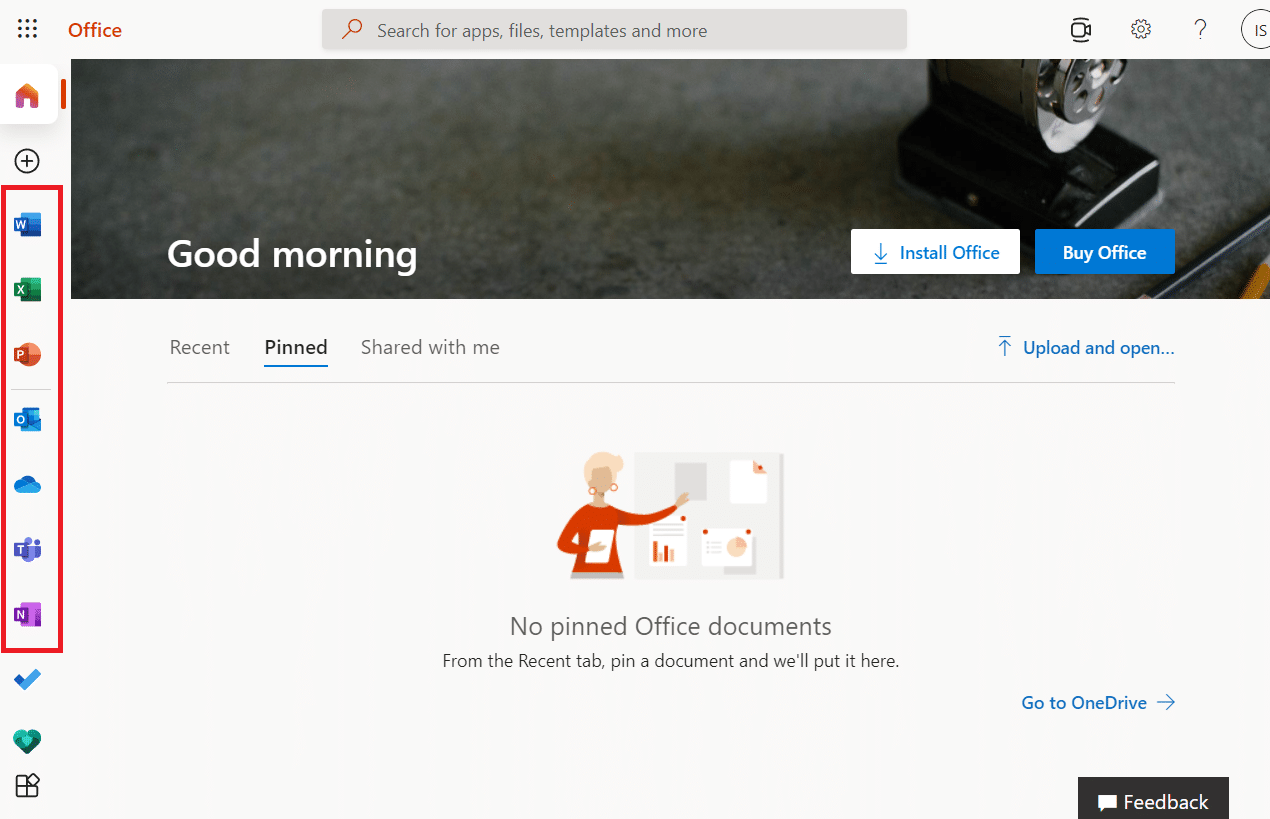
5. Uygulamanın resmi web sayfasına yönlendirilecektir. Burada, çevrimiçi uygulamayı kullanmaya başlayabilirsiniz.
Ayrıca Okuyun: USB Sürücüsüne Gitmek İçin Windows Oluşturmak İçin Rufus Nasıl Kullanılır
Sık Sorulan Sorular (SSS)
S1. Bir Chromebook'u geleneksel bir Windows dizüstü bilgisayardan ayıran nedir?
Cevap: Chromebook'lar, temel bilgisayar ihtiyaçları için tasarlanmış bir tür bulut tabanlı dizüstü bilgisayardır. Bir Chromebook ile normal bir Windows veya Mac dizüstü bilgisayar arasındaki en önemli fark, Chromebook'un ChromeOS olarak bilinen kendi işletim sisteminde çalışmasıdır. Sonuç olarak, Chromebook'lar dizüstü bilgisayarların bir alt kümesidir; tüm Chromebook'lar dizüstü bilgisayar iken, tüm dizüstü bilgisayarlar Chromebook değildir.
S2. Chrome OS, Windows'tan farklı mı?
Cevap: Chrome OS, Chrome tarayıcısı üzerine kurulduğu için tüm işletim sistemleri arasında en kullanıcı dostu olanıdır. Web'de gezinmek için daha önce Chrome'u kullanmış olan herkes için çalışacaktır. Hiç öğrenme eğrisi yok. Chromebook kullanmak oldukça basittir. Bir Chromebook'ta çalışmak için sabit bir İnternet bağlantısına ve bir Google hesabına ihtiyacınız olacak.
S3. Chromebook'a taşınabilir bir sabit sürücü veya flash sürücü takmak mümkün müdür?
Cevap: Evet , çoğu Chromebook'ta USB ve USB Tip C gibi standart bağlantılar bulunur. Bu, elbette, yapımcıya bağlıdır. Birçok Chromebook'ta, kart okuyucuların yanı sıra HDMI bağlantı noktaları da bulunur. Evet, taşınabilir bir harici sabit sürücü veya flash sürücü buna bağlı olabilir. Normal bir dizüstü bilgisayarda yaptığınız gibi, satın almadan önce bağlantı noktalarını ve konektörleri kontrol edin.
Önerilen:
- 28 En İyi ETL Araçları listesi
- Chrome'da Araç Çubuğu Nasıl Gösterilir
- Chrome'da Güvenli Bağlantı Kurmanın 12 Yolu
- Windows 10'da Çalışmayan Chrome Eklentilerini Düzeltin
Artık Windows'un bir Chromebook'a nasıl kurulacağını olabildiğince ayrıntılı bir şekilde açıkladık. Ayrıca, Windows'u bir Chromebook'a yüklerken göz önünde bulundurmanız gereken tüm ilgili gerçekleri ve bilgileri sunduk. Herhangi bir sorunuz veya öneriniz varsa, bunları yorumlar bölümüne bırakmaktan çekinmeyin.
