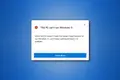Desteklenmeyen Bir Bilgisayara Windows 11 Nasıl Yüklenir
Yayınlanan: 2022-01-29
Windows 11'in katı sistem gereksinimleri vardır, ancak bunların etrafında yollar vardır. Örneğin, en az 8. nesil Intel, AMD Zen 2 veya Qualcomm 7 veya 8 Serisi CPU gerektirir; ancak Windows 11'i daha eski CPU'lara sahip bilgisayarlara yükleyebilirsiniz.
Desteklenmeyen Bir Bilgisayarı Yükseltmeniz Gerekir mi?
İlk olarak, açık olalım: Tehlikedeyseniz, desteklenmeyen bir bilgisayarı Windows 11'e yükseltmemenizi öneririz. Windows 10, Ekim 2025'e kadar güvenlik güncellemeleriyle resmi olarak desteklenecektir.
Windows 11, onu yükseltmeyi zorunlu kılan çok büyük özelliklere sahip değildir ve Microsoft, desteklenmeyen bilgisayarların hatalarla karşılaşabileceği konusunda uyarır. Aslında Microsoft, Windows 11 çalıştıran desteklenmeyen bilgisayarlar için güvenlik güncellemeleri sağlamayı sonunda durdurabileceği konusunda uyarıyor.
Ancak, Windows 11'i desteklenmeyen donanımlarda çalıştırmakla ilgileniyorsanız, size yardımcı olacağız.
Ne yaparsanız yapın, önce önemli verilerinizi yedeklemenizi öneririz. Özellikle yeni bir işletim sistemine yükseltme yaparken ve özellikle de bu yeni işletim sistemi donanımınızda resmi olarak desteklenmediğinde, bir yedeğe sahip olmak her zaman önemlidir.
İpucu: Bazı durumlarda, bir veya iki yapılandırma değişikliği ile PC'nizin resmi olarak desteklenmesini sağlayabilirsiniz.
İLGİLİ: Windows 11 Güncellemesini Zorlama ve Hemen Yükseltme
Bilgisayarınızın Neden Desteklenmediğini Nasıl Görebilirsiniz?
Microsoft'un PC Health Check uygulamasını indirip çalıştırarak Windows 11'in PC'nizi destekleyip desteklemediğini kontrol edebilirsiniz.
Bilgisayarınız destekleniyorsa, Windows 11'e yükseltmek kolaydır. Sadece birkaç tıklamayla yapabilirsiniz.
Windows 11, bilgisayarınızı resmi olarak desteklemiyorsa, Bilgisayar Sağlık Kontrolü "şu anda Windows 11 sistem gereksinimlerini karşılamıyor" diyecek ve size nedenini söyleyecektir. Araç, bilgisayarınızın desteklenmediğini bildirirse, izlemeniz gereken işlem, bildirdiği soruna bağlı olacaktır. PC'nizin desteklenmesini sağlamak için PC'nizin UEFI bellenimindeki (BIOS'un modern yedeği) bir ayarı değiştirmeniz gerekebilir veya süreç daha ilgili olabilir.
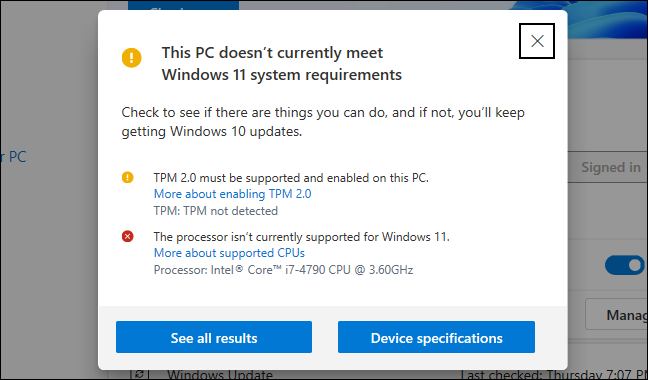
TPM 2.0 Nasıl Etkinleştirilir
Windows 11 resmi olarak TPM 2.0 gerektirir. (Ancak, bilgisayarınızda yalnızca TPM 1.2 varsa, Windows 11'i yüklemenin kolay bir yolu vardır, aşağıda ele alacağız.)
Araç, bilgisayarınızda TPM'nin bulunmadığını bildirirse, bilgisayarınızda TPM olma olasılığı vardır; ancak bu, varsayılan olarak devre dışı bırakılmış olabilir.
TPM 2.0'ı kontrol etmek ve etkinleştirmek için bilgisayarınızın UEFI üretici yazılımı ayarlarını (BIOS'un modern yedeği) girmeniz gerekecektir. "TPM", "Intel PTT", "AMD PSP fTPM" veya "Güvenlik Aygıtı" gibi bir seçenek arayın. Bunu ana UEFI ayarları menüsünde veya "Gelişmiş", "Güvenilir Bilgi İşlem" veya "Güvenlik" gibi bir menüde bulabilirsiniz.
Daha fazla bilgi için, bilgisayarınızın model adını çevrimiçi olarak arayın ve "TPM'yi etkinleştirin" veya resmi belgelerini inceleyin. (Kendi bilgisayarınızı oluşturduysanız, bunun yerine anakart modelinizin adını arayın.)
Ayrıca bilgisayarınız veya anakartınız için bir UEFI güncellemesi yüklemeniz gerekebilir. Üreticiler, varsayılan olarak TPM 2.0'ı etkinleştiren veya bunun için destek ekleyen güncellemeler sunuyor. Hatta bazı bilgisayarlarda ürün yazılımı güncellemesi ile TPM 1.2'den TPM 2.0'a yükseltme yapmak bile mümkün olabilir; donanım ve sistem üreticinize bağlıdır. Windows 11 güncellemeleri hakkında daha fazla bilgi için bilgisayarınızın (veya anakartınızın) üreticisine danışın.
TPM'yi etkinleştirdikten sonra PC Sağlık Kontrolü aracını yeniden çalıştırın. Tek sorununuz buysa, normal şekilde yükseltebilmelisiniz.
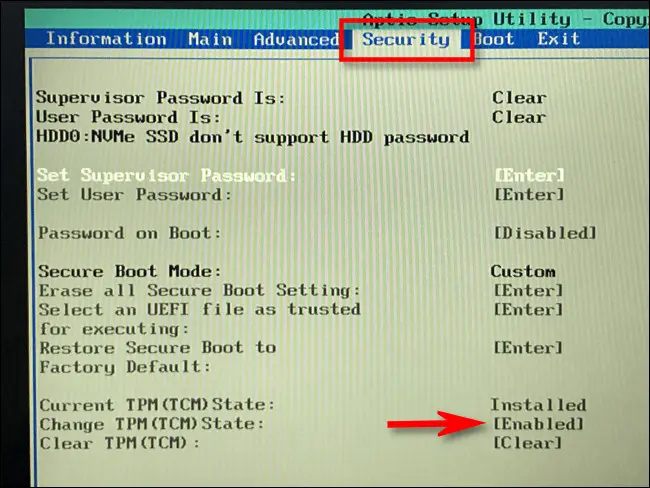
Güvenli Önyükleme Nasıl Etkinleştirilir
PC Health Check, bilgisayarınızın Güvenli Önyükleme kullanmadığını bildirirse, "Güvenli Önyükleme" seçeneği için UEFI üretici yazılımı ayarlarına bakmalı ve mümkünse etkinleştirmelisiniz.
Linux'u yüklemek için Güvenli Önyüklemeyi devre dışı bırakmış olabilirsiniz veya ana kartınızda devre dışı bırakılmış olabilir. Ubuntu ve Fedora gibi modern Linux dağıtımları, Güvenli Önyükleme etkinleştirilmiş bilgisayarlarda çalışır, bu nedenle Linux'u yüklemek için bu güvenlik özelliğini devre dışı bırakmanız gerekmez.
Güvenli Önyüklemeyi etkinleştirebiliyorsanız, PC Sağlık Kontrolü aracını yeniden çalıştırın. Artık tek sorunun Güvenli Önyükleme olduğunu varsayarak normal şekilde yükseltebilirsiniz.
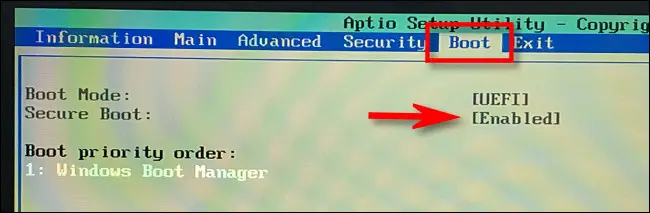
UEFI Yok (GPT Yerine MBR) Nasıl Onarılır
Windows 11, UEFI gerektirir. Bazı eski bilgisayarlar her iki modu da sunar: UEFI sabit yazılımı veya geleneksel eski BIOS. Halihazırda "geleneksel" bir MBR bölümleme kurulumu kullanıyorsanız ancak bilgisayarınız bir seçenek olarak UEFI sunuyorsa, UEFI'yi kullanmak için bir GPT bölüm tablosuna geçmeniz gerekecektir.

Bunu yapmanın birkaç yolu vardır. Microsoft'un MBR2GPT aracı, bir sürücüyü MBR'den GPT formatına dönüştürmenize izin verebilir. Microsoft, bunu yalnızca bilgisayarınızın UEFI'yi desteklediğini biliyorsanız yapmanız gerektiği ve daha sonra eski BIOS modu yerine UEFI modunda önyükleme yapmak için bilgisayarınızın bellenimindeki ayarları değiştirmeniz gerekebileceği konusunda uyarır.
Tek sorununuz buysa, temiz bir kurulum yapmak daha kolay bir yol olacaktır. İlk olarak, dosyalarınızı yedeklediğinizden emin olun (yine de yükseltmeden önce dosyalarınızı yedeklemenizi öneririz.) Ardından, bir USB sürücüsünde veya DVD'de önyüklenebilir Windows 11 yükleme medyası oluşturmak için Microsoft'un Medya Oluşturma Aracını kullanın. Şimdi, sürücünüzü silerek temiz bir Windows 11 yüklemesi gerçekleştirmek için yükleme medyasını kullanın; önce bilgisayarınızın bellenimini UEFI moduna geçirmeniz gerekebilir. Windows 11, Windows 10 sisteminizi siler ve sürücünüzü GPT modunda kurar.
Desteklenmeyen CPU'lar ve/veya Yalnızca TPM 1.2 için Kayıt Defteri Hack
Tek sorununuz bilgisayarınızın desteklenmeyen bir CPU'ya sahip olması ve/veya TPM 2.0 yerine yalnızca TPM 1.2'ye sahip olmasıysa, bu, aşılması en kolay sorundur.
Tercih ederseniz, basit bir Windows Kayıt Defteri değişikliği ile bu kısıtlamayı aşabilirsiniz. Bu değişikliği yapmak, Windows 11'in yalnızca TPM 1.2 mevcut olsa bile CPU sürüm denetimini ve yüklemesini yok saymasına neden olur. Ancak bu, diğer kontrolleri ortadan kaldırmaz; örneğin, bilgisayarınızda hiç TPM yoksa, bu kayıt defteri değişikliği yükseltme yapmanıza izin vermez.
Uyarı: Windows Kayıt Defteri karmaşıktır ve içinde ne eklediğinize, düzenlediğinize veya sildiğinize dikkat etmelisiniz. Windows kurulumunuzla ilgili sorunlara neden olabilirsiniz. Kayıt defterini düzenleme konusunda rahat değilseniz, yükseltme yapmaktan kaçınmak isteyebilirsiniz. Ancak buradaki tavsiyemize uyduğunuz sürece herhangi bir sorun yaşamamalısınız.
Başlamak için Kayıt Defteri Düzenleyicisi'ni açın. Windows+R'ye basabilir, "regedit" yazıp Enter'a basabilir veya Başlat menüsünün arama kutusuna "kayıt defteri" yazıp "Kayıt Defteri Düzenleyicisi" kısayolunu tıklayabilirsiniz.
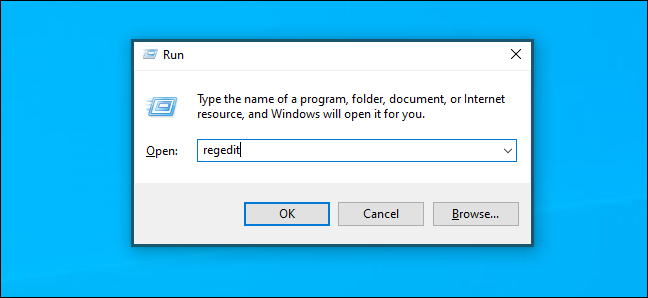
Kayıt Defteri Düzenleyicisi penceresindeki adres çubuğuna aşağıdaki adresi yazın (veya sol bölmede bu adrese gidin):
HKEY_LOCAL_MACHINE\SYSTEM\Setup\MoSetup
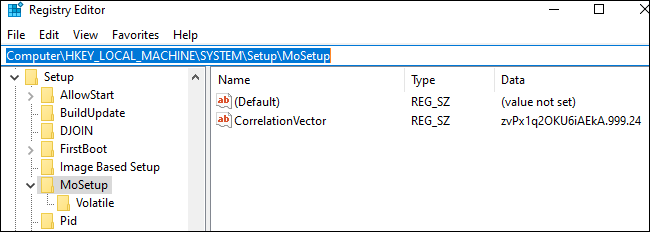
Sağ bölmede sağ tıklayın, Yeni > DWORD (32-bit) Değeri'ni seçin ve ad olarak aşağıdaki metni girin:
AllowUpgradesWithUnsupportedTPMOrCPU
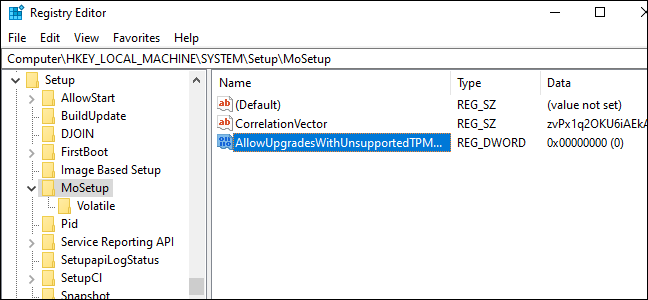
Burada “AllowUpgradesWithUnsupportedTPMOrCPU” değerine çift tıklayın, “1”e ayarlayın ve “Tamam”a tıklayın.
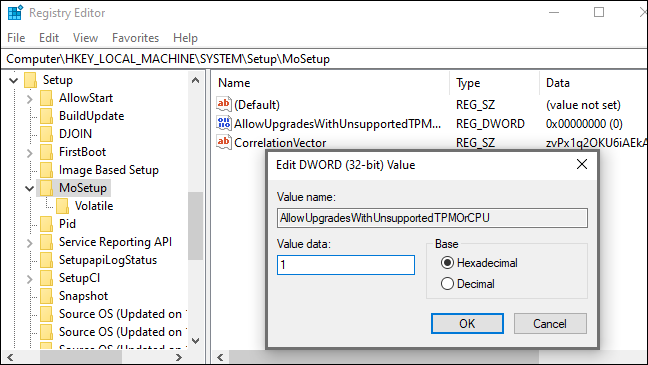
Kayıt defteri düzenleme sürecini atlamak ister misiniz? Değişikliği yalnızca birkaç tıklamayla gerçekleştirmek için Desteklenmeyen Yükseltmeleri Etkinleştir kayıt defteri kesmemizi indirin.
Bu indirilebilir ZIP dosyası iki REG dosyası içerir: Biri desteklenmeyen bilgisayarlarda yükseltmeleri etkinleştirir (Desteklenmeyen Yükseltmeleri Etkinleştir.reg) ve diğeri değişikliği geri alan (Desteklenmeyen Yükseltmeleri Etkinleştir.reg'i Geri Al). "Desteklenmeyen Yükseltmeleri Etkinleştir.reg" dosyasına çift tıklayın ve bilgileri kayıt defterinize eklemeyi kabul edin. Değişikliğinizi geri almak istiyorsanız, Geri Al dosyasına çift tıklayın.
Bu dosyalar, yukarıdaki kayıt defteri hackiyle aynı şekilde çalışır; "AllowUpgradesWithUnsupportedTPMOrCPU" değerini "1" (desteklenmeyen yükseltmeleri etkinleştirmek için) veya "0" (varsayılan ayara geri dönmek için) olarak ayarlarlar.
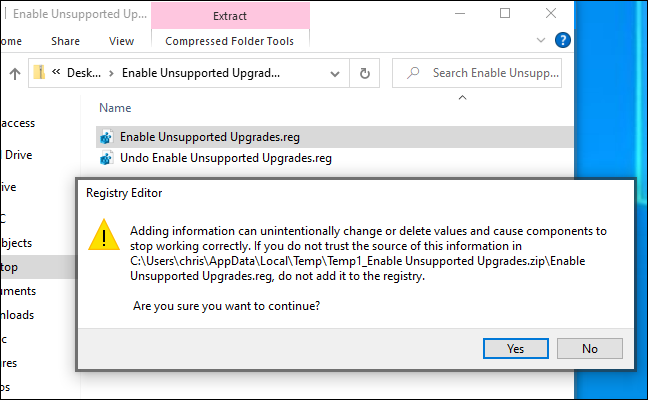
Değişikliğin yürürlüğe girmesini sağlamak için devam etmeden önce bilgisayarınızı yeniden başlatın.
Artık bilgisayarınızı desteklenen bir CPU veya TPM 2.0'a sahipmiş gibi Windows 11'e yükseltmek için Microsoft'un web sitesinden Windows Kurulum Yardımcısı aracını indirebilir ve çalıştırabilirsiniz. Önce bir uyarıyı kabul etmeniz yeterli.
Not: Bunun yalnızca iki şey yaptığını unutmayın: Windows 11'in CPU gereksinimini yok saymasını sağlar ve Windows 11'in TPM 2.0 yerine TPM 1.2 ile yüklenmesine izin verir. Diğer gereksinimleri aşmaz. Örneğin, bilgisayarınızda hiç TPM yoksa veya UEFI sabit yazılımı yerine yalnızca eski bir BIOS varsa, bu kayıt defteri ayarı yardımcı olmaz.
Hiç TPM, UEFI veya Diğer Büyük Sorunları Olmayan Bilgisayarlar
Yukarıdaki ipuçları ve kayıt defteri kesmek PC'niz için yeterli değilse, şimdi işler zorlaşmaya başlar. Örneğin, bilgisayarınızda hiç TPM yoksa, gerçekten desteklenmiyor.
Bu ne anlama geliyor? Microsoft, örneğin, Windows 11'i daha eski CPU'lar ve TPM 1.2 yongaları ile yüklemek için resmi bir yol sağlar. Sadece bir kayıt defteri ayarını çevirmeniz gerekir. Desteklenmiyor, ancak Microsoft bunu yapmanıza yardımcı oluyor.
TPM 1.2 veya UEFI'niz olmasa bile Windows 11'i yüklemenin yolları olduğu bildiriliyor. Ancak bu gerçekten desteklenmiyor - bu temel düzey gereksinimleri bile aştığınızda hatalarla karşılaşma ve gelecekteki güvenlik güncellemelerini alamama riskiniz daha da artar. Ayrıca, bu hileleri takip eden insanlardan karışık başarı raporları gördük. Sizin için işe yarasa bile, birkaç ay içinde yapılacak bir güncelleme, bilgisayarınızın mavi ekran görmesine, işletim sisteminizin bozulmasına ve sizi Windows 10'u yeniden yüklemeye zorlamasına neden olabilir.
Bu aşırı numaralardan hiçbirini izlememenizi öneririz - kendinizi belaya hazırlıyorsunuz. Windows 10, Ekim 2025'e kadar gayet iyi çalışacak ve mevcut bilgisayarınız TPM 1.2 için bile çok eskiyse, muhtemelen o zamana kadar yeni bir bilgisayar isteyeceksiniz.