Windows 11 Nasıl İndirilir ve Kurulur: En Güncel Bilgiler
Yayınlanan: 2021-11-08Windows 11 için bekleyiş nihayet sona erdi. Microsoft, işletim sisteminin ana sürümüne 5 Ekim'de başladı. Bu, onu yüklemek için artık bir Windows Insider olmanız gerekmediği anlamına geliyor.
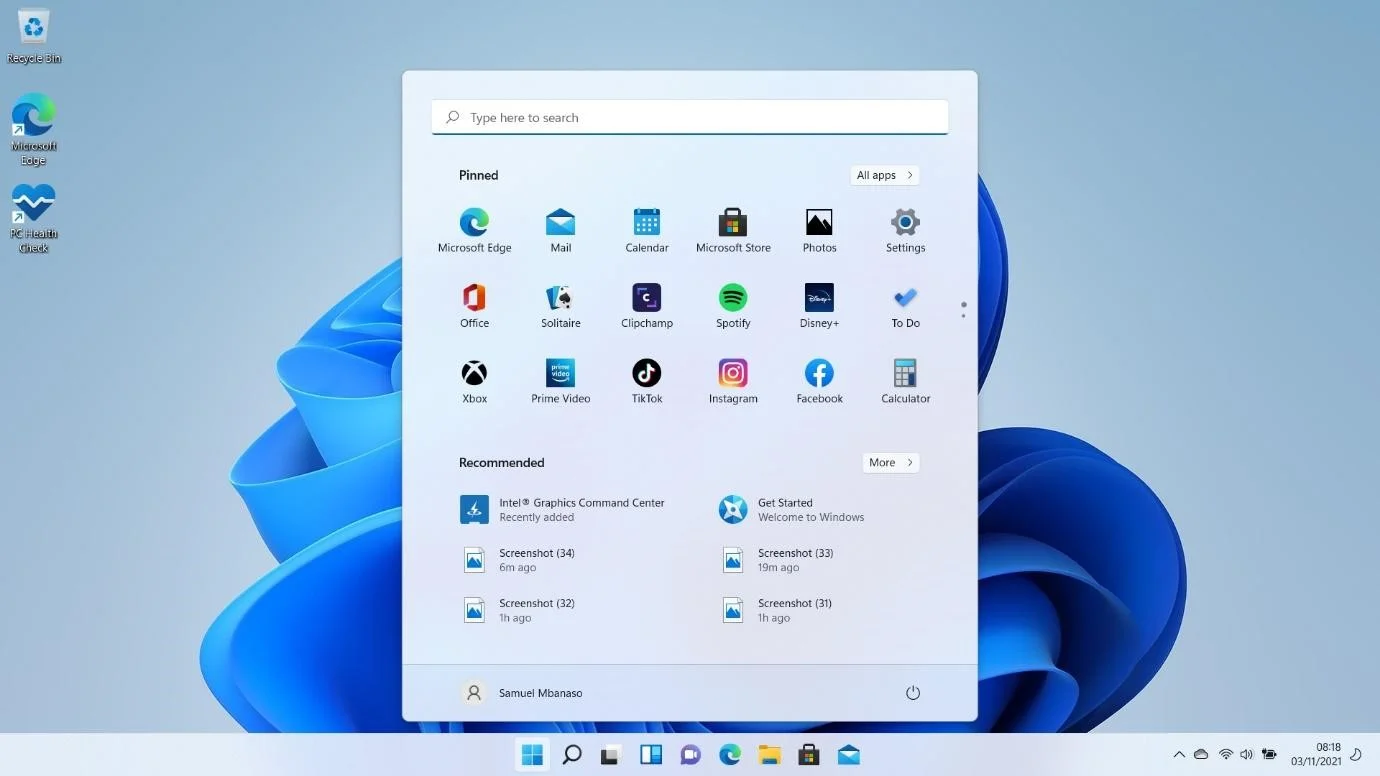
Windows 11'in erken sürümünün nasıl kurulacağına ilişkin kılavuzumuzda yeni işletim sisteminin vaat edilen özelliklerinin üzerinden geçtik. Bu özelliklerin çoğu artık kullanılabilir durumda. Yuvarlak köşelerden Microsoft Teams gibi entegre hizmetlere kadar, Windows 11 tamamen farklı bir deneyim vaat ediyor.
Bununla birlikte, işletim sistemi hala yeni olduğu için üzerinde çalışılması gereken birkaç sorun var. Sonuç olarak, Microsoft bu sorunları güncellemeler aracılığıyla çözene kadar burada ve orada küçük hatalar yaşayabilirsiniz.
Auslogics BoostSpeed gibi bir program kullanarak sisteminizi daha verimli hale getirebilirsiniz. Önemsiz dosyalardan ve hatalı kayıt defteri anahtarlarından kurtulmak ve sistem ayarlarınızı optimize etmek için bu aracı kullanmak mantıklıdır. Ayrıca, bilgisayar korsanları her zaman savunmasız bilgisayarların peşinde olduğundan güvenilir bir virüsten koruma programı kullanmayı unutmayın.

Auslogics BoostSpeed ile PC Sorunlarını Çözün
BoostSpeed, PC'nizi temizlemenin ve optimize etmenin yanı sıra gizliliği korur, donanım sorunlarını teşhis eder, hızı artırmak için ipuçları sunar ve çoğu PC bakım ve servis ihtiyacını karşılamak için 20'den fazla araç sağlar.
Windows 11 Ücretsiz mi?
Microsoft, Haziran ayında işletim sistemini duyurduğunda bu soruyu yanıtladı. Windows 10 lisansınız olduğu sürece yeni işletim sistemine ücretsiz sahip olacaksınız. Windows 10 çalıştırmıyorsanız, Windows 11 lisansı için ödeme yapmanız gerekir.
Windows 11 Kullanmaya Değer mi?
Şirket, işletim sistemini tanıtmakta hiçbir şey yapmadı. Windows 11, en iyimizi etkileyen tonlarca yeni özellikle birlikte gelir. Ayrıca, Windows 10'un beş yılı aşkın bir süredir bizimle olması nedeniyle, yeni bir ortam fikri canlandırıcı görünüyor.
Windows 11'deki bu yeni özellikler aşağıdakileri içerir ancak bunlarla sınırlı değildir:
Yenilenmiş Bir Kullanıcı Arayüzü : Yükseltmeden sonra tamamen yeni bir kullanıcı arayüzü ile karşılaşacaksınız. Fark edeceğiniz ilk şey, yeniden konumlandırılmış Başlat menüsü ve görev çubuğu simgeleridir. Tabii ki, onları her zaman geleneksel konumlarına geri döndürebilirsiniz, ancak onları bu şekilde sevebilirsiniz. Fark edeceğiniz diğer şeyler, pastel tonlar, yuvarlak pencere köşeleri ve daha temiz içerik menüsüdür.
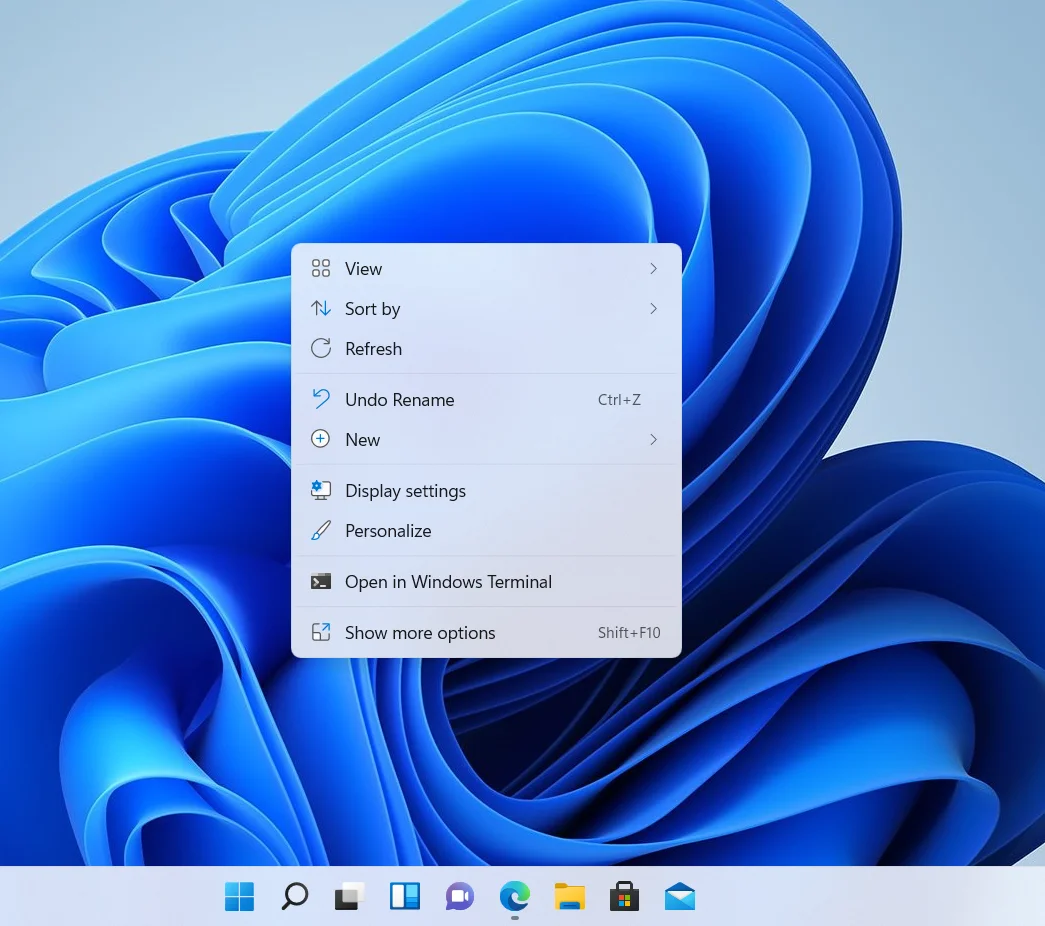
Android Uygulamaları : Chromebook'lar havaya uçuyor. Chrome OS'nin başarısını Android uygulamalarıyla uyumluluğuna bağlamak yanlış olmaz. Windows'un mobil işletim sistemleriyle sorunsuz bir ilişkisi olmadığı için Microsoft, Windows 11 ile başlamaya karar verdi.
İşletim sistemi Android uygulamalarını çalıştırabilecek. Ancak bu özellik henüz piyasaya sürülmedi. Muhtemelen 2022'de gelecek.
Bunu yapmak için Telefon uygulamanızı kullanabilirsiniz, ancak entegre özellik işlemi daha yerel hale getirecektir.
Yapış Düzenler ve Gruplar : Bu, Windows 10'dan kalmadır - ancak önemli iyileştirmelerle birlikte. Artık birden fazla pencereyi önemli ölçüde kolaylıkla düzenleyebilirsiniz. Tek yapmanız gereken, fare imlecinizi açık bir pencerenin Büyüt düğmesinin üzerine getirmek ve programlarınızın nasıl düzenlenmesini istediğinizi seçmek.
Widget'lar : Widget'lar özelliği, başka bir Windows 11 tanıtımı veya yeniden tanıtımıdır. Bunlara Windows 7'de Araçlar deniyordu, ancak Windows 8 ile asla geri getirilmediler.
Windows 11 Widget'ları özelliğinin kendi görev çubuğu düğmesi vardır. Ekranın sol tarafında duruyor ve açtığınızda Hava Durumu gibi şeyleri hemen gösteriyor. Elbette, kendi widget'larınızı ekleyerek alanı daha sonra özelleştirebilirsiniz.
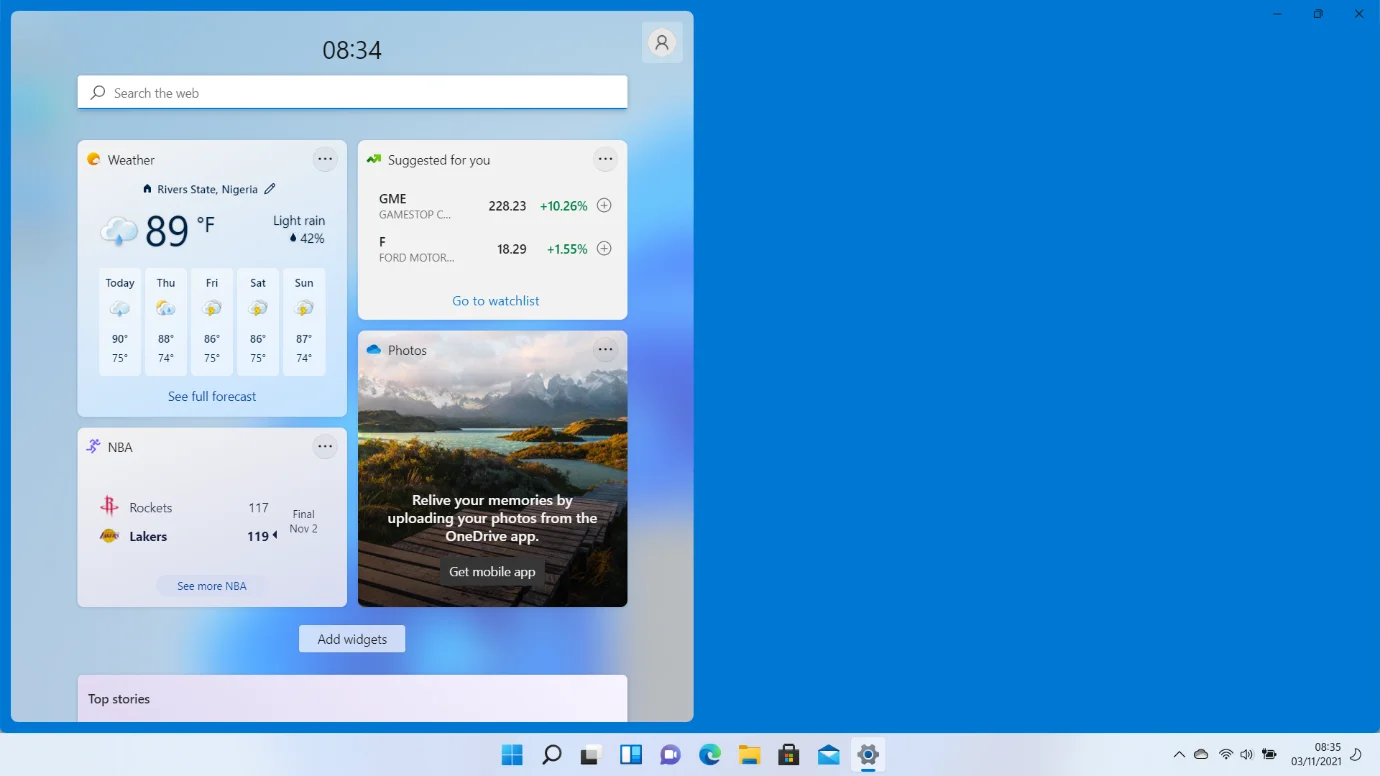
Otomatik HDR : Bu özellik, yüksek dinamik aralığı desteklemeyen oyunların görüntüsünü yükseltir. Microsoft, özelliği yeni XBOX Series X konsollarından getiriyor.
Microsoft Teams : Microsoft Teams'i açmak için artık uzun bir süreçten geçmeniz gerekmiyor. Hizmet artık Windows 11 ile entegredir ve ayrıca görev çubuğunda oldukça iyi durur.
Windows 11'e Yükseltmek Güvenli mi?
Evet. Yeni işletim sistemine yükseltmek tamamen güvenlidir. Ancak, uygun kanallardan geçtiğinizden emin olun.
Windows 10 lisansınız varsa, resmi Windows 11 paketini ücretsiz olarak alabilirsiniz. Bu nedenle, size korsan sürümler sunan sitelere kapılmayın, çünkü bunlar bilgisayarınızı bozabilir. Ayrıca, onlar için giderseniz tam Windows paketinin keyfini çıkaramayacaksınız.
Windows 11 ve Windows 10
Windows 11, daha temiz arayüzü ve yeni özellikleri sayesinde öne çıkıyor. Ancak, birçoğu Windows 10'daki beş yıllık güncellemelerin onu daha kararlı hale getirdiğini iddia edebilir.
Microsoft, Güvenli Önyükleme ve TPM gibi özellikleri zorunlu kıldığından, yeni işletim sistemi daha gelişmiş güvenlik ilkelerine de sahiptir. Bununla birlikte, Windows 10, isteğe bağlı kalsalar da teknolojilerden yararlanır.
Hepsi tercihinize bağlı. Şimdilik alıştığınız işletim sistemine bağlı kalmak mı yoksa parlak yeni şeye atlamak mı istiyorsunuz?
Bilgisayarınızın Windows 11 Çalıştırıp Çalıştıramayacağını Kontrol Etme
Windows 11'in katı sistem gereksinimleriyle ilgili birçok şikayet havada uçuştu. Yeni işletim sistemini kullanmak isteyen birçok kullanıcı, onu çalıştıramayacaklarını söyleyen cesaret kırıcı bir mesajla karşılaştı.
Bilgisayarınızda henüz Windows 11 yükseltme başlığını görmediyseniz, bilgisayarınızın işletim sistemini çalıştıramaması ihtimali vardır.
Bilgisayarınızın uygun olduğunu onaylayarak başlamanız en iyisi olacaktır. Windows 11 için sistem gereksinimleri şunlardır:
- Güvenli Önyükleme desteği
- TPM (Güvenilir Platform Modülü) 2.0
- En az 64 GB ücretsiz depolama alanı
- En az 4 GB RAM
- İki veya daha fazla işlemci çekirdeği
- 1GHz veya daha hızlı işlemci saat hızı
TPM 2.0, çoğunlukla modern bilgisayarlarla birlikte gönderilir. Bu, işlemcinizin modülle birlikte gelmesi durumunda muhtemelen diğer kutuları kontrol edeceği anlamına gelir. Güvenli Önyüklemenin açık olduğunu ve sabit sürücünüzde 64 GB'den fazla boş depolama alanı olduğunu onaylamanız gerekir.
PC'nizin uyumlu olup olmadığını kontrol etmek basittir. PC Health Check uygulamasını hızlı bir şekilde kullanabilirsiniz.
İşte nasıl:
- Microsoft web sitesine gidin ve Windows 11 indirme sayfasındaki PC Sağlık Kontrolü'ne tıklayın.
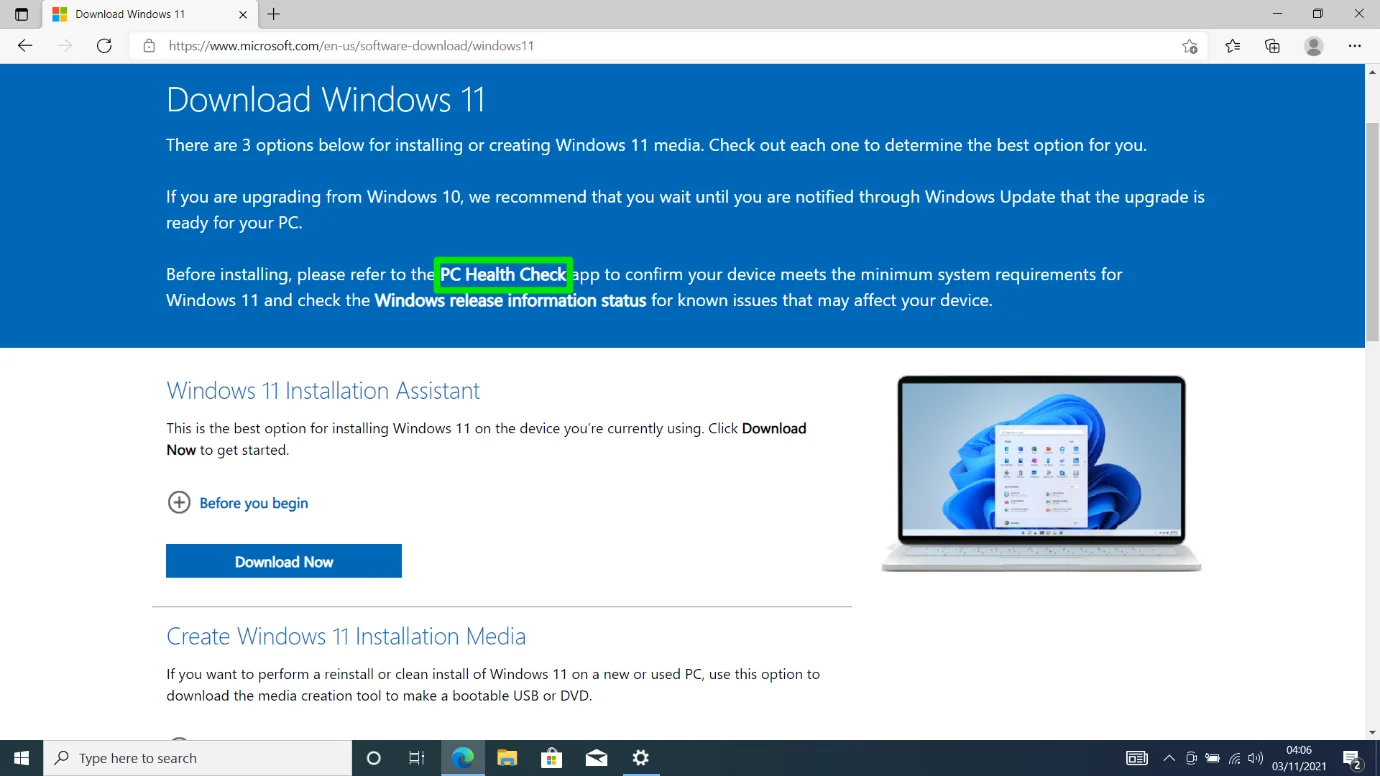
- “Uyumluluğu Kontrol Et” altındaki “PC Sağlık Kontrolü Uygulamasını İndir” seçeneğine tıklayın.
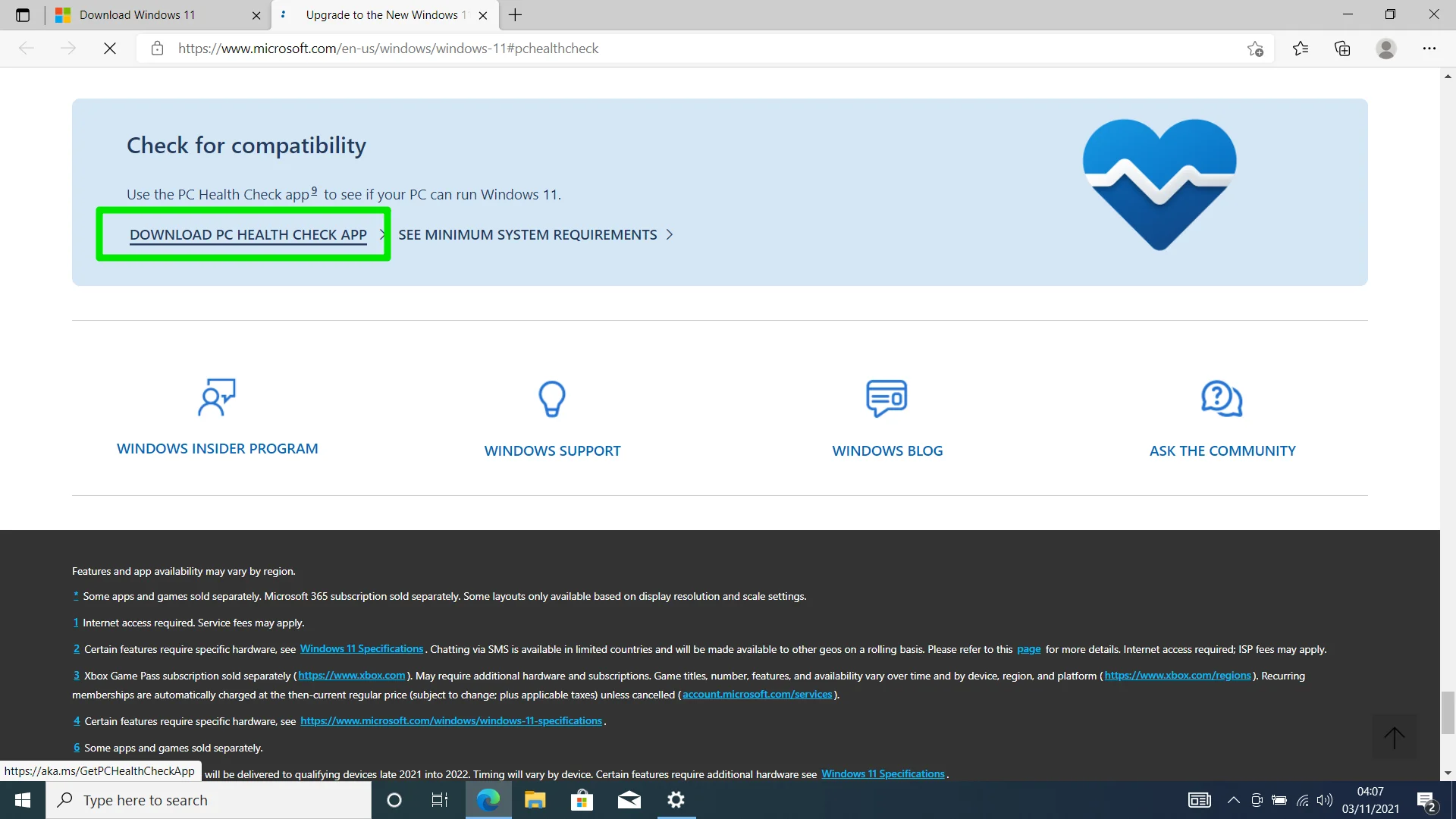
- İndirme işlemi tamamlandıktan sonra dosyayı açın.
- “Lisans Sözleşmesindeki koşulları kabul ediyorum”a tıklayın ve kurulum sayfasını gördüğünüzde Kur'u seçin.
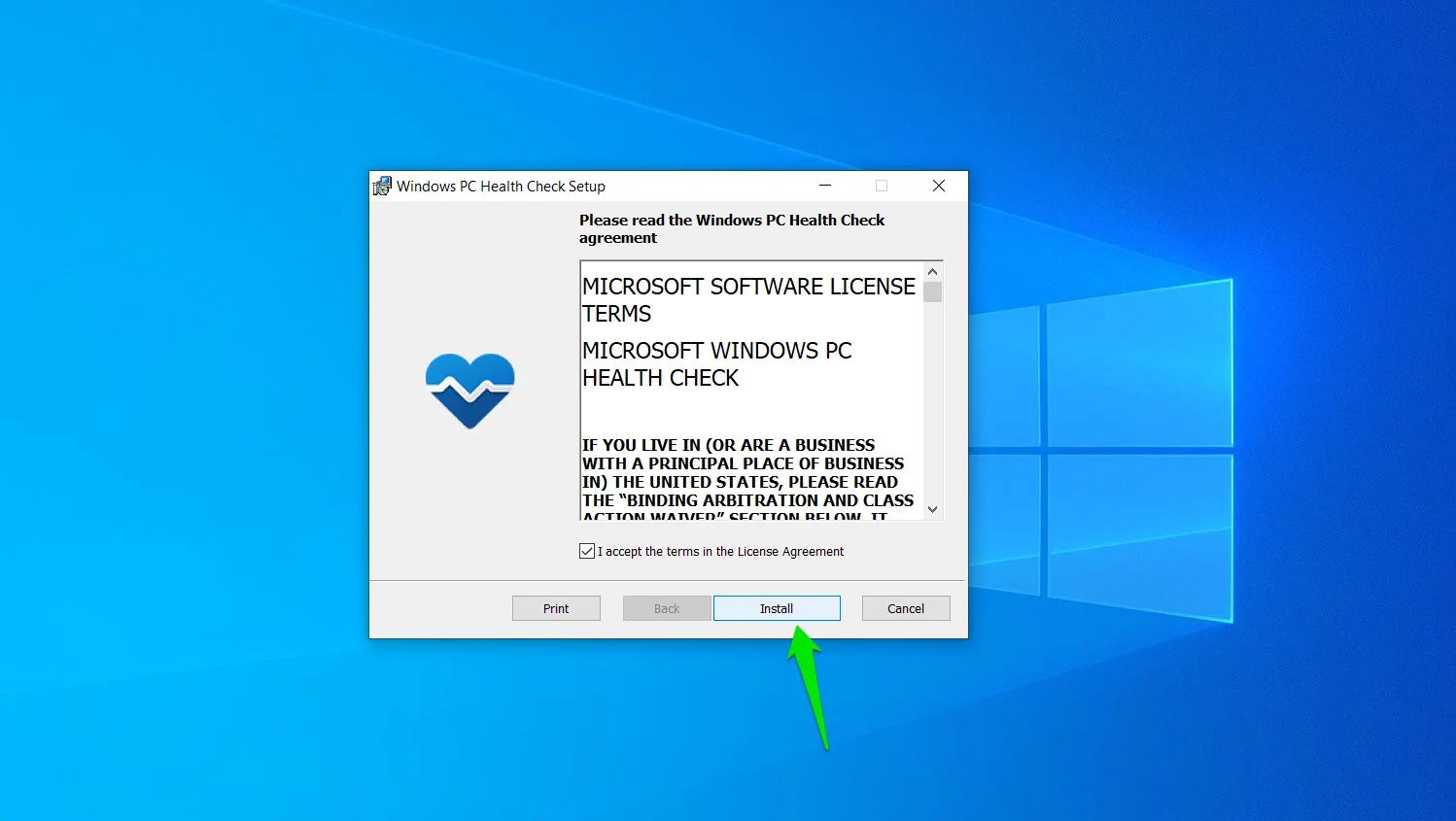
- Uygulamayı açmak için Bitir'e tıklayın.
- Uygulamayı başlattığınızda, ilk sayfada farklı kaynaklar göreceksiniz. Sol bölmede bilgisayarınızın adını ve bazı temel ayrıntıları görüntüler.
- PC'nizin uyumluluğunu kontrol etmek için "Windows 11'e Giriş" altındaki "Şimdi kontrol et"e tıklayın.
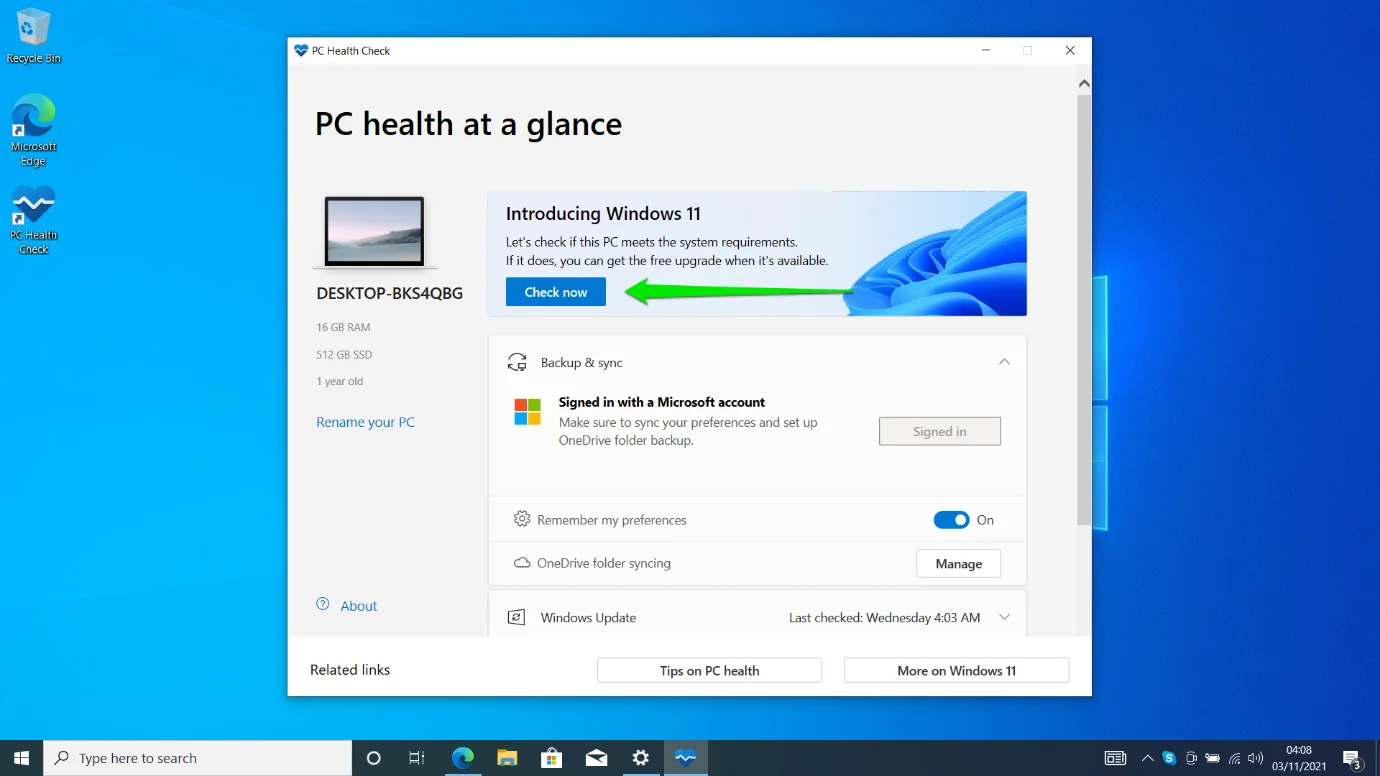
- Bilgisayarınızın işletim sistemi gereksinimlerini karşılayıp karşılamadığını onaylayan bir iletişim kutusu açılır. Ardından, bilgisayarınızda nelerin eksik olduğunu kontrol etmek için “Tüm sonuçları gör” seçeneğine tıklayabilirsiniz.
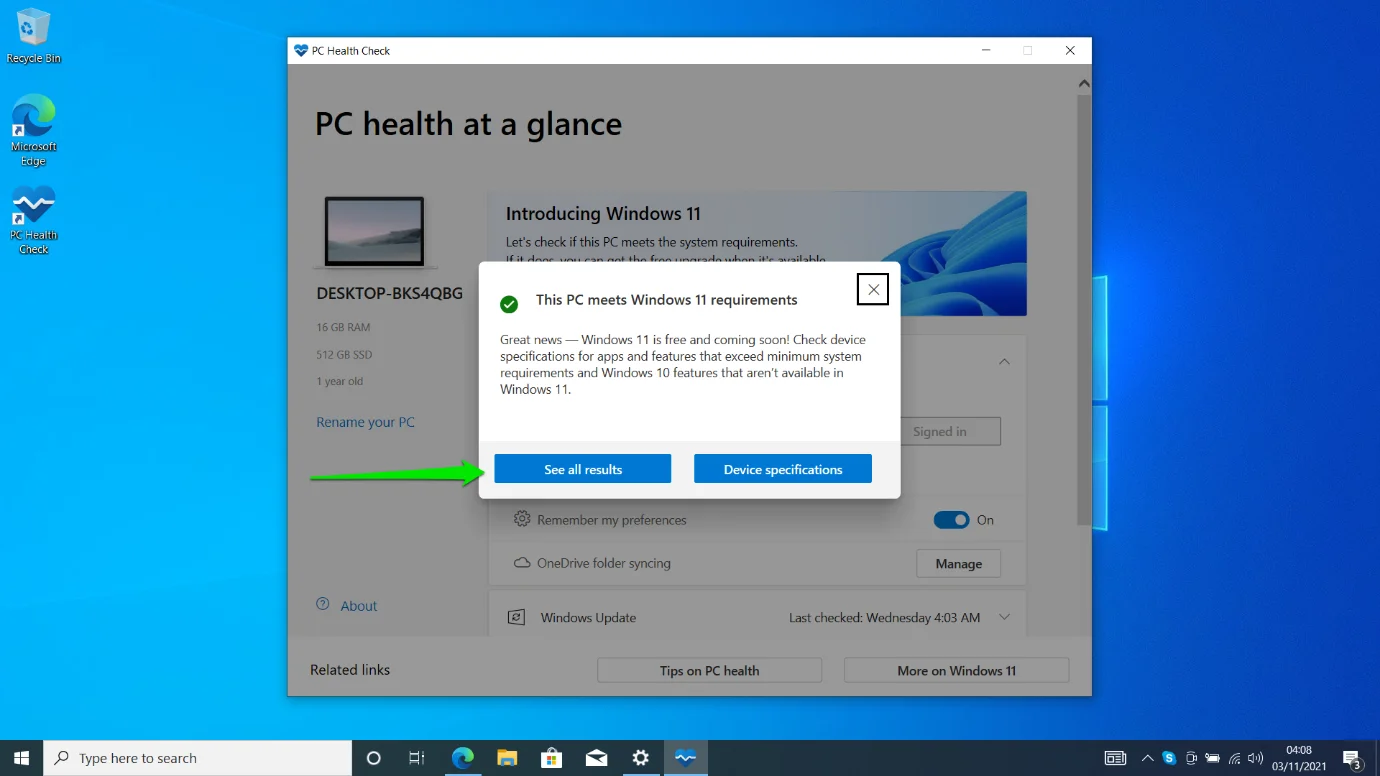
Bilgisayarınızın Özelliklerini Manuel Olarak Kontrol Etme
Bazen, PC Sağlık Kontrolü uygulaması bazı şeyleri yanlış yapar. Örneğin, BIOS düzeyinde TPM veya Güvenli Önyükleme kapatılırsa program, sisteminizin Windows 11'i çalıştıramadığını bildirebilir.
Bu nedenle, makinenizin Windows 11 çalıştırması gerektiğine inanıyorsanız, gerekli tüm bileşenlere sahip olup olmadığını kontrol etmek için size adımları göstereceğiz.
TPM Durumunuzu Kontrol Etme:
- Win + R tuşlarına basın veya görev çubuğunuzdaki Windows simgesine sağ tıklayın ve Çalıştır'a tıklayın.
- Çalıştır iletişim penceresi göründüğünde, “tpm.msc” yazıp Enter tuşuna basarak TPM yönetim penceresini açın.
- Güvenilir Platform Modülü (TPM) Yönetimi penceresi dışarı fırlayacaktır.
- TPM yüklü değilse, "Uyumlu TPM bulunamadı" yazan bir mesaj görmelisiniz.
- Ancak, bilgisayarınızda modül kuruluysa, aşağıdaki bölümleri görmelisiniz:
- Genel Bakış: Bu bölüm, TPM'ler hakkında kısa bilgi verir.
- Durum: Bu bölüm size TPM'nin kullanıma hazır olup olmadığını söyler. Hazır değilse, BIOS'unuza gitmeli ve açmalısınız.
- Kullanılabilir Seçenekler: Bu bölüm, modülü fabrika varsayılanlarına sıfırlayıp sıfırlayamayacağınızı bilmenizi sağlar.
- TPM Üretici Bilgileri: Bu bölüm, TPM'nizin üretici bilgilerini ve sürümünü görüntüler. Windows 11, sürüm 2.0 gerektirir. Ancak, sürüm 1.2'ye sahip sistemler de işletim sistemini yükleyebilir.
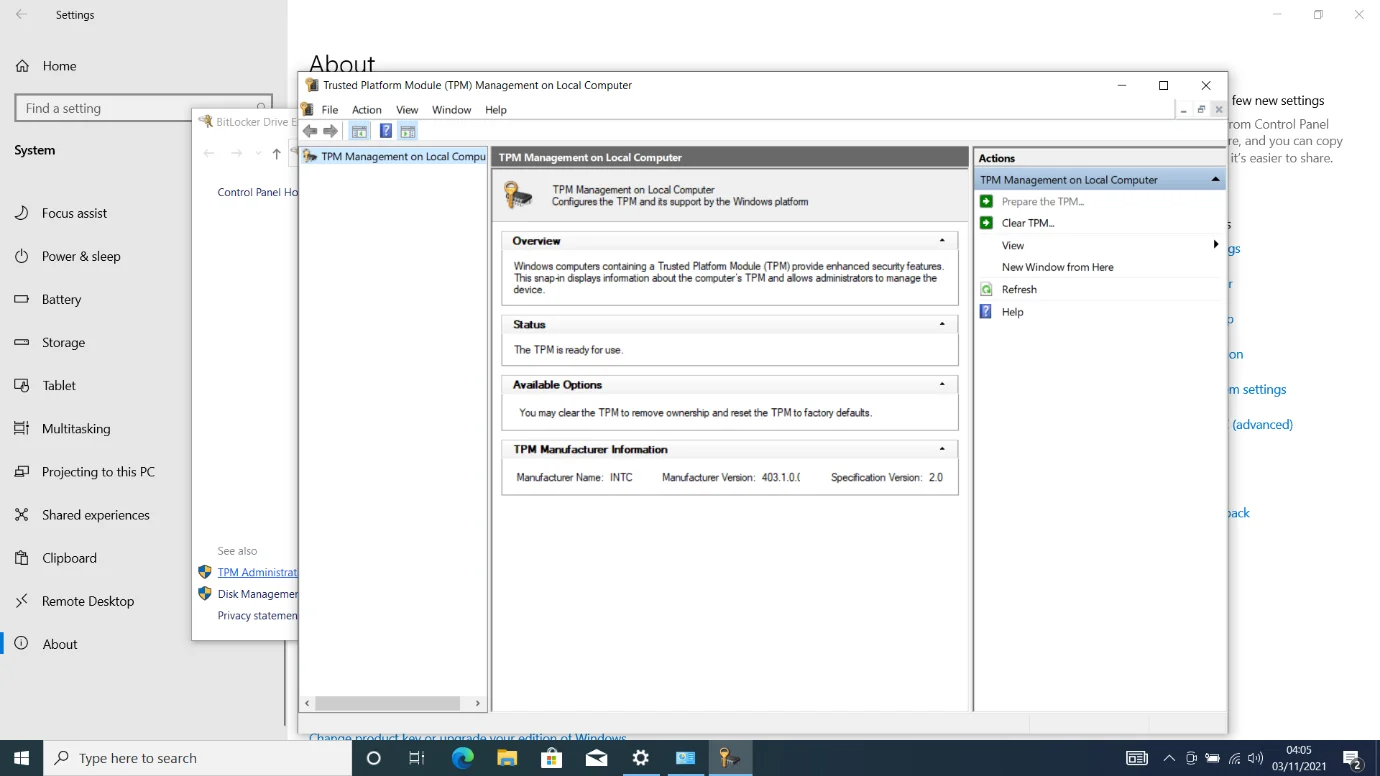
Güvenli Önyükleme Desteğini Kontrol Etme:
- Win + R tuşlarına basın veya görev çubuğunuzdaki Windows simgesine sağ tıklayın ve Çalıştır'a tıklayın.
- Çalıştır iletişim penceresi göründüğünde, “msinfo32” yazıp Enter tuşuna basarak Sistem Bilgileri penceresini açın.
- Sistem Bilgileri penceresi şimdi görünecektir.
- Güvenli Önyüklemenin açık olup olmadığını kontrol etmek için Güvenli Önyükleme Durumu'na gidin.
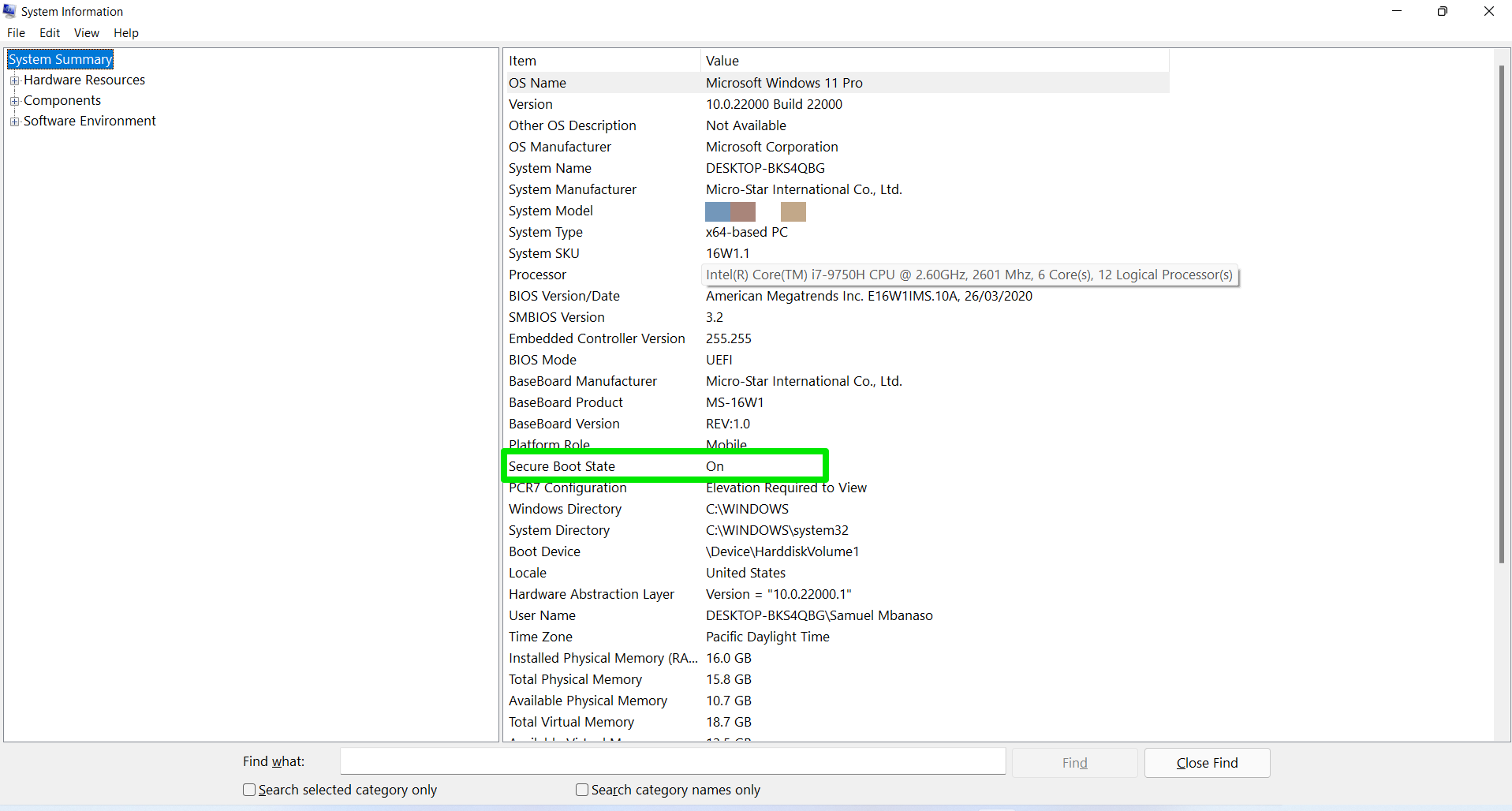
Güvenli Önyükleme ve TPM'yi Açma
Windows 11'i yüklemek için her iki güvenlik özelliğini de açmanız gerekir. Bunu nasıl yapacağınızı öğrenmek için buradaki kılavuzumuza gidin.

Yükseltmeden Önce Akılda Tutulması Gerekenler
Bilgisayarınızı yükseltmek oldukça büyük bir şey. Bu nedenle, başlamadan önce aklınızda bulundurmanız gereken belirli şeyler var:
- Bilgisayarınızı yedekleyin: Windows, dosyalarınızı ve uygulamalarınızı Windows 11'e yükseltmenize ve taşımanıza izin verirken, önemli dosyaları yedeklemenizi öneririz. Tamamen yeni bir işletim sistemine geçerken güvenli tarafta kalmak en iyisidir.
- Bilgisayarınız sistem gereksinimlerini karşılamıyorsa sorunu zorlamayın. Microsoft, birçok güvenlik ilkesi için TPM yongasını kullanmaya odaklanmış görünüyor. Bu nedenle, bilgisayarınızda teknoloji yoksa Windows 10'da kalmak en iyisidir. Bu şekilde, sisteminiz için tasarlanmış güvenlik güncellemelerini alırsınız. Sonuçta, Windows 10, 2025'e kadar güncellemeleri almaya devam edecek.
- Windows 11'e yükselten çoğu kullanıcı, her şeyi silmeden eski sürüme geçemeyeceklerini gördü. Ne yazık ki bu, “Geri Dön” süresi geçtikten sonra Windows 10'a geri dönmeye karar verirseniz, uygulamalarınızı ve dosyalarınızı büyük olasılıkla kaybedeceğiniz anlamına gelir. Bu nedenle, sisteminizi yedeklediğinizden emin olun ve Windows 11'de kalmaya istekli olduğunuzu onaylayın.
Windows 11 Nasıl İndirilir
İşletim sistemini indirmenin ve kurmanın farklı yolları vardır. Microsoft, işletim sisteminin erişilebilir ve kurulumu kolay olduğundan emin olmak için bu yöntemleri sağlamıştır. Ayrıca, bilgisayarınızı geri yüklemek ve hatta onarmak için Windows 11'in kurulum paketini kullanabilirsiniz. PC'nizi yükseltmek için size farklı yöntemler göstereceğiz.
Windows Update Aracılığıyla Windows 11'e Nasıl Yükseltilir
Windows Update hizmeti, yeni işletim sistemini, önemli Windows 10 özellik güncellemelerini uyguladığınız şekilde yüklemenize olanak tanır. Tek yapmanız gereken Windows Update sayfasına gitmek ve İndir ve Yükle'ye tıklamak.
Otomatik güncellemeleri açmış olsanız bile, Windows 11'e manuel olarak yükseltmek için düğmeye tıklamanız gerektiğini unutmayın. Bu nedenle, şu adımları izleyin:
- Ayarları başlatmak için klavyenizdeki Windows + I kombinasyonuna basın.
- Ayarlar penceresinin ilk ekranında Güncelleme ve Güvenlik'i seçin.
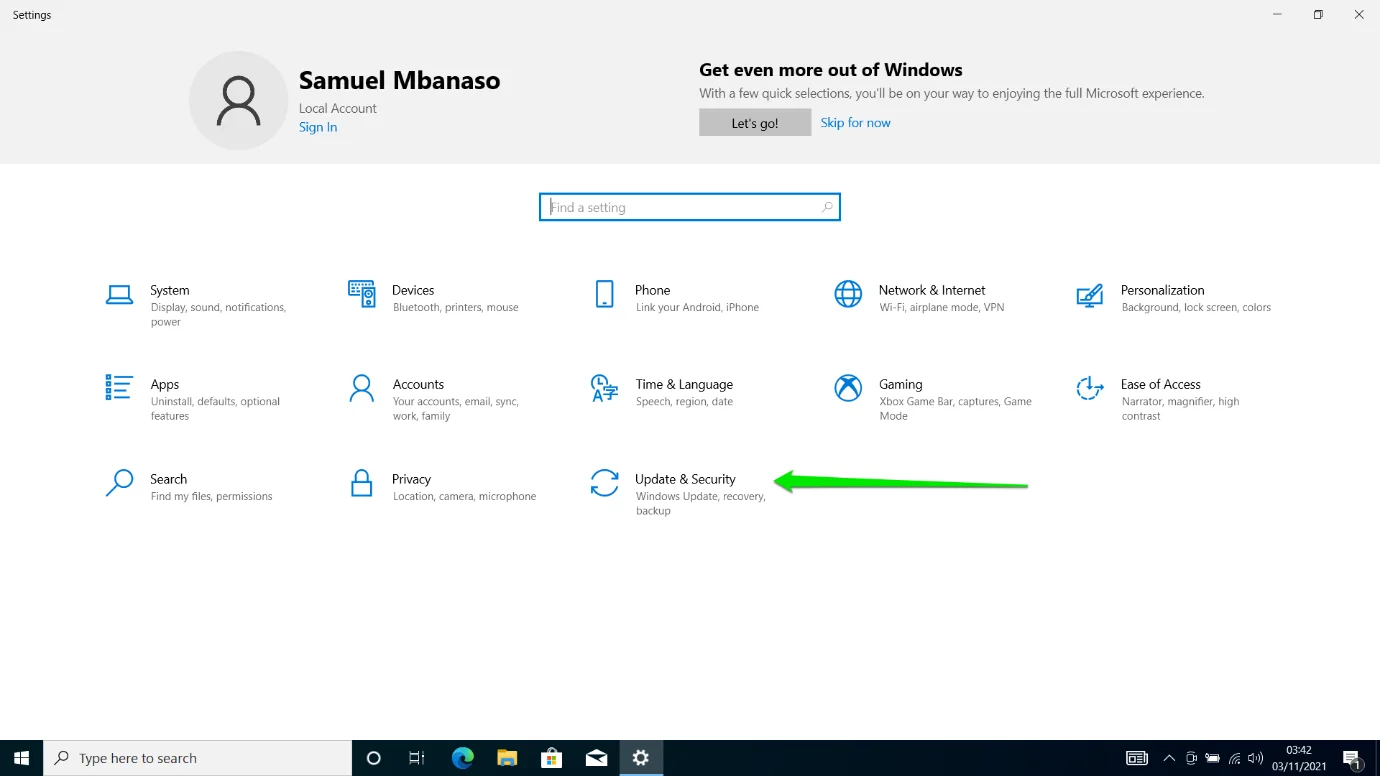
- Güncelleme ve Güvenlik sayfası göründükten sonra, Windows 11'e yükseltmenizi isteyen bir başlık görmelisiniz. Ardından, İndir ve Yükle düğmesine tıklayın.
- Windows Update şimdi işletim sistemini indirip kuracak, uygulamalarınızı ve dosyalarınızı olduğu gibi tutacaktır.
Microsoft'un Web Sitesinden Windows 11'i İndirin
Bahsettiğimiz gibi, Windows 11 sürümü gruplar halinde çıkıyor. Bu nedenle, bilgisayarınız işletim sistemini yüklemeye uygun olsa bile güncellemeniz daha sonra Windows Update'te görünebilir. Bekleyemezseniz, yeni işletim sistemini Microsoft'un web sitesinden edinebilirsiniz.
Web sitesini inceleyerek Windows 11 Kurulum Asistanını indirip çalıştırabilir, Windows 11 Medya Oluşturma Aracını kullanabilir veya Windows 11 Disk Görüntüsü (ISO) dosyasını indirebilirsiniz.
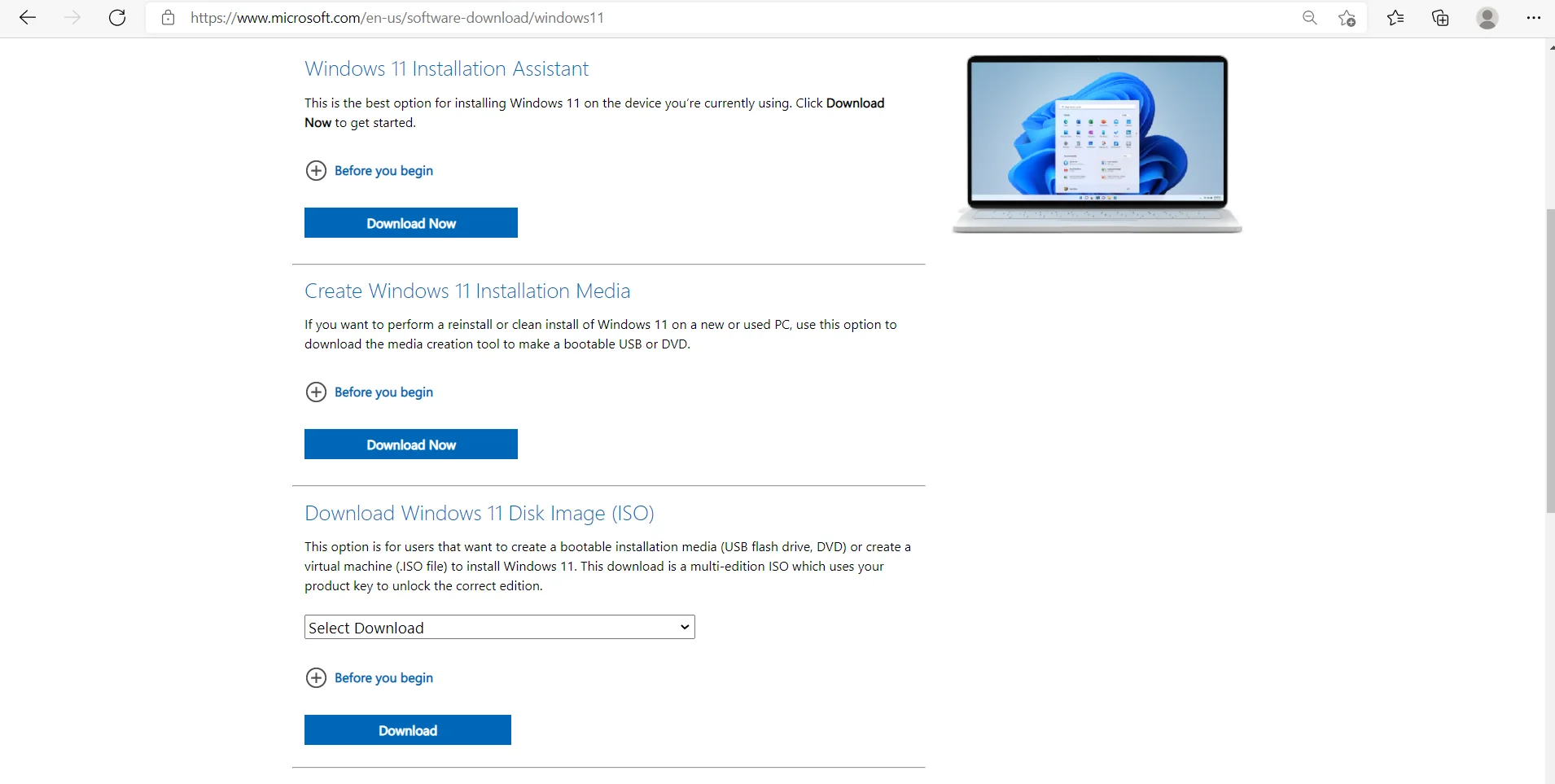
Her işlem, sisteminizi Windows 11'e yükseltirken, kendilerine has özellikleri vardır.
Windows 11 Kurulum Asistanını kullanmak, WU istemcisini kullanmaktan farklı değildir. Windows Update aracılığıyla kullanılamıyorsa veya istemcide sorun varsa, işletim sistemini indirmenize ve yüklemenize yardımcı olur.
Medya Oluşturma Aracı, gelecekte herhangi bir zamanda Windows 11'i yüklemek veya kurtarmak için kullanılabilecek önyüklenebilir bir USB sürücü veya DVD kurmanıza olanak tanır. Artık Windows kurulum paketini indirmeniz gerekmeyecek. İşletim sistemini kurmak için sürücüyü PC'nize yapıştırmanız yeterlidir.
Disk Görüntüsü (ISO) dosyasını indirmek daha da iyidir. Nero gibi araçları kullanarak bir Windows 11 kurulum DVD'si oluşturmanıza olanak tanır. Dosyayı, Microsoft sunucularından dosya indirmek için Medya Oluşturma Aracına güvenmeden önyüklenebilir bir USB sürücüsü oluşturmak için de kullanabilirsiniz.
Her süreçte size adım adım yol göstereceğiz.
Windows 11 Kurulum Yardımcısı Nasıl Kullanılır
- Microsoft web sitesini açın ve Windows 11 Kurulum Yardımcısı altındaki İndir düğmesine tıklayın.
- Tarayıcınız aracı indirdikten sonra çalıştırın.
- Kullanıcı Hesabı Denetimi penceresinde Evet'i seçin.
- Asistan açıldığında, Kabul Et ve Yükle düğmesine tıklayın.
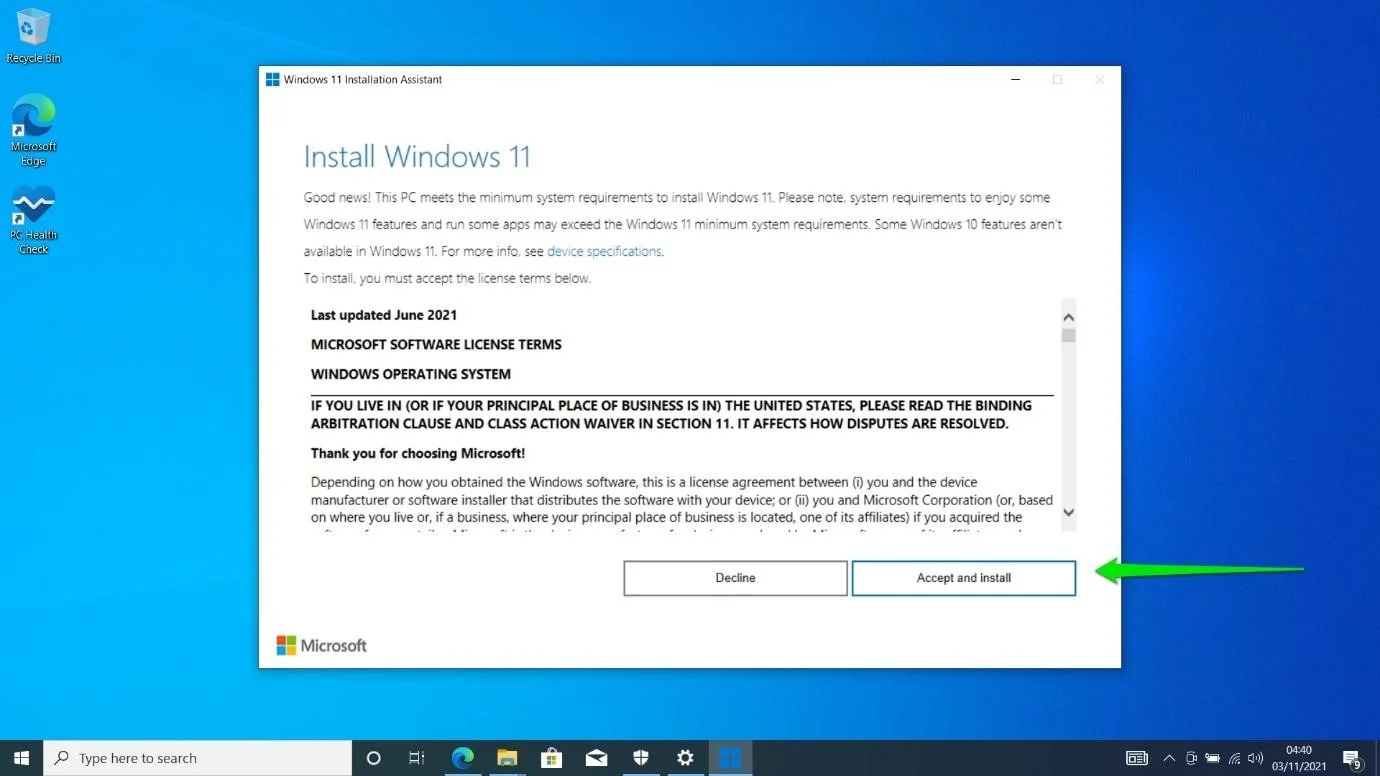
- İndirme sayfası şimdi görünecektir.
- Aşama tamamlandığında, ekranınızda bir geri sayım görünecektir. Araç, bilgisayarınızı 30 dakika içinde otomatik olarak yeniden başlatacaktır. Ancak, devam etmek için Şimdi Yeniden Başlat'a tıklayabilirsiniz.
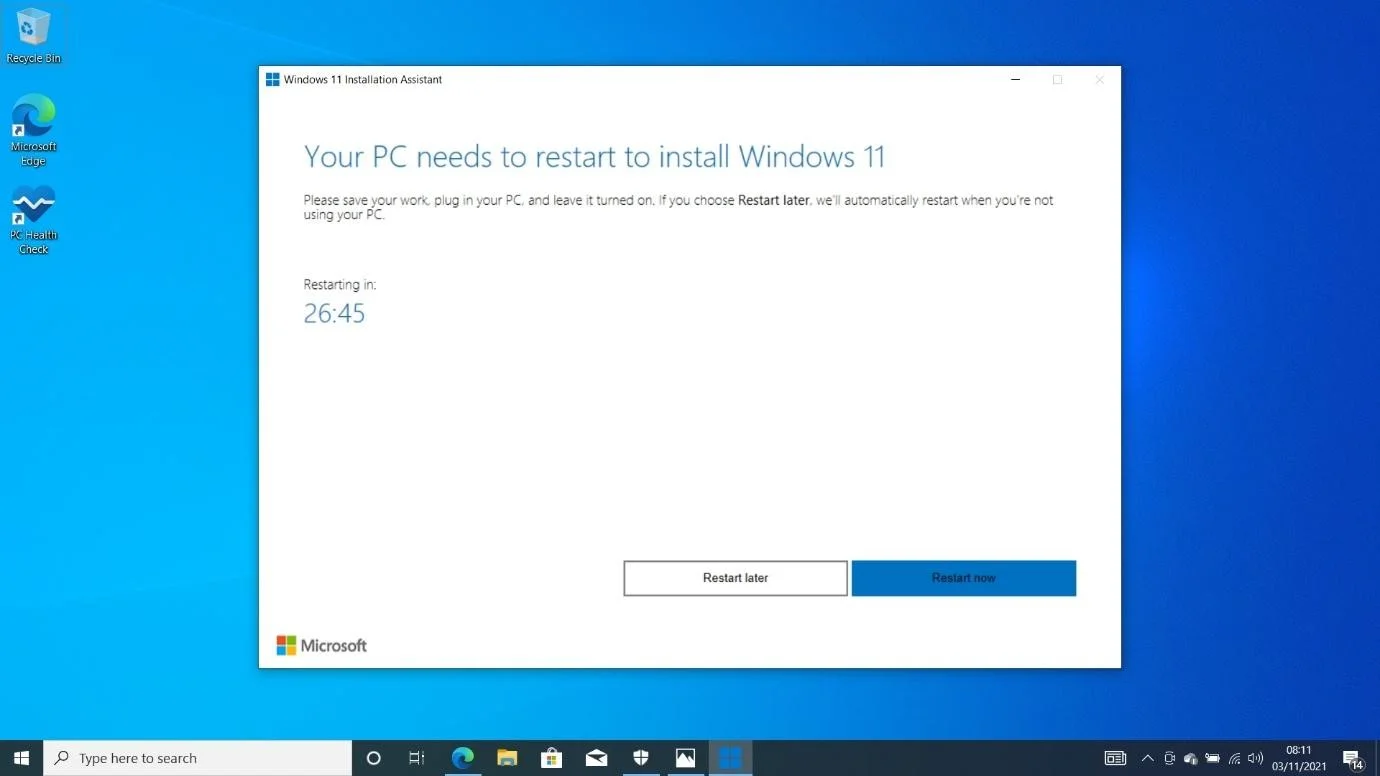
- Başka bir uyarı sayfası görünecek ve size herhangi bir açık çalışmayı kaydetmeniz için son şansı verecektir. Kapat düğmesine tıklayın.
- Bilgisayarınız şimdi kurulum ortamında yeniden başlatılacaktır.
- Buradan, süreç basittir. Kurulum tamamlandıktan sonra, sadece birkaç ritüel gerçekleştirmeniz yeterli ve kısa sürede masaüstünüzde olacaksınız.
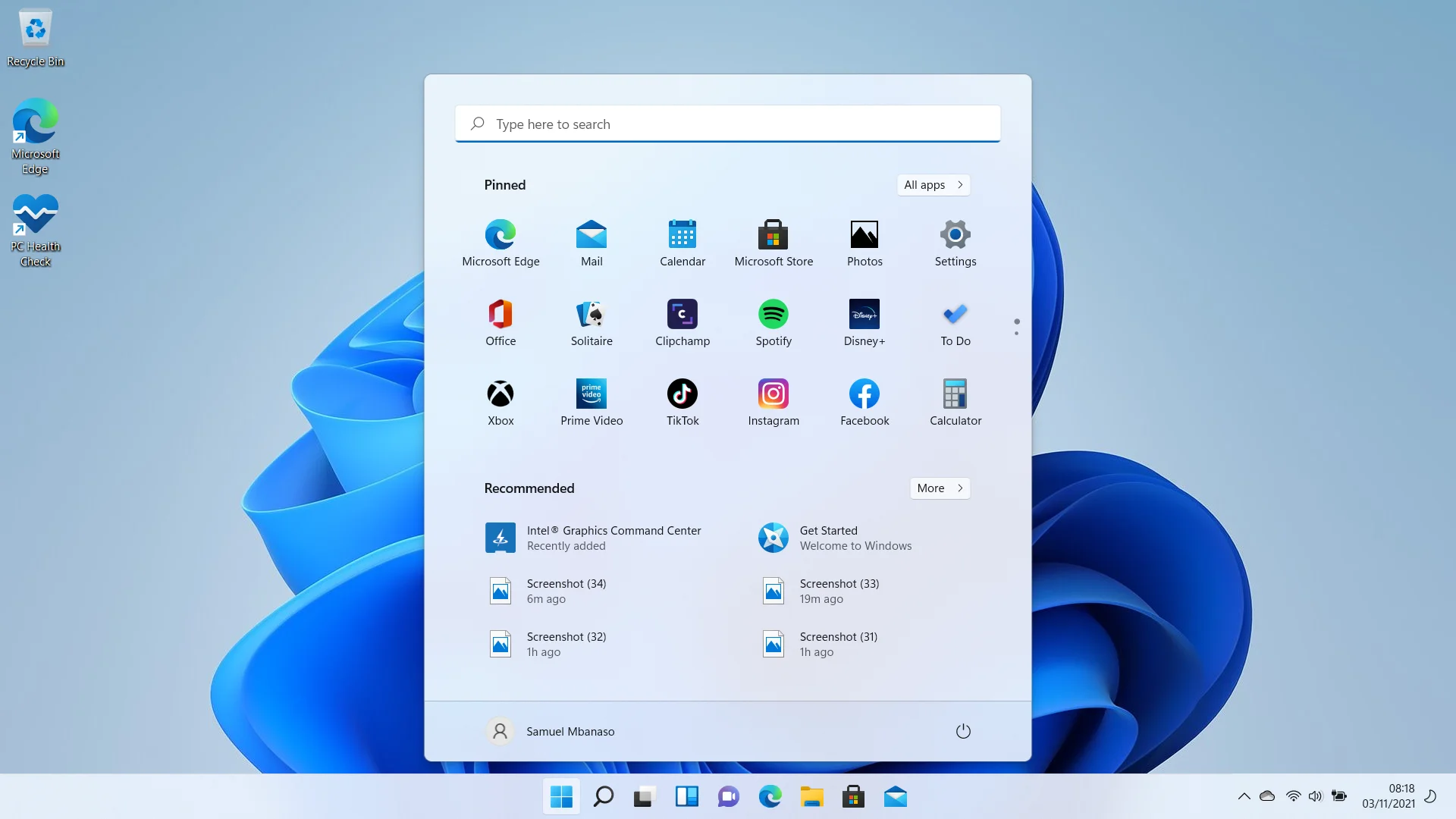
Medya Oluşturma Aracı Nasıl Kullanılır
Windows 11 Disk Görüntüsü (ISO) dosyasını indirmek için Medya Oluşturma Aracı'nı da kullanabilirsiniz. Bu, dosyayı doğrudan Microsoft sitesinden indirmek yerine bu işlemi de uygulayabileceğiniz anlamına gelir:
- Microsoft web sitesinde, “Windows 11 Kurulum Ortamı Oluştur” altındaki İndir düğmesine tıklayın.
- Tarayıcınız indirdikten sonra kurulum dosyasını çalıştırın.
- UAC penceresinde Evet'i seçin.
- Windows 11 Kurulum penceresi göründüğünde lisansı kabul edin.
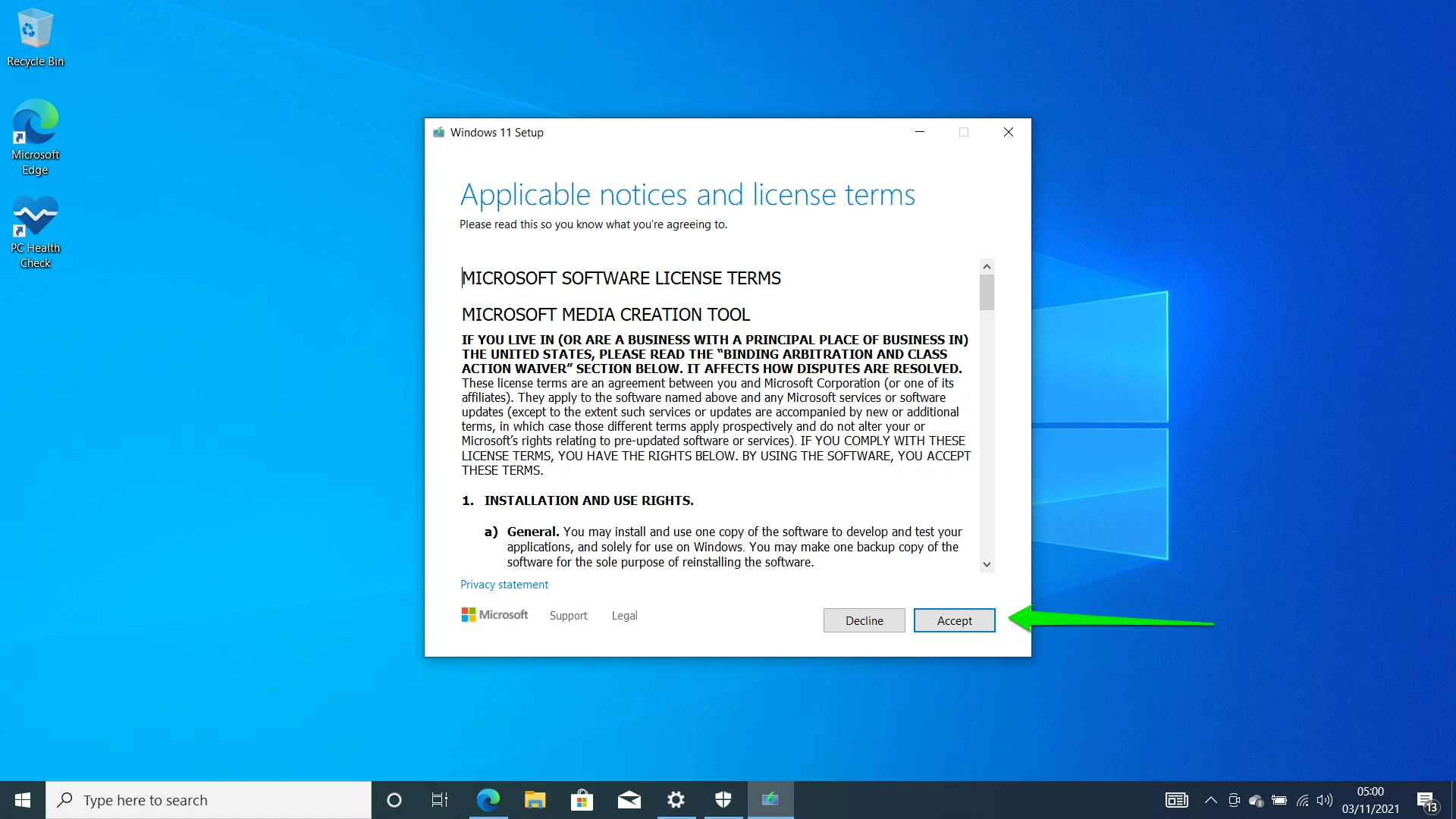
- Açılan sayfada Next butonuna tıklayınız. Dilinizi değiştirmek istiyorsanız “Bu bilgisayar için önerilen seçenekleri kullan” kutusunun işaretini kaldırın.
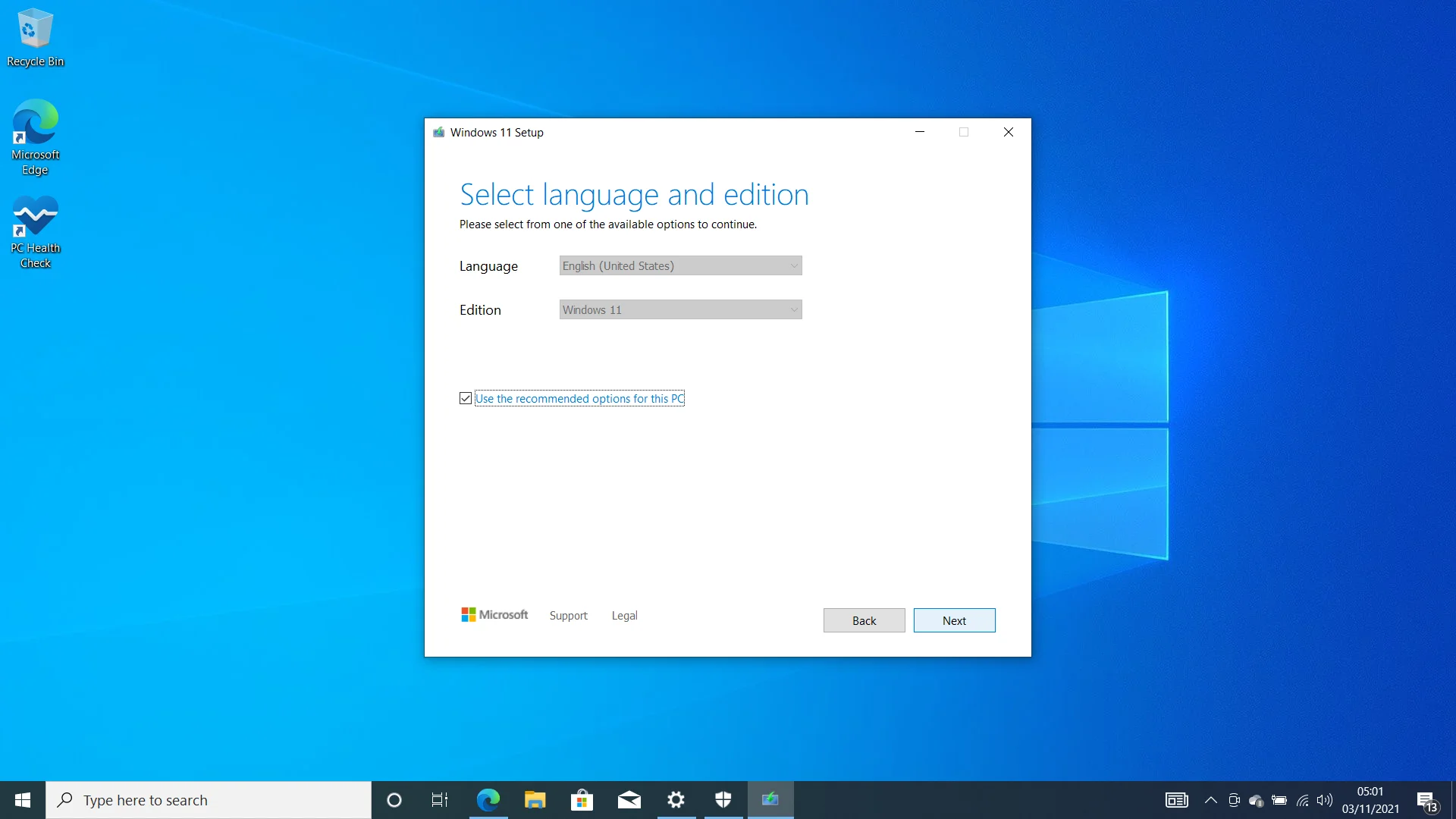
- Bir sonraki sayfada, USB Flash Sürücü ve ISO Dosyası arasında seçim yapmanız gerekecek. ISO Dosyası seçeneğine gitmek, kurulum paketini bilgisayarınıza indirdiğiniz anlamına gelir. Daha sonra DVD'ye yazdırabilirsiniz.
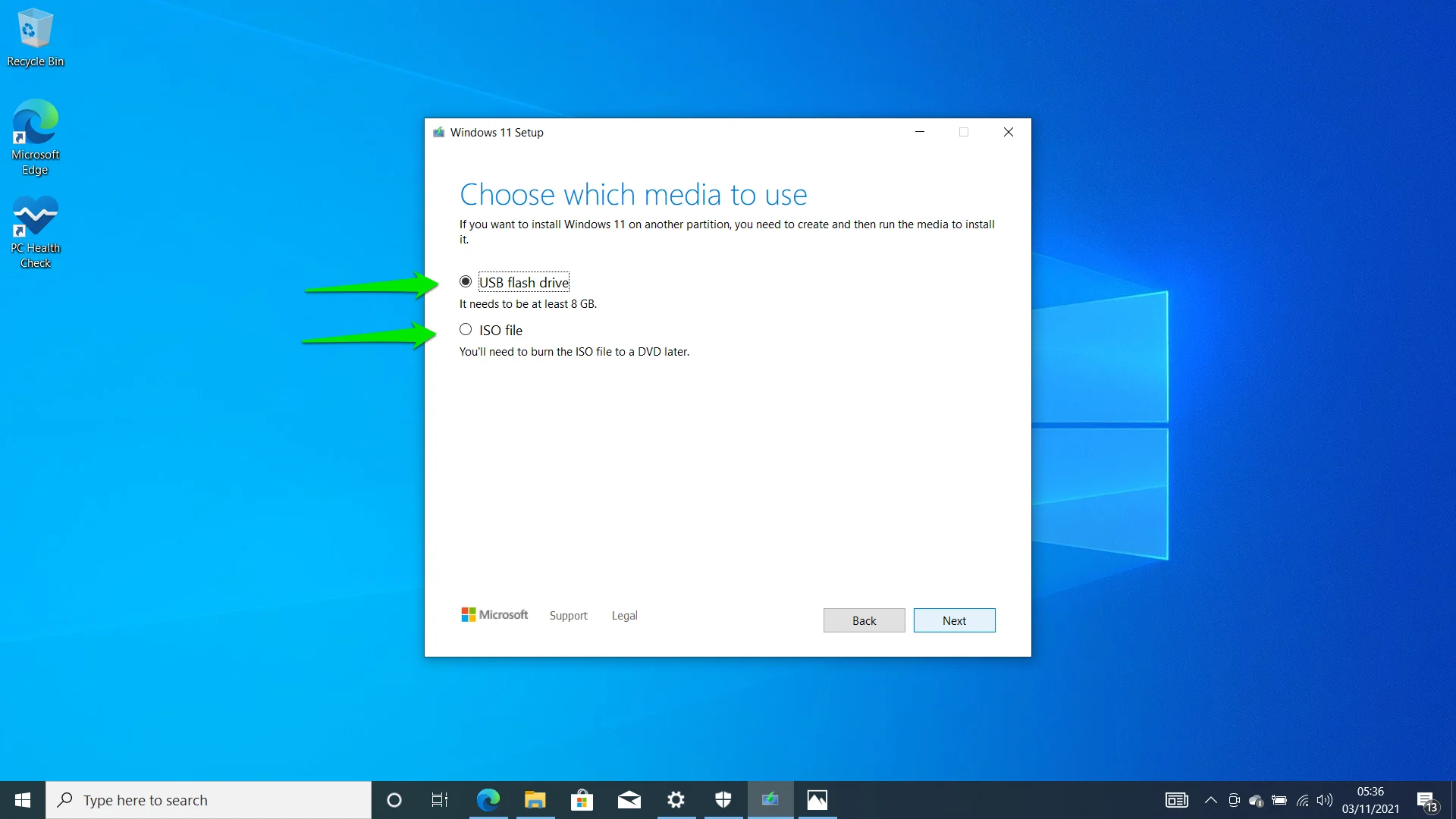
- USB seçeneğini seçerseniz, sonraki sayfa USB flash sürücünüzü seçmenize olanak tanır. Otomatik olarak algılanmalıdır. Seçtikten sonra İleri butonuna tıklayın.
- Şimdi Windows 11 İndiriliyor sayfasını görmelisiniz. Bu, ISO Dosyası seçeneğini seçtikten sonra göreceğiniz sayfanın aynısıdır.
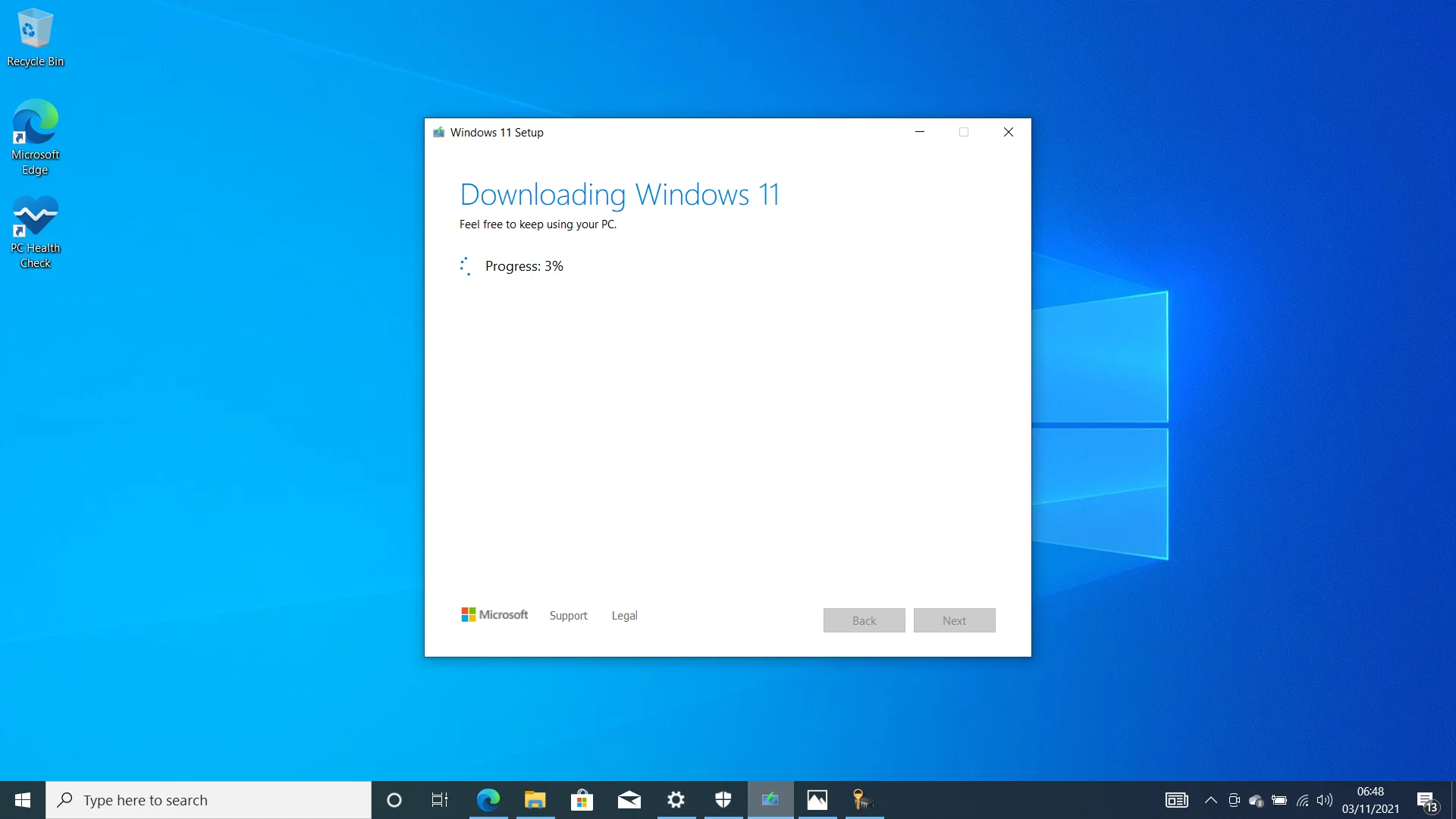
- İndirme işlemi tamamlandıktan sonra kurulum, önyüklenebilir bir USB sürücüsü oluşturmaya başlayacaktır.
- Bir açılır pencere sizden diski biçimlendirmenizi isteyecektir. Diski Biçimlendir'e tıklayın ve kurulumun işine devam etmesine izin verin. Küçük Format iletişim kutusunda Başlat'a tıklamayın. Bunun yerine sayfayı kapatın ve Windows Kurulumunun işlemi tamamlamasına izin verin.
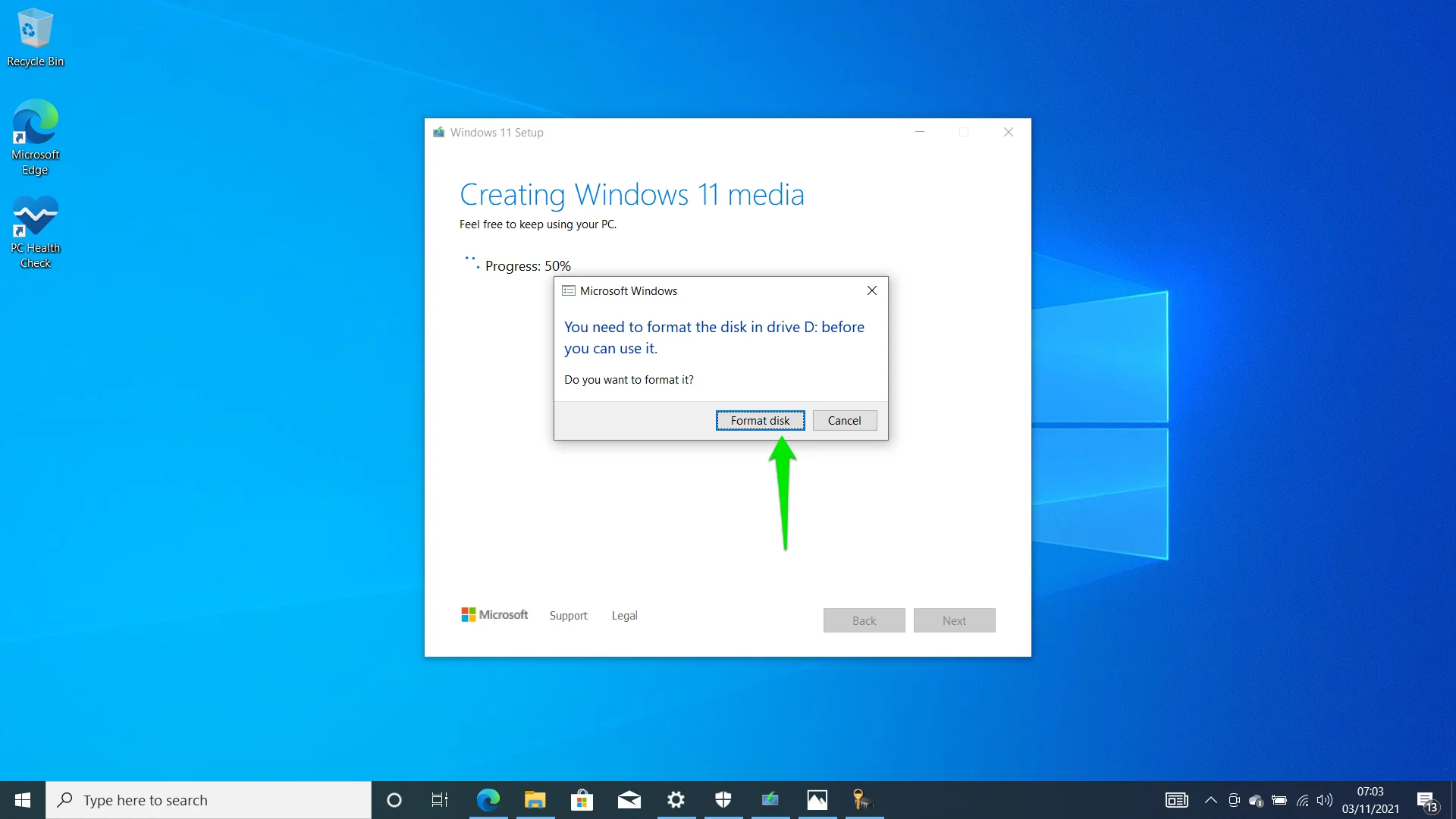
- Medya Oluşturma Aracı, işlemi tamamladıktan sonra USB sürücünüzün hazır olduğunu size bildirecektir. Bitir'e tıklayın.
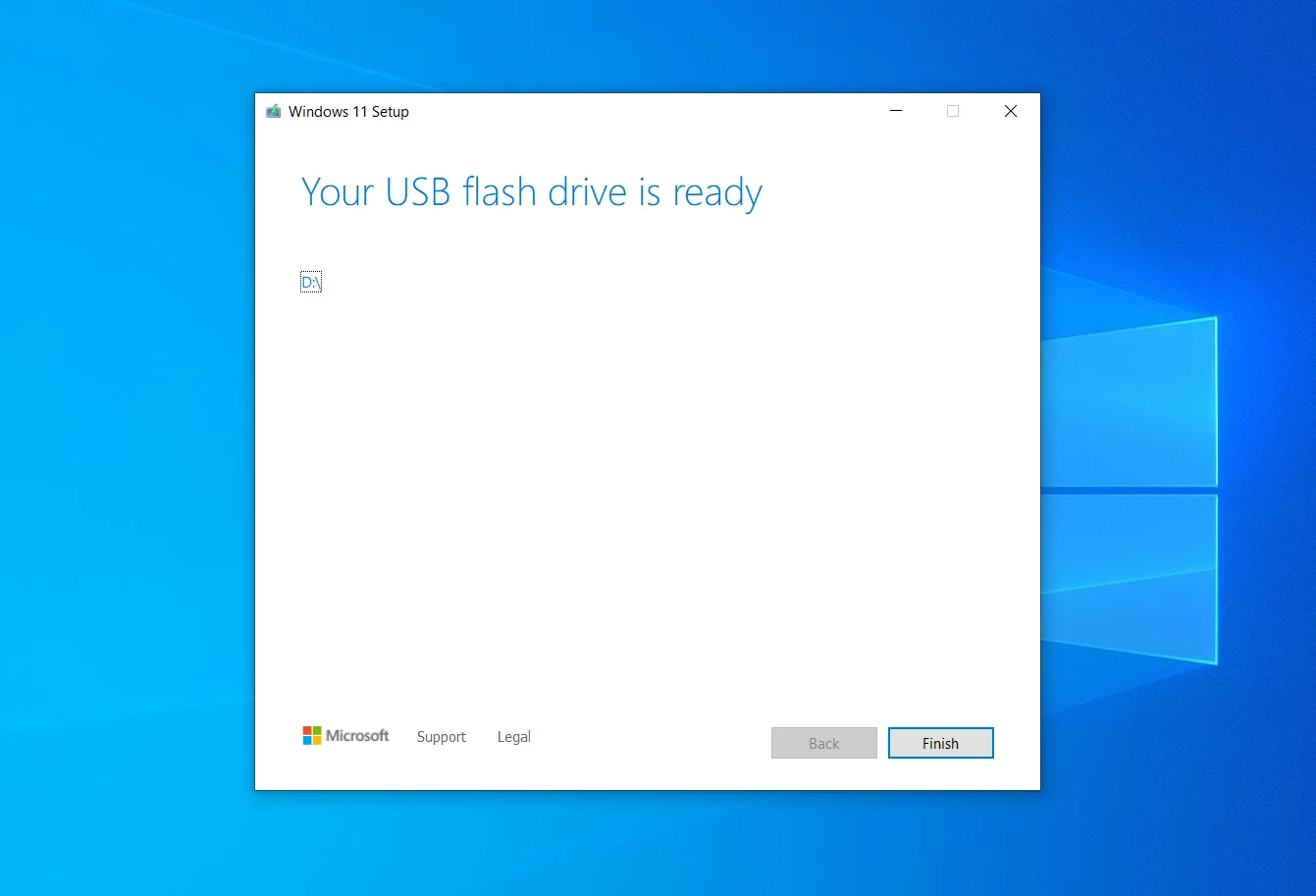
- USB sürücüsünü kullanarak Windows 11'i yüklemek için bilgisayarınızı kapatmanız, sürücüyü takmanız ve sisteminizi yeniden başlatmanız gerekir. Ardından, bilgisayarınız sizden istediğinde herhangi bir düğmeye tıklayın. Ardından kurulum sayfasındaki adımları izleyin.
Windows Insider Programına Katılın
Microsoft, Windows 11'in resmi sürümünü kullanıma sunmaya başlamış olsa da, bu hala devam eden bir çalışmadır. Android uygulama entegrasyonu da dahil olmak üzere yeni özellikleri tanıtmak için gelecekte birden fazla güncelleme sunulacak.
İşletim sistemi ilk olarak Windows Insider Programı aracılığıyla piyasaya sürüldü. Programa kaydolan kullanıcılar, henüz piyasaya sürülmemiş güncellemelere halkın önünde erişebilir. Ana akım haline gelmeden önce yeni ve deneysel özellikleri de kullanmak istiyorsanız, bir Insider olmalısınız.
Windows 11'den biri olmak için bir Microsoft hesabına ve uygun bir bilgisayara ihtiyacınız var. İşte nasıl katılacağınız:
- Kaydolmak için Microsoft hesabınızı oluşturduktan sonra Windows Insider Programı web sayfasına gidin. Önizleme derlemeleri, kaydolduktan 24 saat sonra bilgisayarınızda görünmeye başlayabilir.
- Artık kaydolduğunuza göre, Win + I kısayolunu kullanarak Ayarlar uygulamasına gidin.
- Güncelleme ve Güvenlik'e tıklayın.
- Ardından, ekranın sol tarafındaki Windows Insider Programına tıklayın.
- Windows Insider Programı sayfası açıldığında Başlayın'ı seçin.
- Hesabı Bağla seçeneğine tıklayın ve programa kaydolmak için kullandığınız Microsoft Hesabını seçin. Hesapla PC'nizde oturum açtıysanız, bir açılır pencere belirecek ve e-postanızı gösterecektir. Değilse, giriş bilgilerinizi sağlamanız gerekir.
- "İçerdeki Ayarlarınızı Seçin" açılır penceresi göründüğünde, Geliştirme Kanalı, Beta Kanalı veya Yayın Önizleme Kanalı'nı seçin.
Not: Geliştirme Kanalı sürümleri daha deneyseldir ve daha fazla hata içerebilir. Test için piyasaya sürülen ilk yapılardır. Beta Kanalı derlemeleri, Geliştirme kanalı derlemelerinde yapılan güncellemeler olduğundan daha kararlıdır. Sürüm Önizleme Kanalı derlemeleri, üçü arasında en kararlı olanıdır ve resmi sürümlerle aynıdır.
- Bir kanal seçtikten sonra Onayla'ya tıklayın. Ardından, tekrar Onayla düğmesine tıklayın ve bilgisayarınızı yeniden başlatın.
- Artık Windows Update istemcisi aracılığıyla önizleme sürümlerini indirebilir ve yükleyebilirsiniz.
Çözüm
Windows 11'e yükseltmem gerekiyor mu? Dünyanın her yerinden kullanıcılar bu soruyu sormaya devam ediyor. Yeni özellikler ve teklifler sizi etkileyecek kadar büyükse, neden geçiş yapmamanız gerektiğini anlamıyoruz. Görsel ipuçlarından entegrasyonlara kadar işletim sistemindeki özelliklerin çoğu, Windows 10'un çekirdeği üzerinde katmanlanmıştır. Yani, geçiş yaptığınızda kaçırılacak çok az şey olacak.
Unutulmaması gereken başka bir şey de, yükseltme yaptıktan sonra Windows 10'a geri dönmek için sınırlı bir sürenizin olmasıdır. Süre 10 ila 30 gün kadar kısa olabilir. Bundan sonra, Windows 10'u yeniden yüklemek isterseniz dosyalarınızı ve uygulamalarınızı saklama seçeneğiniz olmayabilir. Windows 10'a nasıl geri dönebileceğinizi görmek için bu kılavuzu takip edebilirsiniz.
