USB Sürücüsünden Windows 10 Nasıl Kurulur
Yayınlanan: 2022-01-29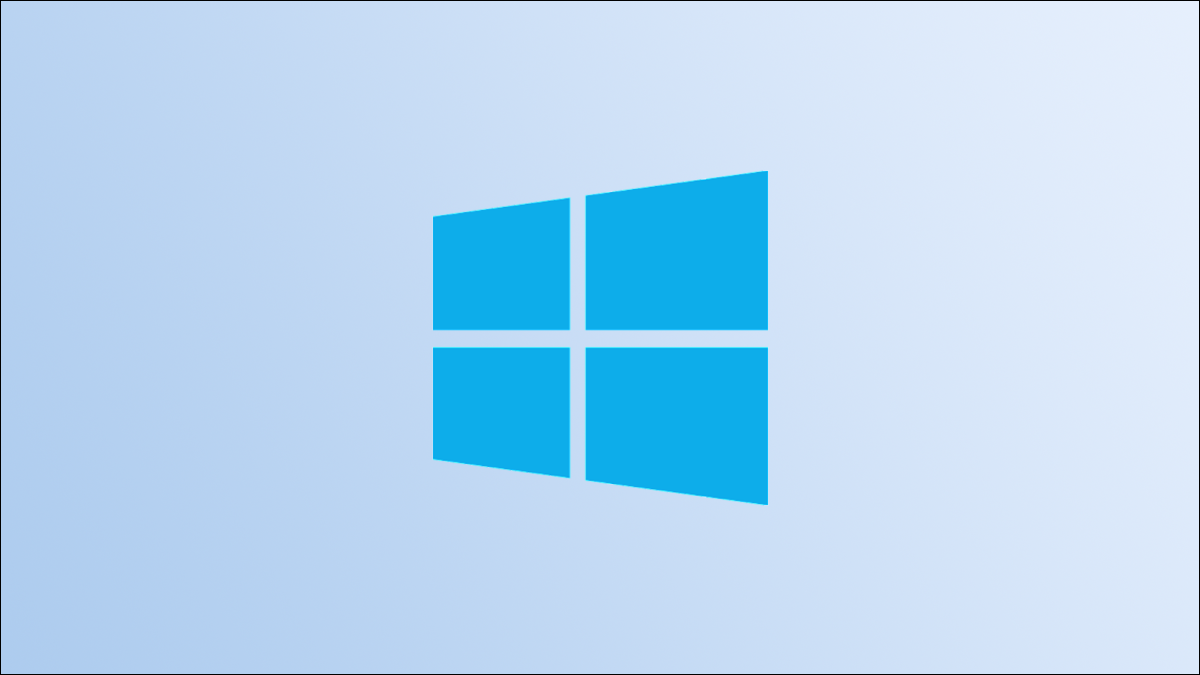
Modern bilgisayarların çoğunda CD veya DVD sürücüsü yoktur, bu nedenle Windows 10'u disk kullanarak yüklemek her zaman mümkün değildir. İyi haber şu ki artık disklere ihtiyacınız yok; tek ihtiyacınız olan bir USB sürücüsü.
Neye ihtiyacınız olacak
Başlamak için birkaç şeye ihtiyacınız olacak. İlk olarak, en az 8 GB depolama alanına sahip bir USB sürücüye ihtiyacınız olacak. Halihazırda bir USB sürücünüz yoksa, internette oldukça ucuz bir fiyata iyi bir USB sürücü bulabilirsiniz. Halihazırda bir USB sürücünüz varsa, kurulum işlemi sırasında silineceğinden, üzerinde önemli dosya olmadığından emin olun.
USB sürücüsünü oluşturmak için Windows çalıştıran bir bilgisayara ihtiyacınız olacak. İşiniz bittiğinde, USB sürücüsünü o bilgisayardan çıkarabilir ve Windows 10'u yüklemek istediğiniz bilgisayara takabilirsiniz.
İLGİLİ: Bilgisayarınıza Windows 10 Nasıl Yüklenir
Windows 10 Donanım Gereksinimleri
Windows 10'u yüklemeyi planladığınız hedef PC, Windows 10'u düzgün şekilde çalıştırmak için belirli gereksinimleri karşılamalıdır. Minimum sistem özellikleri şunlardır:
- İşlemci: 1GHz veya daha hızlı
- RAM: 32 bit için 1 GB veya 64 bit için 2 GB
- Depolama Alanı: 32 bit için 16 GB veya 64 bit için 20 GB
- Grafik Kartı: WDDM 1.0 sürücülü DirectX 9 veya üstü
- Ekran: 800×600
Kurulum Ortamını Oluşturun
İhtiyacınız olan her şeye sahipseniz ve hedef cihaz minimum sistem gereksinimlerini karşılıyorsa kurulum dosyalarınızı hazırlamaya başlayabilirsiniz. Devam edin ve USB sürücünüzü, USB sürücüsünü kurmak istediğiniz bilgisayara takın.
Uyarı: Kurulum işlemi sırasında USB sürücüsündeki tüm dosyalar silinecektir. USB sürücüsünde önemli dosya olmadığından emin olun.
Ardından, Microsoft web sitesindeki resmi Windows 10 İndir sayfasına gidin. "Windows 10 Kurulum Ortamı Oluştur" bölümünde, mavi "Aracı Şimdi İndir" düğmesini tıklayın.
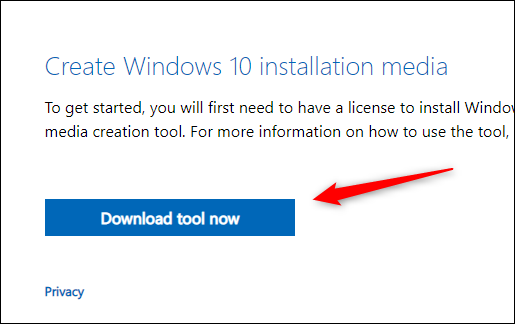
Yazılımın indirilmesi tamamlandıktan sonra devam edin ve açın. Geçerli Bildirimler ve Lisans Koşulları penceresi görünecektir. Pencerenin sağ alt köşesindeki “Kabul Et” düğmesine tıklayarak şartları okuyun ve kabul edin.
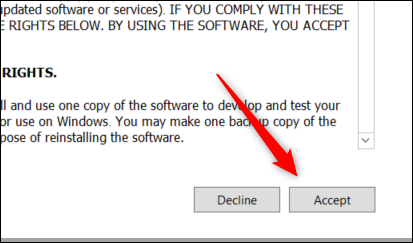
Bir sonraki ekranda ne yapmak istediğiniz sorulacak. Bu seçeneği belirlemek için "Başka bir PC için kurulum ortamı (USB flash sürücü, DVD veya ISO dosyası) oluştur"un yanındaki balonu tıklayın ve ardından "İleri"yi tıklayın.
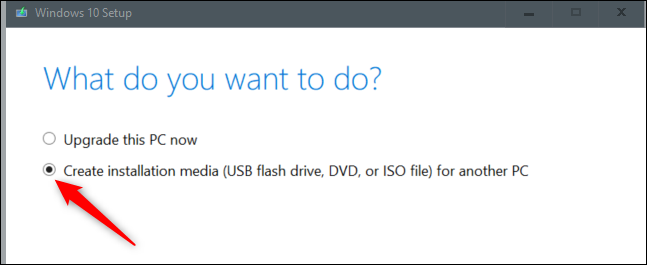
Ardından, kullanmak istediğiniz dili, mimariyi ve sürümü seçin. O öğe için mevcut seçenekler listesini genişletmek için her seçeneğin yanındaki aşağı oku tıklayın. Seçmek için açılır menüden seçeneğe tıklayın. Devam etmek için "İleri" ye tıklayın.
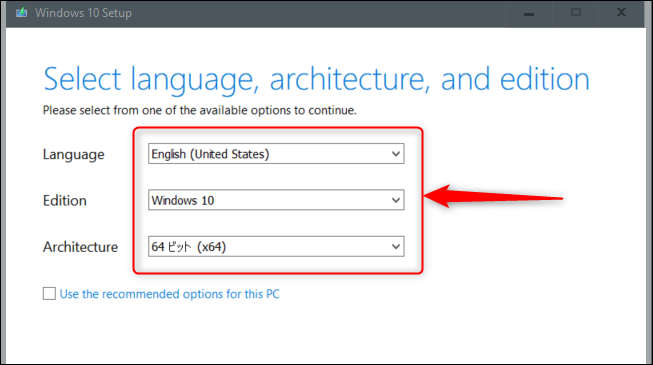
Bir sonraki ekranda, hangi medyayı kullanacağınızı seçmelisiniz. Seçmek için “USB Flash Sürücü”nün yanındaki balonu tıklayın ve ardından “İleri”yi tıklayın.
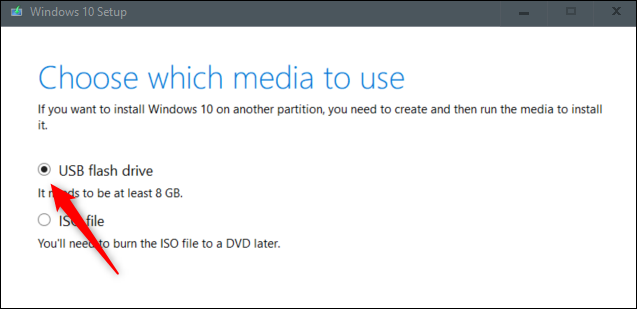
Bundan sonra, "Çıkarılabilir Sürücüler" altındaki listeden hangi flash sürücüyü kullanacağınızı seçin. Devam etmek için "İleri" ye tıklayın.
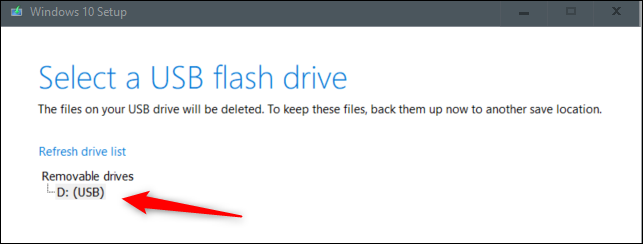
İndirme işlemi başlayacaktır. Bu işlem biraz zaman alacaktır.
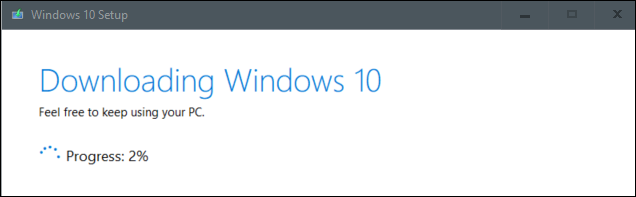
İndirme işlemi tamamlandıktan sonra, “Son” düğmesine tıklayın, USB sürücüsünü bilgisayardan güvenli bir şekilde çıkarın ve ardından Windows 10'u yüklemek istediğiniz bilgisayara takın.

İLGİLİ: Windows 10'da Bir USB Sürücüyü Asla "Güvenle Kaldırma"
Windows 10'u USB Sürücüsünden yükleyin
Yükleme dosyalarını içeren USB sürücü hedef bilgisayara takıldığında, bilgisayarın işletim sistemini farklı bir konumdan (bu durumda, sabit sürücü yerine USB'den) yüklemesi için önyükleme sırasını ayarlamanız gerekir. .
Bunu yapmak için, başlangıçta önyükleme menüsüne erişmeniz gerekir. Bilgisayarınızı başlatırken, BIOS veya UEFI kontrollerini açmak için uygun tuşa basın. Basmanız gereken tuş bilgisayarınıza bağlıdır, ancak genellikle F11 veya F12'dir.
İLGİLİ: Bilgisayarınızı Bir Diskten veya USB Sürücüden Nasıl Önyüklersiniz
Önyükleme menüsünden USB sürücüsünü seçtikten sonra, bilgisayarınız USB sürücüsünden yeniden başlatılacak ve kurulum medyasının kurulumuna başlamak için herhangi bir tuşa basmanızı isteyecektir.
Kurulum sürecinin başında, kurulacak dili, saat ve para birimi biçimini ve klavyeyi veya giriş yöntemini seçmeniz gerekir. Çoğu durumda, burada hiçbir şeyi değiştirmeniz gerekmez, ancak yaparsanız, seçenekler listesini görüntülemek için aşağı oka tıklayın ve ardından seçmek istediğiniz seçeneğe tıklayın.
Devam etmek için "İleri" ye tıklayın.
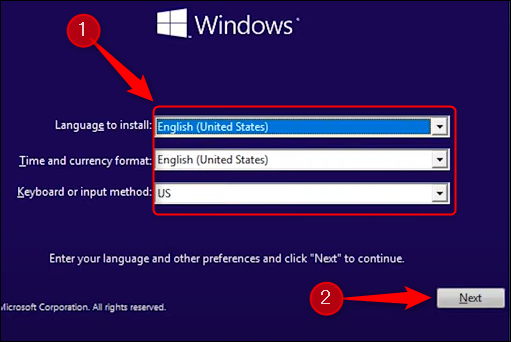
Bir sonraki ekranda, "Şimdi Kur" u tıklayın.
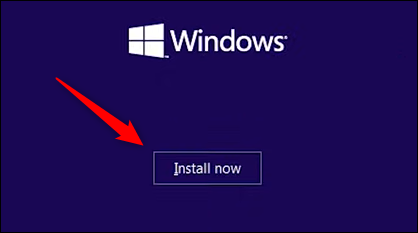
Kurulumun başladığını size bildiren kısa bir ekran göreceksiniz. Bundan sonra, Windows Kurulum penceresi görünecektir. Burada, varsa, metin kutusuna ürün anahtarını girin. Ürün anahtarınız yoksa , çalışan Windows 10'un sınırlı bir sürümünü çalıştırmaya devam edebilirsiniz; her şeyin kilidini açmak için daha sonra bir ürün anahtarı girmeniz yeterlidir.
Bir ürün anahtarı girdiyseniz, "İleri"ye basın. Değilse, "Ürün anahtarım yok" seçeneğini tıklayın. Bu örnekte, "Ürün anahtarım yok"u seçeceğiz.
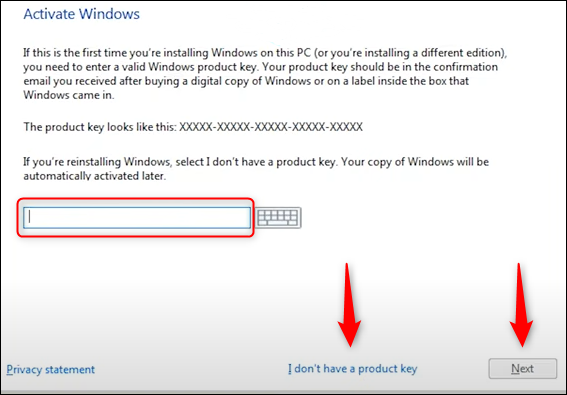
Ardından, hangi Windows 10 sürümünün kullanılacağını seçmeniz gerekecek. Windows 10 anahtarınız varsa, anahtarlar yalnızca belirli sürümler için çalıştığından doğru Windows 10 sürümünü seçtiğinizden emin olun. Seçmek için sürümü tıklayın ve ardından "İleri" yi tıklayın.
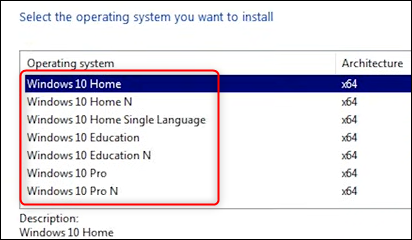
Bir sonraki ekranda, "Lisans Koşullarını Kabul Ediyorum"un yanındaki kutuyu işaretleyin ve ardından "İleri"yi tıklayın.
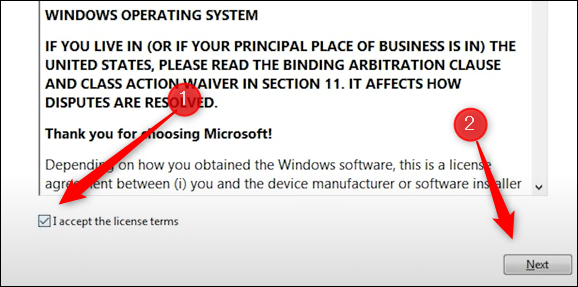
Sonraki ekran, gerçekleştirmek istediğiniz kurulum türünü seçmenizi ister. Yeni bir yükleme yaptığımız için "Özel: Yalnızca Windows'u Yükle (Gelişmiş)" seçeneğini tıklayın.
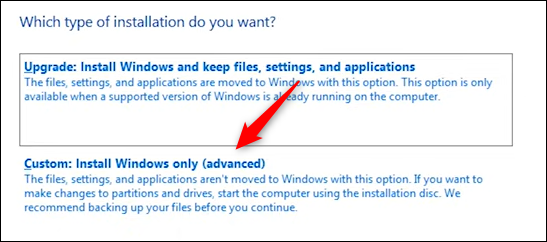
Ardından, Windows 10'u nereye yüklemek istediğinizi seçin. Yepyeni bir sabit sürücünüz varsa, Ad altında "Sürücü 0 Ayrılmamış Alan" yazabilir. Birden fazla sürücünüz varsa, işletim sistemini kurmak istediğiniz sürücüyü seçin ve ardından “İleri”ye tıklayın.
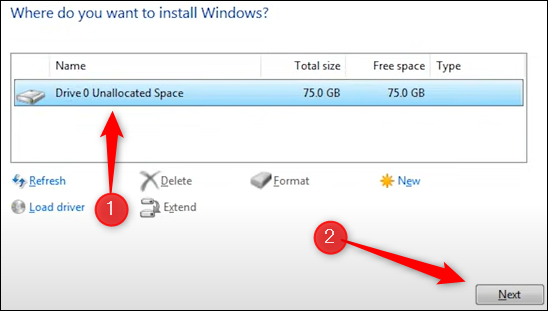
Son olarak, Sihirbaz Windows dosyalarını yüklemeye başlayacaktır. Kurulumun alacağı süre, kullandığınız donanıma bağlıdır.
Sihirbaz dosyaları yüklemeyi bitirdiğinde, bilgisayarınız yeniden başlatılacaktır. Bazı olağandışı durumlarda, sistemin sizi yükleme işlemine geri döndürmeye çalıştığı bir önyükleme döngüsünde takılıp kalırsınız. Bunun nedeni, sistemin işletim sistemini kurduğunuz sabit sürücü yerine USB sürücüsünden okumaya çalışması olabilir. Bu olursa, USB sürücüsünü çıkarmanız ve bilgisayarı yeniden başlatmanız yeterlidir.
Artık Windows 10'u çalıştırdığınıza göre, eğlence gerçekten başlıyor. Windows 10, Başlat menüsü, Görev Çubuğu, Eylem Merkezi, simgeleriniz ve hatta genel Windows 10 görünümü gibi şeyler de dahil olmak üzere son derece özelleştirilebilir. Windows 10'u kendiniz yapın.
İLGİLİ: Windows PC'nizin Bakımını Yapmak İçin En İyi 35 İpuçları ve Püf Noktaları
