Şu anda Windows 10 21H1 nasıl edinilir ve kurulur?
Yayınlanan: 2021-04-08Windows 10, 21H1 sürümü, 2021'de Nisan ortasına kadar Windows bilgisayarlarına çıkacak. Bu, işletim sistemi için 11. genel özellik güncellemesi ve yılın ilk büyük sunumu.
Pek çok yeni özellik ve bir kullanıcı arayüzü makyajı ile dolu büyük bir güncelleme arıyorsanız hayal kırıklığına uğrayacaksınız. Bu yılki model, bir önceki yılın tersidir. İlk büyük güncelleme yalnızca güvenlik iyileştirmeleri ve bir veya iki tanıtımla birlikte gelir.
Geçen yılın ilk özellik güncellemesi olan 20H1 sürümünden farklı olarak, bu daha küçük bir güncelleme olacak ve sonbaharda yapılacak bir sonraki büyük güncelleme için zemin hazırlayacak.
Ama bu özelliği, faydaları yokmuş gibi eleştirmeyelim. En azından iyi olan şey, daha az değişiklikle daha az hata almanızdır. Microsoft artık Windows'ta hatasız bir deneyim sağlamaya, müşterileri hayal kırıklığına uğratan hataları ortadan kaldırmak için daha fazla zaman harcamaya ve kullanıcıların en çok kullandığı temel özellikleri geliştirmeye odaklanıyor.
Ayrıca, küçük bir güncelleme olması, yükleme işleminin tamamlanması için çok uzun süre beklemek zorunda kalmayacağınız ve indirme işlemi için çok fazla veri harcamayacağınız anlamına gelir.
Bir sonraki özellik güncellemesinde gelen ana özellikler şunlardır:
Windows Yönetim Araçları (WMI) Grup İlkesi Hizmeti (GPSVC) artık daha hızlı ve "uzaktan çalışma senaryolarını" daha verimli bir şekilde destekliyor.
Windows Defender Uygulama Koruması Performansı , daha hızlı ve daha verimli olacak şekilde geliştirildi. Bu özellik, Windows yöneticilerinin programları yalıtılmış, sanallaştırılmış bir ortamda çalışacak şekilde yapılandırarak güvenliği artırmasına olanak tanır. Microsoft ayrıca, yöneticilerin bir WDAG Office Belgesi açtığında gecikmeye neden olan bir sorun ve bir WDAG kapsayıcısının boştayken bellek kullanımını hızlandırmasına neden olan bir sorun gibi WDAG'daki bazı hataları da düzeltti.
Windows Hello için yeni Çoklu Kamera desteği , hem dahili hem de harici Windows Hello kameraları bağlandığında harici kamerayı varsayılan kamera olarak ayarlamanıza olanak tanır.
Windows 10 21H1 güncellemesi nasıl erken denenir
Bahsettiğimiz gibi, özellik güncellemesi Nisan ortasına kadar Windows müşterilerine sunulmayacak. Ancak Windows 10 sürümü, Beta Kanalında Windows Insider kullanıcıları tarafından kullanılabilir. Yayınlanmadan önce yeni güncellemenin tadına bakmak istiyorsanız, Windows Insider programından geçmeniz gerekiyor.
Sisteminize önizleme derlemeleri yüklemenin, kararsızlık ve hatalarla uğraşmanız gerektiği anlamına geldiğini unutmayın. Microsoft, genel sürümden önce güncellemeyi test etmek için önizleme derlemesini kullanır.
Ayrıca, Microsoft'un sisteminizin performansını izlemesine izin vermek için veri ayarlarınızı değiştirmeniz gerekir. Bu şekilde, önizleme derlemesini kullanırken karşılaştığınız hataları ve çökmeleri araştırabilir.
Windows Insider programına katılmak için şunlara ihtiyacınız vardır:
- Bir Microsoft Hesabı. Hesabınız yoksa, hesabınızı oluşturmak için Microsoft'un web sitesine gidin.
- Windows 10'un lisanslı bir sürümü.
- Bir yönetici kullanıcı hesabı.
İlk adım:
https://insider.windows.com/en-us/register adresine gidin ve Microsoft hesabınızla kaydolun.
İkinci adım:
Sisteminizin dilini desteklediklerini doğrulamak için Microsoft'un web sitesine gidin.
Üçüncü adım:
Uçuşu ayarlamak için şu adımları izleyin:
- Başlat menüsünü açın ve Ayarlar'ı açmak için dişli düğmesine tıklayın. Windows logosu + I klavye kombinasyonu da uygulamayı açmanıza yardımcı olur.
- Ayarlar uygulaması göründüğünde, Güncelleme ve Güvenlik simgesine tıklayın.
- Ardından, Güncelleme ve Güvenlik arayüzünün sol bölmesine gidin ve Windows Insider Programı'na tıklayın.
- Ekranın sağ tarafına gidin ve Başlayın düğmesine tıklayın.
- "Başlamak için bir hesap seçin"e gidin, artı (+) işaretine tıklayın ve Windows Insider programına kaydolmak için kullandığınız Microsoft hesabını seçin.
- Ardından, bir deneyim düzeyi seçin ve ardından bir kanal seçmeniz istendiğinde Beta Kanalı'nı seçin.
- Gizlilik Bildirimini ve program şartlarını gözden geçirin. Kabul ettiğinizi onaylayın ve ardından Şimdi Yeniden Başlat'a tıklayın.
- Bilgisayarınız yeniden başlatıldıktan sonra Ayarlar uygulamasını açın ve Gizlilik'e tıklayın. Gizlilik sayfasının sol bölmesinde Tanılama ve Geri Bildirim'i seçin.
- Bilgisayarınızın veri ayarının Tam olarak ayarlandığından emin olun.
- Cihazınızı yeniden başlatın.
- Şimdi tekrar Ayarlar'ı açın ve Güncelleme ve Güvenlik'e tıklayın.
- Windows Update altında Güncellemeleri Kontrol Et'e tıklayın ve normal güncelleme işlemini takip edin.
Windows Insider Beta kanalı aracılığıyla Windows 10 21H1'e yükseltme bu şekilde yapılır.
Windows Insider Programı size fazla geldiyse genel sürümü bekleyin. Windows, sisteminiz için güncellemeyi yalnızca sisteminiz tam olarak uyumlu hale geldiğinde gönderir. Ancak, Medya Oluşturma aracını kullanarak veya Güncelleme Yardımcısı'nı indirerek güncellemeyi zorlayabilirsiniz. Ayrıca ücretsiz bir üçüncü taraf uygulaması olan Rufus'u önyüklenebilir bir USB oluşturmak için kullanabilir ve USB'yi yeni Windows 10 sürümünün temiz kurulumunu gerçekleştirmek için kullanabilirsiniz.
Size Windows 10 21H1'i nasıl indireceğinizi ve kuracağınızı göstereceğiz.
Medya Oluşturma aracını kullanma
Medya Oluşturma aracı, öncelikle önyüklenebilir flash sürücüler ve DVD'ler oluşturmak için tasarlanmıştır. Program, bir USB veya DVD hazırlamanıza yardımcı olur ve buna eksiksiz bir Windows 10 paketi indirir. Bu şekilde, bir şeyler ters gittiğinde bilgisayarınızı veya başka bir Windows cihazını diriltmek için harici cihazı kullanabilirsiniz.
Bununla birlikte, sisteminize en son Windows 10 derlemesini yüklemek için aracı kullanabilirsiniz. Özellikle temiz bir kurulum yapmak istiyorsanız, sisteminizi güncellemenin en iyi yollarından biridir. Medya Oluşturma aracı, sisteminizin Mimarisini, Dilini, Sürümünü ve Sürümünü seçmenize olanak tanır.
Bu adımları takip et:
- Medya Oluşturma Aracını indirmek için Microsoft'un web sitesine gidin.
- Dosyayı bilgisayarınıza kaydedin.
- Dosya indirildikten sonra, doğrudan tarayıcınızdan çalıştırın. Ancak İndirme klasörüne gidebilir, kurulum dosyasına (MediaCreationTool20H2.exe) sağ tıklayıp Yönetici Olarak Çalıştır'a tıklayabilirsiniz.
- UAC onay kutusunda Evet'i seçin.
- İlk ekranda lisans sözleşmesini kabul edin.
- Sözleşmeyi kabul ettikten sonra, aracın "İşleri hazırlamasına" izin verin. İşlem sadece birkaç dakika sürmelidir.
- Yükleyici hazır olduğunda, "Ne istiyorsun" altında "Bu bilgisayarı şimdi yükselt"i seçin.
- İleri düğmesine tıklayın.
- Medya Oluşturma Aracı şimdi güncellemeleri indirmeye başlayacaktır. İndirme işleminin süresi, sisteminizin hızına ve internet bağlantısına bağlı olacaktır.
Windows Update aracını kullanma
Windows Update, sisteminiz için en son güncellemeleri yüklemekten sorumlu ana yerleşik programdır. Program, güncellemeleri rutin olarak kontrol edecek ve bunları otomatik olarak indirip kuracak şekilde yapılandırılmıştır. Windows 10 sürüm 21H1 düzenli bir toplu güncelleme olarak yayınlandığından, Windows Update bunu otomatik olarak indirip kurmalıdır.
Ancak, tıpkı önceki özellik güncellemesinde olduğu gibi, Microsoft bunu isteğe bağlı yapmaya karar verebileceğinden, bunu manuel olarak yapmanız gerekebilir. Sisteminizi güncellemeyle ilgili adımları bilmiyorsanız, aşağıdaki kılavuzu izleyin:
- Ayarlar uygulamasını açmak için Windows logosu + I klavye kombinasyonunu kullanın.
- Ayarlar göründükten sonra, ana sayfanın en altına gidin ve Güncelleme ve Güvenlik'e tıklayın.
- Windows Update sayfasını gördüğünüzde, Güncellemeleri Kontrol Et düğmesine tıklayın.
- İsteğe bağlı güncellemelere gidin ve özellik güncellemesinin yanındaki Şimdi İndir'e tıklayın.
- Windows Update paketi indirdikten sonra, aracın sisteminizi yeniden başlatmasına ve programı yüklemesine izin vermek için Şimdi Yeniden Başlat düğmesine tıklayın. Çok meşgulseniz, bekleyip Windows Update'in paketi bir sonraki yeniden başlatmanızda yüklemesine izin verebilirsiniz.
- Yükleme işlemi sırasında sisteminizin birden çok kez yeniden başlatılacağını unutmayın.
- İşlem tamamlandıktan sonra bilgisayarınız normal şekilde açılacaktır.
Güncelleme Asistanını Kullanma
Windows 10 Update Assistant, harici bir Windows Update programı gibidir. Otomatik güncellemeyi beklemek istemiyorsanız başvurabileceğiniz başka bir araçtır. Microsoft, özellik güncellemelerini genellikle toplu olarak yayınlar ve bazı bölgeler ve sistemler güncellemeyi diğerlerinden önce alabilir. Ancak Güncelleme Asistanı ile resmi sürümden sonra alabilirsiniz.

Başlamadan önce, sabit bir internet bağlantınız olduğundan emin olun. Asistanı kullanmak için şu adımları izleyin:
- Windows Update yardımcısı için indirme sayfasına gidin ve aracı indirin.
- Google'a “Windows Update Assistant” yazıp ilk Microsoft sonucuna tıklayabilirsiniz.
- İndirme sayfasına yönlendirilmezseniz, sayfada “Güncelleme Asistanını İndirin” yazan bir bağlantı bulacaksınız.
- Şimdi Güncelle düğmesine tıklayın.
- Kurulum dosyasını sisteminize kaydedin.
- Dosya indirildikten sonra çalıştırın veya İndirme klasörüne gidin, dosyaya sağ tıklayın ve içerik menüsünden Yönetici Olarak Çalıştır'ı seçin.
- UAC isteminde Evet düğmesine tıklayın.
- Windows 10 Güncelleme Yardımcısı açıldığında, ilk sayfa size mevcut Windows 10 yapınızı söyler. Sağ alt köşedeki Şimdi Güncelle düğmesine tıklayın.
- Asistan şimdi sisteminizin yüklemek üzere olduğunuz güncellemeyle uyumluluğunu kontrol edecek.
- Bilgisayarınız kontrolleri geçerse, “Tebrikler, bu bilgisayar uyumludur” yazan bir mesaj göreceksiniz.
- İleri'ye tıklayın.
- Güncelleme Yardımcısı şimdi güncellemeleri indirmeye başlayacak ve ilerleme bilgilerini göreceksiniz.
- Bu biraz zaman alabileceğinden, aracın dosyaları indirmesine izin verin.
- İndirmeler tamamlandıktan sonra program, güncellemeye devam etmek için bilgisayarınızın yeniden başlatılması gerektiğini söyleyecektir. Şimdi Yeniden Başlat düğmesine tıklayın.
- Asistan, güncelleme tamamlanana kadar bilgisayarınızı birkaç kez yeniden başlatacaktır.
Rufus'u kullanma
Rufus, önyüklenebilir USB'ler oluşturmanıza yardımcı olan üçüncü taraf bir programdır. Geçmişte, Rufus'u çalıştırmadan önce bir Windows 10 ISO dosyası indirmeniz gerekiyordu. Neyse ki, artık ISO dosyasını indirebilir ve USB'yi araçtan çıkmadan hazırlayabilirsiniz. Pek çok kullanıcı, Medya Oluşturma aracının ekstra törensel prosedürünü ortadan kaldırdığı ve basit bir süreç sunduğu için programı tercih etti.
Başlamadan önce, en az 8 GB boş depolama alanına sahip bir USB flash sürücünüz olduğundan emin olun.
Şimdi programı kullanmak için şu adımları izleyin:
- Rufus resmi web sitesine gidin ve aracın en son sürümünü indirin. Programı kurmak istemiyorsanız, sadece 1.1MB olan taşınabilir sürümü alabilirsiniz.
- Tarayıcınız aracı indirdikten sonra İndirme klasörünüze gidin ve çift tıklayın.
- UAC isteminde Evet'e tıklayın.
- Programın çevrimiçi olarak uygulama güncellemelerini kontrol etmesine izin vermenizi isteyen bir açılır pencere belirirse, Evet seçeneğine tıklayın.
- Araç şimdi görünecektir.
- Cihaz açılır menüsüne gidin ve USB sürücünüzü seçin.
- Önyükleme Seçimi bölümüne gidin ve Disk veya ISO görüntüsünü seçin.
- Önyükleme Seçimi altında sağdaki ikinci açılır menüye gidin ve İndir'i seçin.
- Rufus'un indirme komut dosyasını almasına izin vermek için İndir seçeneğine tıklayın.
- Komut dosyası indirildikten sonra bir iletişim penceresi açılır. Sürüm açılır menüsüne gidin, Windows 10'u seçin ve ardından Tamam'a tıklayın.
- Şimdi Windows 10 sürümlerinin bir listesi görünecektir. En son sürümü seçin ve tekrar Tamam'a tıklayın.
- Ardından, Windows sürümünüzü (Eğitim, Ev, Pro) seçin ve Devam'a tıklayın. Dilinizi seçin ve sistem mimarinizi seçin (64-bit veya 32-bit).
- İndir'e tıklayın.
- Program şimdi ISO dosyasını indirmeye başlayacaktır. İndirme ilerlemesini Durum altında göreceksiniz.
- ISO indirildikten sonra Başlat düğmesine tıklayın.
- Araç şimdi USB flash sürücüyü biçimlendirecek ve önyüklenebilir bir USB olarak hazırlayacaktır.
Windows'u önyüklenebilir USB aracılığıyla yüklemek için şu adımları izleyin:
- Başlat menüsünü açın, Güç simgesine tıklayın, ardından üst karakter düğmesini basılı tutun ve Yeniden Başlat'a tıklayın.
- Bir Seçenek Belirleyin menüsü altında, Sorun Gider'e tıklayın.
- Sorun Giderme altında Gelişmiş Seçenekler'i seçin.
- Gelişmiş Seçenekler sayfası açıldığında, UEFI Ürün Yazılımı Ayarları'na tıklayın.
- Sisteminiz şimdi BIOS'unuza yeniden başlayacaktır.
- BIOS ayarlarında önyükleme seçeneklerinize gidin ve önyükleme sıranızda ilk önyükleme aygıtı olarak USB'yi seçin.
- Değişikliklerinizi kaydedin ve bilgisayarınızı yeniden başlatın (USB'nin bağlı olduğundan emin olun).
- Bilgisayarınız yeniden başladığında, "Herhangi bir tuşa basın" mesajı göründüğünde herhangi bir düğmeye basın.
- Kurulum sihirbazı göründüğünde bir dil ve klavye giriş yönteminizi seçin.
- İleri'ye tıklayın.
- Şimdi Kur'a tıklayın.
- Lisans kodunuzu girin.
- Bir sonraki sayfada lisans koşullarını kabul edin.
- Temiz Kurulum veya “Özel” seçeneğini seçin.
- Bir sonraki ekranda sürücünüzü seçin ve İleri'ye tıklayın. İleri'ye tıklamadan önce sürücünüzü biçimlendirebilir veya yeni bir bölüm oluşturabilirsiniz.
- Kurulum kurulumu tamamladıktan sonra Şimdi Yeniden Başlat düğmesine tıklayın.
Bu kadar!
Sürücülerinizi güncel tutma
En son Windows güncellemelerini indirip yükleseniz bile, eski aygıt sürücüleriyle sisteminizden keyif almayacaksınız. Windows Update yardımcı programı sürücü güncellemelerini indirip kurarken, bunlar yalnızca Microsoft'un desteklediği cihazlarla sınırlıdır.
Aygıt sürücülerinizi gerçekten güncel tutmak istiyorsanız, güncel olmayan sürücüleri kontrol etmeniz ve bunları kendiniz güncellemeniz gerekir. Ama bu zor bir iş.
Auslogics Driver Updater'ı kullanmak sorunu sizin için çözer. Araç, güncel olmayan, eksik ve bozuk sürücüler için rutin kontroller yapar ve bunları otomatik olarak günceller. Güncelleştirmeyi yüklemeden önce önceki sürücülerin bir kopyasını tutar, böylece gerektiğinde geri almak üzere yedek kopyalarınız olabilir.
Aracı indirmek ve kullanmak için şu adımları izleyin:
- Programın kurulumunu buradan indirin.
- Kurulum dosyasını açın ve Kullanıcı Hesabı Denetimi iletişim kutusu açıldığında Evet'i seçin.
- Bir dil seçin ve programın kurulacağı klasörü seçin.
- Kurulumdan bir masaüstü simgesi oluşturmasını istemek, programın başlangıçta çalışmasına izin vermek ve aracın geliştiricilerine geri bildirim ve kilitlenme raporları göndermesine izin vermek için onay kutularını kullanın.
- Bundan sonra, “Yükle” düğmesine tıklayın.
- Kurulum, kurulumu tamamladıktan sonra araç, sisteminizde sorunlu sürücüler olup olmadığını kontrol etmeye başlayacaktır.
- Güncellemeniz gereken sürücülerin ayrıntılı bir listesini göreceksiniz.
- Her sürücü için Güncelle düğmesine tıklayın ve gerisini programın yapmasına izin verin.
- Aynı anda birden fazla sürücüyü güncellemek istiyorsanız tam sürüme geçebilirsiniz.
- Araç sürücüyü güncelledikten sonra sisteminizi yeniden başlatın.
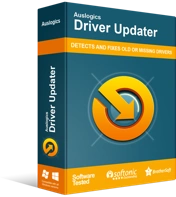
Sürücü Güncelleyici ile Bilgisayar Sorunlarını Çözün
Kararsız bilgisayar performansına genellikle güncel olmayan veya bozuk sürücüler neden olur. Auslogics Driver Updater, sürücü sorunlarını tanılar ve bilgisayarınızın daha sorunsuz çalışmasını sağlamak için eski sürücülerin tümünü bir kerede veya birer birer güncellemenize olanak tanır
Çözüm
Sisteminizi güncel tutmak, gelişmiş güvenlik ve sorunsuz performansın keyfini çıkarmanın en iyi yolu olmaya devam ediyor. Herhangi bir sorunuz varsa, aşağıdaki yorumlar bölümüne gidin ve bizimle sohbet edin!
