VirtualBox'ta Ubuntu 20.04 LTS Nasıl Kurulur [Windows, Linux Ve macOS]
Yayınlanan: 2020-03-30Mevcut uzun vadeli Ubuntu 20.04 “Focal Fossa” 23 Nisan 2020'de tam teşekküllü yeni değişiklikler ve özelliklerle piyasaya sürüldü. Artık en iyi Linux dağıtımlarından birini deneyimlemek için Ubuntu'yu indirebilir, kurabilir ve deneyebiliriz.
Ubuntu'yu macOS, Linux veya Windows'a kurmak için herhangi bir işletim sistemiyle birlikte Ubuntu'yu çift önyükleyebiliriz. Çift önyükleme yerine sanal makine, Ubuntu 20.04'ün tüm yeni özelliklerini yüklemek ve test etmek için alternatif bir çözümdür. O halde bir Ubuntu sanal makinesi oluşturarak Ubuntu kurulum kılavuzuna geçelim.
Ubuntu 20.04'ü VirtualBox'a yükleyin
Ubuntu kurulumunun her eylemini anlamak ve uygulamak için aşağıda verilen adım adım talimatları izleyin:
1. VirtualBox ve Ubuntu 20.04 ISO Görüntüsünü İndirin
İlk adım, işletim sisteminiz için bir sanal makine ve bir Ubuntu ISO indirmeyi gerektirir. Burada, sanal makineler oluşturmak için ücretsiz ve açık kaynaklı bir yazılım olan VirtualBox'ı indireceğiz. VMWare gibi diğer yazılımları da indirebilirsiniz.
Resmi VirtualBox sitesine gidin ve en son sürümü indirin. Windows, macOS veya Linux gibi barındırma sistemleriniz için paketi seçtiğinizden emin olun.
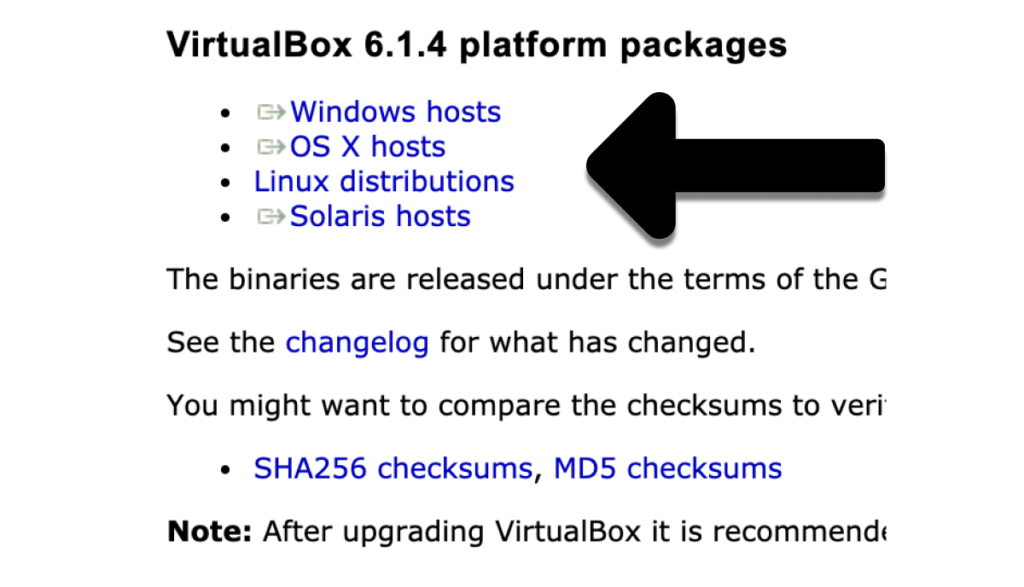
Ardından, Ubuntu 20.04 LTS'nin ISO görüntüsünü buradaki resmi siteden indirin.
2. VirtualBox Kurun ve Ubuntu Sanal Makinesi Oluşturun
VirtualBox ve Ubuntu ISO indirdikten sonra bir Ubuntu sanal makinesi oluşturacağız. Ancak bundan önce VirtualBox'ı mevcut işletim sistemi üzerine de kurmamız gerekiyor.
VirtualBox kurulumu tüm işletim sistemlerinde aynı süreci takip eder. Bu nedenle, ister macOS, ister Linux veya Windows kullanıyor olun, indirilen VirtualBox paketini açın ve VirtualBox'ı kurmaya devam edin.
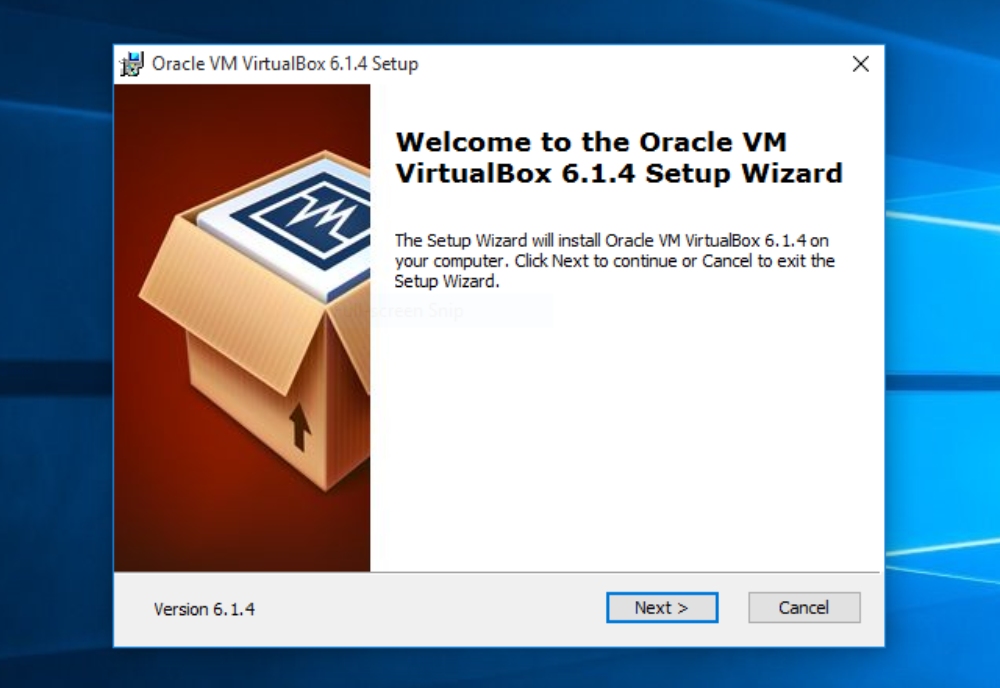
Her sihirbaz penceresinde, bir sonrakine tıklamak ve varsayılan ayarı işaretli tutmak dışında hiçbir şey yapmanız gerekmez. Kurulum iki dakika içinde tamamlanacak ve ikinci kısma yani Ubuntu için sanal bir makine oluşturmaya hazırsınız.
Umarım VirtualBox'ınızı başarıyla kurmuşsunuzdur. Şimdi uygulamayı açın ve “Yeni”yi gösteren bir sembol göreceksiniz. Yeni bir sanal örnek oluşturmak için aynı sembole tıklayın veya CTRL+N klavye kısayolunu kullanın.
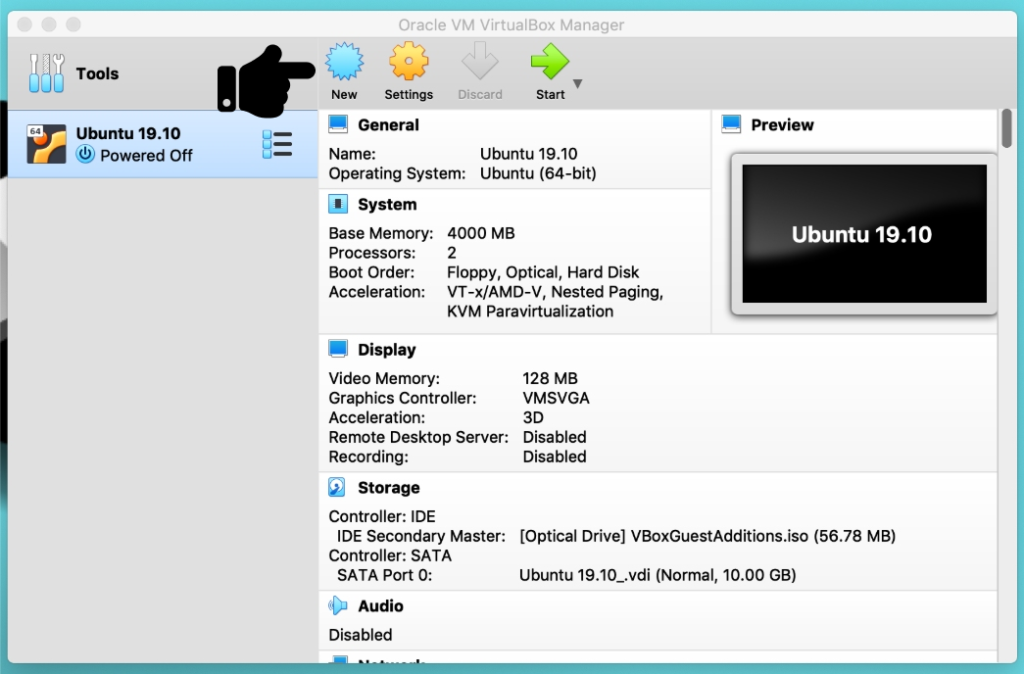
Bir istem penceresinde işletim sisteminiz için yeni bir ad girin. Adı yazdığınızda VirtualBox, işletim sisteminizin türünü ve sürümünü otomatik olarak algılar. Ancak, daha sonra da değiştirebilirsiniz.
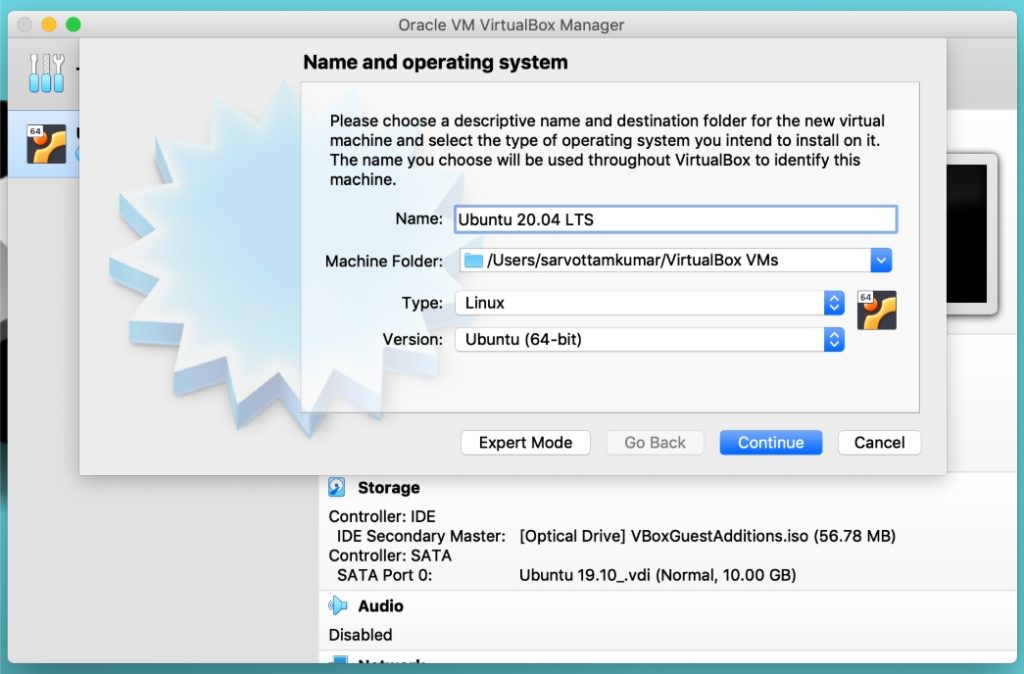
Şimdi “devam” sürecini takip edeceğiz. Bu nedenle, devam et'e tıklayın ve RAM boyutunu seçmek için bir sonraki adıma geçin. Burada, ana sistem RAM boyutunuza göre temel belleği seçmeniz gerekir. Örneğin, ana sisteminizde 8 GB veya 4 GB RAM varsa, daha iyi performans için bunun yarısını (4 GB veya 2 GB) seçmelisiniz. Ancak, 1GB'tan daha azını seçmemeniz şiddetle tavsiye edilir.
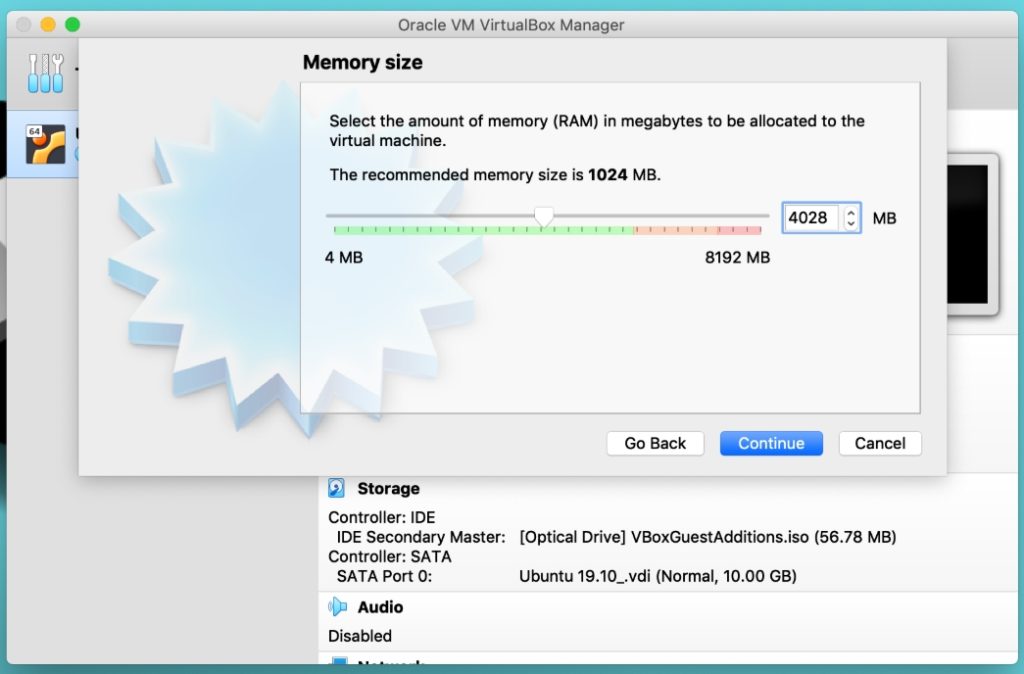
Bellek alanını bitirdiniz mi? Artık sanal sabit diskler için yer ayırmaya devam ediyoruz. Sanal diskler, ana sistem sabit disk sürücüsü üzerinde bulunan sanal makineler için ayrı bir sabit disk görevi görür.
Halihazırda var olan bir sanal sabit diski de seçebilirsiniz ancak Ubuntu sanal makineleri için yeni bir disk alanı oluşturmanızı tavsiye ederim.
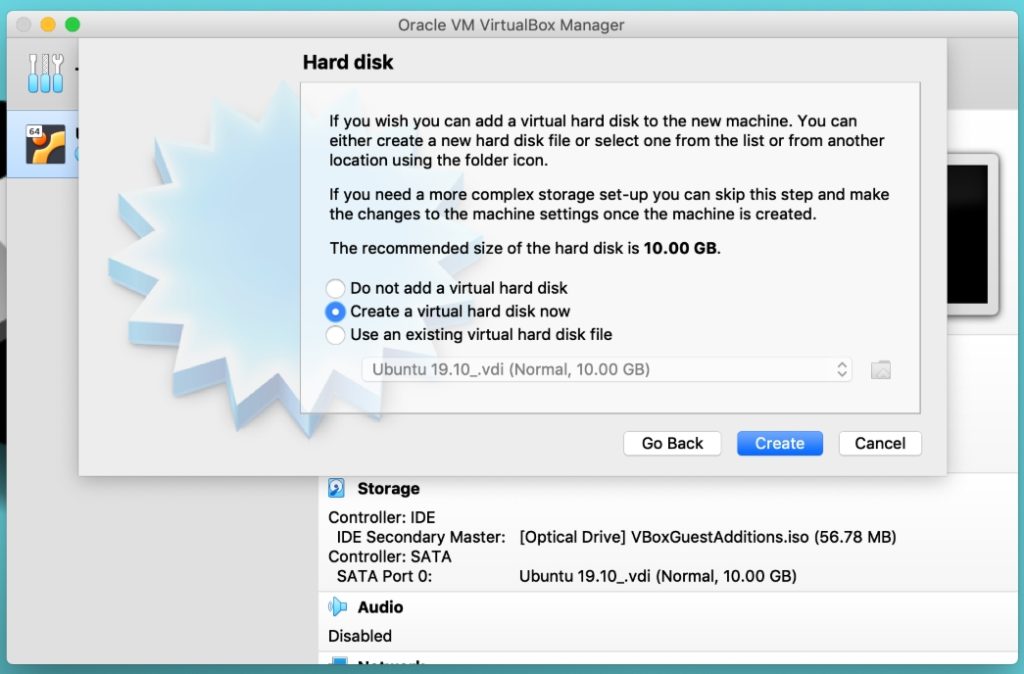
Bir sanal disk oluşturduktan sonra, bir sonraki pencere sizden dosya türünü seçmenizi isteyecektir. Sanal makinenizi bir dosyada saklama yöntemine karar verir. VirtualBox yerel dosya biçimi olan VDI'yi seçiyorum. Tek bir .VDI dosyası oluşturur ve tüm sanal işletim sistemini depolar.
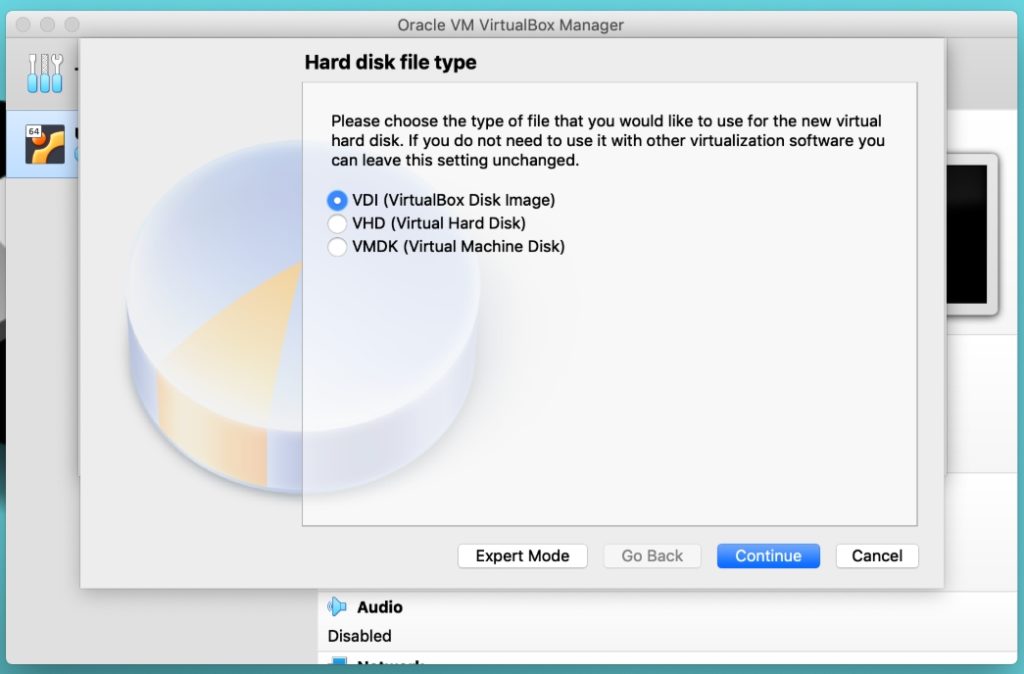
Sanal sabit diskinizin ölçeklenebilirliğine nasıl karar vereceğiniz aşağıda açıklanmıştır. Gelecekte, sürücü alanınızı artırmak istiyorsanız, dinamik ayırma bunu yapmanıza izin verebilir. Ancak sabit bir boyut seçerseniz sanal makine oluşturduktan sonra ekstra alan ekleyemezsiniz.
Elbette, daha sonraki bir aşamada daha fazla alan eklemek için “Dinamik Olarak Ayrılmış” seçeneğini seçerdik.
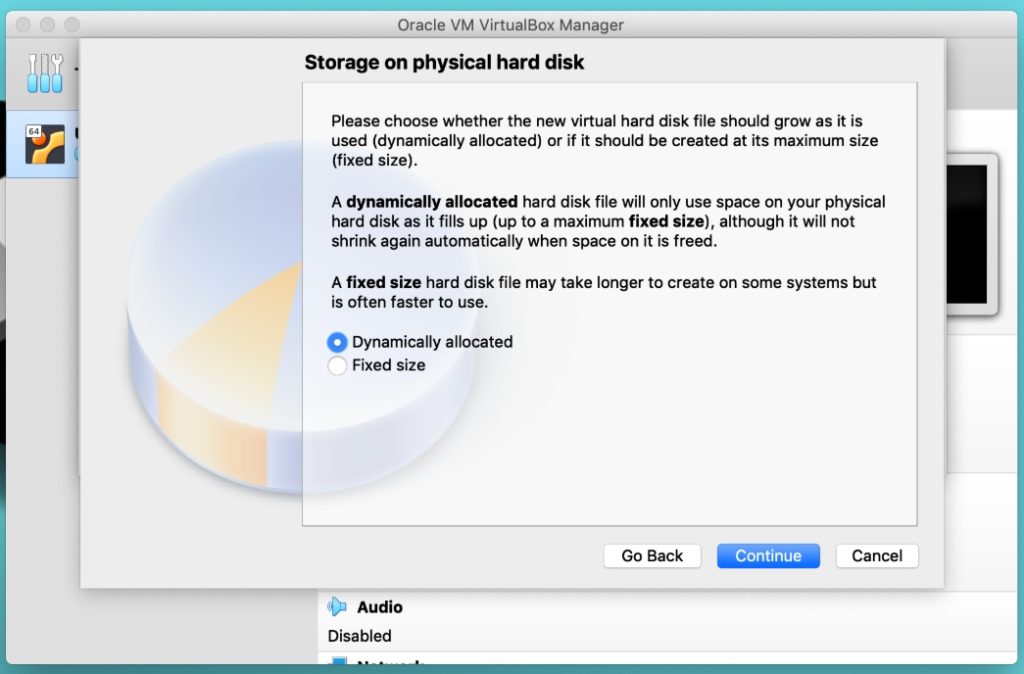
VDI dosya tipini seçtiğimiz için artık o tek dosyayı host sistemimizde saklamamız gerekiyor. Depolamak istediğiniz yolu seçin ve gereksinimlerinize göre boyutu tahsis edin. Ubuntu, sorunsuz çalışma için en az 25 GB ücretsiz depolama alanı önerir, bu nedenle 30 GB seçeceğim. Daha fazla alanınız varsa ve bunu uzun süreli kullanmayı planlıyorsanız, 30GB'tan fazla seçebilirsiniz.
Ayrıca burada boyutu dert etmeyin; Yukarıdaki adımda dinamik ayırmayı zaten seçtiğimiz için sabit disk boyutunu artırabilir veya azaltabiliriz.
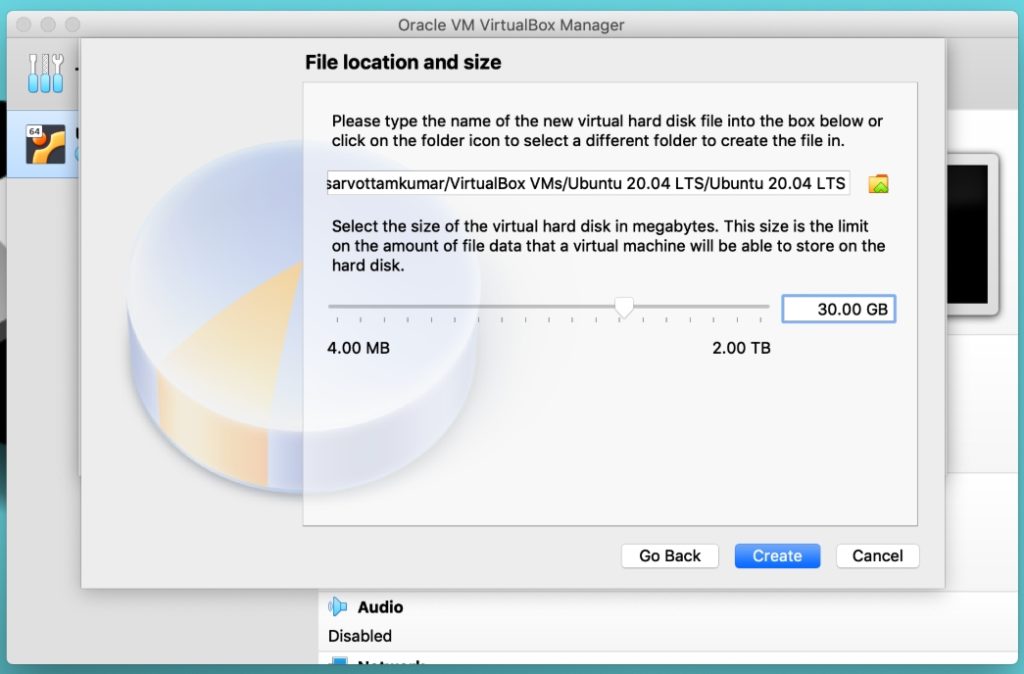
Oluştur'a tıklayın ve sanal makineniz şimdi oluşturuldu. Sağ tarafta makineniz ile ilgili tüm ayarları ve sistem bilgilerini kontrol edebilirsiniz.
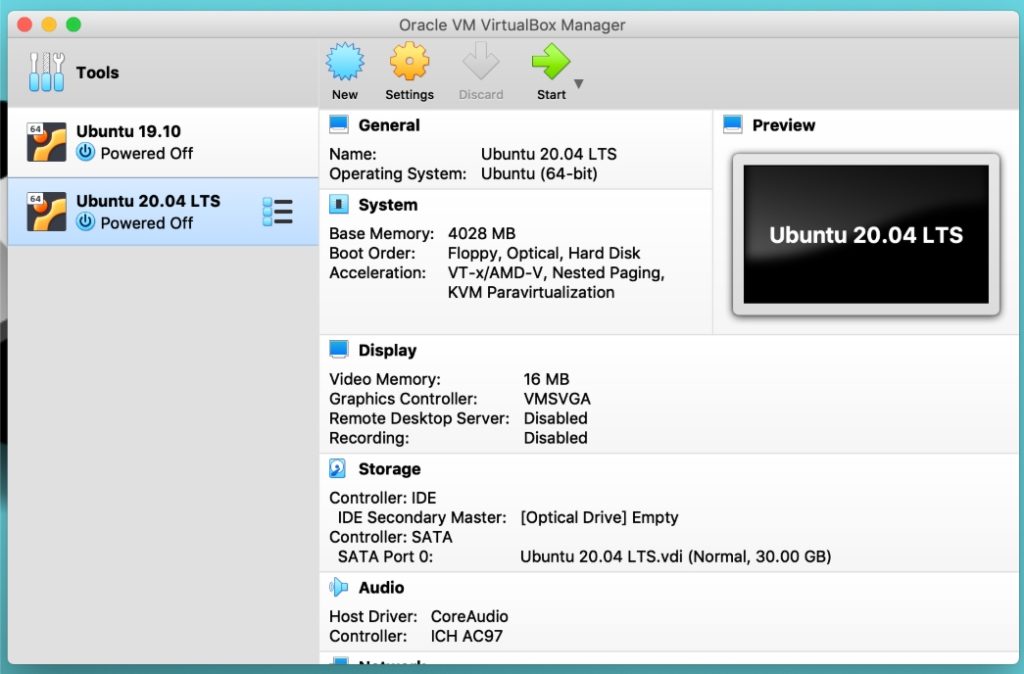
Yanlış yazılan işletim sistemi adını siz mi yazdınız yoksa yeniden adlandırmak mı istiyorsunuz? Yeni simgenin yanındaki ayarlara tıklayın ve tüm sistem bilgilerinizi özelleştirebileceğiniz bir pencere açılacaktır. Ancak şimdilik varsayılan ayar ile ayrılacağız.
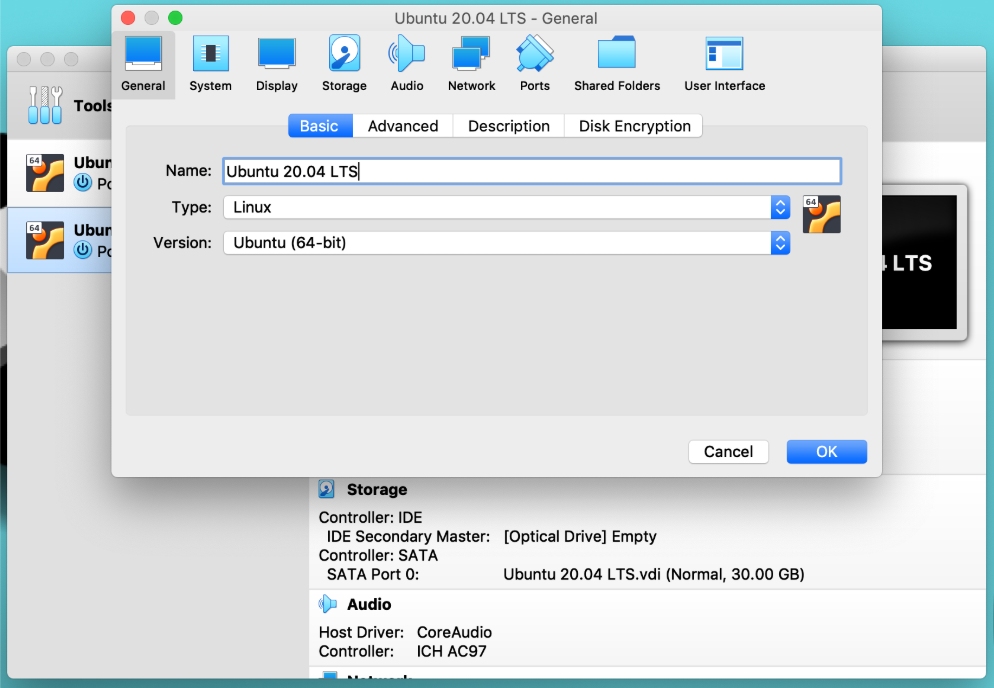
3. Ubuntu 20.04 ISO dosyasını Sanal Makineye yükleyin
Bir sanal makine oluşturduk ama yine de o sanal makineye Ubuntu'yu kurmaya başlamak için bir adım daha gerekiyor. Dolayısıyla bu adımda Ubuntu ISO dosyasını yükleyeceğiz.
İndirilen Ubuntu 20.04 görüntüsünü içe aktarmak için depolama bölümüne gidin ve ardından disk simgesine tıklayın.
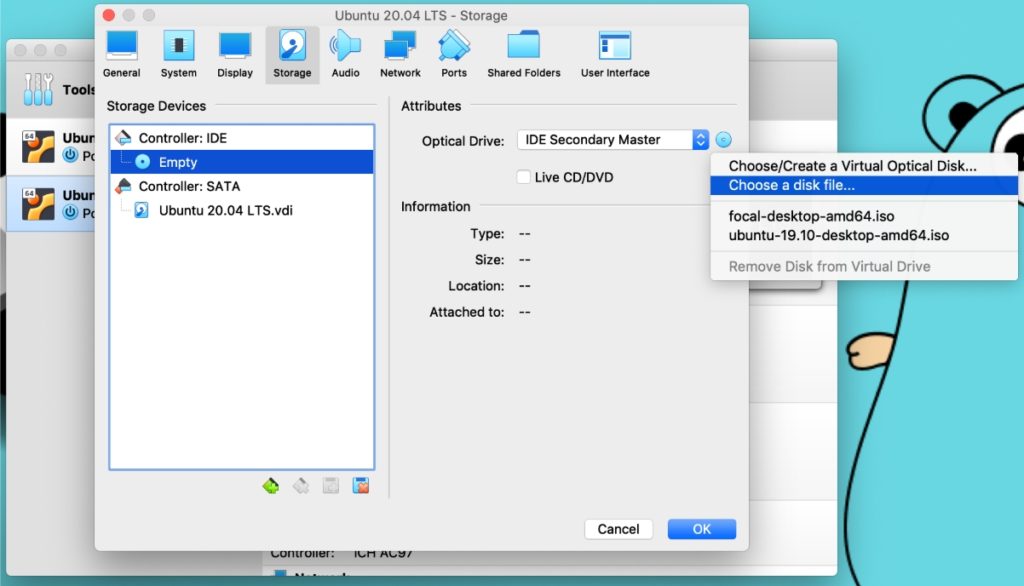
“Bir disk dosyası seç” seçeneğine tıkladığınız an, bir dosya iletişim kutusu açılacaktır. İletişim kutusundan Ubuntu ISO'yu seçin ve sanal makinenize yükleyin. Her şeyi kaydetmek için Tamam'a tıklayın ve artık Ubuntu kurulumunu başlatmaya hazırız.
4. Sanal Makinede (VM) Ubuntu Kurulumu
Artık son aşamaya geldik. O halde VM'yi başlatmak için başlat düğmesine basalım veya sol taraftaki Ubuntu sanal makinesine çift tıklayalım.
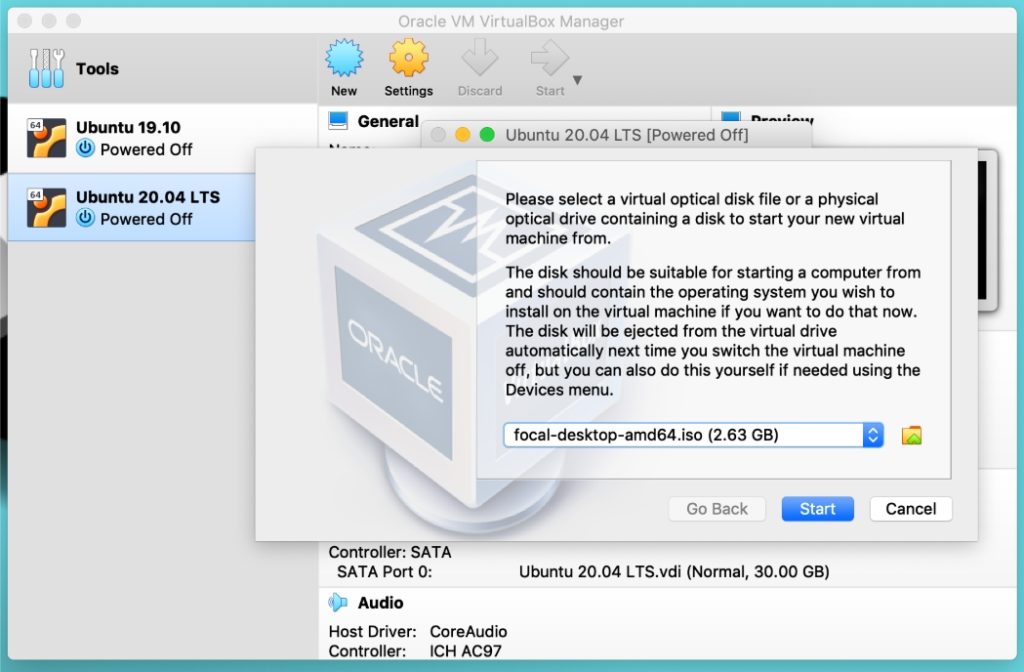
Yukarıdaki resimde bahsedilen durumla karşılaşırsanız, 3. Adımda yüklediğiniz ISO dosyasının görüntülendiğinden emin olun. Bu, Ubuntu ISO görüntüsünü yüklemek veya değiştirmek için başka bir yöntemdir. Başka bir ISO'ya geçmek için küçük klasör simgesine tıklayabilir ve mevcut olanı yenisiyle değiştirebilirsiniz.
Şimdi başlat düğmesine tıklayın ve altta hareketli bir döner tekerlek ve Ubuntu logosu bulunan siyah beyaz bir ekran göreceksiniz. Bu, Ubuntu yükleyicinizin başlamak üzere olduğu anlamına gelir.
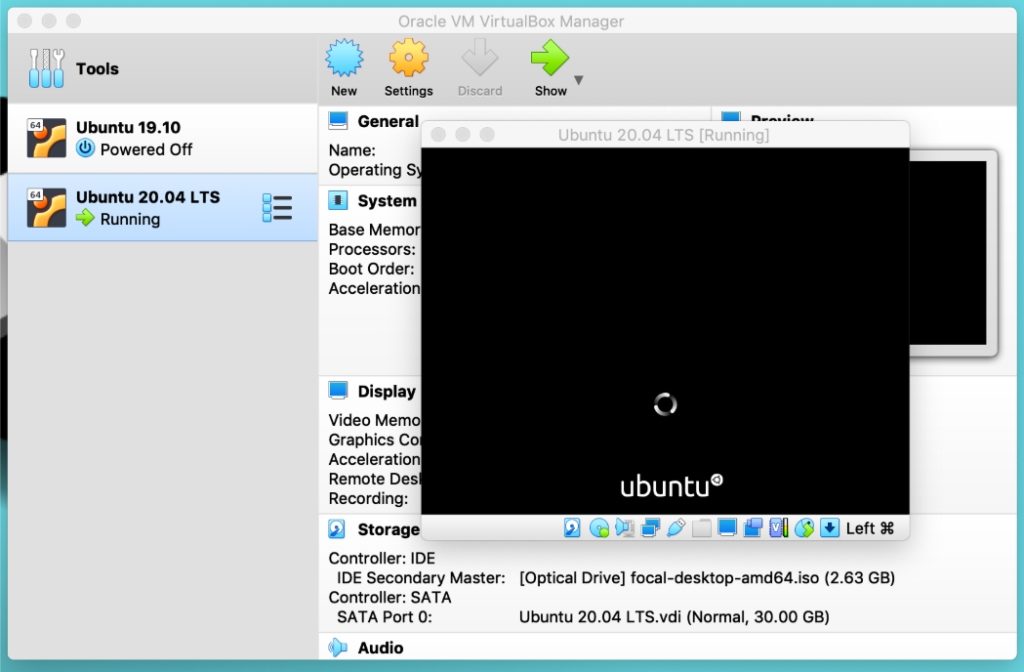
Birkaç saniye veya bir dakika sonra Ubuntu yükleyicisi daha fazla ilerlemek için iki seçenek gösterecektir. İkisini de kısaca açıklayayım.
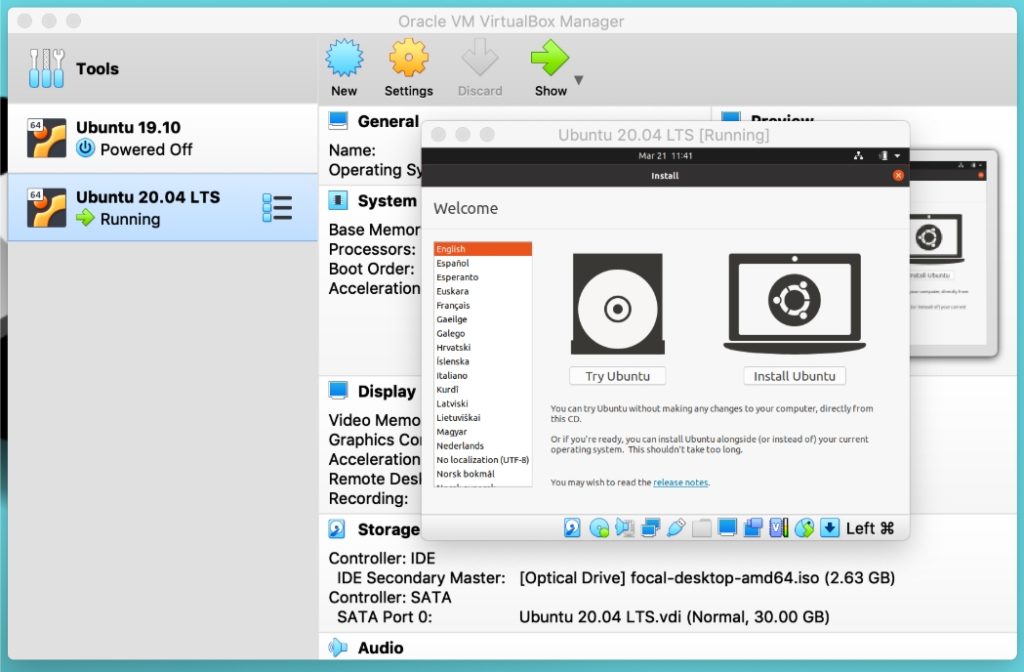
"Ubuntu'yu Deneyin", doğrudan masaüstüne yönlendirir ve işletim sisteminin gizli bir özetini verir. Ubuntu'yu daha sonra kurmayı planlıyorsanız ancak geçici olarak test etmek istiyorsanız bu seçeneği seçebilirsiniz. Ancak Ubuntu, kurulumu Masaüstünden başlatmak için “Ubuntu 20.04 LTS Yükle” adlı bir başlatıcı simgesi sunar.

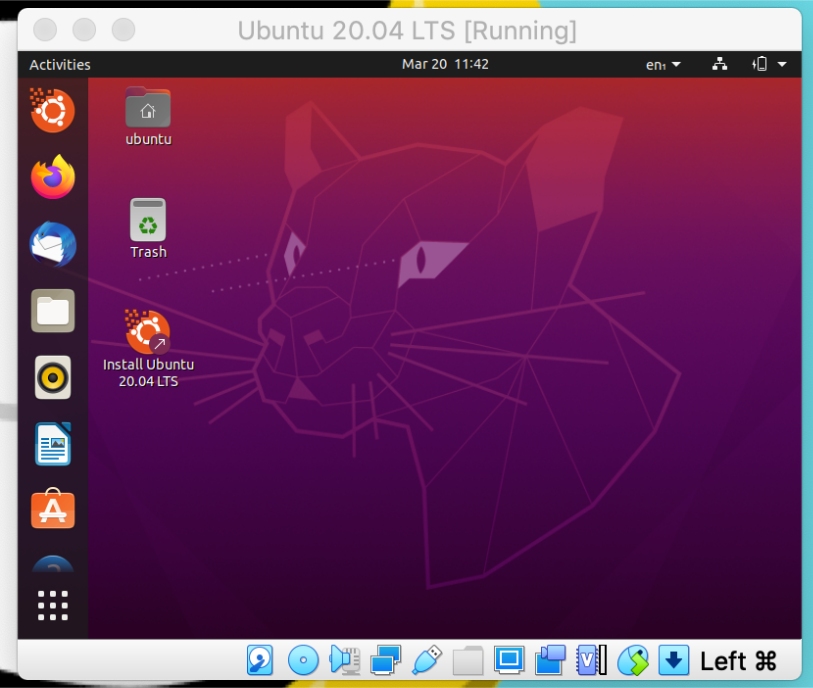
Öte yandan, “Install Ubuntu” kalıcı kurulum yolunu takip eder.
Bu yüzden burada “Install Ubuntu” seçip kurulum işlemine devam edeceğiz. İlk ekranda, ana dilinizin klavye düzenini seçin.
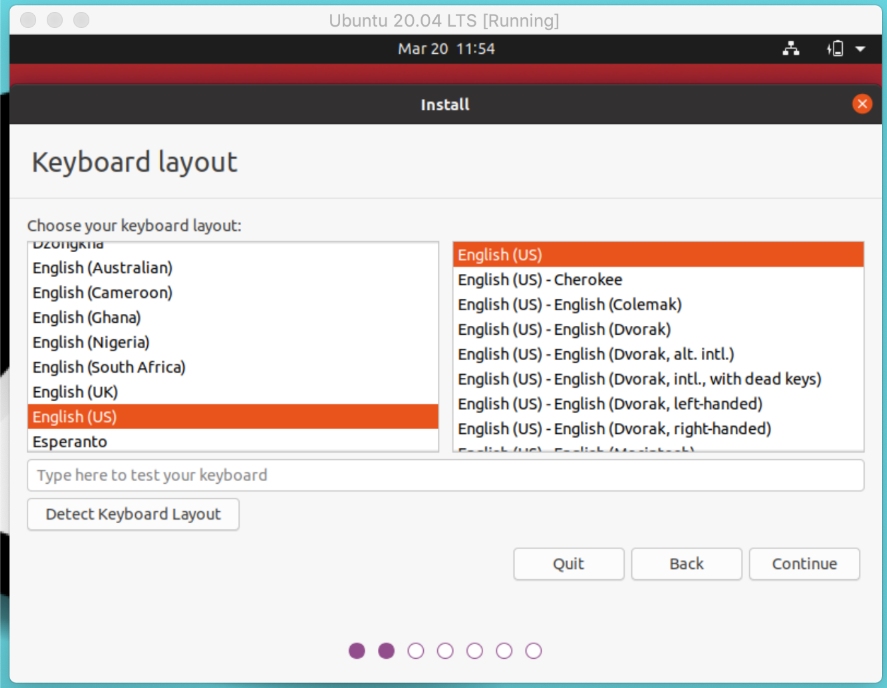
Sonraki pencere, normal ve minimum kurulum arasında seçim yapmanızı sağlar. Linux'u ilk kez deniyorsanız, her ikisinin de ne anlama geldiğini bilmiyor olabilirsiniz. Kısaca anlatayım.
Minimal kurulumda, yalnızca seçili uygulamaları alırsınız, normal kurulum ise neredeyse tüm yazılımları ve araçları içerir.
Bu nedenle, yeterli alanınız varsa, oyunları, medya oynatıcıları ve yardımcı programları önceden yüklemek için normal yüklemeyi seçmenizi öneririm. Ve internete bağlıysanız, diğer seçenekleri kontrol etmeyi unutmayın. Kurulum sırasında gerekli tüm sürücüleri ve medya kodeklerini yükleyerek işinizi kolaylaştıracaktır.
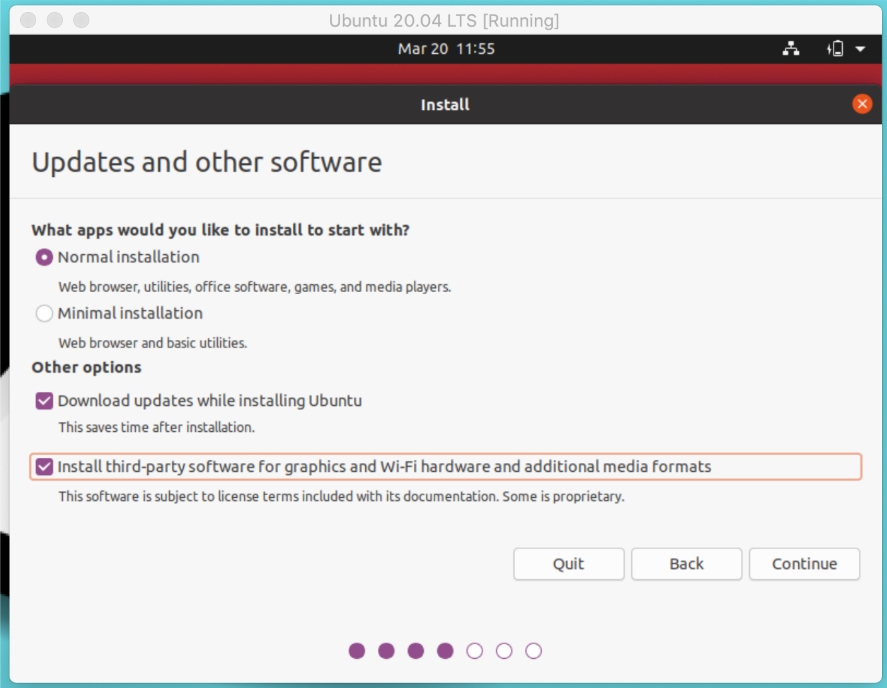
Ubuntu disk bölümüne karar veren kurulum türünü seçmenin ana kısmı geliyor. Bu seçenekler arasında seçim yapmadan önce, her seçeneğin ne işe yaradığını açıklayacağım ve size göstereceğim gibi, seçim yapın diyene kadar hiçbir şey yapmayın derim. Bu nedenle, sadece sonraki paragrafları okuyun.
“Diski sil ve Ubuntu'yu kur”, özellikle yeni başlayan biriyseniz izlemesi kolay bir yoldur. Otomatik olarak bir bölüm tablosu oluşturur ve bu nedenle en zor kısımdan kaçarsınız (çoğu insan öyle düşünür). “Şimdi Kur” seçeneğine tıklamak, disklerdeki değişiklikleri yazmak ve otomatik bir bölüm tablosu oluşturmak için izin iletişim kutusunu açar.
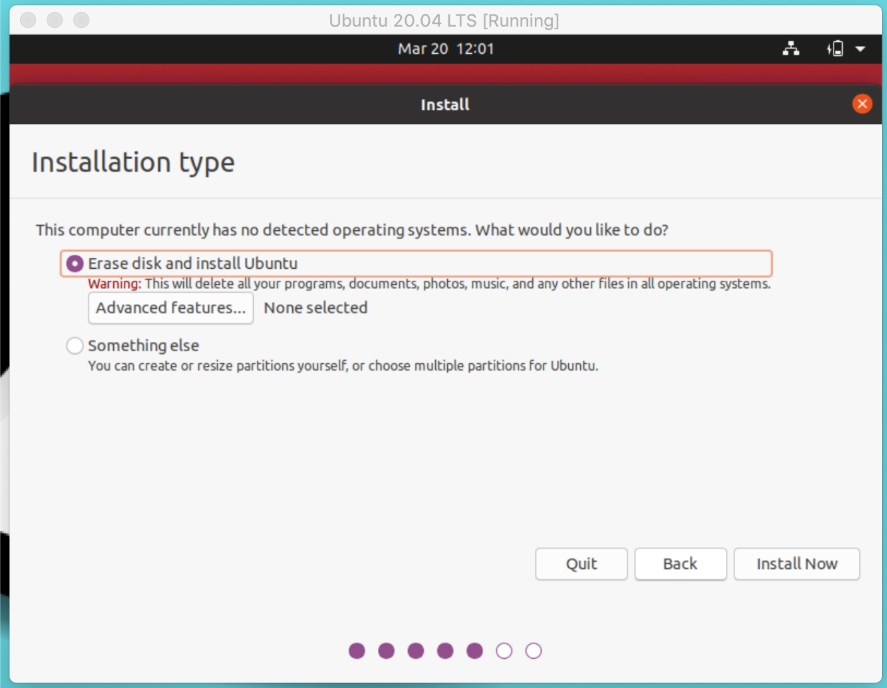
Ancak “Başka bir şey” yeni başlayanlar için zorlu bir yol olabilir. Bu seçeneğin seçilmesi, manuel olarak kök, ana sayfa, takas bölümü oluşturmanız gerektiği anlamına gelir. Çoğu insanın alan tahsisi ve Linux bölümleme şemalarını yapılandırmayı kafa karıştırıcı bulmasının nedeni budur.
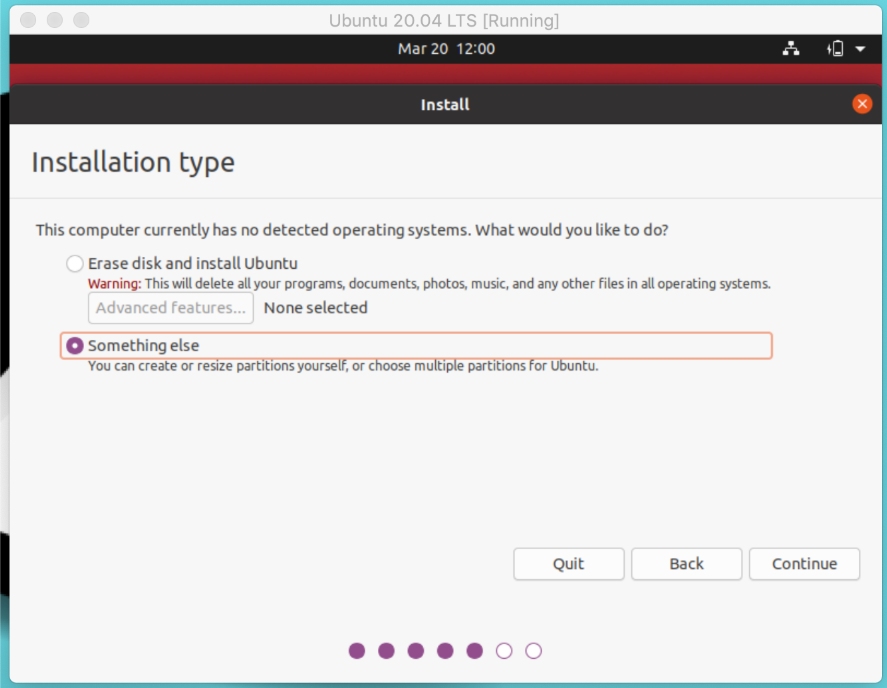
Yani, tamamen yeni başlayan biriyseniz, artık “diski sil” seçeneğini seçebilir ve kolay bir adımla ilerleyebilirsiniz.
Ama öğrenmek için buradaysanız, “başka bir şey” seçin ve 4. Adımı izleyin. “Diski sil” insanlar, kendileri için tasarlanmadığı için 4. Adımı atlayabilirler.
5. Ubuntu İçin Bölümleme Düzeni Oluşturma (Opsiyonel)
"Başka bir şeyi" seçtiyseniz, bu adım tam size göre. Burada sadece üç bölüm oluşturacağız – /root, /home ve /swap. Ayrıca /mnt gibi başka bölümler de oluşturabilirsiniz. Ama bu üçü en önemlileridir, o yüzden önce yaratalım.
Boş alanı seçin ve yapılandırma değerleri eklemek için “+” üzerine tıklayın. Öncelikle resimde verilen değerlerle bir kök bölümü oluşturun.
Burada, her bölüm için standart bir boyut seçtiğimi açıklığa kavuşturmak istiyorum. Bedeni kendinize göre değiştirmekte veya resimde gösterildiği gibi takip etmekte tamamen özgürsünüz.
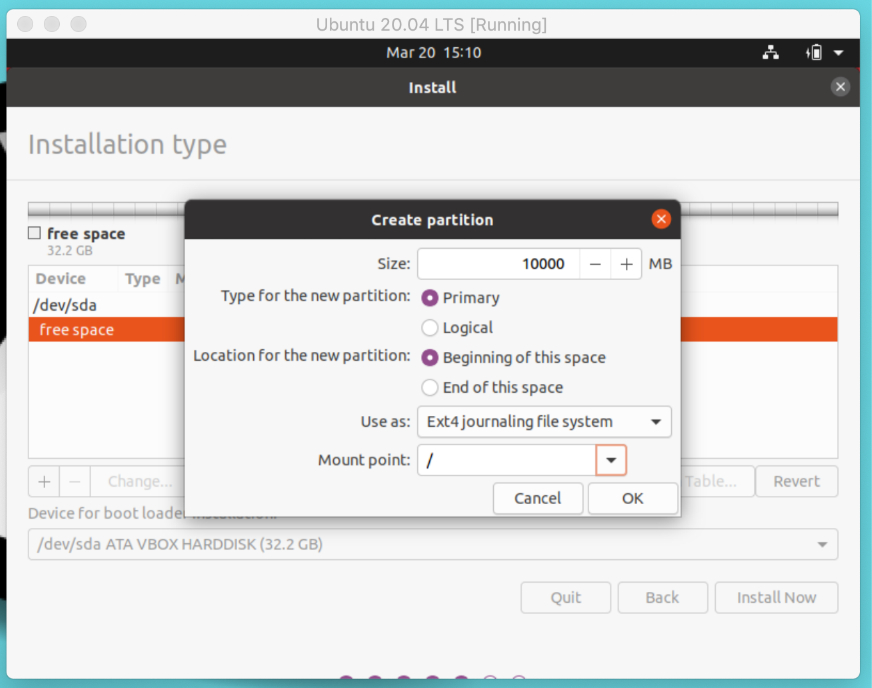
Bilmiyorsanız, root, Linux dosya sistemindeki diğer bölümlerin üzerine monte edildiği en üst düzey dizindir. Ardından, sanal RAM belleği görevi gören bir takas alanı oluşturun.
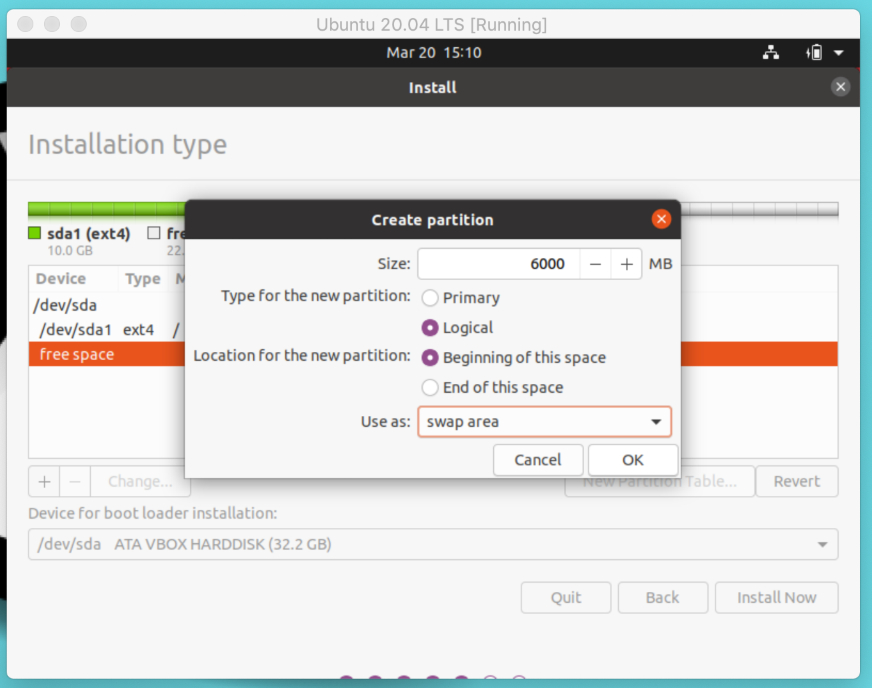
Son olarak, dosya ve klasörleri depolamak için kişisel dizininiz olacak bir ev bölümü oluşturun.
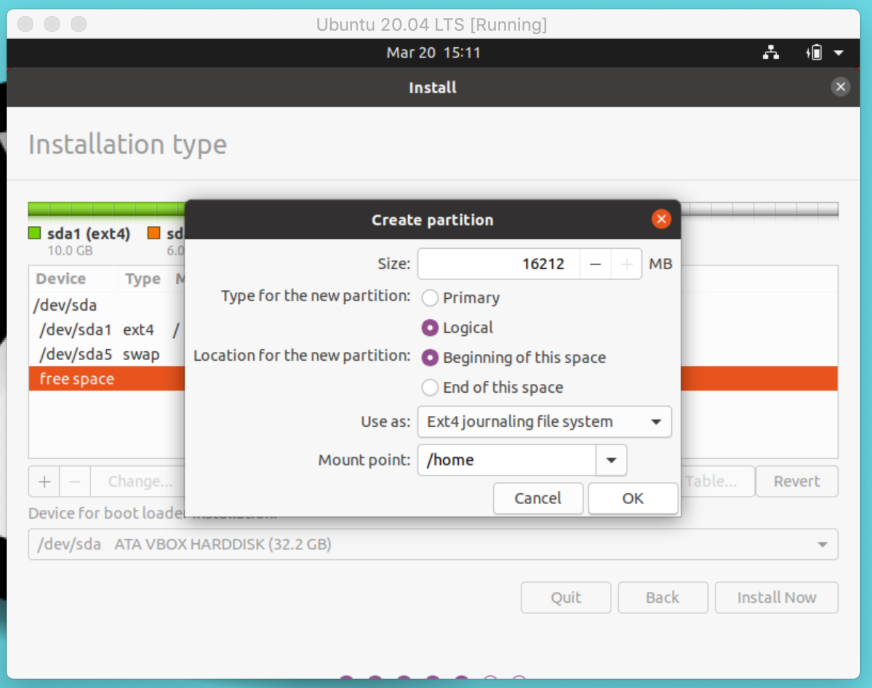
Bölme tablosuyla işimiz bitti. Şimdi, şimdi yükle'ye tıklayın ve bu değişiklikleri disklere yazdıktan sonra devam edin.
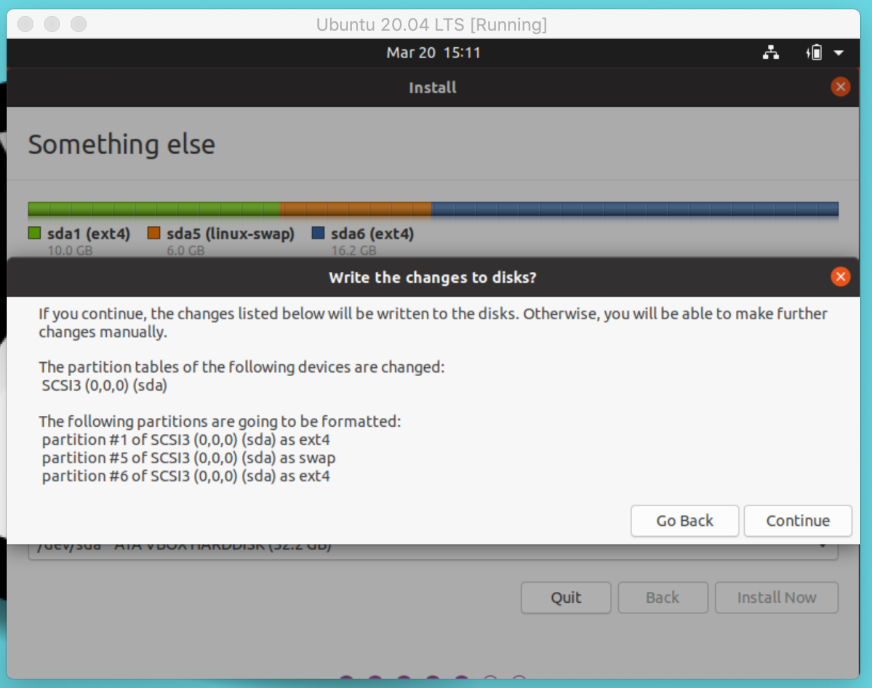
6. Genel Ayarlar ve Kurulumu Başlat
Umarım hem “başka bir şey” hem de “diski sil” insanları bu adıma başarıyla ulaşır. Bu adım, temel yapılandırmalarla bir sanal makine kurmayı içerir.
İnternete bağlıysanız, Ubuntu yükleyici konumunuzu otomatik olarak algılar ve ayarlar. Bir harita veya giriş alanı kullanarak değiştirebilirsiniz.
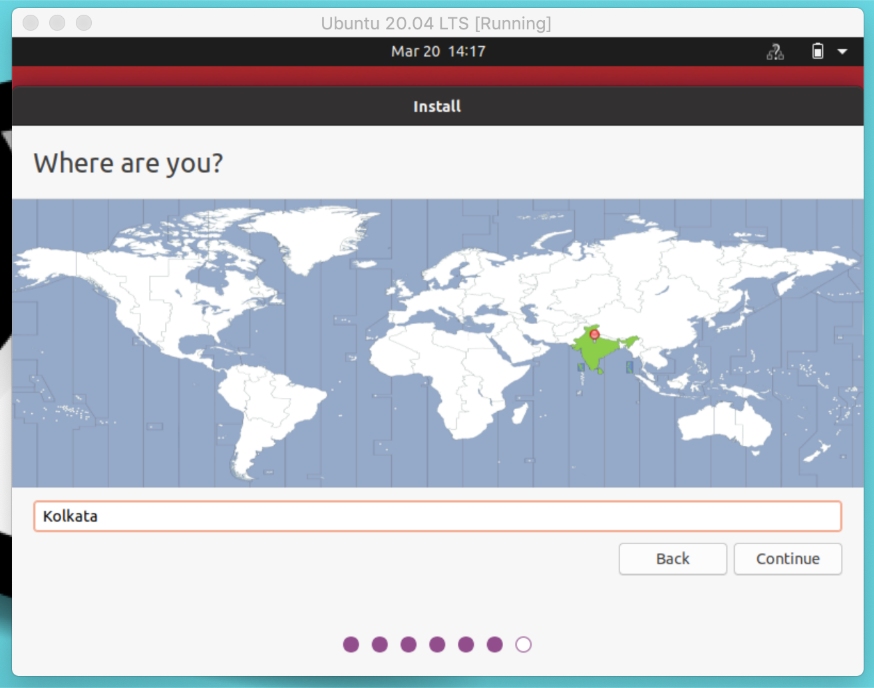
Sisteme giriş yapmak için kullanıcı adı ve şifrenizi belirleyiniz. Alfanümerik ve semboller içeren güçlü bir parola seçtiğinizden emin olun.
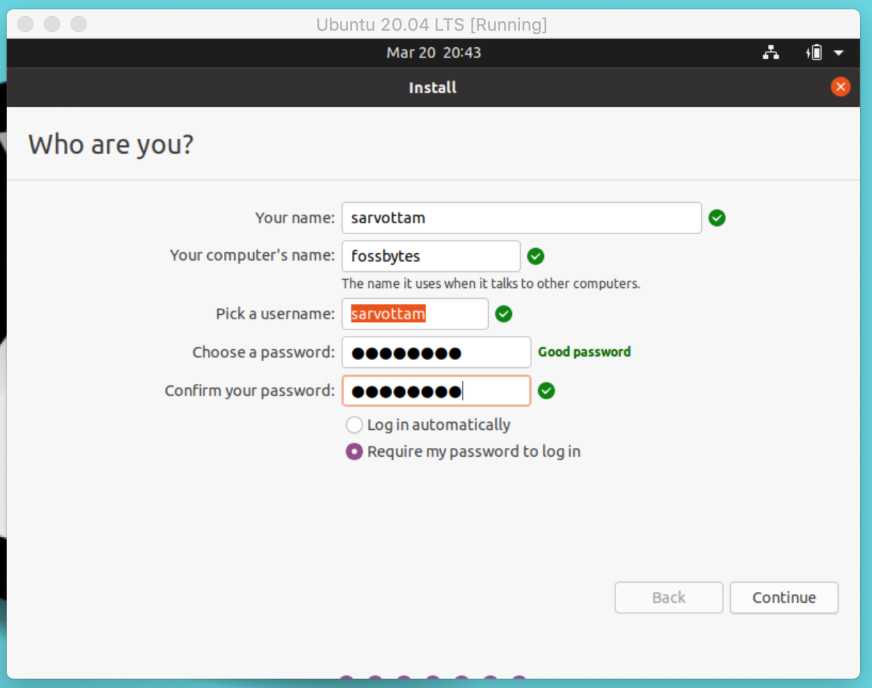
Devam'a tıklayın ve kurulum başlayacaktır. Yaklaşık beş dakika sürebilir. O zamana kadar tüm yazılım araçlarını ve uygulamalarını içeren slayt gösterisinin keyfini çıkarabilirsiniz.
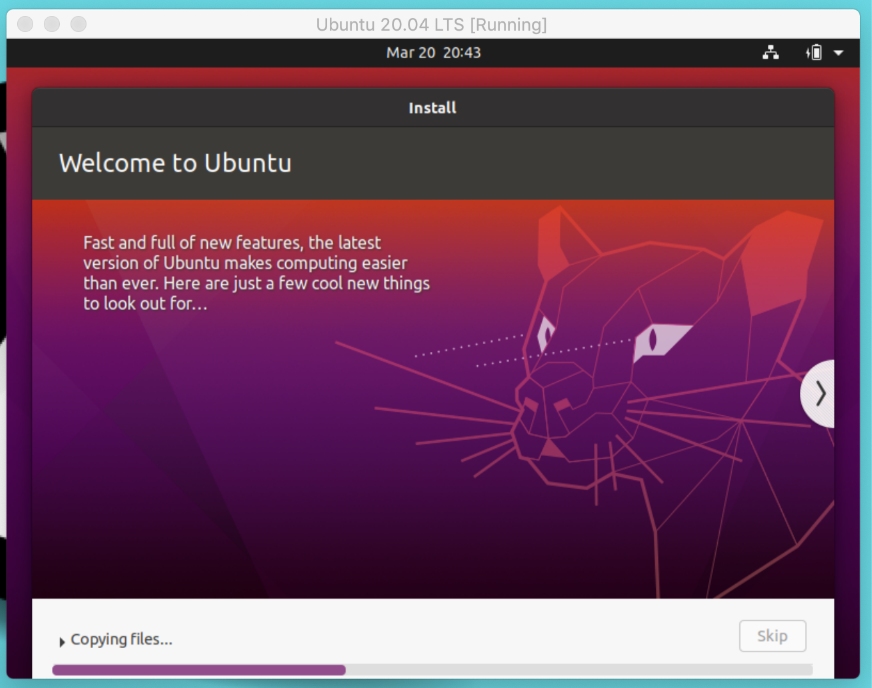
Kurulumunuz herhangi bir ara engel olmadan tamamlandıysa, bir başarı bildirimi açılır. Artık Ubuntu sanal makinenizi yeniden başlatabilir ve oturum açabilirsiniz.
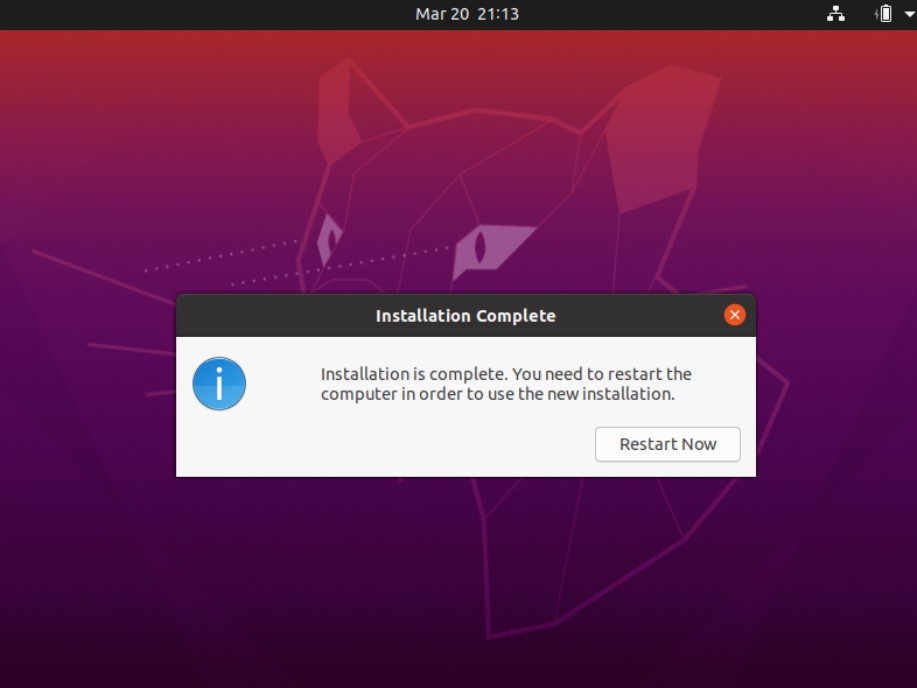
7. VirtualBox'ta Ubuntu Sanal Makinesi İçin Tam Ekran Ayarlama
Giriş yaptıktan sonra, Ubuntu masaüstü ekranınızın, açılan uygulamaların bazı bölümlerini gizleyen küçük göründüğünü fark edebilirsiniz.
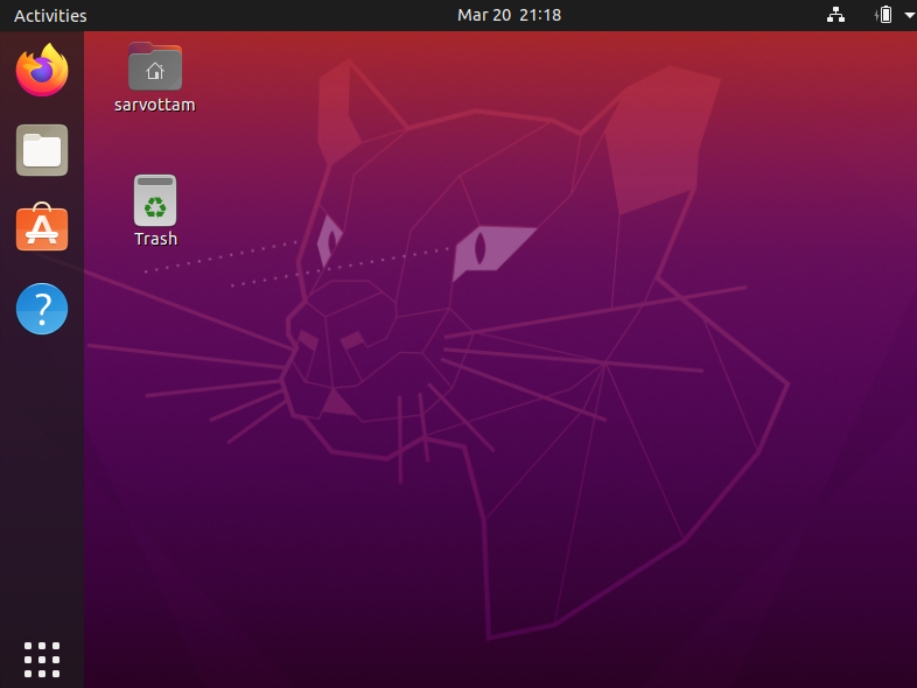
Bu nedenle, bu adım VirtualBox'ta Ubuntu için küçük ekran sorunlarını düzeltmeye adanmıştır.
Sorunu çözmek için aygıt sürücülerinden ve sistem uygulamalarından oluşan Konuk Ekleme yazılımını yüklemeniz gerekir. Temel olarak Ubuntu sanal makinesinin ana bilgisayar işletim sistemiyle daha yakın entegre olmasına ve çeşitli ayarları yapılandırmasına yardımcı olur.
Aynısını yapmak için Ubuntu sanal makine menü çubuğuna gidin > cihazlar > misafir eklemeleri CD'sini yerleştirin. VirtualBox Guest Addition yazılımını kurma izni vermek için çalıştır'a tıklayın.
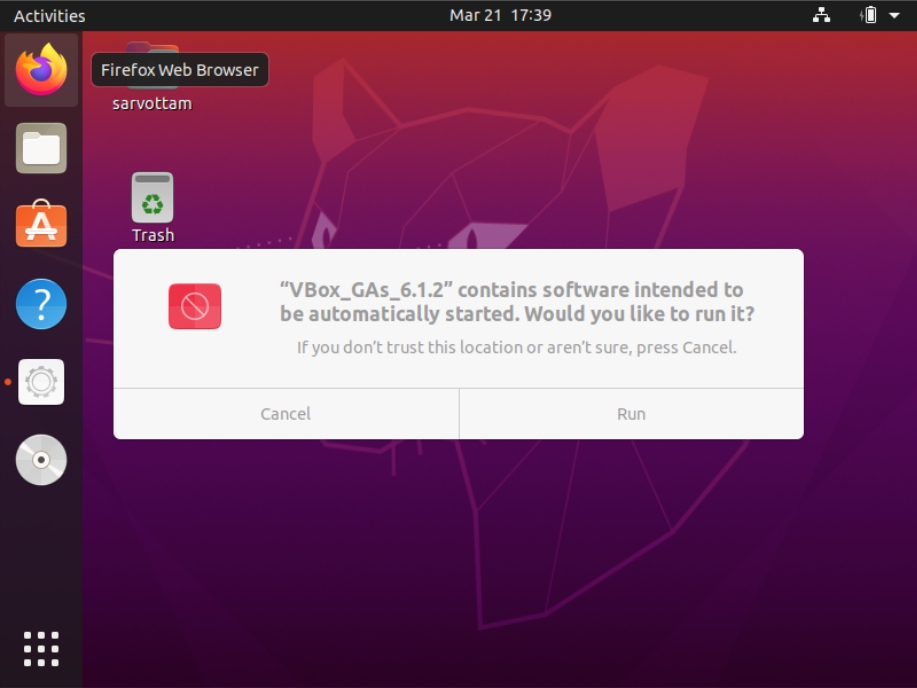
Bu, Konuk Eklemeleri ISO dosyasını sanal makinenin içine yerleştirmeye yardımcı olur. Artık menü çubuğu > görünüm > tam ekrana gidebilirsiniz ve masaüstünüz büyük ekrana geçecektir.
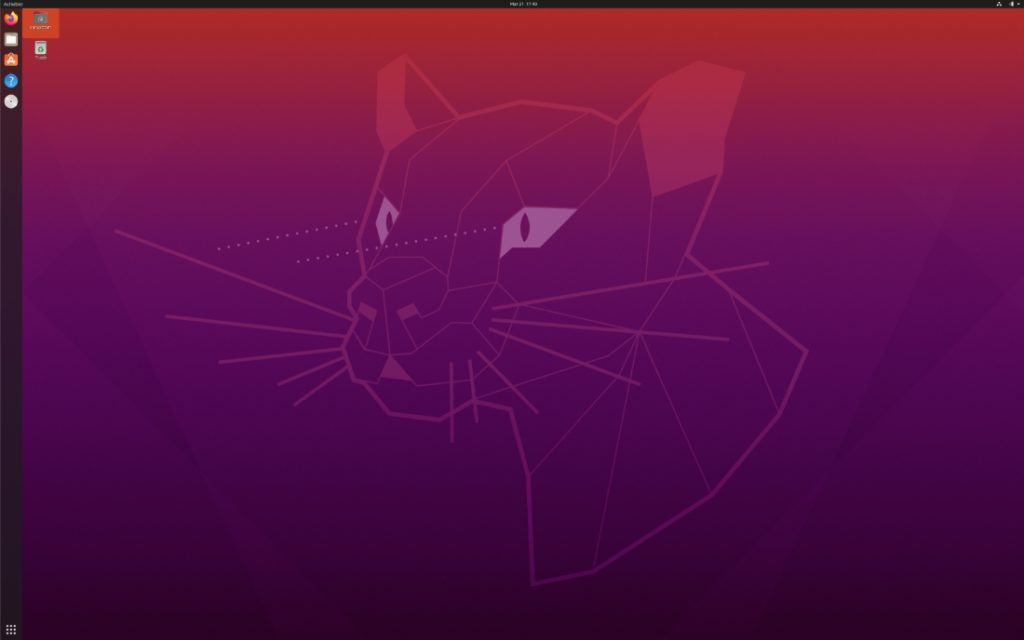
Daha fazla ekran yapılandırması için ayrıca Ubuntu ayarlarına gidebilir ve çözünürlüğü buna göre değiştirebilirsiniz.
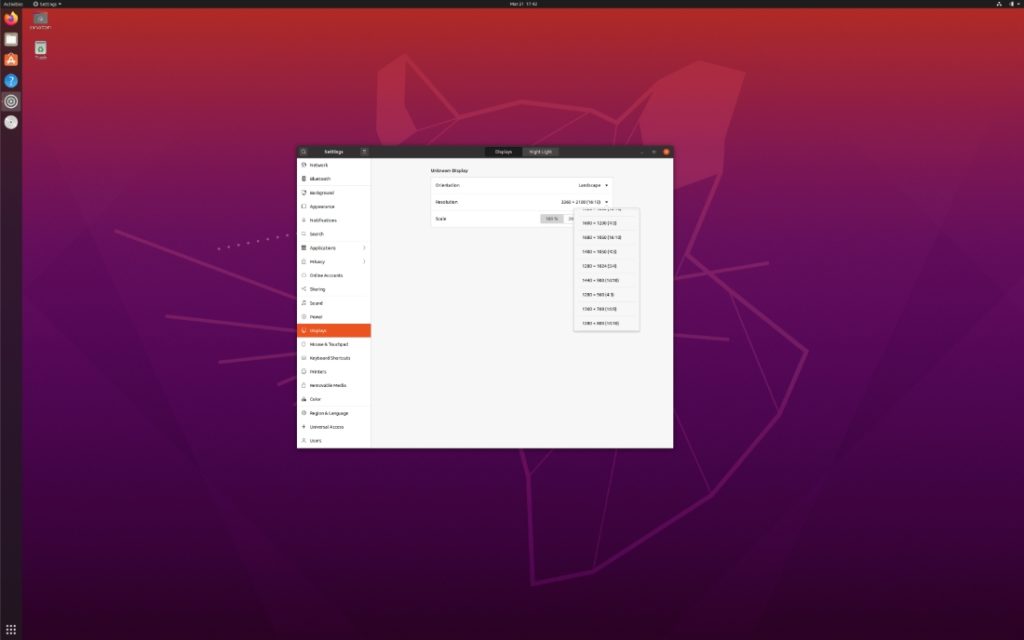
Ubuntu 20.04 LTS'nin tadını çıkarın!!!
