Windows 11'de Google Play Store Nasıl Kurulur
Yayınlanan: 2022-06-16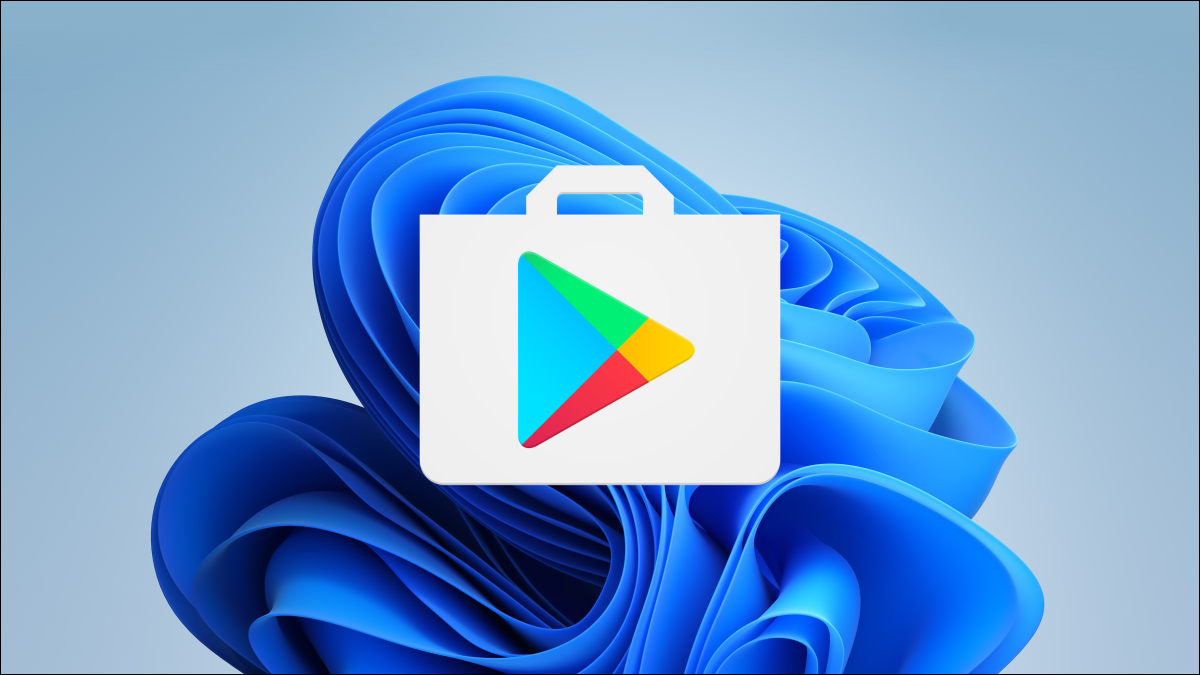
Windows 11, Android uygulamalarını destekler, ancak Amazon Appstore'u kullanmakla sınırlısınız - yoksa öyle misiniz? Küçük bir çalışma ile Google Play Store'u Windows 11 PC'nizde çalışır duruma getirmek mümkündür.
Amazon Appstore, Windows 11'de Android uygulamaları yüklemek için resmi yöntem olabilir, ancak her zaman bir şeyler yapmanın başka yolları da vardır. Android uygulamalarını ve oyunlarını manuel olarak yandan yükleyebilirsiniz, ancak bu yorucu olursa, sonuna kadar gitmeyi ve Play Store'u almayı tercih edebilirsiniz. Yani yapacağımız şey bu.
Güncelleme: Başlangıçta burada ele aldığımız çözüm, kötü amaçlı kod içerdiğinden artık GitHub'da mevcut değil. Buradaki talimatları izlediyseniz, ne olduğu ve ne yapmanız gerektiğiyle ilgili kılavuzumuzu okuyun. Olası güvenilir alternatif çözümleri değerlendiriyoruz ve bu makaleyi yakında güncellemeyi umuyoruz.
İLGİLİ: Windows 11'de Android Uygulamaları Nasıl Yüklenir
Bilgisayar Gereksinimleri
Neye ihtiyacınız olacağıyla başlayalım. Amazon Appstore'un Windows 11'de çalışmasını sağlama sürecinden geçtiyseniz, bu bölümü atlayabilirsiniz, ancak Amazon Appstore'un kurulu olması gerektiğini unutmayın. Amazon Appstore'u Microsoft Store'dan edinebilirsiniz.
Şubat 2022 itibariyle, Android uygulamaları Windows 11'in kararlı kanalında kullanılabilir, ancak yalnızca ABD'de. Bilgisayarınız Windows 11 çalıştırabiliyorsa, Android uygulamalarını çalıştırma gereksinimlerini de karşılıyorsunuz demektir. Devam etmeden önce Windows güncellemelerini kontrol ettiğinizden ve mevcut olanları yüklediğinizden emin olun.
Ardından, Windows 11 PC'nizde donanım sanallaştırmasının etkinleştirilmesi gerekir. Windows 11, esasen Android'i sanal bir makinede çalıştırır, bu yüzden bu gereklidir. Görev Yöneticisi'ndeki "Performans" sekmesine giderek bilgisayarınızda sanallaştırmanın etkin olup olmadığını kontrol edebilirsiniz. (Görev Yöneticisini açmak için Ctrl+Shift+Esc tuşlarına basabilirsiniz.)
Donanım sanallaştırması etkinleştirilmemişse, bilgisayarınızın UEFI sabit yazılımında (BIOS) Intel VT-X'i etkinleştirmeniz gerekebilir. AMD çipli sistemler için UEFI üretici yazılımı ayarları ekranında AMD-V'yi arayın.
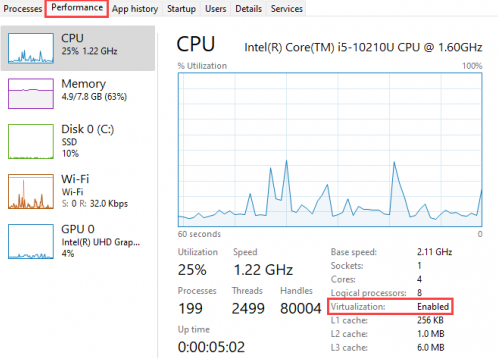
Ardından, Microsoft Store'un en son sürümünü kullandığınızdan emin olun. Microsoft Mağazasını açın ve “Kütüphane” sayfasındaki tüm uygulamaları güncelleyin.
Bunların hepsi kontrol edilirse, devam etmeye hazırsınız! Bu noktaya gelmek için bazı güncellemeler yüklediyseniz, daha ileri gitmeden önce bilgisayarınızı yeniden başlatmak iyi bir fikirdir.
İLGİLİ: Windows 11'de Dev ve Beta Kanalları Arasında Nasıl Geçiş Yapılır
Google Play Store'u yükleyin
“PowerShell Windows Araç Kutusu” adlı bir araç kullanacağız. Google Play Store'u Windows 11'e yükleme yeteneği de dahil olmak üzere bir dizi özellik içerir. Bu araç, herhangi bir ek yazılım gerektirmeyen, oldukça basit, tek tıklamalı bir kurulum sağlar.
Uyarı: Bu uygulamaya kötü amaçlı kod eklendi ve şimdi GitHub'dan kaldırıldı. Başka bir web sitesinde bulsanız bile çalıştırmamalısınız. Zaten çalıştırdıysanız, ne olduğu ve ne yapmanız gerektiğiyle ilgili kılavuzumuzu okuyun.
İLGİLİ: Uyarı: Play Store'u Windows 11'e Yüklediniz mi? Bunu Şimdi Oku
Not: Bu araç, bir sunucudan bir komut dosyası indirecek ve çalıştıracaktır. Bununla ilgili bazı güvenlik endişeleri var, ancak güvenmeye değer olduğuna inanmak için nedenlerimiz var. Birincisi, bu açık kaynaklı bir araçtır, yani perde arkasında neler olup bittiğine dair bir şeffaflık seviyesi vardır.İkincisi, aracın Github'da yazı yazıldığı sırada yaklaşık 700 yıldızı var. Bu, sağlam sayıda insanın onu yararlı bulduğunu gösterir. Ayrıca, araç altı ayı aşkın bir süredir geliştirilmekte ve önemli bir sorun bildirilmemiştir.
Günün sonunda, GitHub deposundan bir komut dosyasına güvenip güvenmediğinize karar vermek size kalmış. Kendi sorumluluğunuzda devam edin.
Windows 11 PC'nizde web tarayıcınızdaki GitHub sayfasına gidin ve "Nasıl Kullanılır" bölümüne gidin. “Easy Start Command” başlığı altında listelenen kodu kopyalayın.
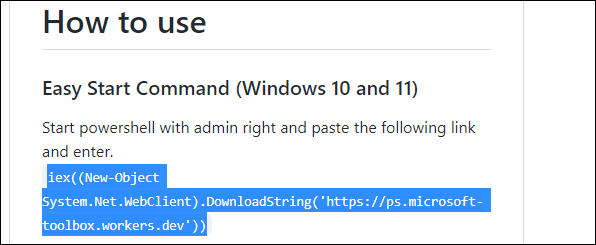
Ardından, Windows PowerShell'i yönetici olarak çalıştırın.
Bunu yapmak için Başlat menünüzü açın ve “PowerShell”i arayın. “Yönetici Olarak Çalıştır” seçeneğini tıklayın veya listede “Windows PowerShell”i sağ tıklayın ve “Yönetici Olarak Çalıştır”ı seçin.
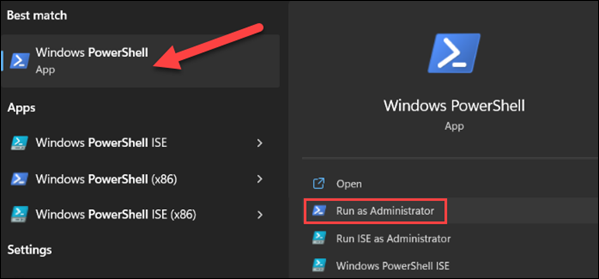
GitHub sayfasından kopyaladığınız kodu PowerShell'e yapıştırın ve Enter'a basın. Donmuş görünüyorsa, birkaç saniye bekleyin.
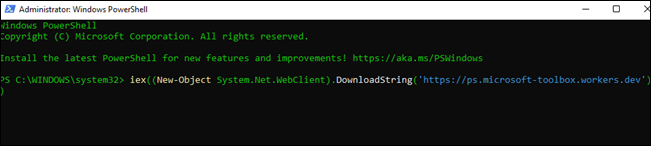
“Windows Araç Kutusu” penceresi açılacaktır. Tek yapmamız gereken “Windows 11 için Google Play Store'u Yükle” seçeneğine tıklamak. Göremiyorsanız aşağı kaydırın.
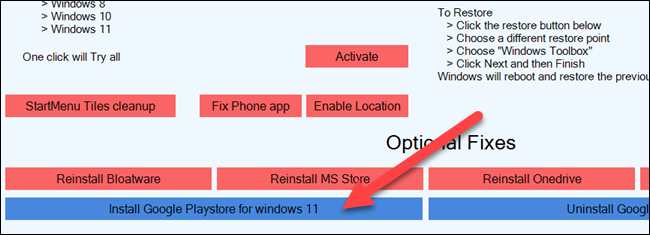
Ardından, PowerShell penceresine geri döndüğünüzde, devre dışı bırakılmışsa Sanal Makine Platformunu etkinleştirmeniz gerekebilir. Devam etmek için “Evet” girin.
Şimdi Android için Windows Alt Sisteminin yerini yeni bir paket alacak. Bununla devam etmek için “P” girin.
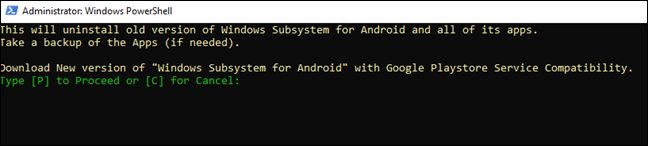
Şimdi Android için yeni Windows Alt Sistemini indirmemiz gerekecek. ZIP dosyasını indirmek için vurgulayabileceğiniz, kopyalayabileceğiniz ve tarayıcınıza yapıştırabileceğiniz bir bit.ly bağlantısı oluşturulacaktır.
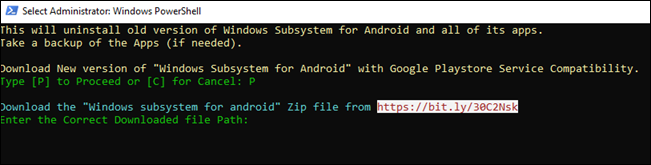
Dosya indirildikten sonra, dosyanın yolunu PowerShell'e girmeniz gerekir. İsterseniz dosyayı basit bir dosya yolu olan bir konuma taşıyın.
İpucu: Windows Gezgini'nde dosyaya sağ tıklayın ve tam yolu manuel olarak yazmak yerine “Yola Kopyala”yı seçin.
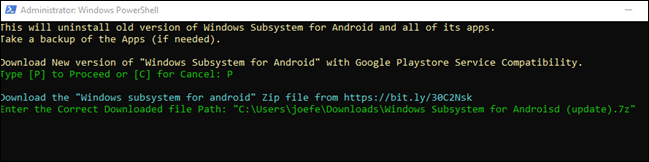
Android için eski Windows Alt Sistemi kaldırılacak ve yerine yeni bir sürüm yüklenecek.
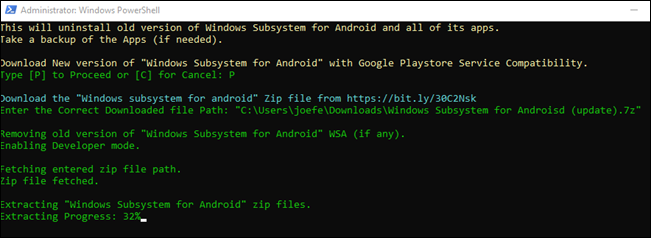
Android için Windows Alt Sistemi ile ilgili birkaç açılır pencere girişinizi gerektirecektir. Komut dosyasının çalışması bitene kadar Ayarlar penceresini açık bıraktığınızdan emin olun. Tamamlandığında, diğer uygulamalarınızla birlikte Başlat Menüsü'nde Google Play Store'u bulabileceksiniz.
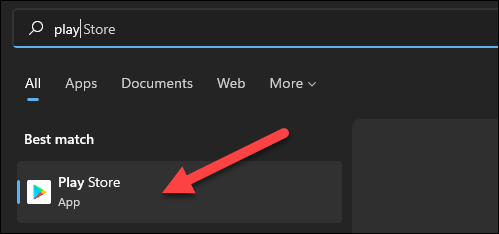
Artık Google hesabınızla Play Store'da oturum açabilirsiniz. Play Store'dan Android uygulamaları yüklemeye hazırsınız!
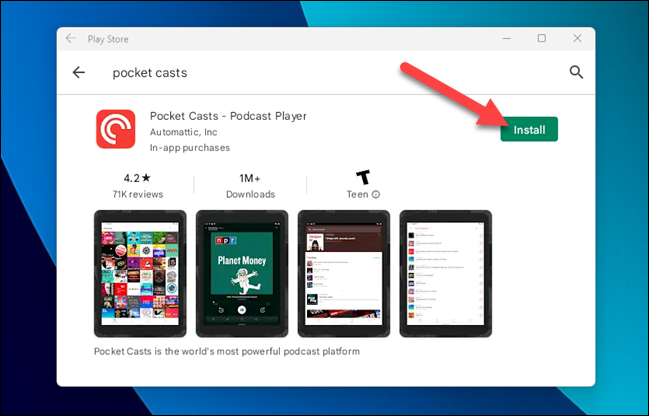
Play Store'daki Android uygulamaları, Amazon Appstore ve Windows uygulamalarından gelen uygulamalarla birlikte Başlat Menüsü'nde görünür. Hala istediğiniz tüm Android uygulamalarını bulamıyorsanız, her zaman yandan yükleme seçeneği vardır.
İLGİLİ: Windows 11'de Android Uygulamaları Nasıl Yüklenir

